How To Uninstall Epic Games Launcher On Mac (Full Guide)
Before we dive in
As you explore the landscape of the web, it's essential to arm yourself with the right protective toolkit. SpyHunter is engineered to enhance your computer's safety.
Here's how to boost your online protection today. Download SpyHunter for Mac here! Secure your device against digital threats and enjoy the comfort and safety of a secure browsing environment.

Are you considering freeing up digital space or encountering issues with the Epic Games Launcher?
This guide provides a comprehensive walkthrough for Mac users, from initial considerations and detailed uninstallation steps to ensuring your system remains clean and secure post-removal.
Reasons to uninstall Epic Games Launcher
While Epic Games Launcher is designed to enrich your gaming adventure, there might be circumstances that lead you to consider its removal from your computer:
- Declining Interest in Gaming: If you find yourself moving away from video games, uninstalling the launcher can help declutter your computer and simplify your digital space.
- Considering other platforms: Conversely, you may be considering other platforms that offer rich gaming libraries and may be looking to remove Epic Games Launcher before the switch.
- Space Management: Video games can occupy a significant amount of disk space. Uninstalling the Epic Games Launcher, along with its games, could be a viable option to free up valuable space on devices with limited disk capacity.

Whatever the reason, you should make sure you uninstall the application completely to free up system resources and to ensure the continued optimal performance of your Mac.
Manually uninstall Epic Games Launcher on Mac
Removing Epic Games Launcher from your Mac can be simplified with the right approach.
Step 1: Quit the Epic Games Launcher
Before uninstalling, you need to quit the app fully. You have a few different ways you can do this.
You can click Epic Games Launcher in your Mac’s top menu bar and select Quit Epic Games Launcher from the dropdown menu.
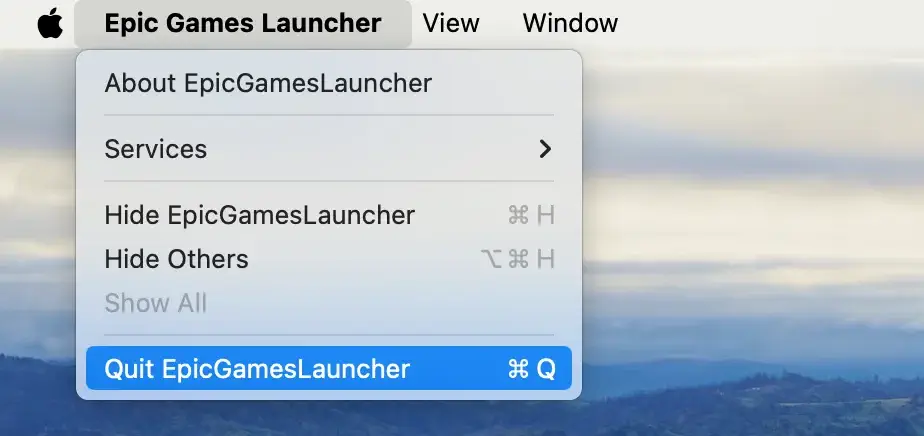
You can also right-click / Control-click the application’s icon in your Dock and then select Quit in the menu that comes up.
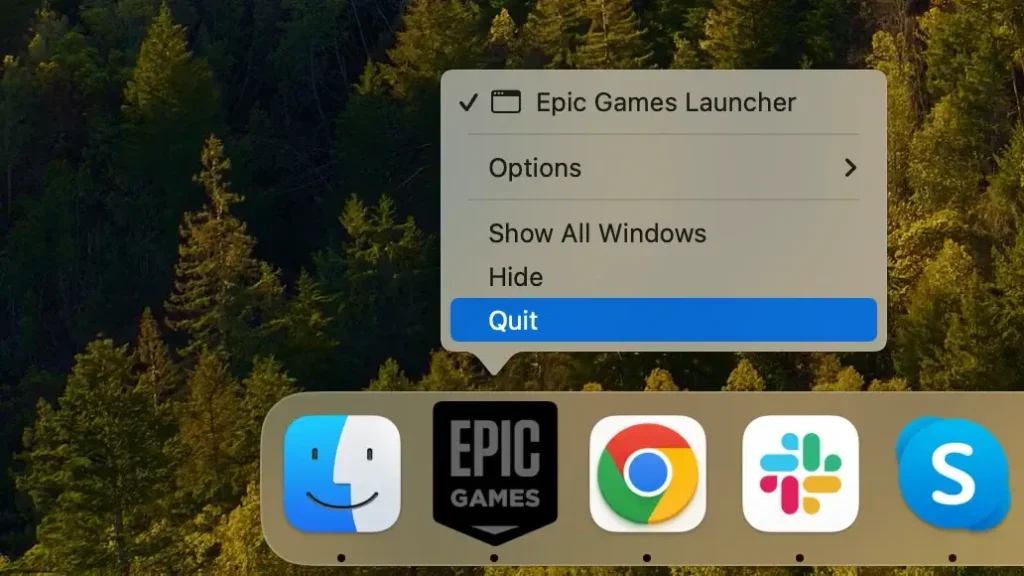
Alternatively, in cases where the application is not responding properly to those methods, you can use Activity Monitor. Open Activity Monitor and look through the list of active processes, locating the one called “Epic Games Launcher”. Select the process and use the [X] button up top to terminate it.
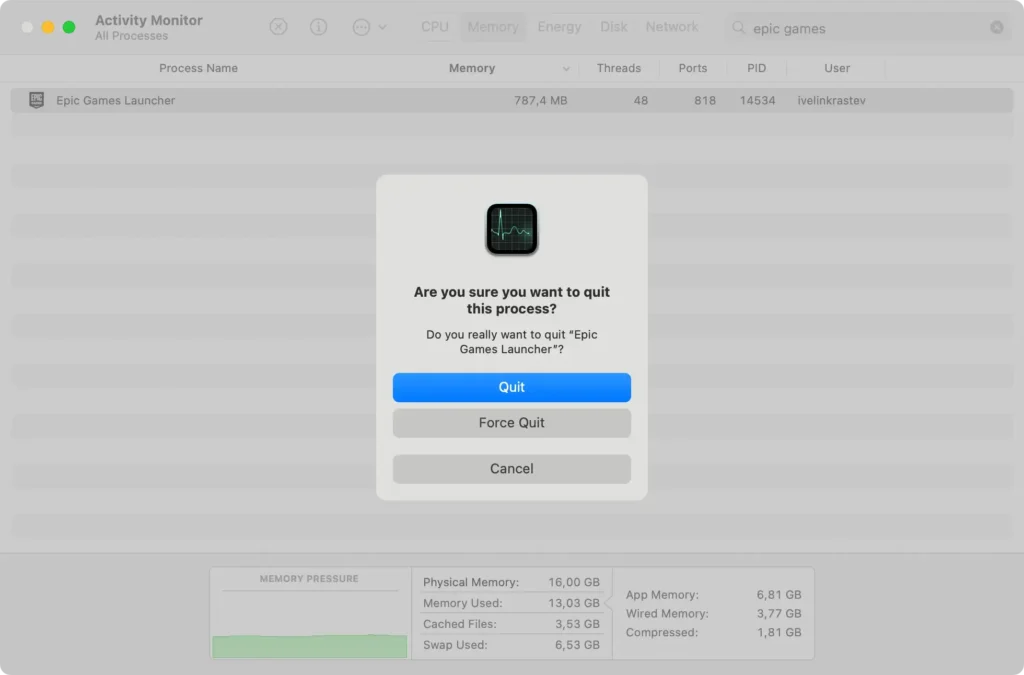
Quitting the app properly is necessary for a smooth uninstall, ensuring that no files are still used by the process.
Step 2: Remove Epic Games Launcher from Applications
To uninstall the app itself, follow these steps:
- From a
Finderwindow, open yourApplicationsfolder. - Examine the list of app icons until you find Epic Games Launcher.
- Drag Epic Games Launcher to the
Trashicon in yourDock. Alternatively, you can right-click / Control-click on the app icon and selectMove to Trashfrom the menu that appears. - Right-click on the
Trashcan icon and selectEmpty Trashto fully delete the application.
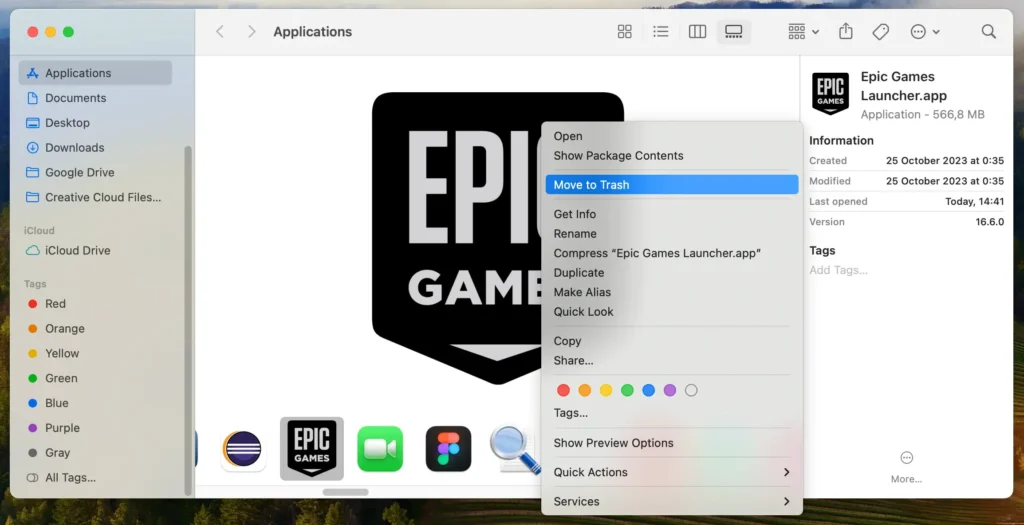
This completes the main uninstall step. Proceed with removing the leftover files of Epic Games Launcher for a full and clean removal process.
Step 3: Delete Epic Games Launcher Residual Files
Follow those instructions to remove any leftover files left behind by the Epic Games Launcher app:
- Open
Finderand clickGo > Go to Folderin the menu bar. - Either type in or paste the following directory paths in the
Go to Folderwindow that comes up, checking each location one after the other:~/Library/Application Support~/Library/Caches~/Library/Preferences~/Library/Logs
- Examine each folder from the list above for files or nested folders that contain “Epic” in their names.
- Drag all the files and folders you located into the
Trashcan and then emptyTrashto remove them completely.
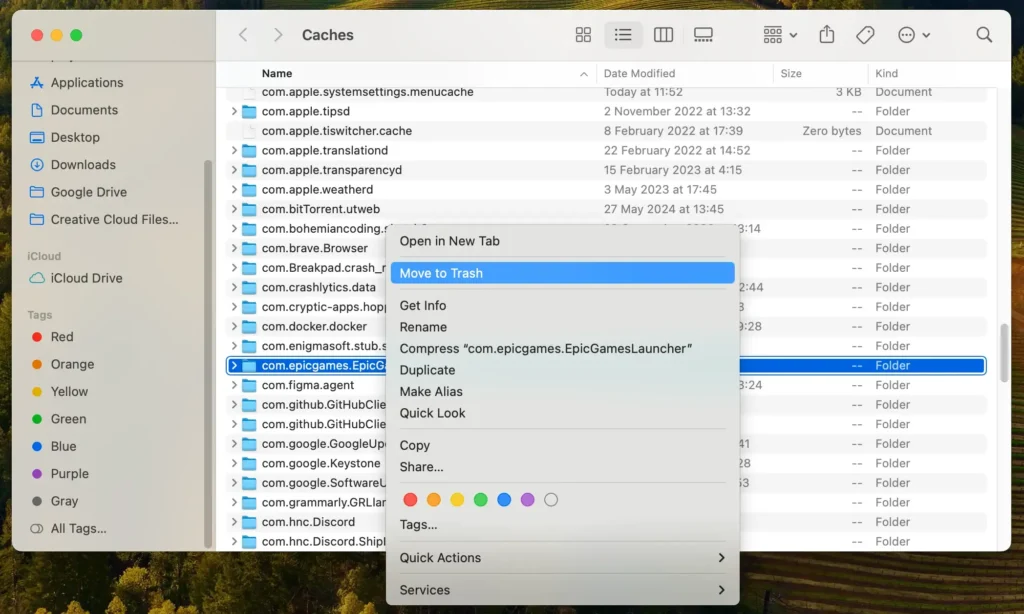
This completes the full manual uninstall of Epic Games Launcher, including any leftover files.
Completely uninstall Epic Game Launcher on Mac using SpyHunter
SpyHunter’s App Uninstaller module is an efficient tool that will thoroughly remove Epic Games Launcher from your Mac, ensuring no leftover files remain.
Here’s the step-by-step process to use SpyHunter for a complete Epic Games Launcher removal on Mac:
- Download SpyHunter and complete the install process by following the on-screen instructions provided.
- Launch SpyHunter and go to the
App Uninstallersection. Clicking it will automatically scan your system for all installed applications and their associated files. - After the scan finishes, locate and choose Epic Games Launcher for uninstallation. Make sure all files related to the app are selected as well to ensure a complete removal.
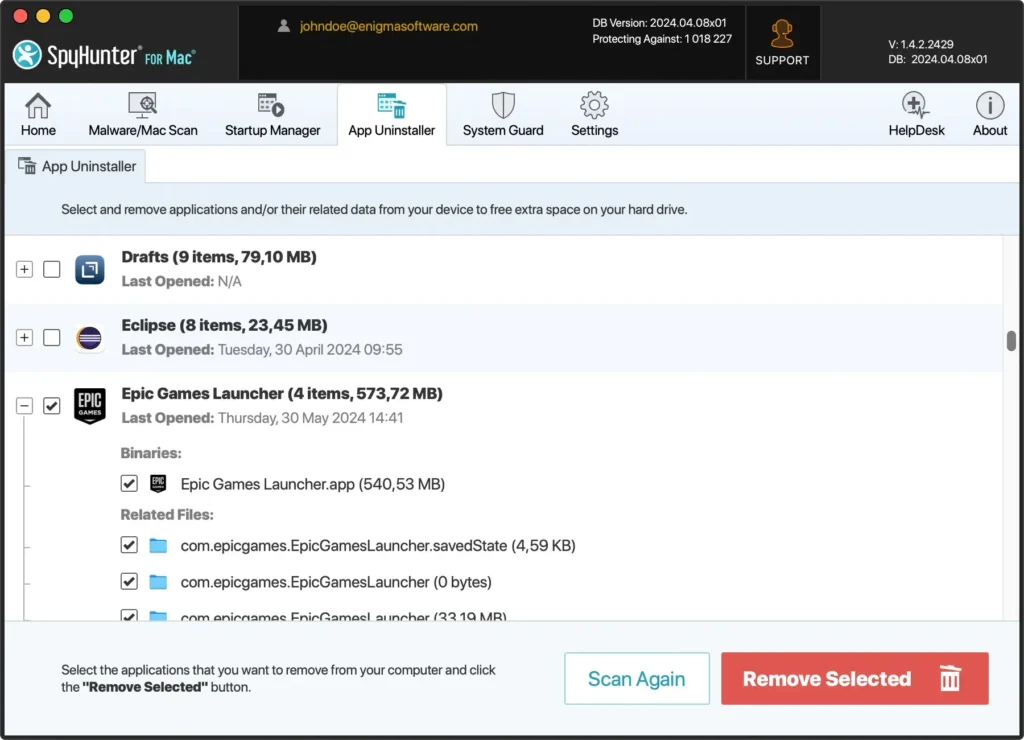
- Click the
Remove Selectedbutton in SpyHunter to proceed with the uninstallation. This will effectively delete Epic Games Launcher and all its components from your Mac. - Restart your computer to complete the removal process and apply all changes, ensuring your system is thoroughly cleaned.
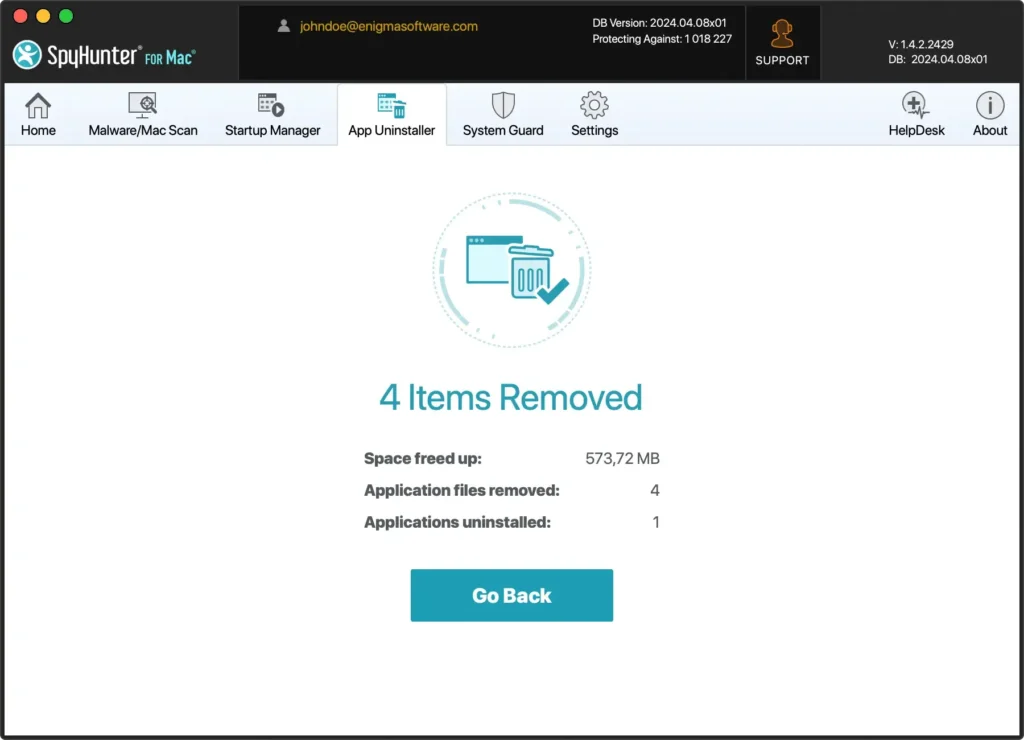
SpyHunter’s App Uninstaller makes the uninstallation process very easy and provides a thorough cleanup to keep your Mac optimized and free from any residual files that might affect its performance.
Considering alternatives to Epic Games Launcher
Transitioning away from the Epic Games Launcher doesn’t mean you have to give up access to fantastic games or community engagement. Here are a few platforms that are among the most popular alternative choices:
- Steam: Arguably the most well-known and comprehensive gaming platform, Steam offers a vast library of games, community features, cloud saves, and frequent sales. It’s a great all-in-one solution for gamers.
- GOG Galaxy: GOG Galaxy focuses on DRM-free games, allowing you to own and play your games without an internet connection. It also features a sleek interface, cross-platform game management, and frequent sales.
- Origin: Origin, developed by Electronic Arts, is the go-to launcher for EA titles. It includes some social features, cloud saves, and exclusive access to EA’s subscription service, EA Play.
Research and choose the platform that best fits your gaming habits and preferences. With so many options available, you’re sure to find the perfect gaming home for your digital adventures.
Conclusion
Successfully removing the Epic Games Launcher from your Mac represents more than just reclaiming hard drive space – it’s about streamlining your system for the tasks and entertainment options you truly value.
In an age where a single game can easily take upwards of 50 gigabytes of your drive space, it’s essential to be aware of your storage devices and do the necessary cleanup.
We have a guide with further useful information related to uninstalling apps from your Mac that you can check out if you are looking to free up additional space and do it in a thorough and efficient way.
