How to Uninstall Adobe Illustrator On Mac (Full Guide)
Before we dive in
As you explore the landscape of the web, it's essential to arm yourself with the right protective toolkit. SpyHunter is engineered to enhance your computer's safety.
Here's how to boost your online protection today. Download SpyHunter for Mac here! Secure your device against digital threats and enjoy the comfort and safety of a secure browsing environment.

Thinking of removing Adobe Illustrator from your Mac but unsure how? This guide will walk you through the process of uninstalling Illustrator.
Whether you’re freeing up disk space or switching to a different design software, this article will provide you with clear instructions on how to remove Illustrator completely from your system.
Why remove Adobe Illustrator from your Mac?
There are a handful of reasons why a user might want to uninstall Adobe Illustrator from their Mac. Here are the main ones:
- Storage Space: Adobe Illustrator, along with its associated files and libraries, can consume a significant amount of disk space. Users looking to free up storage might opt to remove applications that are seldom used or have large footprints.
- Performance Issues: Over time, even the best software can encounter bugs or performance issues. These can manifest as slow load times, crashes, or other unpredictable behavior, which can hinder the user’s productivity and efficiency.
- Transitioning to Alternative Solutions: Some users might decide to switch to different graphics editing software due to preference, cost, or feature availability. Removing Adobe Illustrator becomes a necessary step in making room for these new tools.

No matter which of those reasons applies to your personal situation, this guide can provide you with the information or tools you need to remove Adobe Illustrator thoroughly and ensure your computer performs smoothly.
Using SpyHunter to completely Uninstall Adobe Illustrator on Mac
To completely remove Adobe Illustrator from your Mac and avoid any residual files that might clutter your system, you can use SpyHunter’s App Uninstaller feature.
This utility provides an efficient way to completely remove applications. Here’s a step-by-step guide to uninstalling Adobe Illustrator using SpyHunter:
- Download SpyHunter and follow along with the simple the on-screen instructions.
- After installation finishes, open SpyHunter and go to the
App Uninstallertab. This will start an automatic scan of all installed applications, including Adobe Illustrator and files linked to the app. - Once the scan is complete, locate Adobe Illustrator in the list of applications. Make sure to select all related files to ensure a full cleanup.
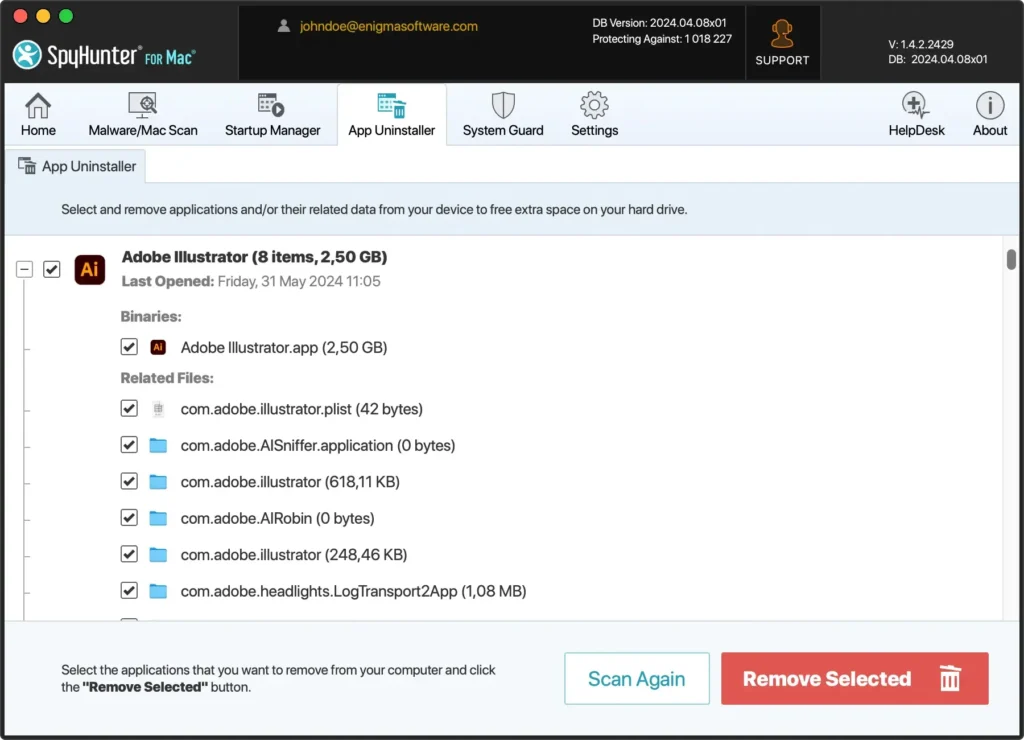
- Confirm your choices and proceed with the uninstallation. SpyHunter will then remove Adobe Illustrator and all its related files from your Mac, freeing up storage space and wiping clean any redundant files.
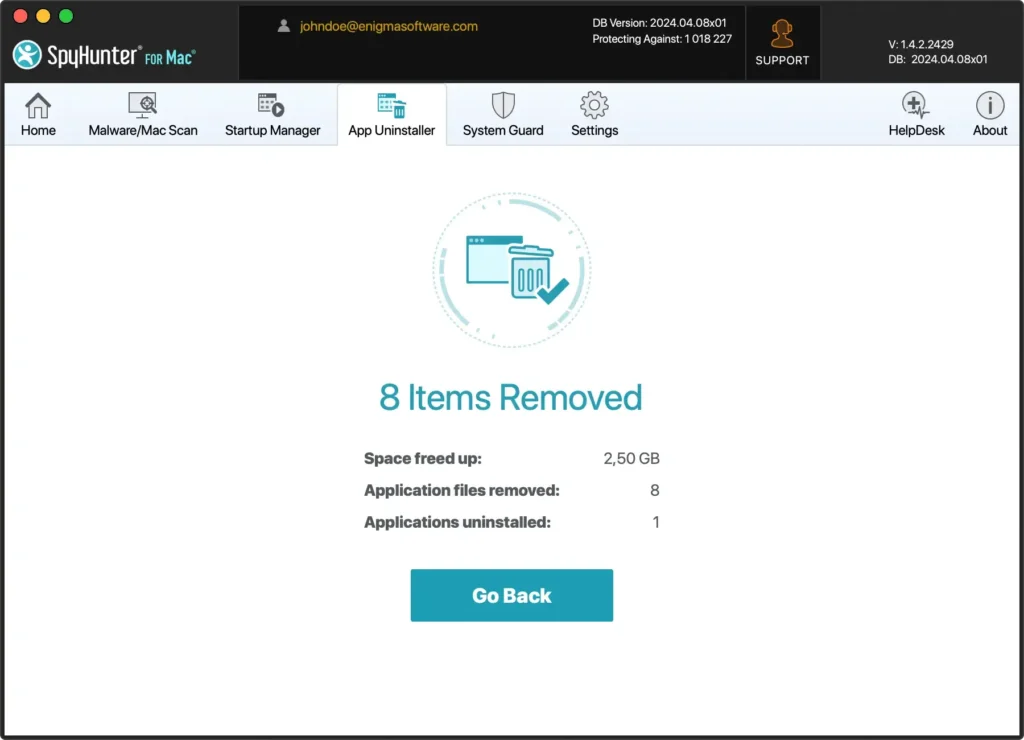
By using SpyHunter’s App Uninstaller, you can streamline the removal process, ensuring that Adobe Illustrator is fully deleted from your system, along with any leftover files tucked away in directories and paths most users do not interact with.
This is essential for keeping your system clean and running smoothly, particularly when you are preparing to install a new software solution.
Step-by-step guide to uninstall Adobe Illustrator manually
The manual uninstall process outlined below ensures the complete removal of Adobe Illustrator and its associated files, freeing up your system for new software.
Step 1: Quit Adobe Illustrator
The first step to ensuring a problem-free uninstall is quitting the application properly.
You can do this by clicking on Illustrator in your Mac’s top menu bar while the app is focused, then selecting Quit Illustrator in the dropdown.
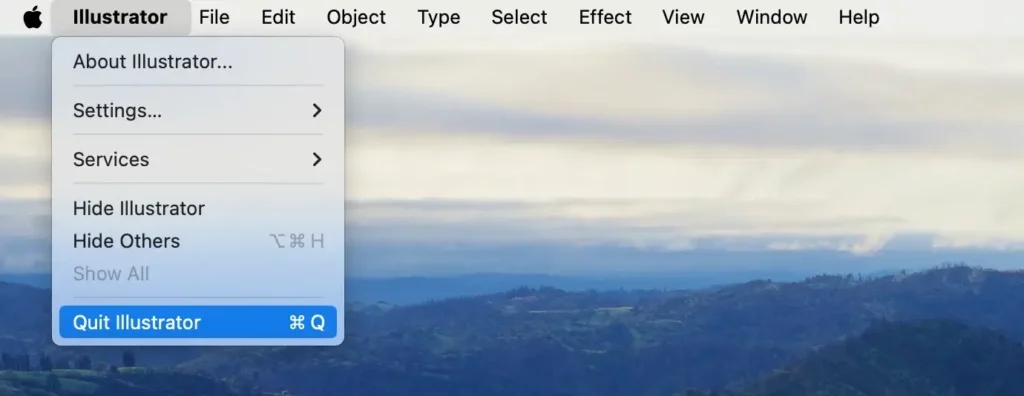
Another way to reliably quit the Illustrator app is to right-click its icon in the Dock and then click Quit.
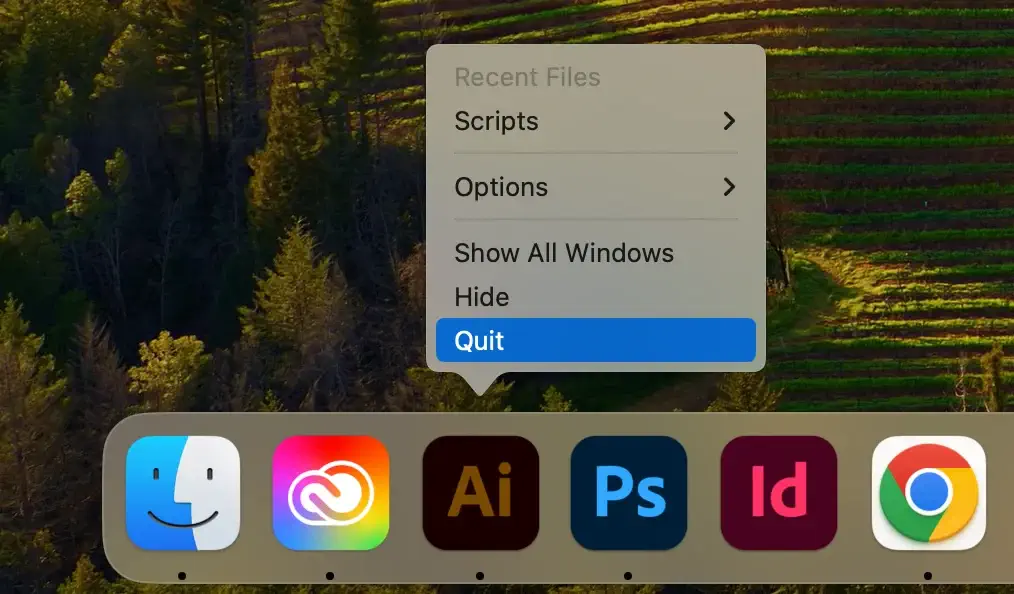
Finally, if the Adobe Illustrator app is not responsive, you can force quit its process. To do this, launch Activity Monitor on your Mac. In the list of active processes, find all entries that have “Adobe Illustrator” in their names, select them and force quit them using the [X] button above.
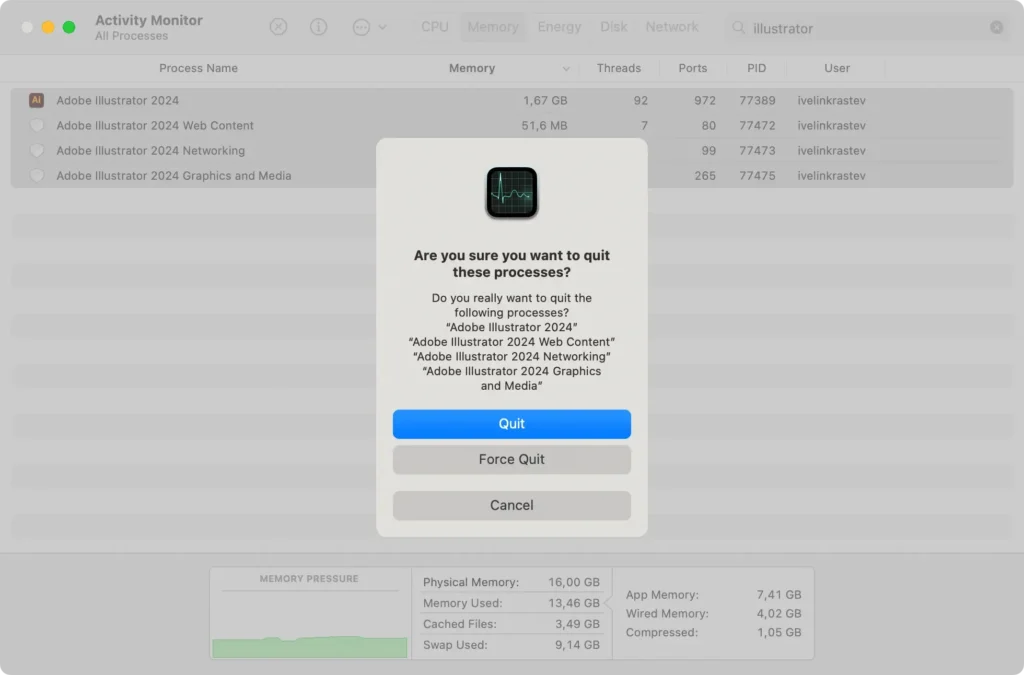
Step 2: Uninstall Adobe Illustrator from Applications
To remove Adobe Illustrator, you need to locate it in the Applications folder and delete it. Here’s how to do this:
- Open
Finderon your Mac. - Click on the
Applicationstab in the Finder sidebar. - Scroll through the list of applications until you find Adobe Illustrator. Right-click on it and select
Move to Trashor simply drag and drop it into theTrashcan icon. - Empty your
Trashto finalize this step and remove the app permanently.
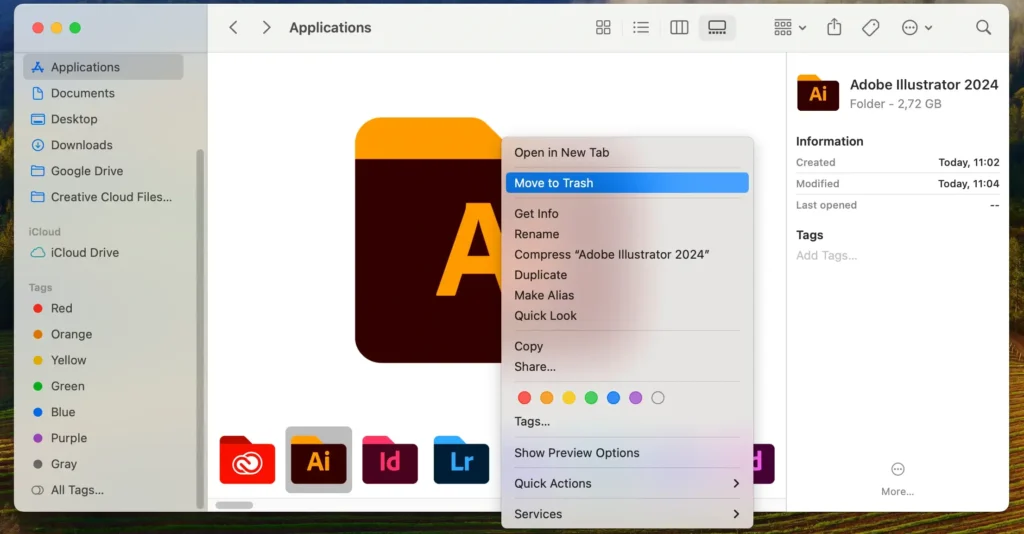
This step removes the main components of Adobe Illustrator but to fully uninstall it you must also clean up its leftover files.
Step 3: Remove Adobe Illustrator leftovers
Uninstalling Illustrator or any other app on your Mac completely usually involves sweeping up residual files in unusual locations you may not be familiar with.
To clean up those files for Illustrator, do the following:
- Open a new
Finderwindow and clickGo > Go to Folderor press theCommand + Shift + Gkeys. - In the new window, either type out or paste the following paths, one after the other:
~/Library/Application Support/Adobe/Adobe Illustrator~/Library/Caches/com.adobe.illustrator~/Library/Preferences/Adobe Illustrator~/Library/Preferences/com.adobe.illustrator.plist
- Delete any files found within those locations by dragging them into the
Trash.
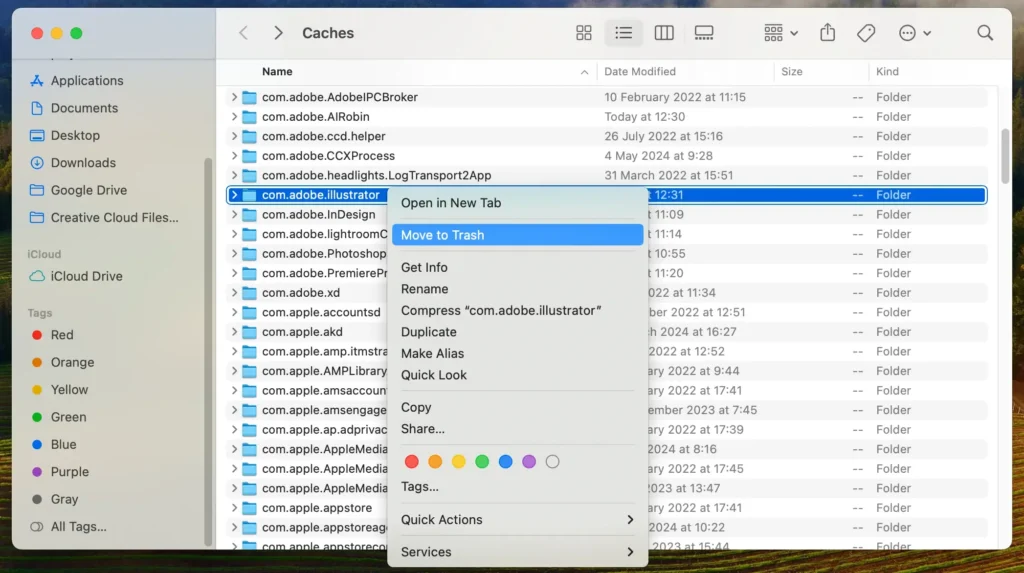
- Empty your
Trashcan to finalize this step.
Manually locating and removing these files ensures a thorough cleanup. However, it’s crucial not to delete files you’re unsure about, as this could affect other applications or your system’s stability.
Uninstall Adobe Illustrator using the Adobe Creative Cloud desktop app
Finally, you can also manually uninstall Illustrator through the interface of the Adobe Creative Cloud app, which serves as a front end launcher for all your Adobe apps such as Adobe Acrobat or Adobe Photoshop.
Launch Creative Cloud, then locate Illustrator in its main interface under the All Apps tab. Click on the three dots menu button for Adobe Illustrator and then click Uninstall in the dropdown menu.
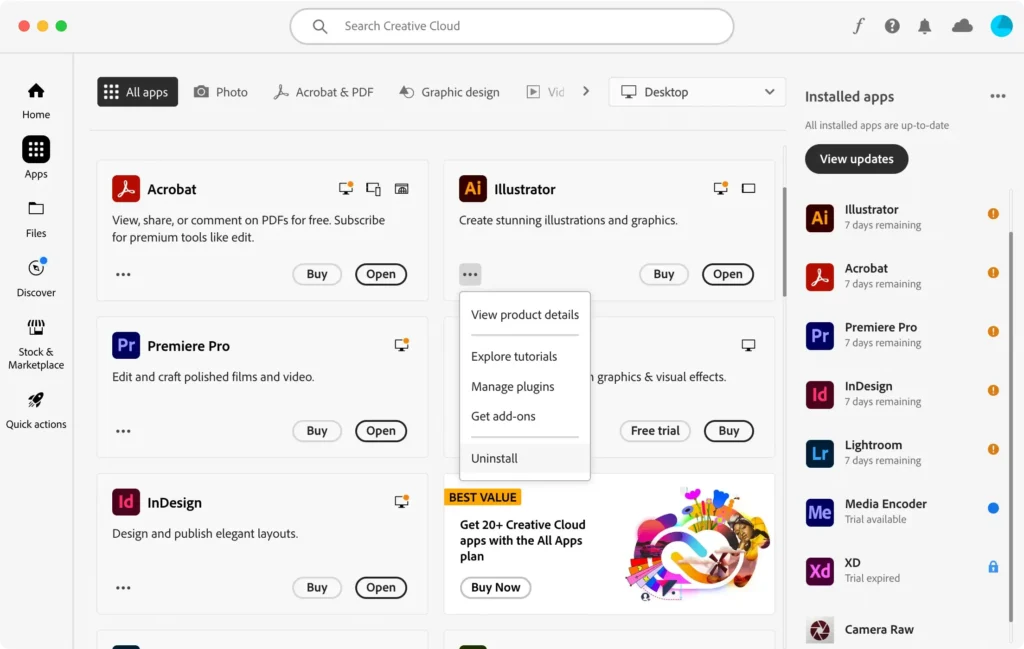
This will uninstall the Illustrator app using Adobe’s built-in uninstaller.
Conclusion
Removing an app from your Mac completely is usually more complex than simply dragging it to the Trash. However, with the right tool or knowledge of process, it can be a breeze.
With Adobe Illustrator now fully unistalled from your Mac, you can enjoy a clean system that runs well and is not cluttered with leftover files.
For a thorough removal of the Adobe products, check out our guide on how to uninstall Adobe Creative Cloud on Mac to ensure all associated files are completely deleted.
