Cómo desinstalar Adobe Illustrator en Mac (Guía completa)
Antes de sumergirnos
¿Intentas desinstalar una aplicación por completo? SpyHunter para Mac incluye un desinstalador de aplicaciones que elimina las aplicaciones no deseadas y sus archivos residuales con solo unos clics.
Evite el desorden y ahorre tiempo — Descarga SpyHunter aquí mismo y siga los pasos para limpiar su sistema.

¿Estás pensando en eliminar Adobe Illustrator de tu Mac pero no estás seguro de cómo? Esta guía lo guiará a través del proceso de desinstalación de Illustrator.
Ya sea que esté liberando espacio en el disco o cambiando a un software de diseño diferente, este artículo le proporcionará instrucciones claras sobre cómo eliminar Illustrator por completo de su sistema.
¿Por qué eliminar Adobe Illustrator de tu Mac?
Hay varias razones por las que un usuario podría querer desinstalar Adobe Illustrator de su Mac. Aquí están los principales:
- Espacio de almacenamiento: Adobe Illustrator, junto con sus archivos y bibliotecas asociados, puede consumir una cantidad significativa de espacio en disco. Los usuarios que buscan liberar almacenamiento pueden optar por eliminar aplicaciones que rara vez se utilizan o que ocupan mucho espacio.
- Problemas de rendimiento: con el tiempo, incluso el mejor software puede encontrar errores o problemas de rendimiento. Estos pueden manifestarse como tiempos de carga lentos, fallas u otros comportamientos impredecibles que pueden obstaculizar la productividad y la eficiencia del usuario.
- Transición a soluciones alternativas: algunos usuarios pueden decidir cambiar a un software de edición de gráficos diferente debido a sus preferencias, costos o disponibilidad de funciones. Eliminar Adobe Illustrator se convierte en un paso necesario para dejar espacio a estas nuevas herramientas.

No importa cuál de esas razones se aplique a su situación personal, esta guía puede brindarle la información o las herramientas que necesita para eliminar Adobe Illustrator por completo y garantizar que su computadora funcione sin problemas.
Usando SpyHunter para desinstalar completamente Adobe Illustrator en Mac
Para eliminar completamente Adobe Illustrator de su Mac y evitar archivos residuales que puedan saturar su sistema, puede utilizar la función Desinstalador de aplicaciones de SpyHunter.
Esta utilidad proporciona una forma eficaz de eliminar aplicaciones por completo. Aquí hay una guía paso a paso para desinstalar Adobe Illustrator usando SpyHunter:
- Descargar SpyHunter y sigue las sencillas instrucciones que aparecen en pantalla.
- Una vez finalizada la instalación, abra SpyHunter y vaya a la pestaña
App Uninstaller. Esto iniciará un análisis automático de todas las aplicaciones instaladas, incluido Adobe Illustrator y los archivos vinculados a la aplicación. - Una vez que se complete el escaneo, ubique Adobe Illustrator en la lista de aplicaciones. Asegúrese de seleccionar todos los archivos relacionados para garantizar una limpieza completa.
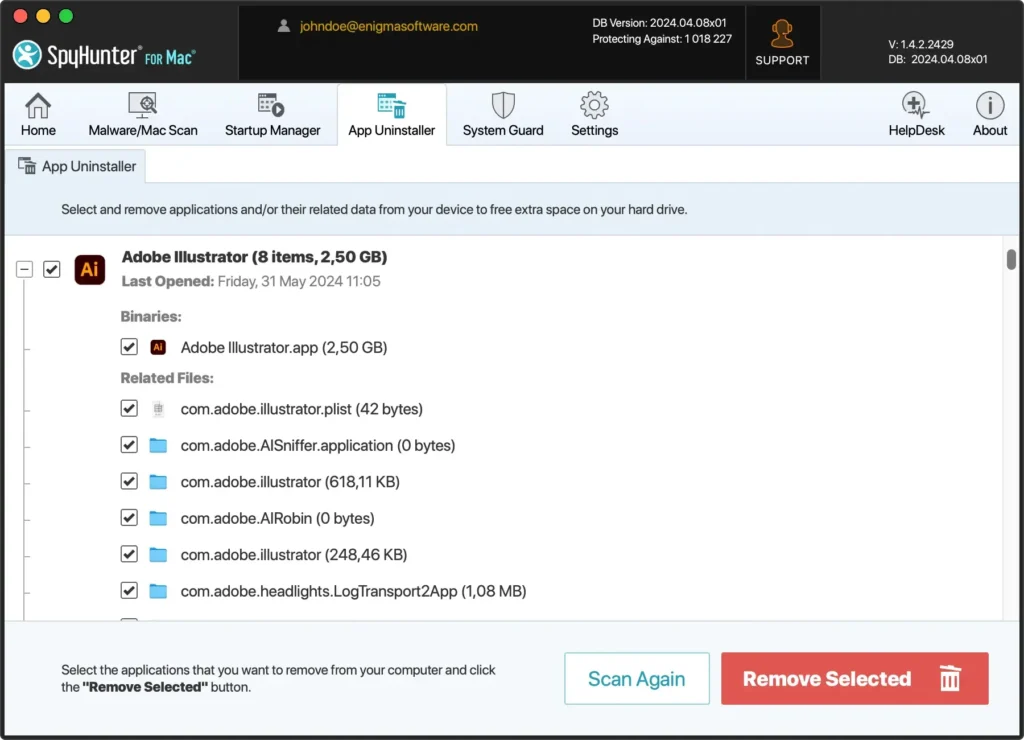
- Confirme sus elecciones y continúe con la desinstalación. Luego, SpyHunter eliminará Adobe Illustrator y todos sus archivos relacionados de su Mac, liberando espacio de almacenamiento y limpiando cualquier archivo redundante.
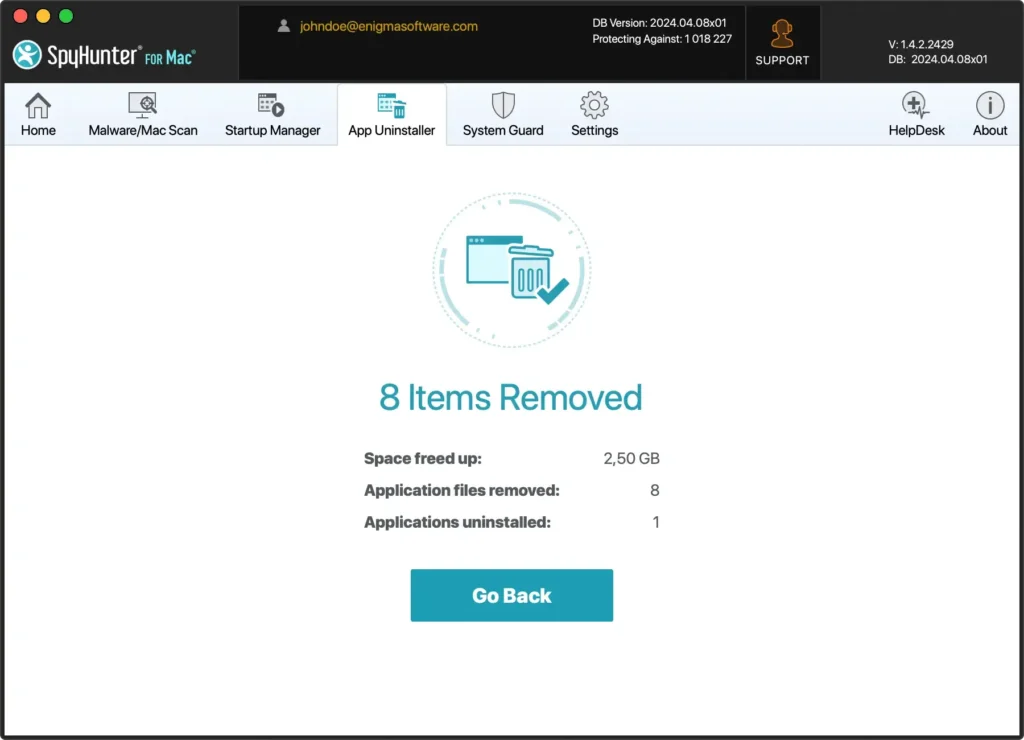
Al utilizar el desinstalador de aplicaciones de SpyHunter, puede agilizar el proceso de eliminación, asegurándose de que Adobe Illustrator se elimine por completo de su sistema, junto con los archivos sobrantes escondidos en directorios y rutas con las que la mayoría de los usuarios no interactúan.
Esto es esencial para mantener su sistema limpio y funcionando sin problemas, especialmente cuando se prepara para instalar una nueva solución de software.
Guía paso a paso para desinstalar Adobe Illustrator manualmente
El proceso de desinstalación manual que se describe a continuación garantiza la eliminación completa de Adobe Illustrator y sus archivos asociados, liberando su sistema para software nuevo.
Paso 1: Salga de Adobe Illustrator
El primer paso para garantizar una desinstalación sin problemas es cerrar la aplicación correctamente.
Puedes hacer esto haciendo clic en Illustrator en la barra de menú superior de tu Mac mientras la aplicación está enfocada y luego seleccionando Quit Illustrator en el menú desplegable.
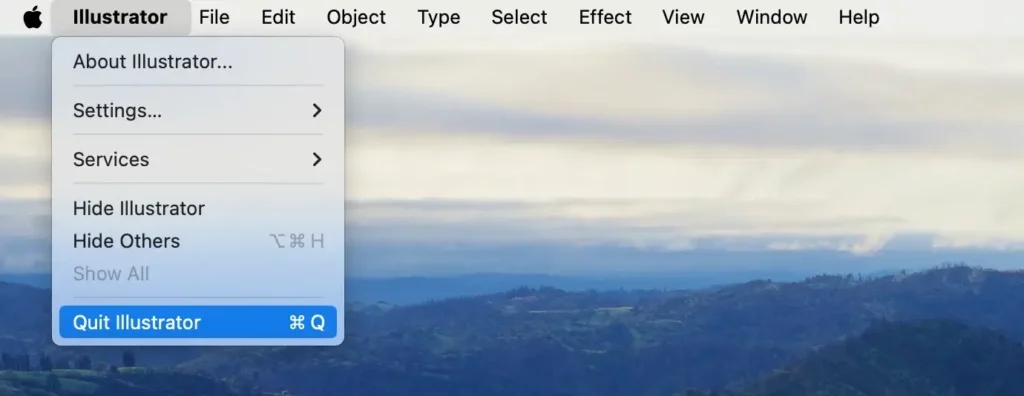
Otra forma de salir de manera confiable de la aplicación Illustrator es hacer clic derecho en su ícono en el Dock y luego hacer clic en Quit.
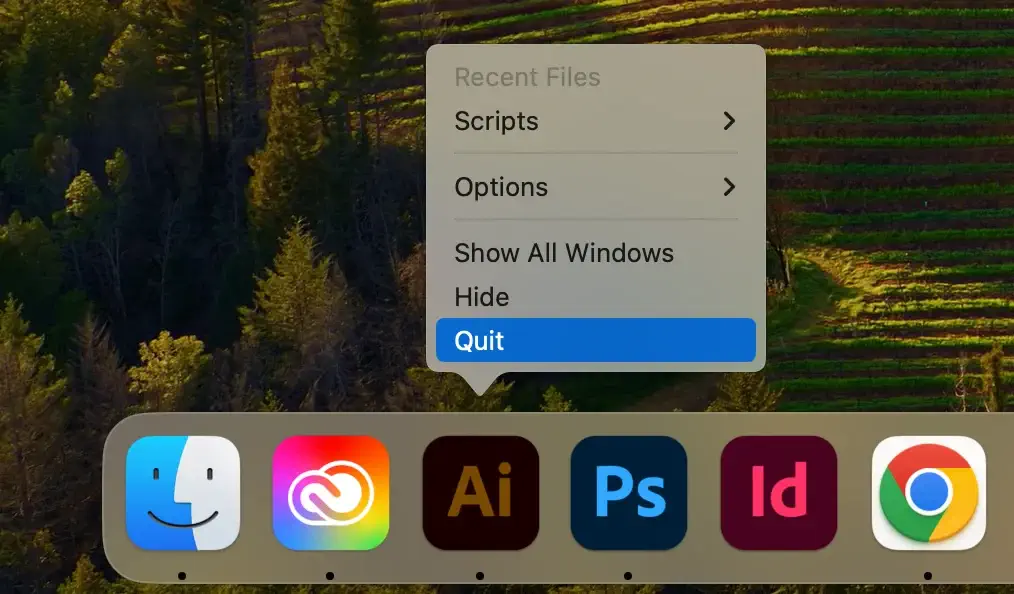
Finalmente, si la aplicación Adobe Illustrator no responde, puede forzar el cierre del proceso. Para hacer esto, inicie Activity Monitor en su Mac. En la lista de procesos activos, busque todas las entradas que tengan “Adobe Illustrator” en sus nombres, selecciónelas y fuerce su cierre usando el botón [X] de arriba.
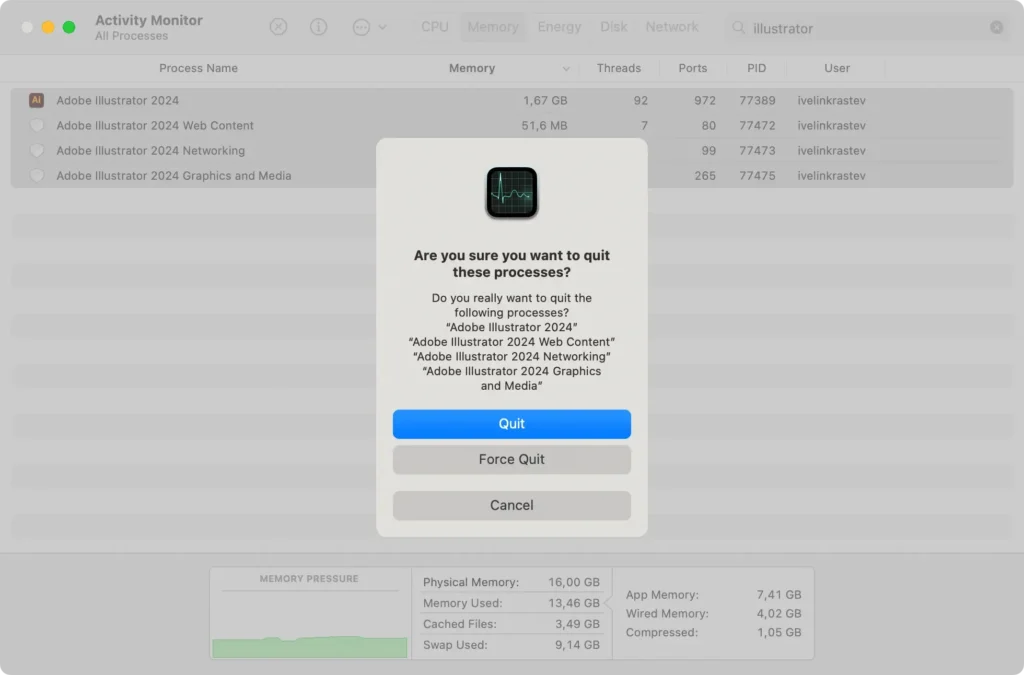
Paso 2: Desinstale Adobe Illustrator de las aplicaciones
Para eliminar Adobe Illustrator, debe ubicarlo en la carpeta Applications y eliminarlo. Aquí se explica cómo hacer esto:
- Abre
Finderen tu Mac. - Haga clic en la pestaña
Applicationsen la barra lateral del Finder. - Desplácese por la lista de aplicaciones hasta encontrar Adobe Illustrator. Haga clic derecho sobre él y seleccione
Move to Trasho simplemente arrástrelo y suéltelo en el ícono deTrash. - Vacía tu
Trashpara finalizar este paso y eliminar la aplicación permanentemente.
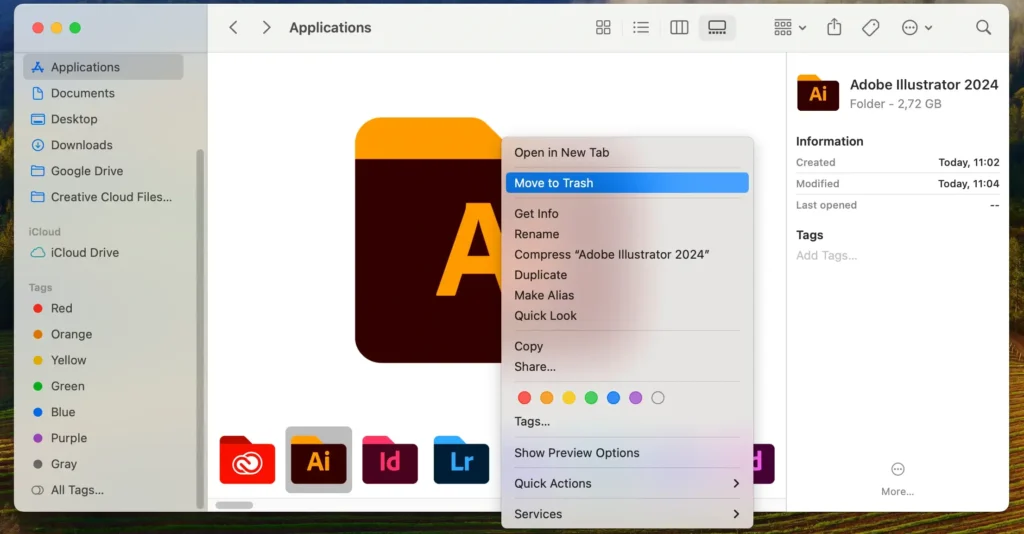
Este paso elimina los componentes principales de Adobe Illustrator, pero para desinstalarlo por completo también debes limpiar los archivos sobrantes.
Paso 3: Elimine los restos de Adobe Illustrator
Desinstalar completamente Illustrator o cualquier otra aplicación en su Mac generalmente implica barrer archivos residuales en ubicaciones inusuales con las que quizás no esté familiarizado.
Para limpiar esos archivos para Illustrator, haga lo siguiente:
- Abra una nueva ventana
Findery haga clic enGo > Go to Foldero presione las teclasCommand + Shift + G. - En la nueva ventana, escriba o pegue las siguientes rutas, una tras otra:
~/Library/Application Support/Adobe/Adobe Illustrator~/Library/Caches/com.adobe.illustrator~/Library/Preferences/Adobe Illustrator~/Library/Preferences/com.adobe.illustrator.plist
- Elimine cualquier archivo que se encuentre dentro de esas ubicaciones arrastrándolos a la
Trash.
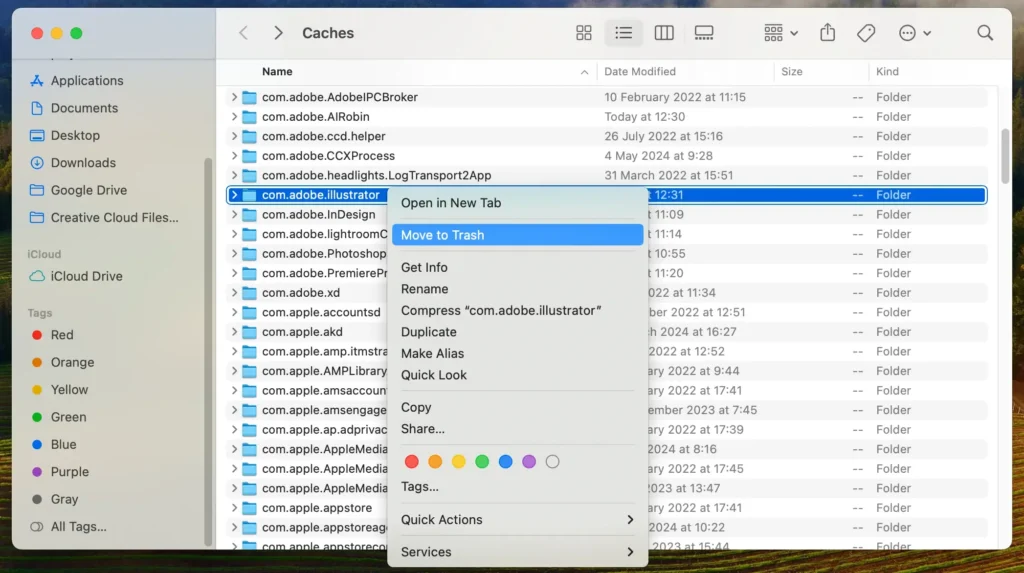
- Vacía tu
Trashpara finalizar este paso.
Localizar y eliminar manualmente estos archivos garantiza una limpieza exhaustiva. Sin embargo, es fundamental no eliminar archivos de los que no esté seguro, ya que esto podría afectar a otras aplicaciones o a la estabilidad de su sistema.
Desinstale Adobe Illustrator usando la aplicación de escritorio Adobe Creative Cloud
Finalmente, también puede desinstalar Illustrator manualmente a través de la interfaz de la aplicación Adobe Creative Cloud, que sirve como iniciador frontal para todas sus aplicaciones de Adobe, como Adobe Acrobat o Adobe Photoshop.
Inicie Creative Cloud, luego ubique Illustrator en su interfaz principal en la pestaña All Apps. Haga clic en el botón de menú de tres puntos para Adobe Illustrator y luego haga clic en Uninstall en el menú desplegable.
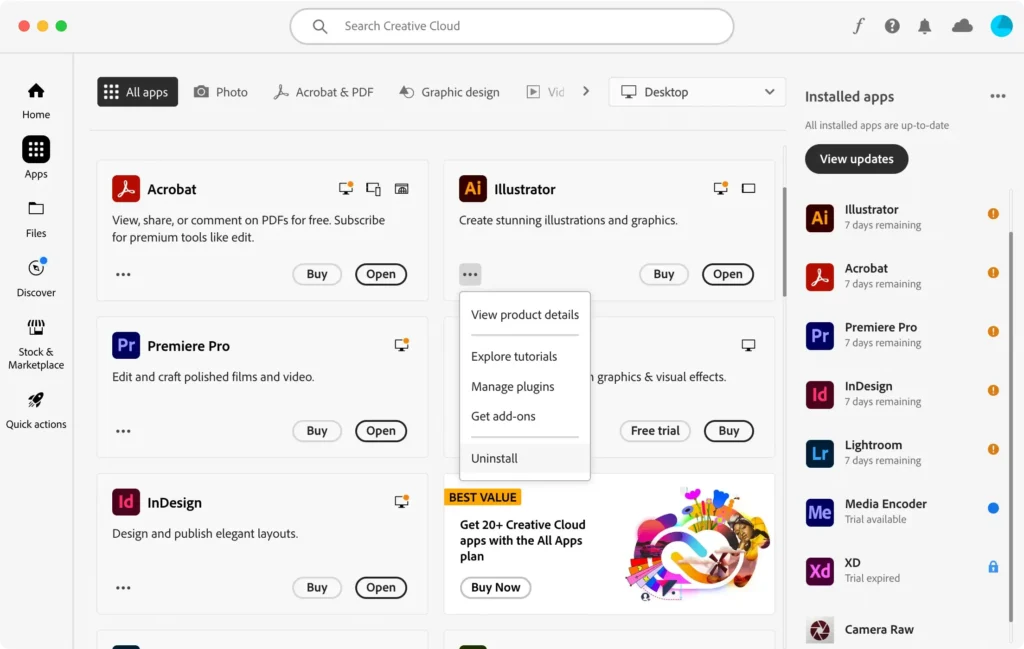
Esto desinstalará la aplicación Illustrator utilizando el desinstalador integrado de Adobe.
Conclusión
Eliminar completamente una aplicación de tu Mac suele ser más complejo que simplemente arrastrarla a la Papelera. Sin embargo, con la herramienta adecuada o el conocimiento del proceso, puede ser muy sencillo.
Con Adobe Illustrator ahora completamente desinstalado de tu Mac, puedes disfrutar de un sistema limpio que funciona bien y no está lleno de archivos sobrantes.
Para una eliminación completa de los productos de Adobe, consulte nuestra guía sobre cómo desinstalar Adobe Creative Cloud en Mac para asegurarse de que todos los archivos asociados se eliminen por completo.