How to Uninstall Parallels on Mac (Complete Guide)
Before we dive in
As you explore the landscape of the web, it's essential to arm yourself with the right protective toolkit. SpyHunter is engineered to enhance your computer's safety.
Here's how to boost your online protection today. Download SpyHunter for Mac here! Secure your device against digital threats and enjoy the comfort and safety of a secure browsing environment.

Have you ever wondered why some Mac users decide to uninstall Parallels Desktop despite its ability to run Windows effortlessly on macOS? While Parallels Desktop stands out for its seamless integration and flexibility, it can sometimes be a heavyweight, consuming considerable system resources such as storage space and memory.
This article examines the common motives for uninstallation, the essential steps to prepare your Mac for a clean removal, and the strategies to ensure that no residual files are left behind, ensuring your system stays optimized and secure.
Why uninstall Parallels Desktop from your Mac?
Parallels Desktop is a powerful tool that allows Mac users to run Windows and other operating systems without needing to reboot. However, despite its convenience and utility, there comes a time when users might consider removing it from their system.
The primary reason for this consideration usually boils down to the need to free up essential system resources and improve overall Mac performance. As versatile as the Parallels Desktop app is, it demands a substantial amount of storage space and memory, which can be a downside for users with limited resources.
Common reasons to uninstall Parallels
- Significant Hard Drive Space Usage: Parallels Desktop, along with the virtual machines it creates, consumes a considerable amount of storage space. For users with limited hard drive capacity, this can become a critical issue, leading to the need to reclaim space.
- High RAM Consumption: Running virtual machines requires a significant amount of RAM, which can affect the performance of other applications and the overall responsiveness of your computer.
- Limited Gaming Support: Gamers might find Parallels Desktop lacking, especially in supporting high-performance games. This might lead them to seek alternative solutions or to free up resources for a dedicated gaming setup.
- Slower MacBook Performance: Finally, the cumulative effect of the above factors can lead to a noticeable decline in MacBook performance. Removing Parallels Desktop can be a step towards revitalizing your Mac’s speed and responsiveness.
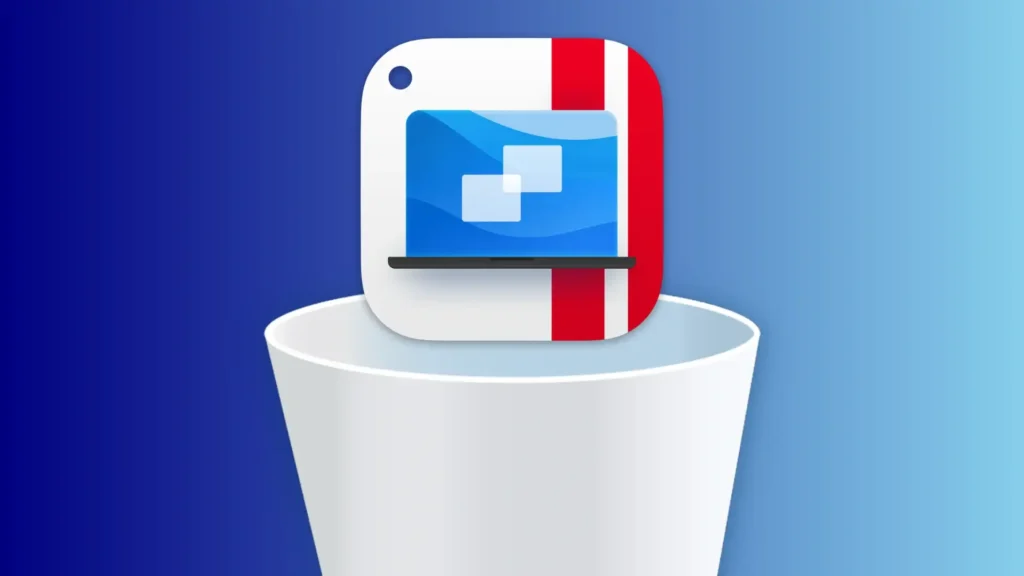
Consider backing up your VMs
If your plan involves reinstalling Parallels Desktop later on, a backup simplifies restoring your virtual environment to its previous state.
Here are two simple steps to back up your data effectively:
- Export Virtual Machines: If you’re specifically concerned about your Parallels Desktop data, make sure to export your virtual machines (VMs). This can be done by locating the VM in the Parallels Desktop Control Center, right-clicking it, and selecting Save to a file. Store this file in a secure location.
- Cloud Storage: For added security, consider uploading critical files to cloud storage services like iCloud, Dropbox, or Google Drive.
Completely uninstall Parallels Desktop with SpyHunter
To completely remove Parallels from your Mac and ensure no leftover files stick around, you can use SpyHunter’s App Uninstaller for a thorough, assisted removal process.
Here’s a straightforward guide to help you fully uninstall Parallels from your Mac using SpyHunter:
- Download SpyHunter and follow the detailed instructions on your screen to install it on your Mac.
- Launch SpyHunter and select the
App Uninstallertab from the main menu of the app. - SpyHunter will automatically start a scan of your system when you do this, identifying all installed apps and files and directories associated with those apps.
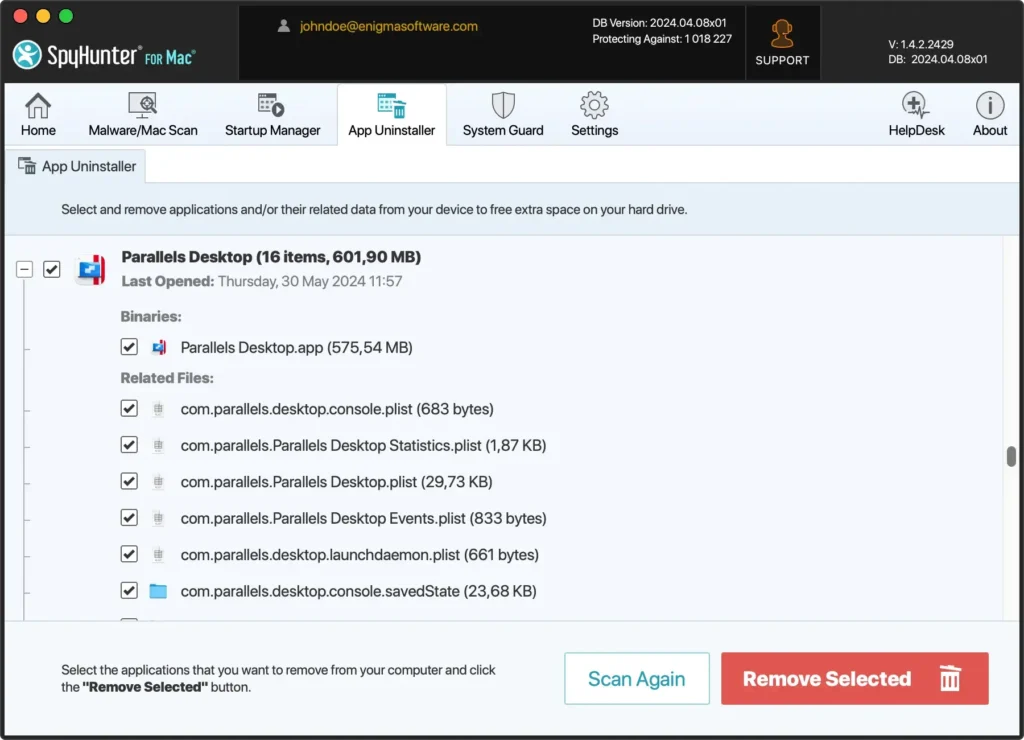
- Locate Parallels Desktop in the list of programs displayed after the scan. Select it and ensure all related files are chosen to prevent any residual leftovers.
- Confirm the uninstallation within SpyHunter, which will remove the Parallels application and all its components from your Mac.
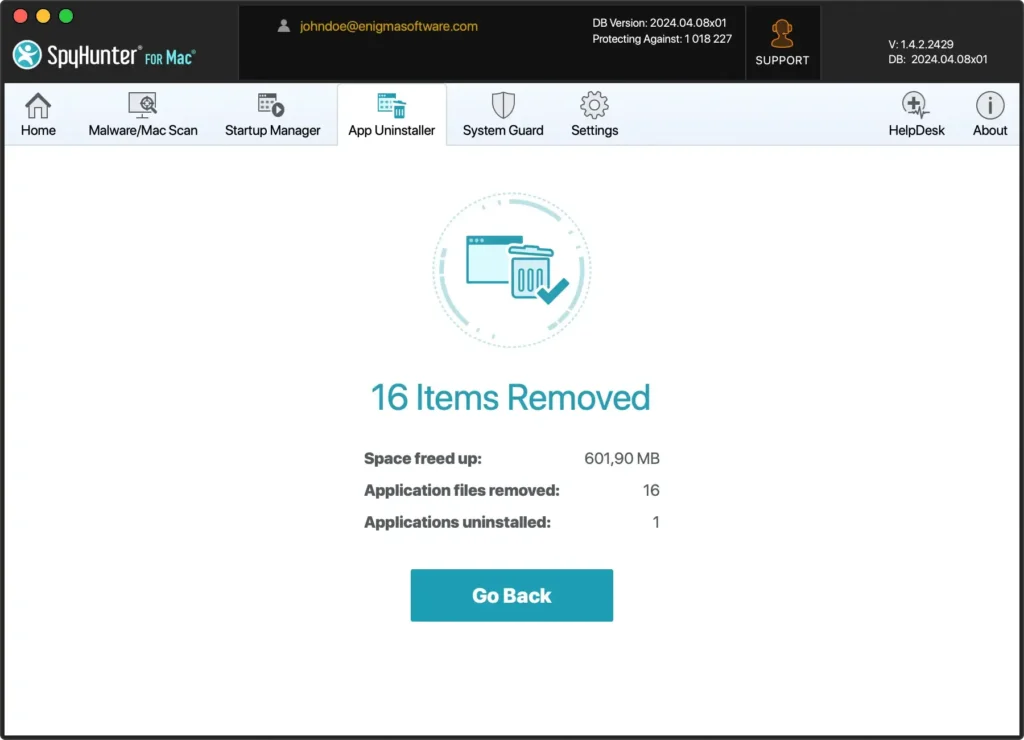
Using SpyHunter’s App Uninstaller simplifies the complete removal of Parallels or any other app, including all dependencies and residual files.
Step-by-step guide to manually uninstall Parallels Desktop
Like with most macOS apps, the manual uninstall of Parallels involves a couple of extra steps, in addition to simply dragging the app onto the Trash.
Follow this simple guide to completely remove Parallels from your Mac:
Step 1: Quit Parallels Desktop
Before uninstalling Parallels, ensure it’s not active in the background. There are a couple of ways to close the application properly.
First, you can right-click the Parallels Desktop icon in the Dock and choose Quit from the context menu.
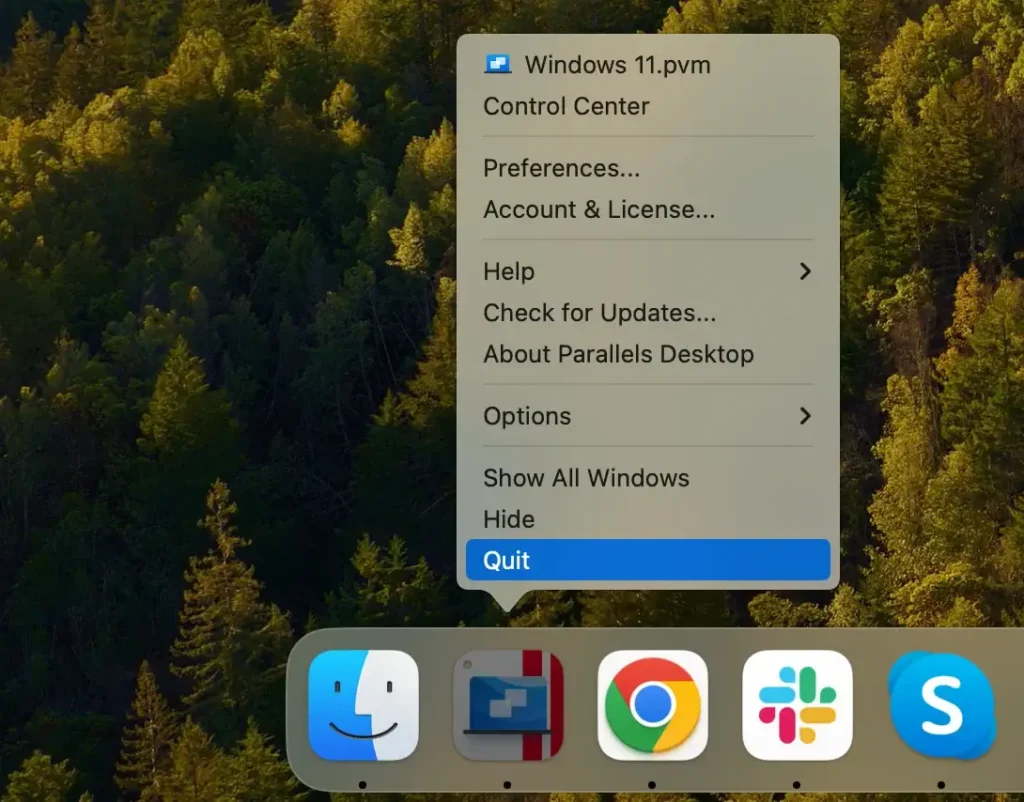
You can also use the application’s own menu, clicking Parallels Desktop in your Mac’s top menu bar and then selecting Quit Parallels Desktop in the dropdown.
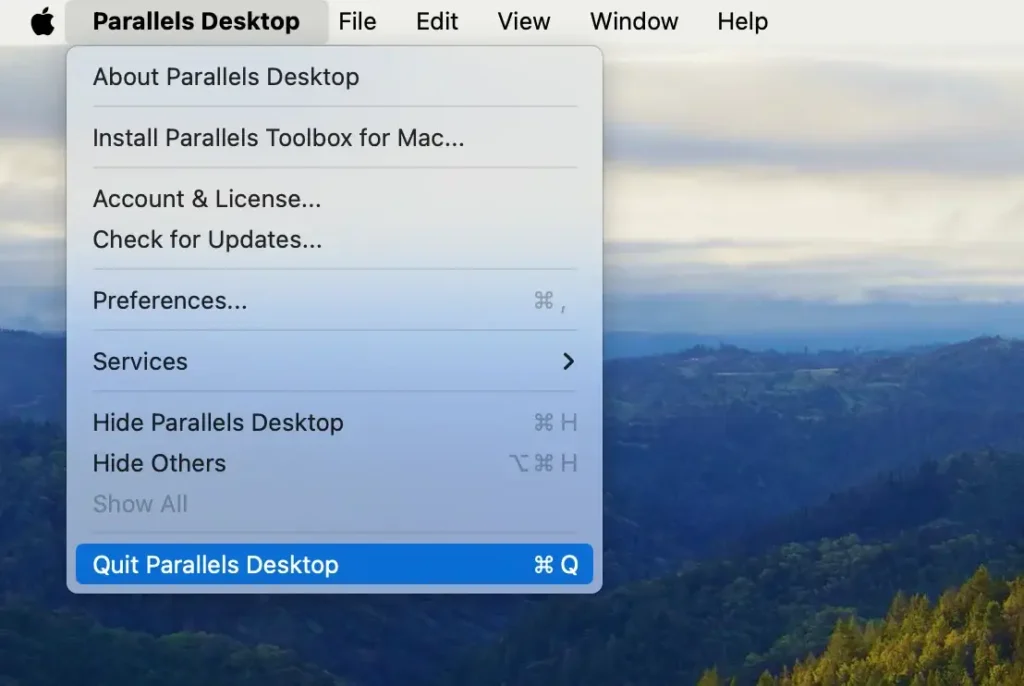
If Parallels is not responding properly, you can launch Activity Monitor from your Utilities section inside Finder. Search the Activity Monitor window for any processes containing “Parallels” in their names. If any are found, select them and click the [X] button above the process list to close them. In the confirmation dialog that appears, click Force Quit to finalize your action.
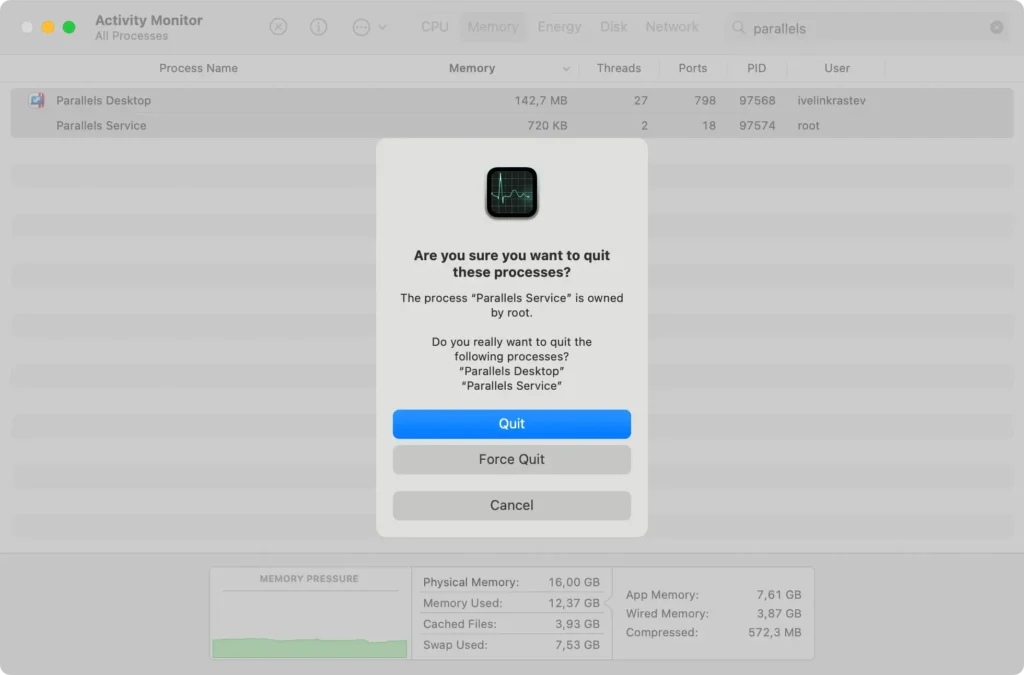
Step 2: Delete Parallels Desktop from the Applications folder
Next, you have to remove Parallels from your Applications folder. Use Finder to navigate to it and locate Parallels Desktop inside it.
Drag the icon onto your Trash, or alternatively right-click the Parallels icon and then select Move to Trash in the pop-up menu. The final stage of this step is emptying your Trash.
You should repeat this step for the Parallels Toolbox app as well, which will also be located in your Applications folder. Make sure you quit Parallels Toolbox properly before you attempt to remove it.
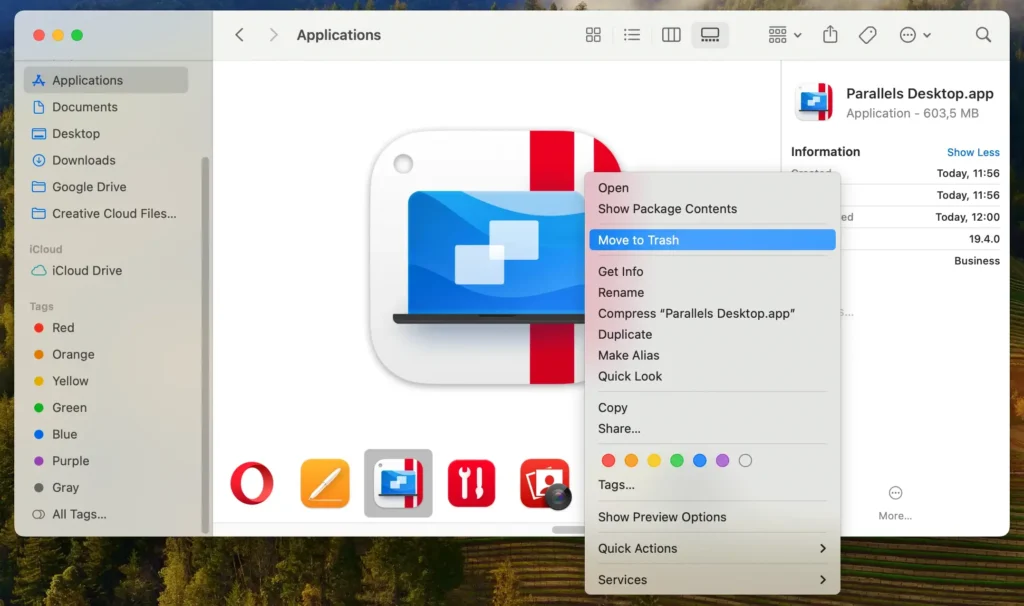
This will remove the main application, but some supporting files remain on your system.
Step 3: Remove leftover files related to Parallels Desktop
After deleting the application, remove its supporting files from your system to prevent unnecessary clutter and free up space. Follow these steps to locate and delete these files:
- Press
Command + Shift + Gon your keyboard or click onGo > Go to Folderfrom the menu bar. - Type in
~/Library/in the search bar and hitReturn. This will take you to theLibraryfolder, where most support files are stored. - Look for folders and files related to Parallels Desktop. Here are some specific paths to check:
~/Library/Application Support/Parallels/~/Library/Caches/Parallels/~/Library/Containers/~/Library/GroupContainers/~/Library/Preferences/com.parallels.*
- For all files or folders you find, right-click and select
Move to Trash.
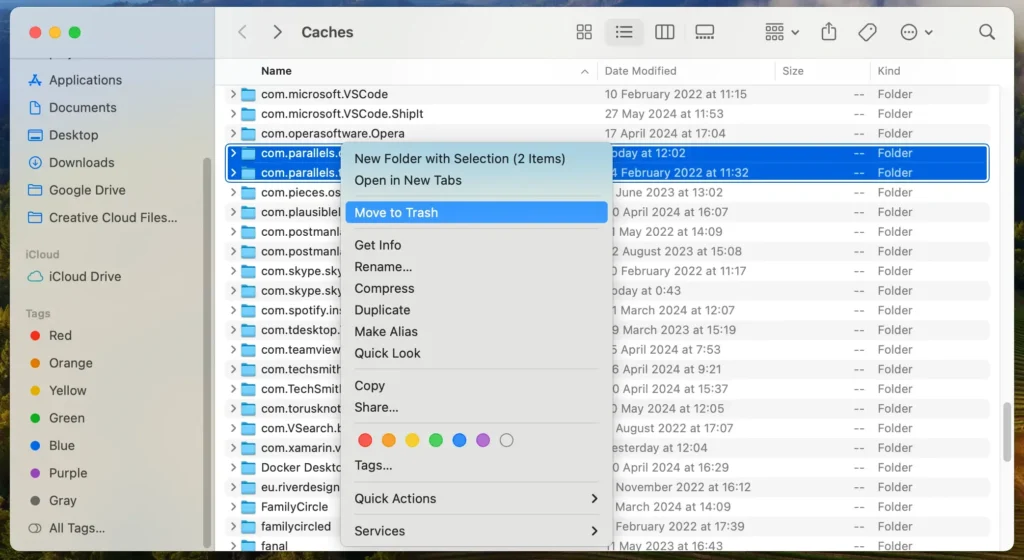
After locating and moving all related files to the Trash, remember to empty your Trash. This action permanently deletes the files from your Mac, completing the uninstallation.
Final Thoughts
Uninstalling Parallels Desktop or any other macOS app can be a simple task if you have the right tool for the job or the knowledge required.
If you followed the guides above, you have performed a complete and safe uninstall, reclaiming disk space and freeing up system memory that other apps can now share.
One final thing to keep in mind is that your subscription with Parallels is still active and is not dependent on whether you have the application installed or not. If you do not intend to use Parallels in the near future, consider managing or cancelling your subscription to avoid any unnecessary costs.
For further reading and a great point of reference for uninstalling any app from your Mac, we have a great guide on how to uninstall apps from your Mac that you can also find useful.
