Comment désinstaller Parallels sur Mac (Guide complet)
Avant de plonger
Vous essayez de désinstaller complètement une application ? SpyHunter pour Mac inclut un désinstallateur d'applications qui supprime les applications indésirables et leurs fichiers résiduels en quelques clics.
Évitez l'encombrement et gagnez du temps — Téléchargez SpyHunter ici et suivez les étapes pour nettoyer votre système.

Avez-vous déjà essayé de désinstaller Parallels sur Mac de la bonne manière ? Vous êtes au bon endroit !
Bien que Parallels Desktop soit un excellent outil pour exécuter Windows et d’autres systèmes d’exploitation sur Mac, il peut consommer beaucoup de ressources système.
Dans cet article, je vais aborder les raisons de désinstaller l’application Parallels Desktop, comment préparer votre Mac pour une suppression propre et comment supprimer les restes.
C’est parti !
Pourquoi désinstaller Parallels sur Mac ?
- Espace disque dur : Parallels Desktop et les machines virtuelles qu’il crée occupent beaucoup d’espace. Pour les utilisateurs disposant d’un espace disque dur limité, cela peut constituer un problème.
- RAM : L’exécution de machines virtuelles consomme beaucoup de RAM, ce qui peut affecter d’autres applications et la réactivité globale de l’ordinateur.
- Mac plus lent : Enfin, tous les éléments ci-dessus peuvent ralentir les performances du MacBook. La suppression de Parallels Desktop peut être une étape pour accélérer votre Mac.
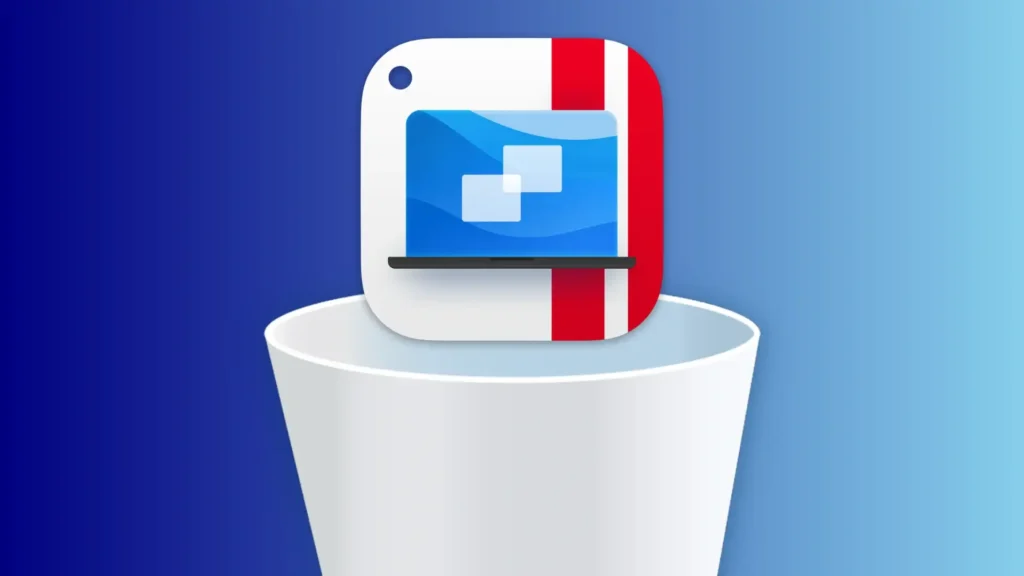
Conseil : Pensez à sauvegarder vos machines virtuelles avant de désinstaller Parallels Desktop afin de pouvoir restaurer facilement votre environnement virtuel ultérieurement. Pour cela, exportez vos machines virtuelles en accédant au Centre de contrôle de Parallels Desktop, en cliquant avec le bouton droit de la souris sur la machine virtuelle et en sélectionnant « Enregistrer dans un fichier ». Stockez le fichier de sauvegarde en toute sécurité et, pour une protection accrue, téléchargez-le sur un service cloud comme iCloud, Dropbox ou Google Drive.
Désinstaller complètement Parallels Desktop avec SpyHunter
Pour supprimer complètement Parallels de votre Mac et garantir qu’aucun fichier restant ne subsiste, vous pouvez utiliser App Uninstaller de SpyHunter pour un processus de suppression complet et assisté.
Voici un guide simple pour vous aider à désinstaller complètement Parallels de votre Mac à l’aide de SpyHunter :
- Télécharger SpyHunter et suivez les instructions détaillées sur votre écran pour l’installer sur votre Mac.
- Lancez SpyHunter et sélectionnez l’onglet
App Uninstallerdans le menu principal de l’application. - SpyHunter lancera automatiquement une analyse de votre système lorsque vous ferez cela, identifiant toutes les applications installées et les fichiers et répertoires associés à ces applications.
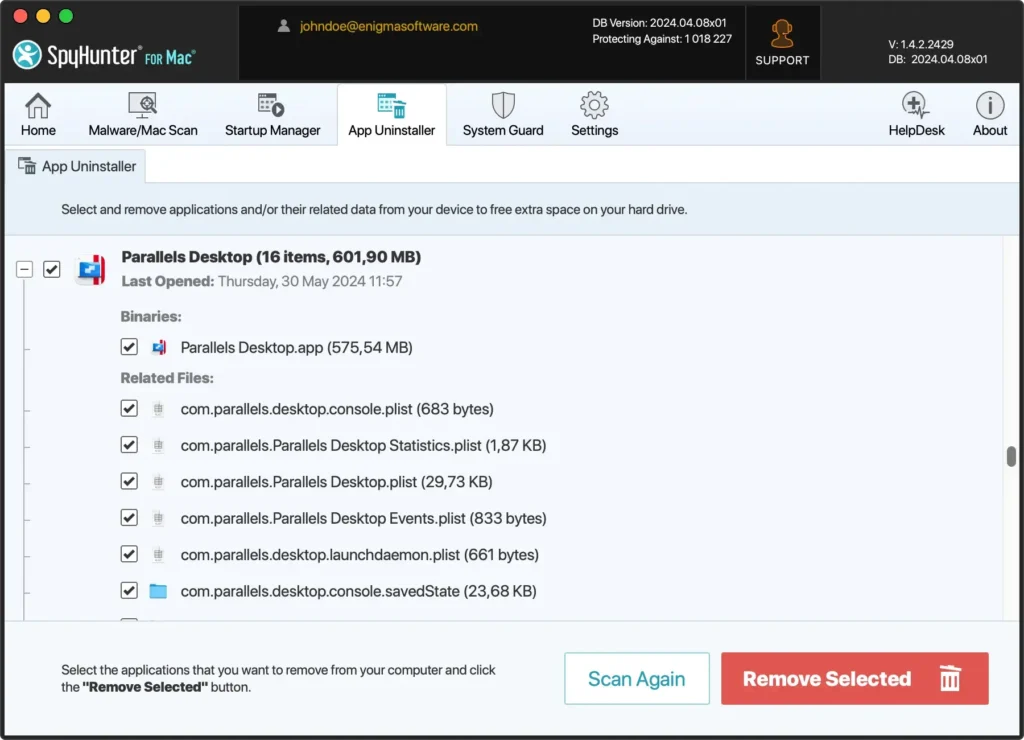
- Localisez les applications Parallels Desktop dans la liste.
- Sélectionnez-le ainsi que tous ses fichiers associés.
- Confirmez la désinstallation dans l’application SpyHunter.
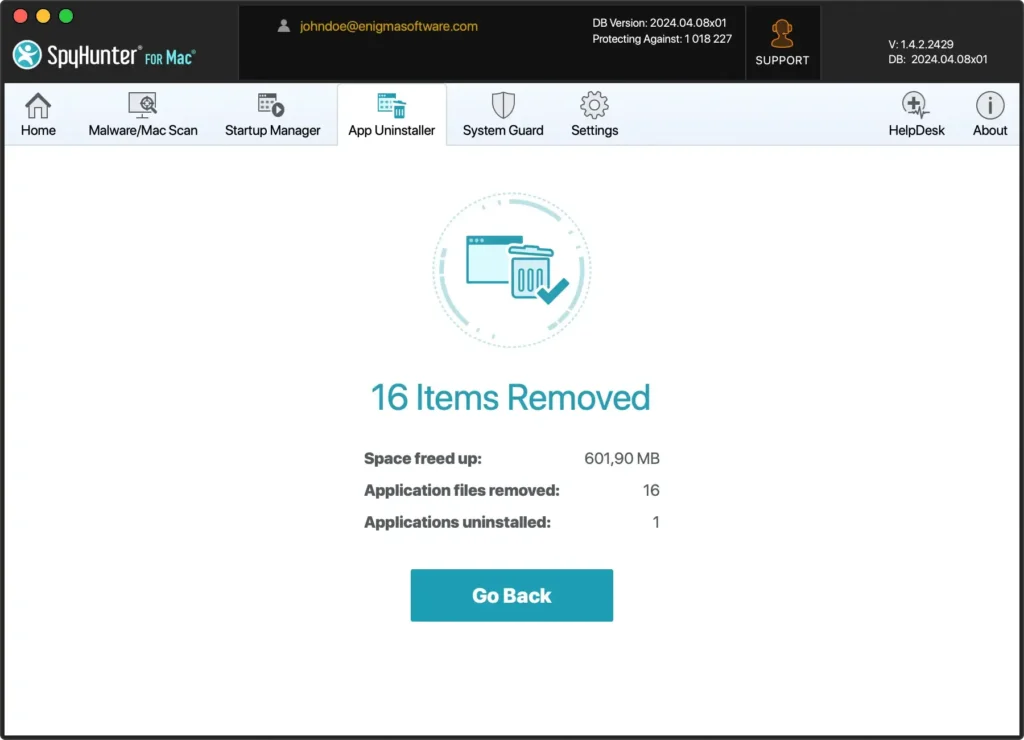
L’utilisation du programme de désinstallation d’applications de SpyHunter simplifie la suppression complète de Parallels ou de toute autre application, y compris toutes les dépendances et fichiers résiduels.
Comment désinstaller manuellement Parallels sur Mac
Comme avec la plupart des applications macOS, la désinstallation manuelle de Parallels implique quelques étapes supplémentaires, en plus du simple fait de faire glisser l’application vers la Trash.
Suivez ce guide simple pour supprimer complètement Parallels Desktop pour Mac :
Étape 1 : Quitter Parallels Desktop
Avant de désinstaller Parallels, assurez-vous qu’il n’est pas actif en arrière-plan. Il existe plusieurs façons de fermer correctement l’application.
Tout d’abord, vous pouvez cliquer avec le bouton droit sur l’icône Parallels Desktop dans le Dock et choisir Quit dans le menu contextuel.
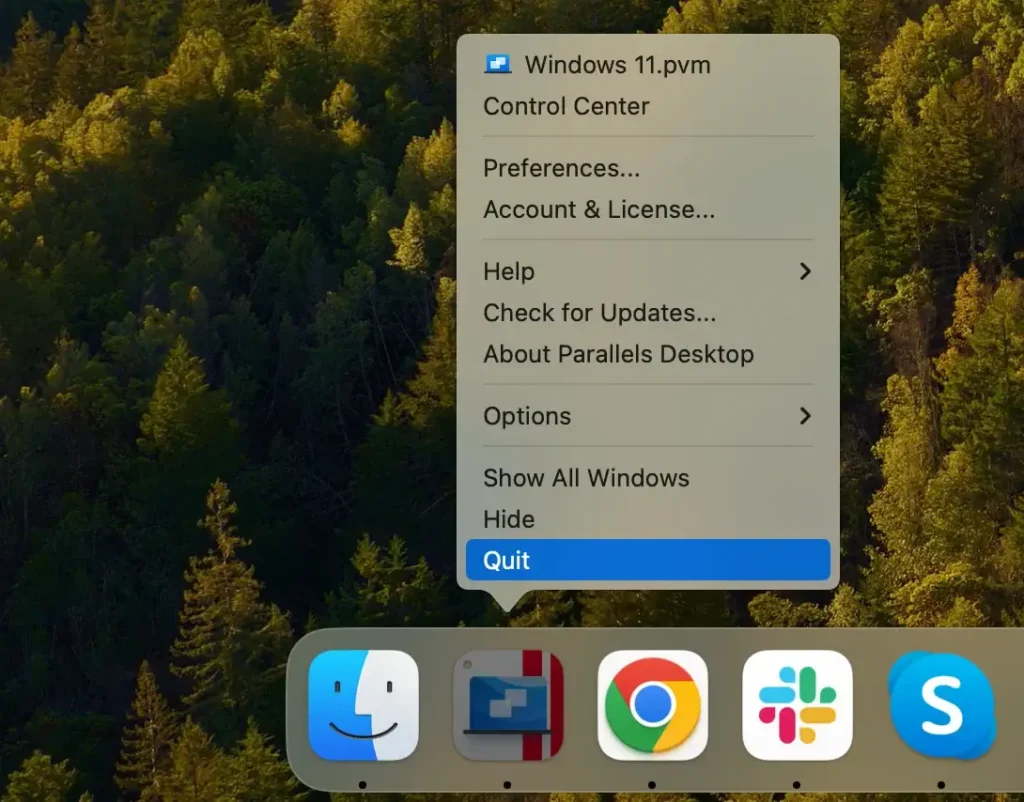
Vous pouvez également utiliser le menu de l’application, en cliquant sur Parallels Desktop dans la barre de menu supérieure de votre Mac, puis en sélectionnant Quit Parallels Desktop dans la liste déroulante.
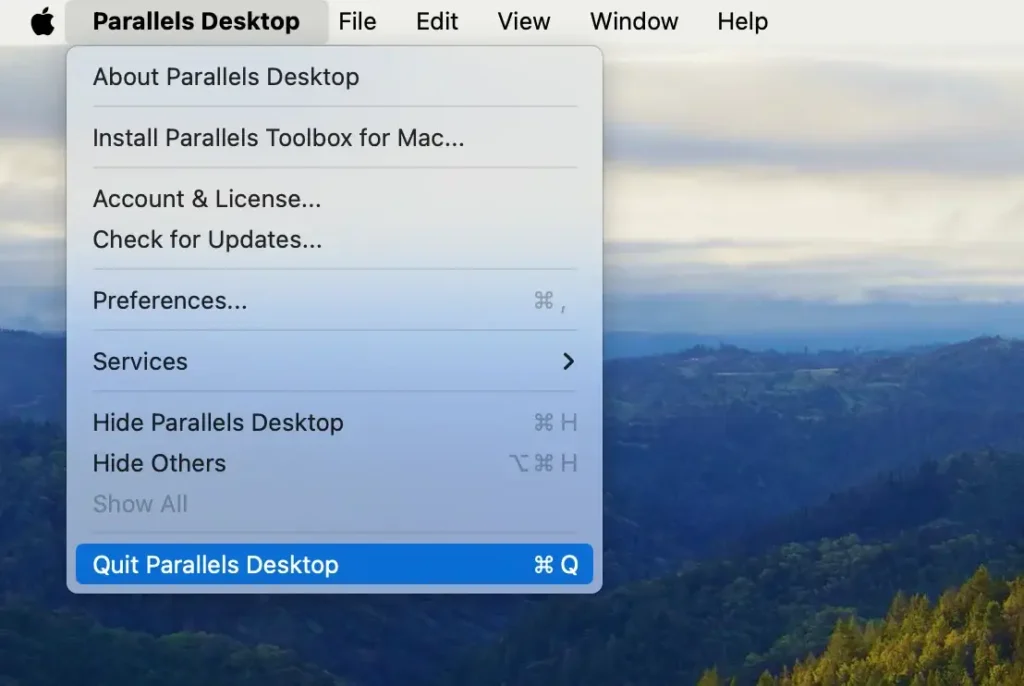
Si Parallels ne répond pas correctement, vous pouvez lancer Activity Monitor depuis la section Utilities du Finder. Recherchez dans la fenêtre Activity Monitor tous les processus contenant « Parallels » dans leur nom.
Si vous en trouvez, sélectionnez-les et cliquez sur le bouton [X] au-dessus de la liste des processus pour les fermer. Dans la boîte de dialogue de confirmation qui s’affiche, cliquez sur Force Quit pour finaliser votre action.
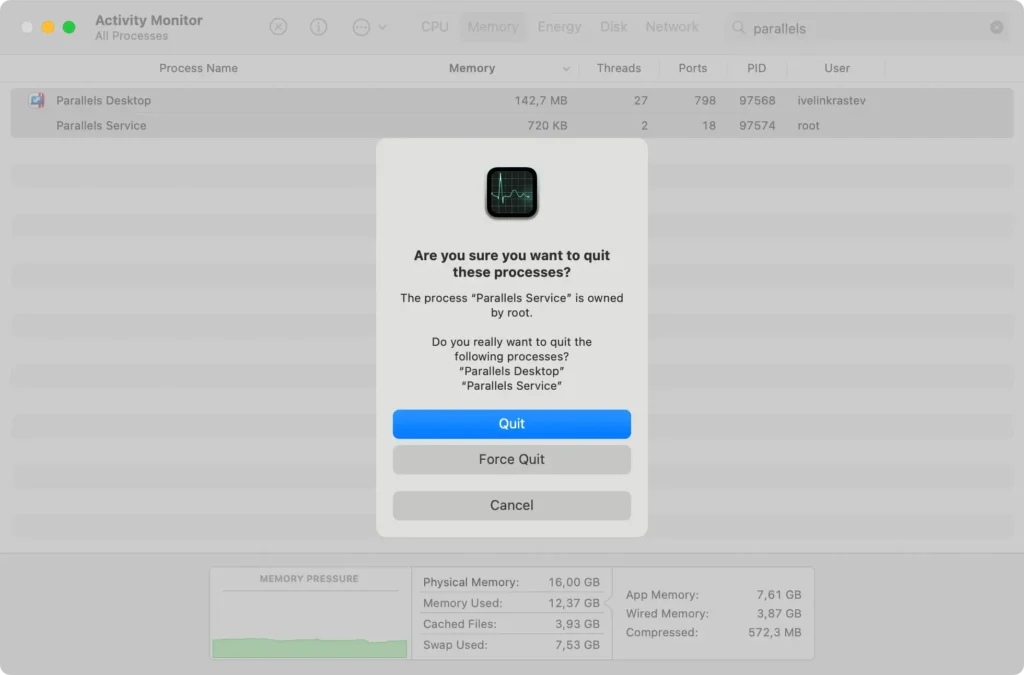
Étape 2 : Supprimez Parallels Desktop du dossier Applications
Ensuite, vous devez supprimer Parallels de votre dossier Applications. Utilisez Finder pour y accéder et recherchez Parallels Desktop à l’intérieur.
Faites glisser l’icône vers votre Trash ou cliquez avec le bouton droit de la souris sur l’icône Parallels, puis sélectionnez Move to Trash dans le menu contextuel. La dernière étape de cette étape consiste à vider votre Trash.
Vous devez répéter cette étape pour l’application Parallels Toolbox, qui se trouve également dans votre dossier Applications. Assurez-vous de quitter correctement Parallels Toolbox avant de tenter de la supprimer.
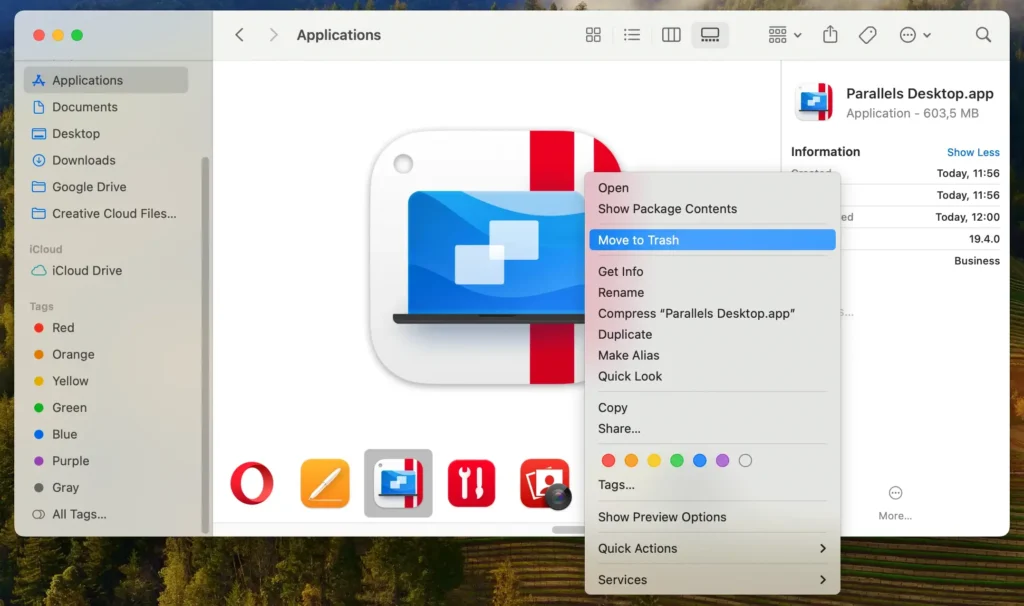
Cela supprimera l’application principale, mais certains fichiers de support resteront sur votre système.
Étape 3 : Supprimez les fichiers restants liés à Parallels Desktop
Après avoir supprimé l’application, supprimez ses fichiers de support de votre système pour éviter tout encombrement inutile et libérer de l’espace. Suivez ces étapes pour localiser et supprimer ces fichiers :
- Appuyez sur
Command + Shift + Gsur votre clavier ou cliquez surGo > Go to Folderdans la barre de menus. - Tapez
~/Library/dans la barre de recherche et appuyez surReturn. Cela vous amènera au dossierLibrary, où la plupart des fichiers de support sont stockés. - Recherchez les dossiers et fichiers liés à Parallels Desktop dans les répertoires suivants :
-
~/Library/Application Support/Parallels/ -
~/Library/Caches/Parallels/ -
~/Library/Containers/ -
~/Library/GroupContainers/ -
~/Library/Preferences/com.parallels.*
-
- Pour tous les fichiers ou dossiers que vous trouvez, faites un clic droit et sélectionnez
Move to Trash.
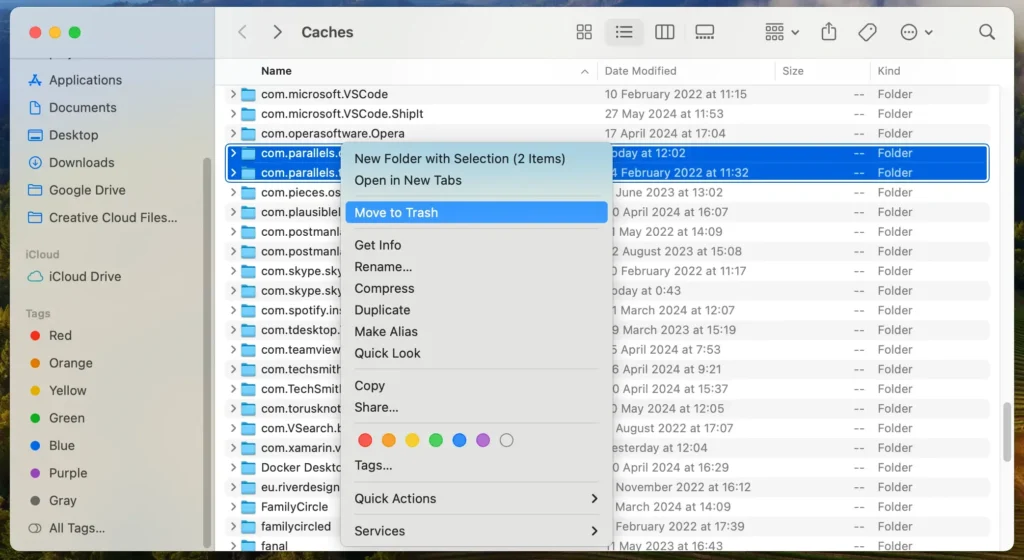
Après avoir déplacé tous les fichiers associés vers la corbeille, n’oubliez pas de vider celle-ci. Cela les supprimera définitivement de votre Mac et terminera la suppression.
Réflexions finales
La désinstallation de Parallels Desktop ou de toute autre application macOS est facile si vous disposez des bons outils et savez comment procéder.
Une dernière chose à retenir est que votre abonnement Parallels est toujours actif et n’est pas lié à l’application en cours d’installation.
Si vous n’avez pas l’intention d’utiliser Parallels dans un avenir proche, pensez à annuler votre abonnement pour éviter tout coût inutile.
Nous avons un guide utile sur la façon de désinstaller des applications sur Mac que vous pouvez également trouver utile.