Désinstaller Epic Games Launcher sur Mac (Guide complet)
Avant de plonger
Il est essentiel de protéger votre ordinateur lorsque vous êtes en ligne. C'est pourquoi nous avons développé SpyHunter, un outil conçu pour améliorer votre sécurité numérique.
Renforcez votre protection en ligne dès aujourd'hui — téléchargez SpyHunter pour Mac ici ! Nous avons également rassemblé ci-dessous nos meilleurs conseils et solutions pour vous aider à rester protégé.

Envisagez-vous de libérer de l’espace numérique ou rencontrez-vous des problèmes avec Epic Games Launcher ?
Ce guide fournit une procédure complète pour les utilisateurs Mac, depuis les considérations initiales et les étapes de désinstallation détaillées jusqu’à garantir que votre système reste propre et sécurisé après la suppression.
Raisons de désinstaller Epic Games Launcher
Bien qu’Epic Games Launcher soit conçu pour enrichir votre aventure de jeu, certaines circonstances peuvent vous amener à envisager de le supprimer de votre ordinateur :
- Déclin d’intérêt pour les jeux : si vous vous éloignez des jeux vidéo, la désinstallation du lanceur peut vous aider à désencombrer votre ordinateur et à simplifier votre espace numérique.
- Considération d’autres plates-formes : à l’inverse, vous envisagez peut-être d’autres plates-formes offrant de riches bibliothèques de jeux et envisagez peut-être de supprimer Epic Games Launcher avant le changement.
- Gestion de l’espace : Les jeux vidéo peuvent occuper une quantité importante d’espace disque. La désinstallation d’Epic Games Launcher, ainsi que de ses jeux, pourrait être une option viable pour libérer de l’espace précieux sur les appareils dont la capacité de disque est limitée.

Quelle que soit la raison, vous devez vous assurer de désinstaller complètement l’application pour libérer des ressources système et garantir des performances optimales continues de votre Mac.
Désinstaller manuellement Epic Games Launcher sur Mac
La suppression d’Epic Games Launcher de votre Mac peut être simplifiée avec la bonne approche.
Étape 1 : Quittez le lanceur Epic Games
Avant de désinstaller, vous devez quitter complètement l’application. Vous pouvez procéder de différentes manières.
Vous pouvez cliquer sur Epic Games Launcher dans la barre de menu supérieure de votre Mac et sélectionner Quit Epic Games Launcher dans le menu déroulant.
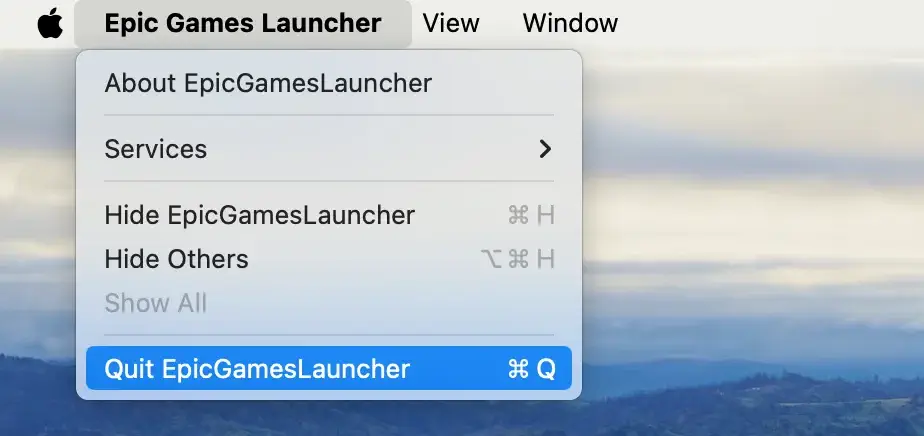
Vous pouvez également faire un clic droit/Ctrl-clic sur l’icône de l’application dans votre Dock puis sélectionner Quit dans le menu qui s’affiche.
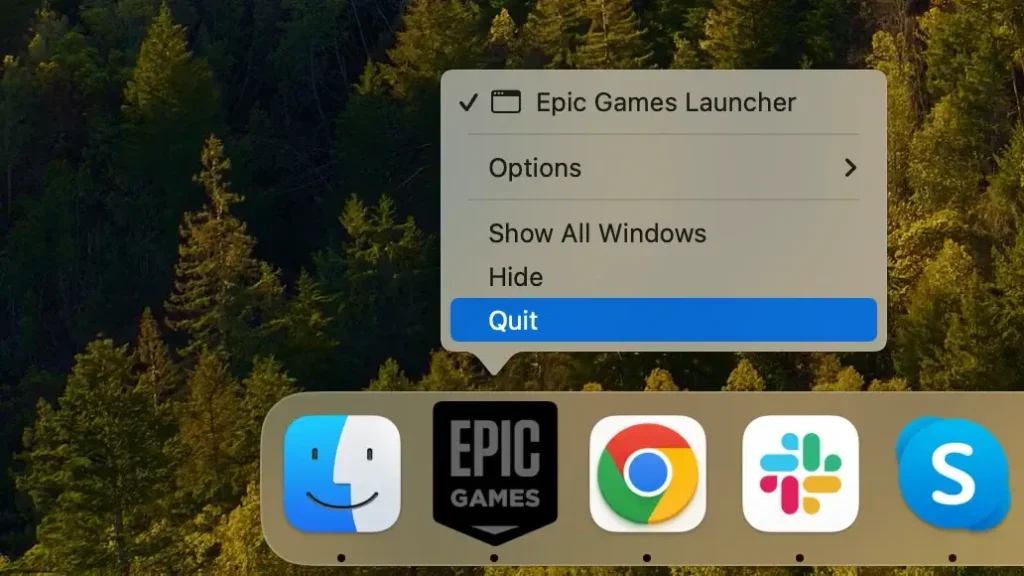
Alternativement, dans les cas où l’application ne répond pas correctement à ces méthodes, vous pouvez utiliser Activity Monitor. Ouvrez Activity Monitor et parcourez la liste des processus actifs, en localisant celui appelé « Epic Games Launcher ». Sélectionnez le processus et utilisez le bouton [X] en haut pour y mettre fin.
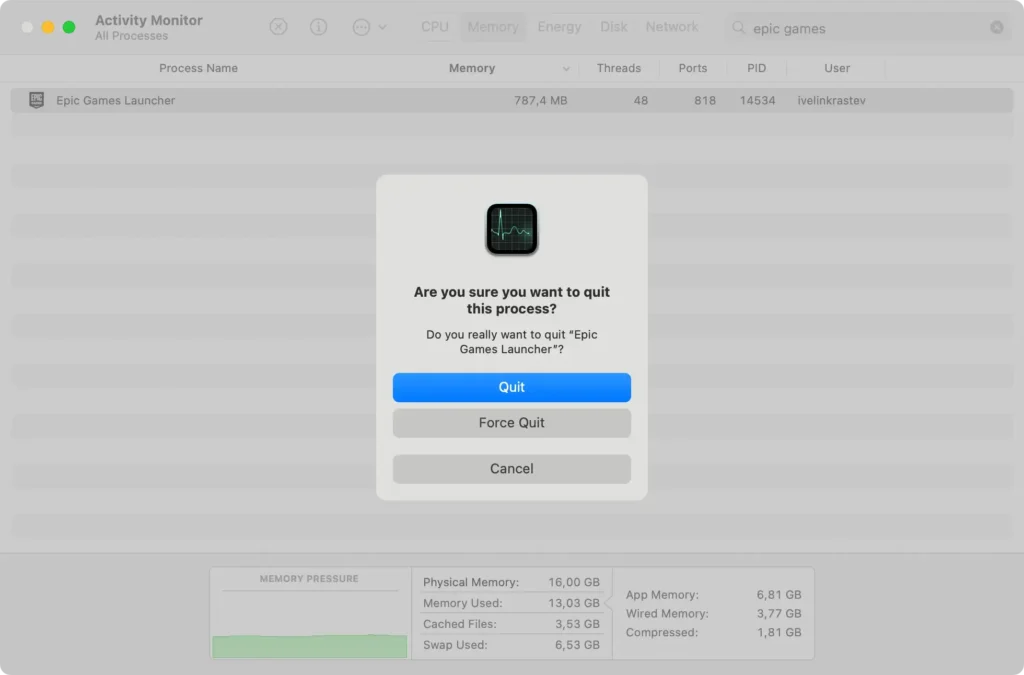
Quitter correctement l’application est nécessaire pour une désinstallation en douceur, garantissant qu’aucun fichier n’est encore utilisé par le processus.
Étape 2 : Supprimer Epic Games Launcher des applications
Pour désinstaller l’application elle-même, procédez comme suit :
- Dans une fenêtre
Finder, ouvrez votre dossierApplications. - Examinez la liste des icônes d’application jusqu’à ce que vous trouviez Epic Games Launcher.
- Faites glisser Epic Games Launcher vers l’icône
Trashde votreDock. Alternativement, vous pouvez cliquer avec le bouton droit/Ctrl-clic sur l’icône de l’application et sélectionnerMove to Trashdans le menu qui apparaît. - Faites un clic droit sur l’icône de
Trashet sélectionnezEmpty Trashpour supprimer complètement l’application.
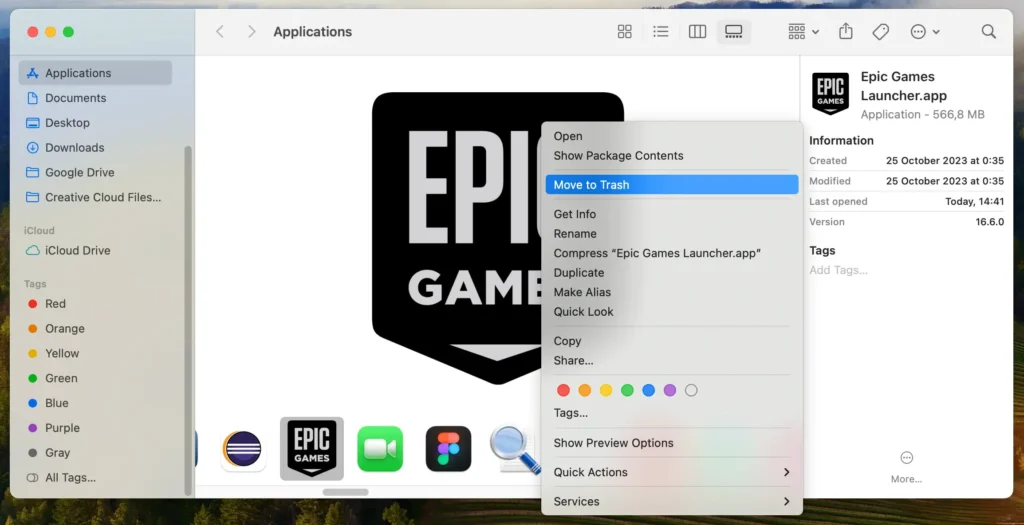
Ceci termine l’étape principale de désinstallation. Procédez à la suppression des fichiers restants d’Epic Games Launcher pour un processus de suppression complet et propre.
Étape 3 : Supprimer les fichiers résiduels du lanceur Epic Games
Suivez ces instructions pour supprimer tous les fichiers restants laissés par l’application Epic Games Launcher :
- Ouvrez
Finderet cliquez surGo > Go to Folderdans la barre de menu. - Tapez ou collez les chemins de répertoire suivants dans la fenêtre
Go to Folderqui s’affiche, en vérifiant chaque emplacement l’un après l’autre :~/Library/Application Support~/Library/Caches~/Library/Preferences~/Library/Logs
- Examinez chaque dossier de la liste ci-dessus à la recherche de fichiers ou de dossiers imbriqués contenant « Epic » dans leur nom.
- Faites glisser tous les fichiers et dossiers que vous avez localisés dans la
Trash, puis videzTrashpour les supprimer complètement.
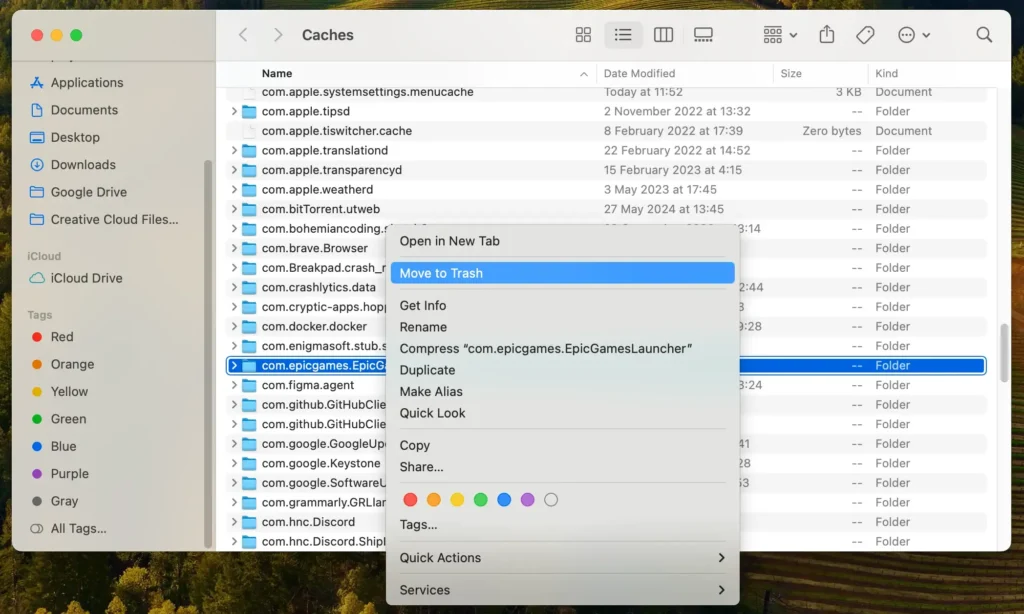
Ceci termine la désinstallation manuelle complète d’Epic Games Launcher, y compris tous les fichiers restants.
Désinstallez complètement Epic Game Launcher sur Mac à l’aide de SpyHunter
Le module App Uninstaller de SpyHunter est un outil efficace qui supprimera complètement Epic Games Launcher de votre Mac, garantissant qu’il ne reste aucun fichier restant.
Voici le processus étape par étape pour utiliser SpyHunter pour une suppression complète d’Epic Games Launcher sur Mac :
- Télécharger SpyHunter et terminez le processus d’installation en suivant les instructions à l’écran fournies.
- Lancez SpyHunter et accédez à la section
App Uninstaller. En cliquant dessus, votre système sera automatiquement analysé à la recherche de toutes les applications installées et de leurs fichiers associés. - Une fois l’analyse terminée, localisez et choisissez Epic Games Launcher pour la désinstallation. Assurez-vous que tous les fichiers liés à l’application sont également sélectionnés pour garantir une suppression complète.
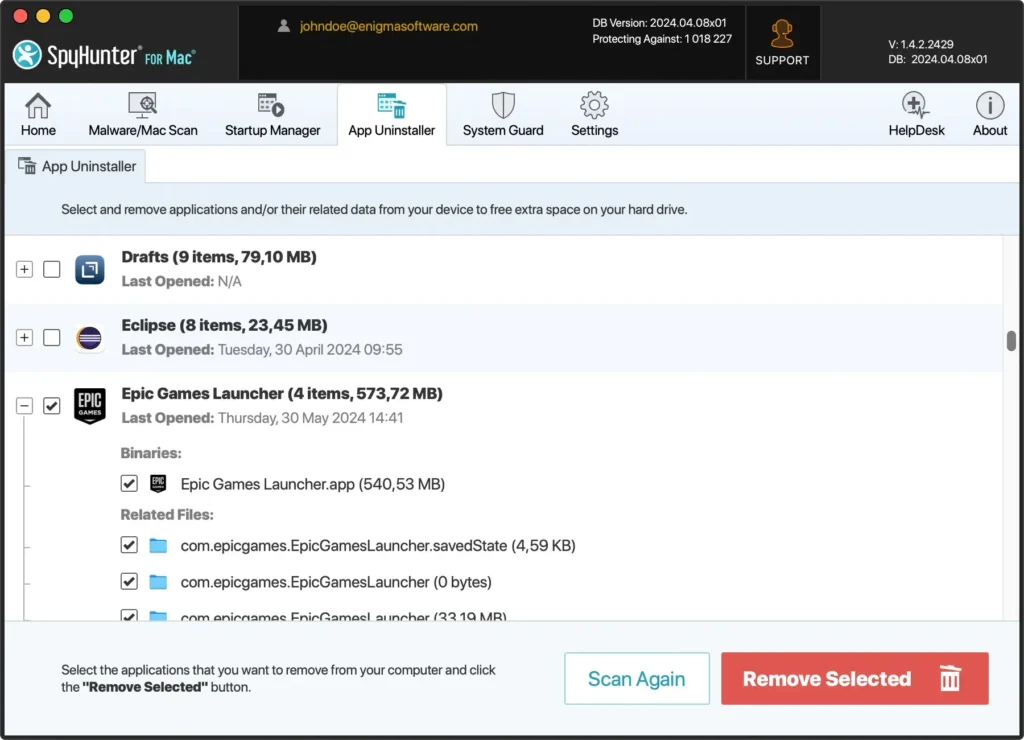
- Cliquez sur le bouton
Remove Selecteddans SpyHunter pour procéder à la désinstallation. Cela supprimera effectivement Epic Games Launcher et tous ses composants de votre Mac. - Redémarrez votre ordinateur pour terminer le processus de suppression et appliquer toutes les modifications, en vous assurant que votre système est soigneusement nettoyé.
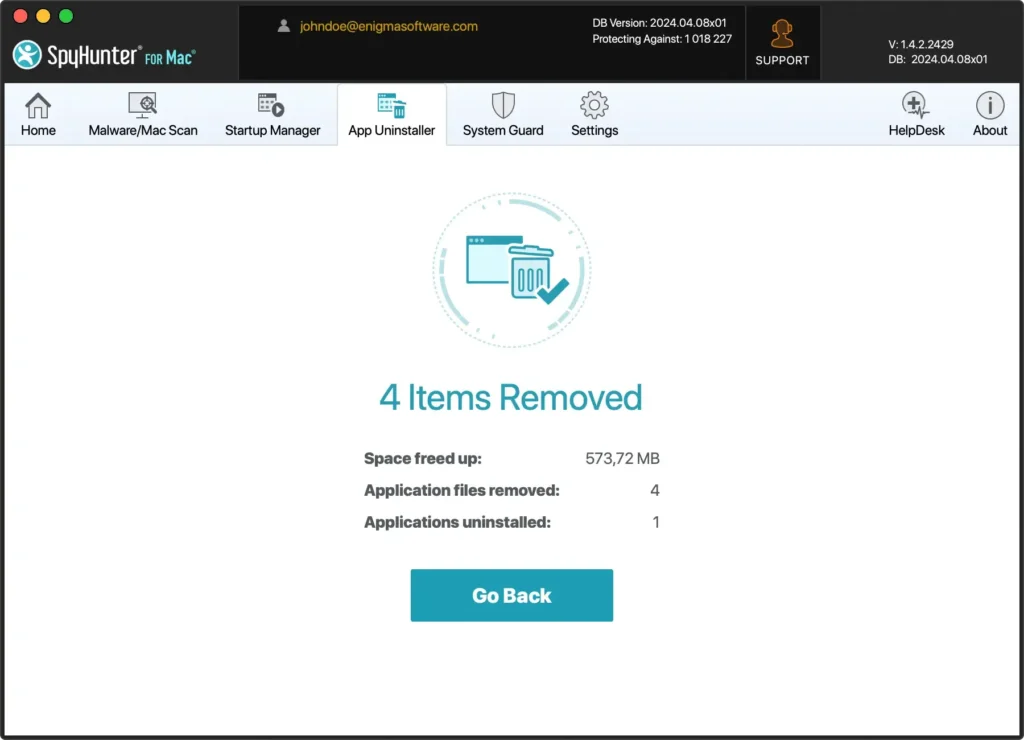
L’App Uninstaller de SpyHunter rend le processus de désinstallation très simple et fournit un nettoyage approfondi pour garder votre Mac optimisé et exempt de tout fichier résiduel susceptible d’affecter ses performances.
Envisager des alternatives à Epic Games Launcher
S’éloigner d’Epic Games Launcher ne signifie pas que vous devez renoncer à l’accès à des jeux fantastiques ou à l’engagement communautaire. Voici quelques plateformes qui comptent parmi les choix alternatifs les plus populaires :
- Steam : Sans doute la plateforme de jeu la plus connue et la plus complète, Steam propose une vaste bibliothèque de jeux, des fonctionnalités communautaires, des sauvegardes dans le cloud et des ventes fréquentes. C’est une excellente solution tout-en-un pour les joueurs.
- GOG Galaxy : GOG Galaxy se concentre sur les jeux sans DRM, vous permettant de posséder et de jouer à vos jeux sans connexion Internet. Il propose également une interface élégante, une gestion de jeu multiplateforme et des ventes fréquentes.
- Origin : Origin, développé par Electronic Arts, est le lanceur incontournable pour les titres EA. Il comprend certaines fonctionnalités sociales, des sauvegardes dans le cloud et un accès exclusif au service d’abonnement d’EA, EA Play.
Recherchez et choisissez la plateforme qui correspond le mieux à vos habitudes et préférences de jeu. Avec autant d’options disponibles, vous êtes sûr de trouver la maison de jeu idéale pour vos aventures numériques.
Conclusion
Supprimer avec succès Epic Games Launcher de votre Mac représente bien plus que simplement récupérer de l’espace sur le disque dur : il s’agit de rationaliser votre système pour les tâches et les options de divertissement que vous appréciez vraiment.
À une époque où un seul jeu peut facilement occuper jusqu’à 50 Go d’espace disque, il est essentiel de connaître vos périphériques de stockage et d’effectuer le nettoyage nécessaire.
Nous avons un guide contenant d’autres informations utiles relatives à la désinstallation d’applications de votre Mac que vous pouvez consulter si vous souhaitez libérer de l’espace supplémentaire et le faire de manière approfondie et efficace.