Hoe VS Code volledig te verwijderen op Mac (Ultieme gids)
Voordat we erin duiken
Het is cruciaal om uw computer veilig te houden terwijl u online bent. Daarom hebben we SpyHunter ontwikkeld — een tool die is ontworpen om uw digitale veiligheid te verbeteren.
Verbeter vandaag nog uw online bescherming — download SpyHunter voor Mac hier! Hieronder vindt u onze beste tips en oplossingen om u te helpen beschermd te blijven.

Visual Studio Code is een populaire en veelzijdige code-editor waar veel ontwikkelaars de voorkeur aan geven vanwege de krachtige functies en uitgebreide uitbreidingsbibliotheek.
Er kan echter een moment komen waarop u VS Code van uw Mac moet verwijderen, of u nu bronnen wilt vrijmaken, softwareconflicten wilt oplossen of naar een ander ontwikkelprogramma wilt overstappen.
Het grondig verwijderen van VS Code is essentieel om ervoor te zorgen dat er geen resterende bestanden achterblijven, die uw apparaat onoverzichtelijk kunnen maken en mogelijk problemen kunnen veroorzaken.
Deze handleiding leidt u stap voor stap door het proces en zorgt voor een volledige en efficiënte verwijdering van VSCode van uw Mac.
Veelvoorkomende redenen voor het verwijderen van VS Code op Mac
U kunt Visual Studio Code om verschillende redenen van uw Mac verwijderen. Als u deze redenen begrijpt, kunt u bepalen of het verwijderen van de applicatie de juiste stap voor u is:
- Systeembronnen vrijmaken: Hoewel de applicatie licht van gewicht is, kan deze nog steeds waardevolle computerbronnen verbruiken, vooral als u over verschillende extensies en plug-ins beschikt. Als u de installatie ongedaan maakt, kunt u de algehele prestaties van uw Mac verbeteren en geheugen en opslagruimte vrijmaken.
- Programmaconflicten oplossen: VS Code conflicteert soms met andere geïnstalleerde applicaties of tools. Deze conflicten kunnen crashes of prestatieproblemen veroorzaken, waardoor het programma moet worden verwijderd om de computerstabiliteit te herstellen.
- Van ontwikkelingstool wisselen: Naarmate uw ontwikkelingsbehoeften evolueren, kunt u overstappen naar een andere code-editor of IDE die beter bij uw huidige projecten past. Als u Visual Studio Code verwijdert, zorgt u ervoor dat u soepel kunt overstappen zonder onnodige apps op uw apparaat achter te laten.
- Opruimen na projecten: Mogelijk hebt u Visual Studio niet langer nodig nadat u specifieke projecten of taken hebt voltooid. Als u de applicatie verwijdert, kunt u uw apparaat schoon en georganiseerd houden.
- Problemen oplossen: Als u aanhoudende problemen met VS Code tegenkomt, zoals frequente crashes of fouten, kunt u deze problemen oplossen door de toepassing opnieuw te installeren. Het verwijderen van Visual Studio Code vóór een nieuwe installatie kan ervoor zorgen dat er geen beschadigde bestanden achterblijven.
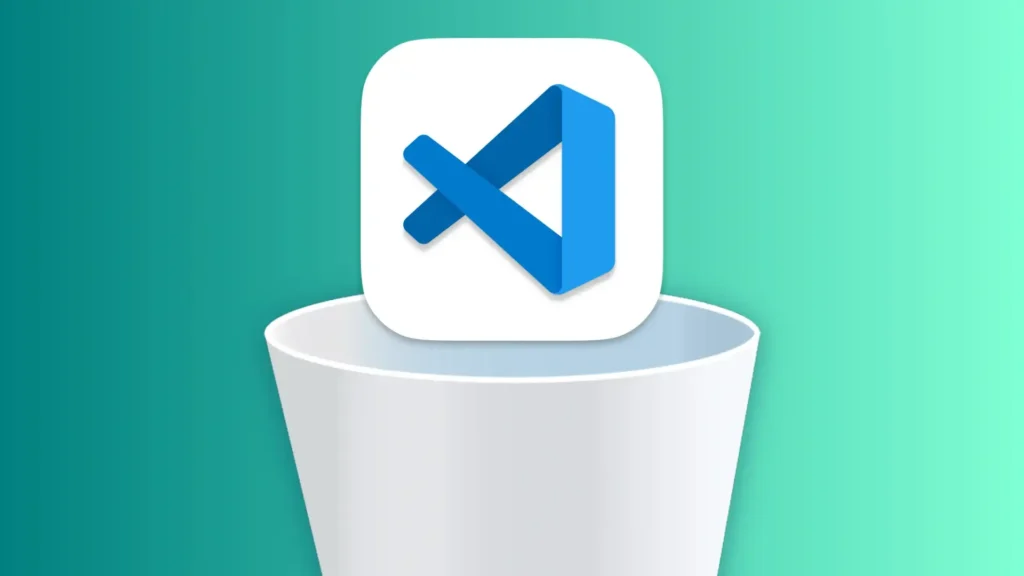
Door deze veelvoorkomende redenen voor het verwijderen van VS Code aan te pakken, kunt u beslissen of u het programma van uw Mac wilt verwijderen en door wilt gaan met een schonere, efficiëntere machine.
Verwijder VSCode volledig met SpyHunter
SpyHunter biedt een effectieve oplossing voor degenen die op zoek zijn naar een uitgebreide en probleemloze manier om Visual Studio Code van hun Mac te verwijderen.
Zo kunt u SpyHunter gebruiken om ervoor te zorgen dat VSCode volledig wordt verwijderd:
- Download SpyHunter hier gratis en volg de installatie-aanwijzingen.
- Open SpyHunter vanuit uw map
Applicationsen navigeer naar de functieApp Uninstallerdie is ontworpen om uw Mac te scannen en alle geïnstalleerde applicaties weer te geven. - Start een scan binnen SpyHunter. SpyHunter detecteert automatisch VSCode en de bijbehorende bestanden die over uw apparaat worden verspreid.
- Zodra de scan is voltooid, zoekt u VS Code in de lijst met applicaties. SpyHunter zal alle bestanden weergeven die verband houden met VS Code. Selecteer alle items om een volledige verwijdering te garanderen.
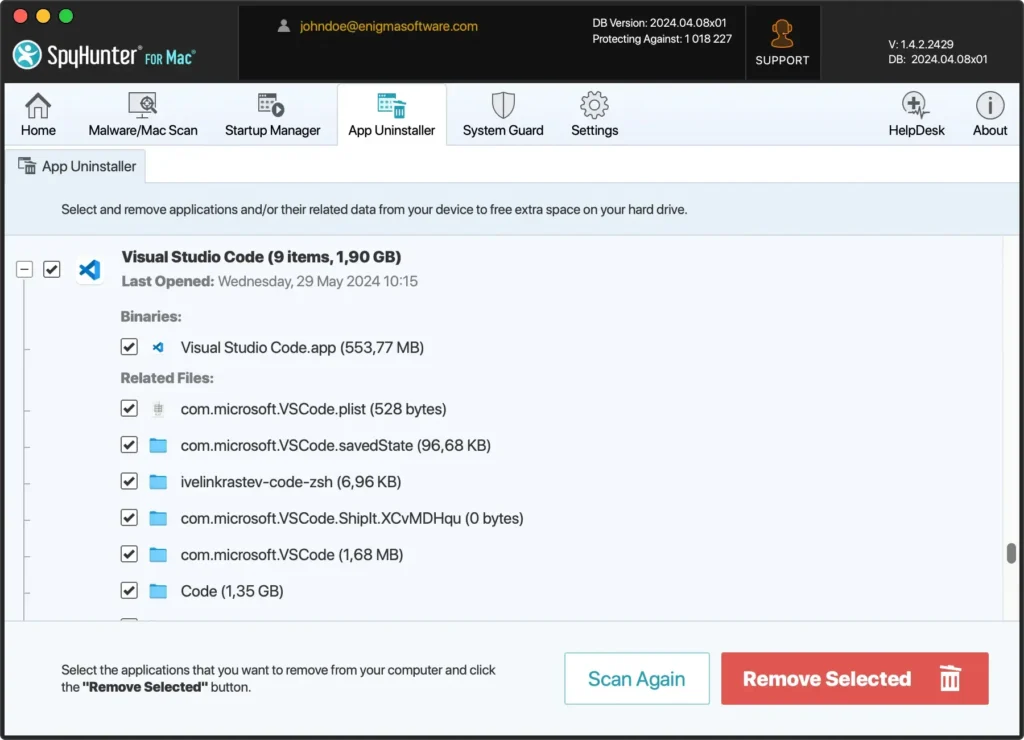
- Klik op de knop
Remove Selectedom door te gaan met het verwijderen. SpyHunter zorgt voor de verwijdering van Visual Studio en alle bijbehorende bestanden, zodat er niets achterblijft. - Na het verwijderingsproces start u uw computer opnieuw op om de verwijdering te voltooien.
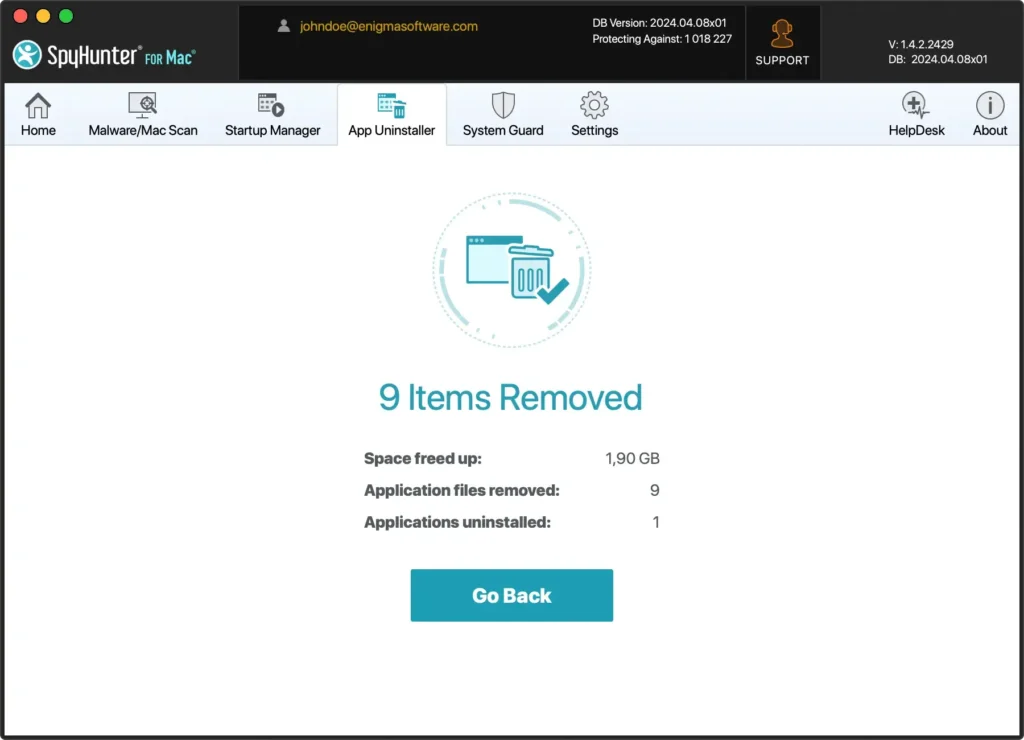
Het gebruik van SpyHunter om Visual Studio Code te verwijderen vereenvoudigt het proces en zorgt ervoor dat er geen resterende bestanden op uw Mac achterblijven.
Deze grondige methode helpt de prestaties van uw Mac op peil te houden en potentiële applicatieconflicten te voorkomen.
Verwijder VSCode handmatig van uw Mac
Het verwijderen van Visual Studio Code is een eenvoudig proces. Volg deze stappen om ervoor te zorgen dat alle componenten grondig worden verwijderd:
Stap 1: Sluit VS-code af
Voordat u het verwijderingsproces start, moet u ervoor zorgen dat VS Code niet actief is.
Menubalkoptie: Klik op het Code menu bovenaan uw scherm en selecteer Quit Visual Studio Code in de vervolgkeuzelijst.
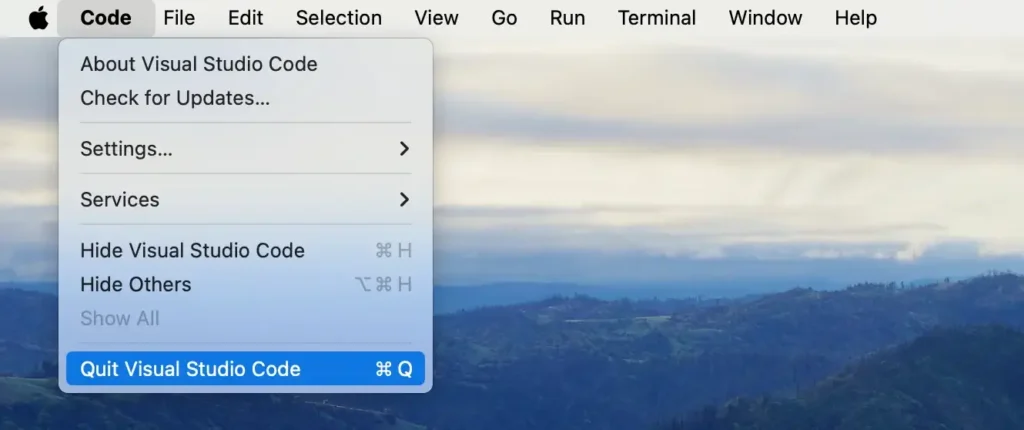
Dock-optie: Als het programma zich in uw Dock bevindt, kunt u ook met de rechtermuisknop klikken (of Control-klikken) op het pictogram en Quit kiezen in het contextmenu.
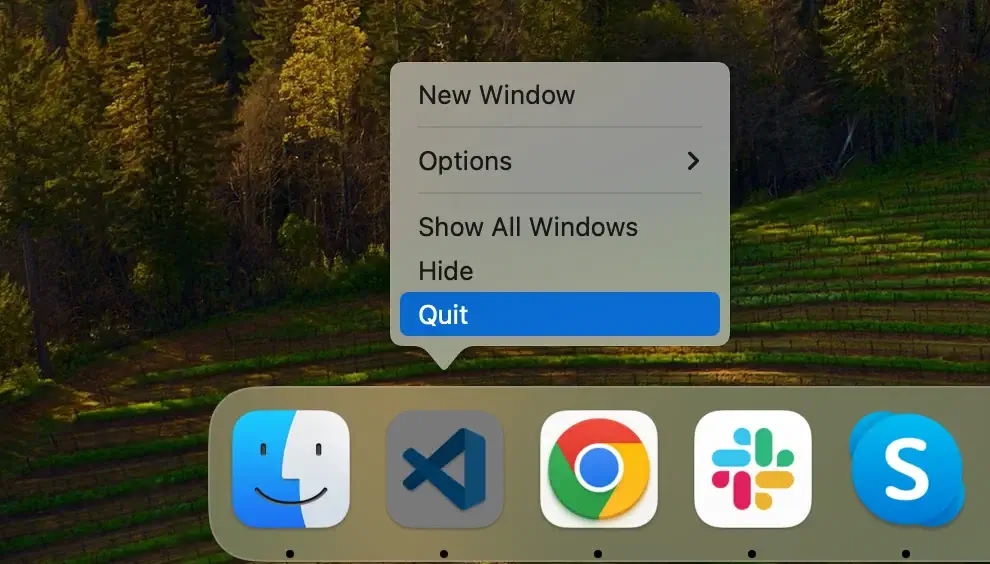
Forceer stop via Activity Monitor: Als VS Code niet reageert, opent u Activity Monitor en zoekt u naar VSCode. Selecteer alle processen die verband houden met de app en klik op de knop [X] om de applicatie geforceerd af te sluiten.
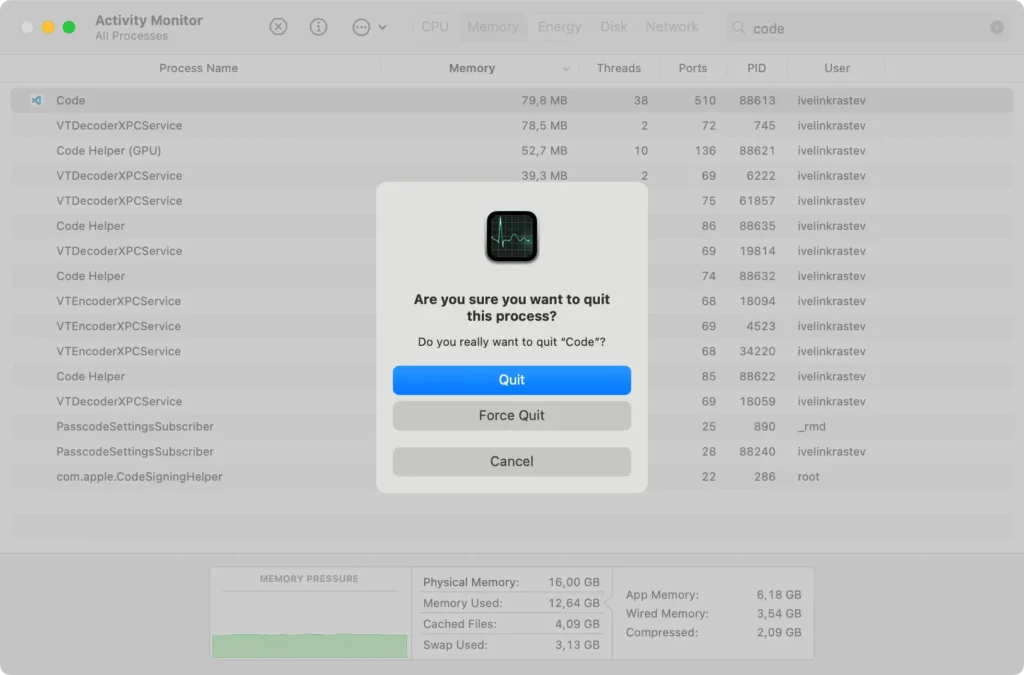
Ervoor zorgen dat VSCode volledig gesloten is, is cruciaal voor een soepel verwijderingsproces.
Stap 2: Verwijder de Visual Studio Code-app
Om de hoofdtoepassing Code van uw Mac te verwijderen:
- Open een nieuw
Finder-venster. - Navigeer naar de map
Applicationsof selecteerGo > Applicationsin het hoofdmenu van de Finder. - Blader door de lijst om de VSCode-app te vinden.
- Sleep de app naar de prullenbak in uw Dock. U kunt ook met de rechtermuisknop (of Control-klik) op het programma klikken en
Move to Trashkiezen in het vervolgkeuzemenu. - Leeg de prullenbak om ervoor te zorgen dat de applicatie volledig wordt verwijderd.
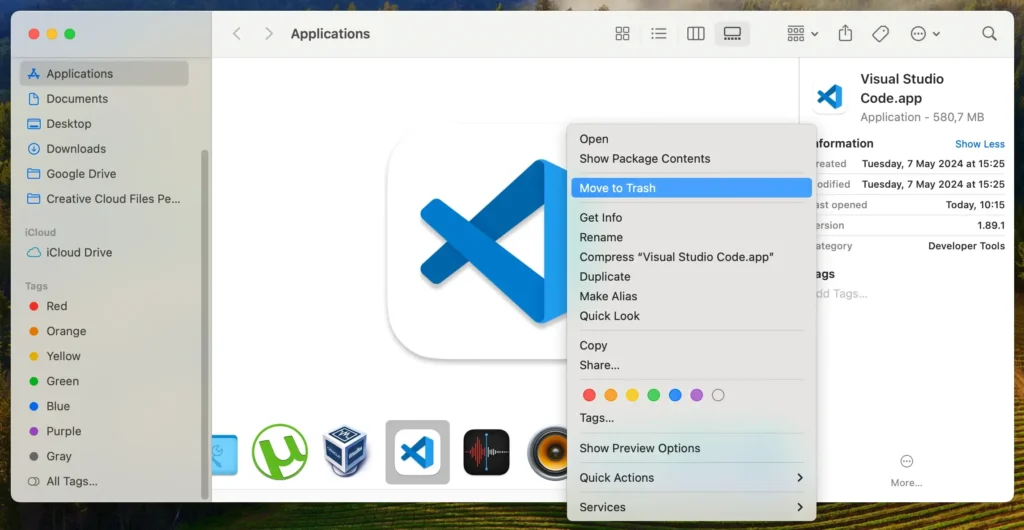
Hiermee wordt de Visual Studio Code-toepassing van uw Mac verwijderd. Houd er rekening mee dat het grondig verwijderen van VS Code van uw systeem ook het verwijderen van gerelateerde bestanden in de volgende stappen omvat.
Stap 3: Verwijder VSCode-ondersteuningsmappen en -bestanden
Na het verwijderen van de Code-applicatie is de volgende cruciale stap het verwijderen van alle resterende bestanden en restjes om een volledige opschoning te garanderen.
Volg deze stappen:
- Open
Finderop uw Mac. - Klik in het menu bovenaan het scherm op het menu
Goen vervolgensGo to Folder…of gebruik de sneltoetsShift + Command (⌘) + Gom toegang te krijgen tot het zoekvak. - Voer één voor één de volgende paden in het zoekvak in om de bijbehorende bestanden van VSCode te lokaliseren en te verwijderen:
~/Library/Application Support/Code/~/Library/Preferences/com.microsoft.VSCode.plist~/Library/Caches/com.microsoft.VSCode/~/Library/Logs/VSCode/
- Leeg de prullenbak om alle gerelateerde gegevens permanent te verwijderen.
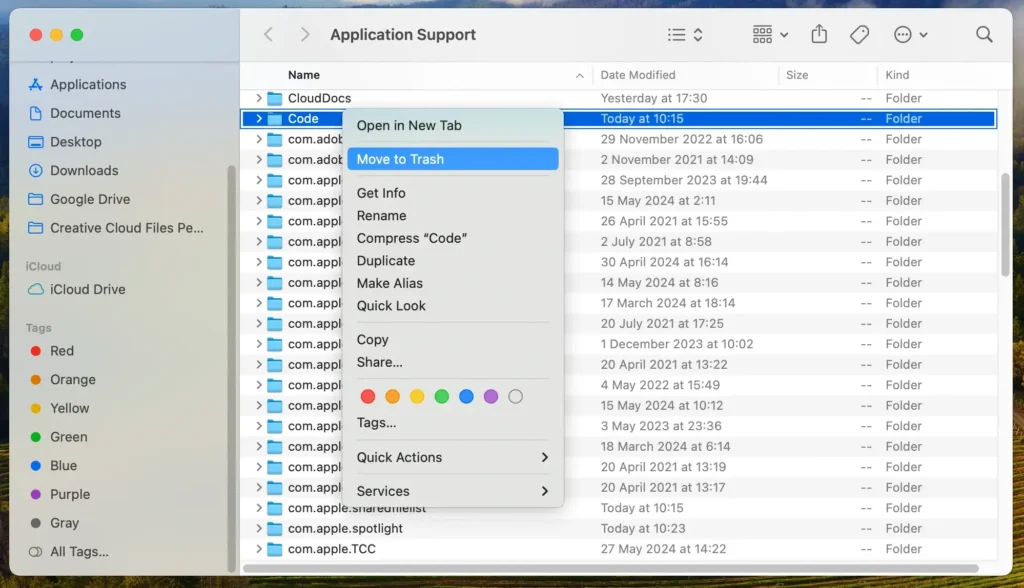
Het handmatig verwijderen van VSCode houdt meer in dan alleen het verwijderen van de applicatie zelf.
Met deze stappen worden alle gerelateerde gegevens verwijderd, zodat uw Mac schoon en opgeruimd blijft.
Gebruik de Terminal om Visual Studio Code van Mac te verwijderen
Degenen die de voorkeur geven aan een meer technische aanpak, kunnen Terminal-opdrachten gebruiken om het programma van uw Mac te verwijderen.
Deze methode maakt nauwkeurige controle over het verwijderingsproces mogelijk en zorgt ervoor dat alle bijbehorende bestanden volledig worden verwijderd.
- Open Terminal: Open de Terminal-applicatie op uw Mac.
- Sluit alle VS-codeprocessen af: Zorg ervoor dat alle processen die verband houden met het programma worden beëindigd om interferentie tijdens het verwijderen te voorkomen. Typ de volgende opdracht en druk op Enter:
sudo killall "Visual Studio Code"- De VS Code-toepassing verwijderen: Gebruik de volgende opdracht om de Visual Studio Code-toepassing te verwijderen:
sudo rm -rf /Applications/Visual\ Studio\ Code.app- Verwijder VS Code-ondersteuningsmappen: Voer de volgende opdrachten één voor één uit om de bijbehorende mappen van VS Code te verwijderen:
rm -rf ~/Library/Application\ Support/Code
rm -rf ~/Library/Preferences/com.microsoft.VSCode.plist
rm -rf ~/Library/Caches/com.microsoft.VSCode
rm -rf ~/Library/Logs/VSCode- Maak de prullenmand leeg: Om het verwijderingsproces te voltooien, gebruikt u de volgende opdracht:
sudo rm -rf ~/.Trash/*Zodra u deze opdrachten heeft uitgevoerd, worden Visual Studio Code en de bijbehorende gegevens volledig van uw machine verwijderd.
Bij deze methode is het niet nodig de prullenbak te legen, omdat de bestanden onmiddellijk worden verwijderd.
Houd er echter rekening mee dat acties die via de Terminal worden uitgevoerd, definitief zijn en niet ongedaan kunnen worden gemaakt. Zorg er daarom voor dat u de VS-code en de bijbehorende gegevens helemaal wilt verwijderen voordat u doorgaat.
Installeer VSCode opnieuw op uw Mac
Als u Visual Studio Code (VS Code) na het verwijderen opnieuw op uw Mac moet installeren, volgt u deze stappen om de installatie goed te krijgen:
- Bezoek de officiële downloadpagina van Microsoft. Selecteer de Mac-versie om het installatieprogramma te downloaden.
- Zodra het downloaden is voltooid, opent u het bestand. Sleep vervolgens het codepictogram naar de map
Applicationsom de toepassing te installeren. - Open Visual Studio Code en volg de eerste aanwijzingen om het programma volgens uw behoeften te configureren.
- Na het starten kunt u alle benodigde extensies installeren door naar de weergave Extensies in de zijbalk te navigeren.
Het opnieuw installeren van Visual Studio is eenvoudig en stelt u in staat uw ontwikkelomgeving aan te passen, zodat deze aan uw huidige behoeften voldoet.
Samenvatting
Het succesvol verwijderen van Visual Studio Code van uw macOS kan op verschillende manieren worden bereikt: handmatig, met behulp van Terminal-opdrachten of met behulp van SpyHunter.
Dit artikel biedt een uitgebreide handleiding voor het grondig verwijderen van alle bijbehorende bestanden en configuraties, zodat uw computer schoon en efficiënt blijft. Als u VS Code opnieuw moet installeren, is het proces eenvoudig: download het installatieprogramma van Microsoft en volg de installatie-instructies.
Voor meer informatie over het beheren van uw applicaties kunt u onze artikelen lezen over het verwijderen van Visual Studio en het verwijderen van een Mac-applicatie.
Deze bronnen bieden gedetailleerde instructies om u te helpen met verschillende apps om te gaan en uw machine soepel te laten werken. Door deze processen te begrijpen, kunt u een georganiseerde en efficiënte digitale werkruimte behouden.