How To Uninstall Pro Tools on Mac (Ultimate Guide)
Before we dive in
Trying to uninstall an app completely? SpyHunter for Mac includes an App Uninstaller that removes unwanted apps and their leftover files in just a few clicks.
Avoid clutter and save time — download SpyHunter right here and follow the steps to clean up your system.

Considering uninstalling Pro Tools from your Mac? Many users find themselves needing to remove this powerful audio production tool for a variety of reasons.
In this article, we’ll explore the common reasons why you might need to uninstall Pro Tools and guide you through the process step by step.
Reasons to uninstall Pro Tools from your Mac
You might want to uninstall Pro Tools from your Mac if it’s no longer meeting your needs or is causing issues with your system.
Here are some common reasons users choose to delete it:
- Limited disk space due to Pro Tools’ large size
- Frequent crashes or compatibility issues between the program and macOS
- Transitioning to alternative audio editing software
- No longer requiring Pro Tools for your projects

Completely uninstall Pro Tools from your Mac using SpyHunter
For a complete and secure uninstall of Pro Tools from your system, you can rely on SpyHunter and its App Uninstaller to handle the removal process for you.
Here’s a quick step-by-step guide on how to use SpyHunter to fully uninstall Pro Tools:
- Download SpyHunter and perform the on-screen steps to set up the downloaded application.
- Start SpyHunter and navigate to the
App Uninstallertab in its main menu. This will initiate a scan, displaying all the apps installed on your Mac along with their associated files. - Once the scan finishes, review the list of apps and find Pro Tools in it. Select it and ensure all items under
Related Filesare checked.
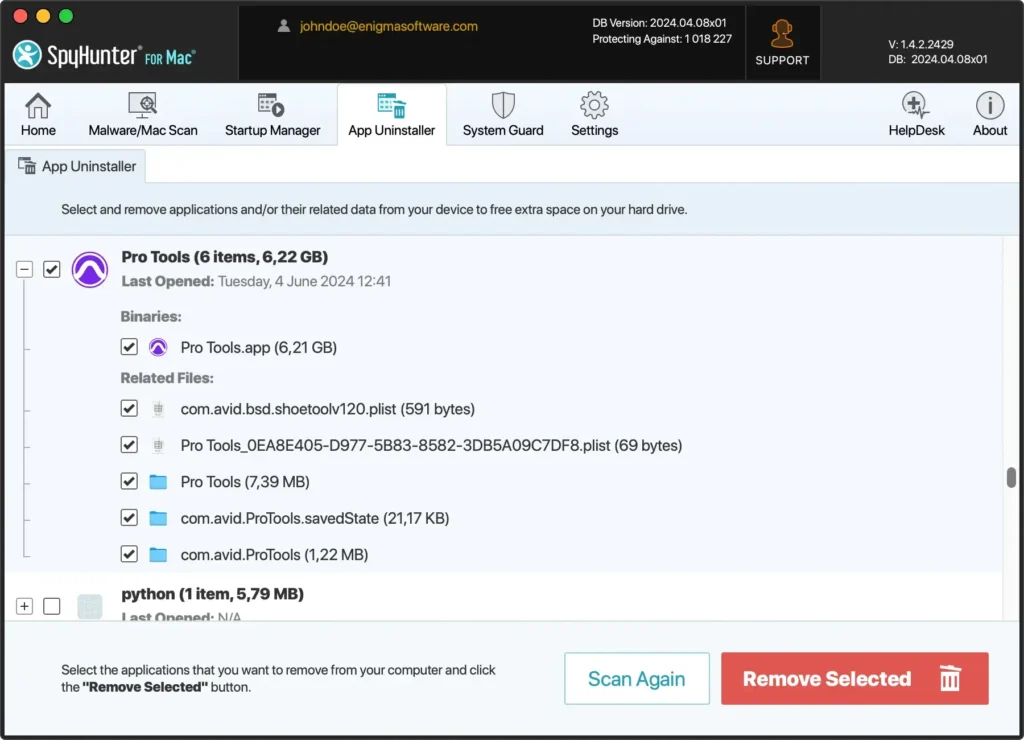
- Proceed with the uninstall clicking the
Remove Selectedbutton in the bottom right of the SpyHunter window. - After SpyHunter has removed Pro Tools and all related files, restart your Mac to complete the uninstallation process.
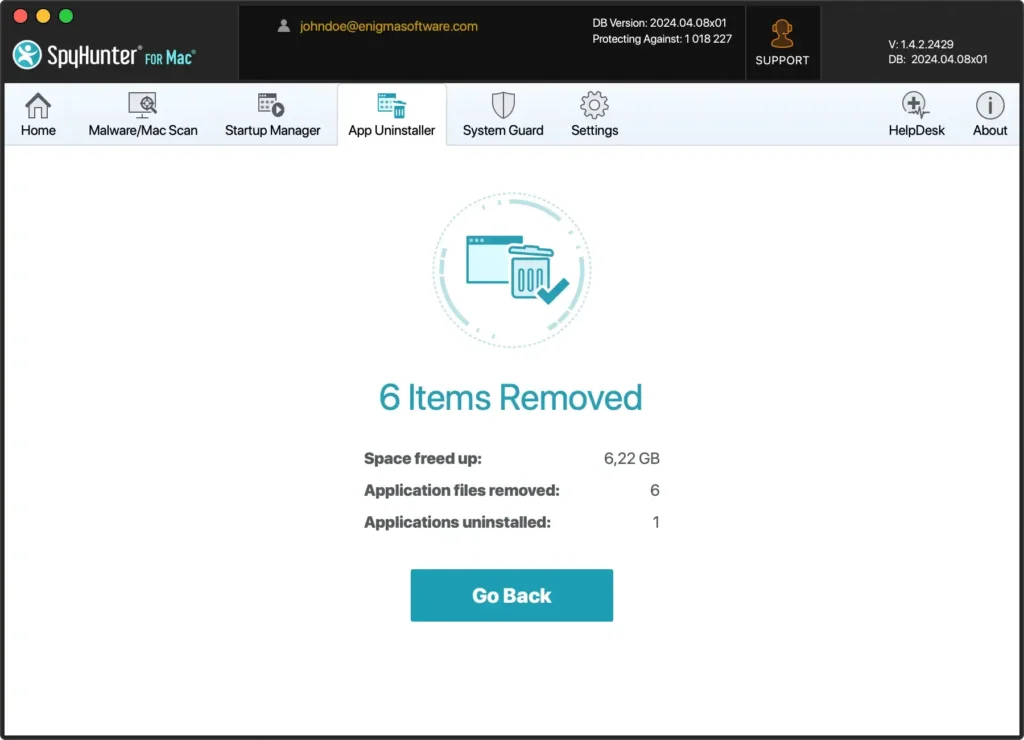
Using SpyHunter’s App Uninstaller streamlines the removal process by automating it and taking care of all leftover files, eliminating the need for you to manually hunt them down. This ensures you have reclaimed maximum space on your Mac for your other needs.
How to uninstall Pro Tools (Mac) manually
Step 1: Quit Pro Tools
Before you proceed with the uninstall, you should make sure Pro Tools is not running. Right-click the Pro Tools icon in the Dock and select Quit from the context menu.
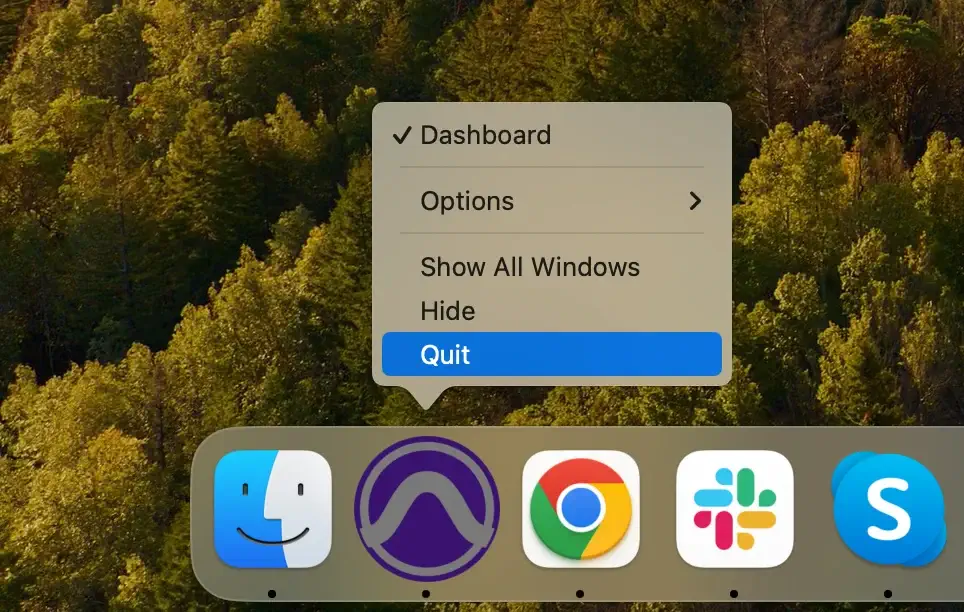
Step 2: Remove Pro Tools from the Applications folder
- Open the
Applicationsfolder by clicking onFinderin theDockand selectingApplicationsfrom the sidebar. - Locate Pro Tools in the
Applicationsfolder. - Drag the Pro Tools application to the
Trashin theDockor right-click on it and selectMove to Trash. - Empty the
Trashto complete the removal.
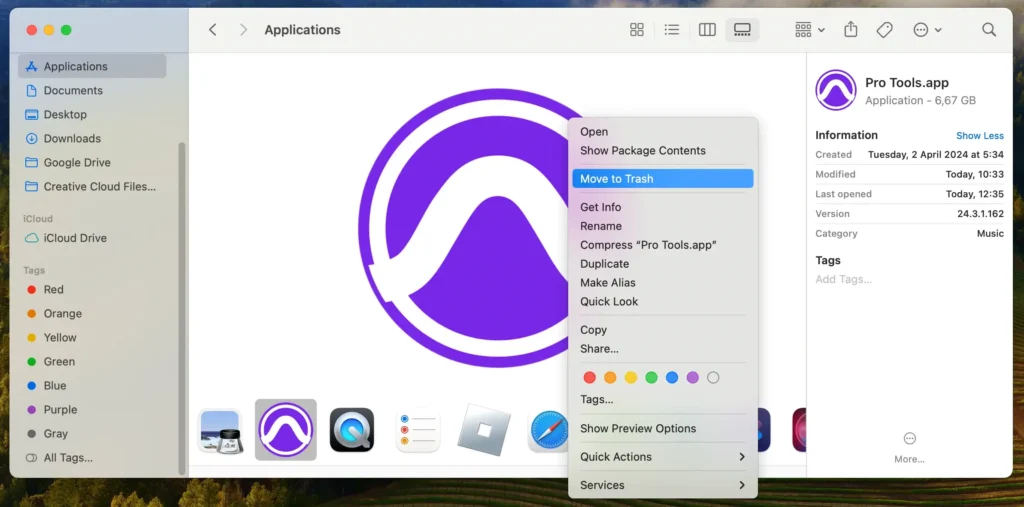
This is the main uninstall step, but there are still a few things left to do if you want to uninstall Pro Tools completely.
Step 3: Delete leftover Pro Tools files
The final step of the manual uninstall process is the deletion of residual files.
- Open Finder and click
Go > Go to Folderin the top menu bar. - Move the following files and folders to the Trash:
~/Library/Logs/Avid~/Library/Audio/MIDI Patch Names/Avid~/Library/Preferences/Avid/Pro Tools~/Library/Application Support/Avid/~/Library/Application Support/Celemony~/Library/Application Support/FB360 Spatial Workstation
- Empty the Trash bin.
The audio folder contains essential files such as 'Plug-In Settings', 'Plug-Ins', and 'Plug-Ins (Unused)'. Make sure to back up 'Plug-In Settings' to avoid losing custom configurations and third-party plug-ins. The 'Plug-Ins (Unused)' folder within the audio folder is also important to back up to avoid losing custom plug-in settings.
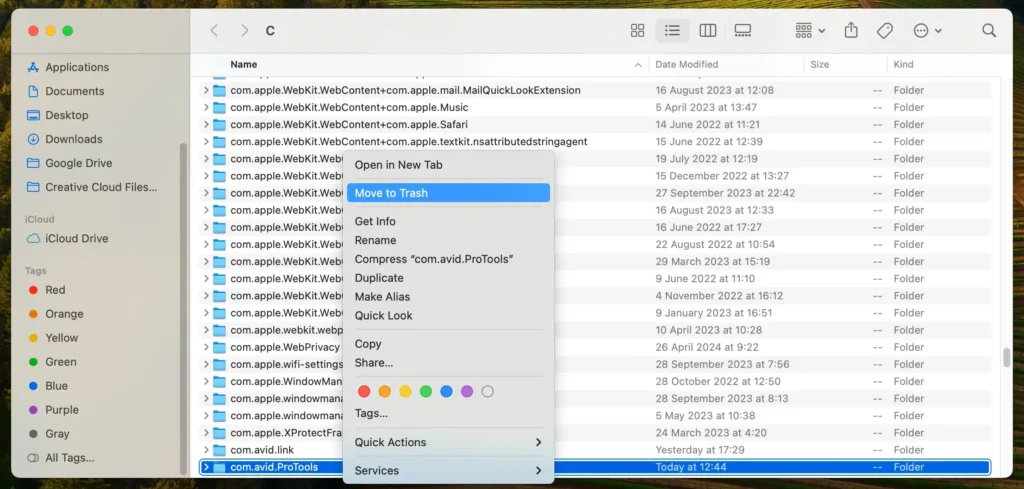
The Pro Tools uninstall script
Another way to uninstall Pro Tools involves using the uninstall script file supplied by the Avid developers.
You can locate the script under /Applications/Avid_Uninstallers/Uninstall Pro Tools.command.
You need to make sure you have admin account privileges, then you can double-click the .command file and this will start the app’s own uninstall script.
For more information and an excellent resource on uninstalling any app from your Mac, check out our comprehensive guide on how to uninstall apps from your Mac, which you may find helpful.