Here’s How To Uninstall Roblox On Mac (Ultimate Guide)
Before we dive in
As you explore the landscape of the web, it's essential to arm yourself with the right protective toolkit. SpyHunter is engineered to enhance your computer's safety.
Here's how to boost your online protection today. Download SpyHunter for Mac here! Secure your device against digital threats and enjoy the comfort and safety of a secure browsing environment.

Roblox is a popular online entertainment platform allowing users to create and play games others have developed.
While it offers endless entertainment and creativity, there might come a time when you need to delete Roblox from your Mac.
Knowing the right way to uninstall Roblox ensures that your system remains clean and efficient, whether to free up disk space, address software conflicts, or simply because it’s no longer needed.
This guide will provide a step-by-step process to ensure that Roblox and all its associated files are thoroughly removed from your Mac.
Common reasons to uninstall Roblox from Mac
You might decide to remove Roblox from your Mac for several reasons.
Understanding these reasons can help you decide whether uninstalling Roblox is the right decision for you:
- Freeing Up Disk Space: Roblox and its associated files can take up a lot of disk space. Uninstalling the app can help you reclaim valuable storage space for other important files and applications.
- Resolving Software Conflicts: The app sometimes conflicts with other installed programs, causing crashes or performance issues. Removing it can help restore system stability and improve overall performance.
- Improving System Performance: Roblox can consume considerable system resources, such as CPU and memory. Removing it can free up these resources, making your Mac run more efficiently, especially if you have limited hardware capabilities.
- No Longer Needed: If you or your children have moved on to other games or interests, you might find that the app is no longer needed. Uninstalling it can help streamline your applications and reduce clutter on your Mac.
- Troubleshooting Issues: If you encounter persistent problems with the app, such as failed updates or errors, uninstalling and reinstalling the software can sometimes resolve these issues. Starting fresh ensures that no corrupted files are left behind.
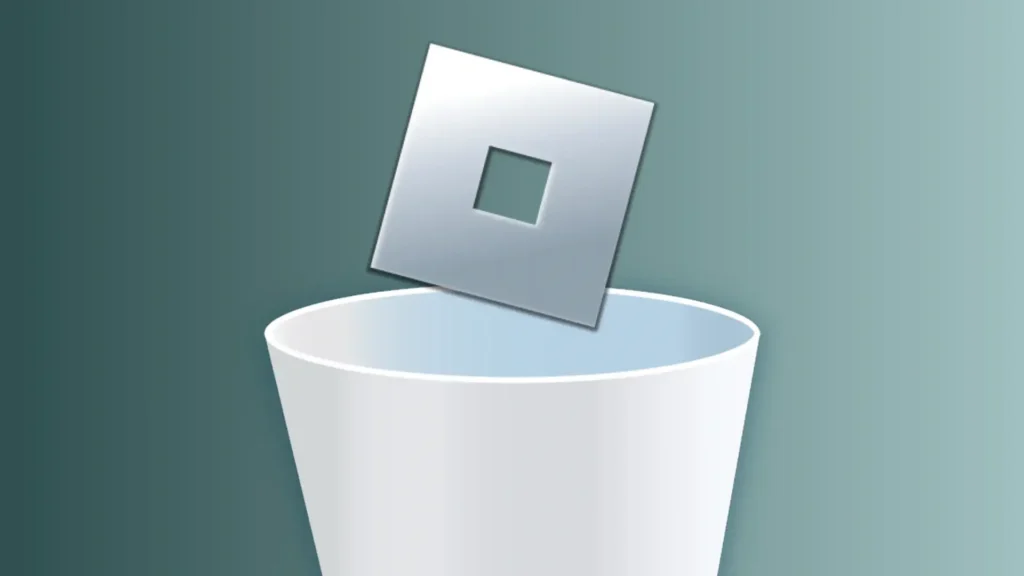
Consider these common reasons for uninstalling Roblox to determine if removing the program from your Mac is the right choice. Once you have decided, you can proceed with the uninstallation process.
Completely uninstall Roblox on Mac using SpyHunter
SpyHunter provides an efficient and straightforward solution for completely removing Roblox and all its associated files from your Mac.
Follow these steps to use SpyHunter for a complete uninstallation:
- Download SpyHunter for free here and follow the installation instructions.
- Open SpyHunter from your
Applicationsfolder and go to theApp Uninstallertab at the top. This will initiate an automatic application scan. - After the scan is complete, locate Roblox in the list of applications. SpyHunter will list all the files associated with the app.
- Select Roblox for removal. Ensure that all checkboxes are selected to remove the complete set of files.
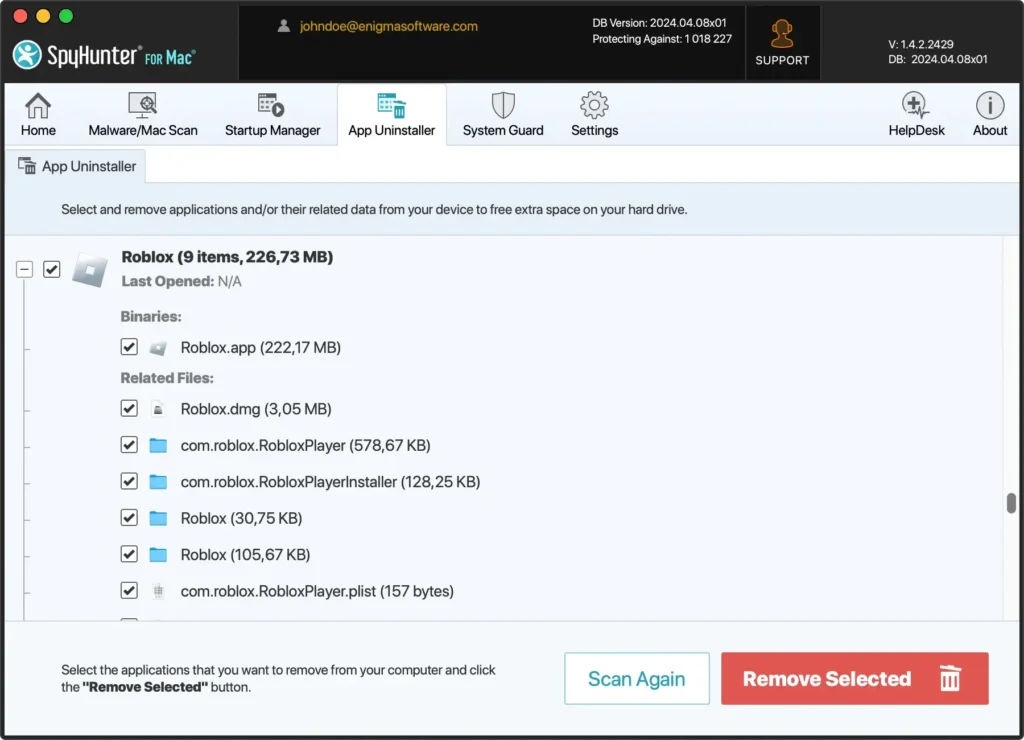
- Click the
Remove Selectedbutton with all Roblox components selected. SpyHunter will handle the deletion process, ensuring all files are thoroughly deleted from your system.
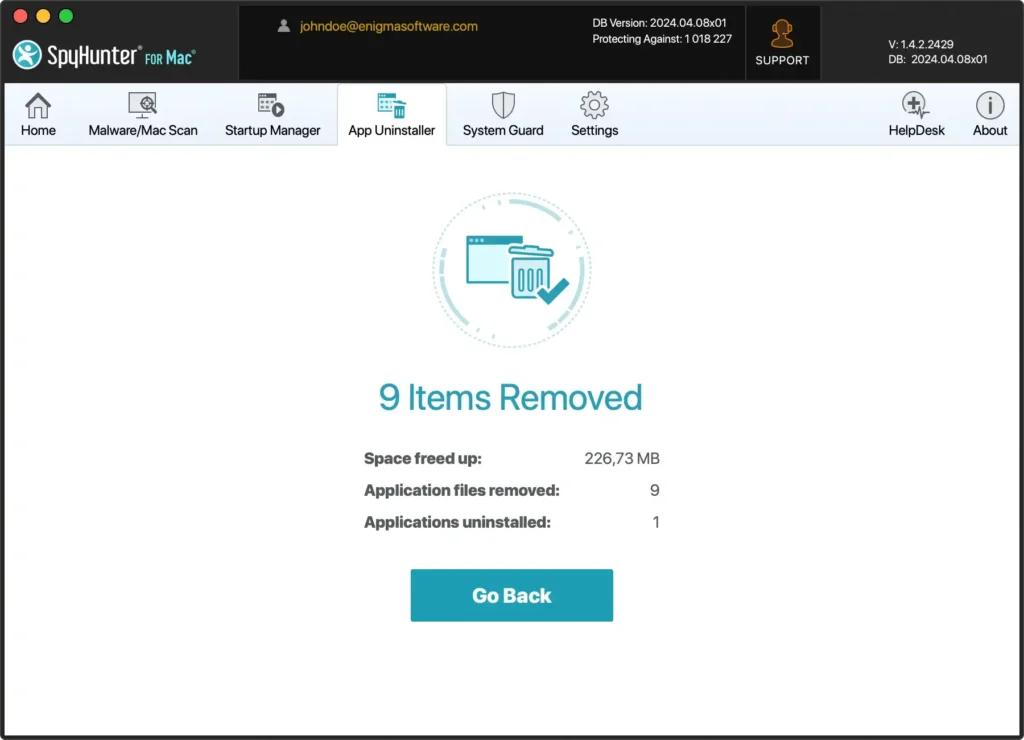
- After the uninstallation process, restart your computer to finalize the removal. Restarting ensures that all temporary files are cleared and system settings are updated.
Uninstalling Roblox with SpyHunter streamlines the process and guarantees that no leftover files remain. This thorough cleanup helps preserve your Mac’s performance and prevents potential software conflicts.
Manually delete Roblox from your Mac
To ensure the complete removal of Roblox from your Mac, follow these steps to uninstall the application and delete all associated files manually:
Step 1: Quit the Roblox program
Before you start the uninstallation process, ensure that Roblox is not running. Click on the Roblox menu at the top of your screen and select Quit Roblox from the dropdown.
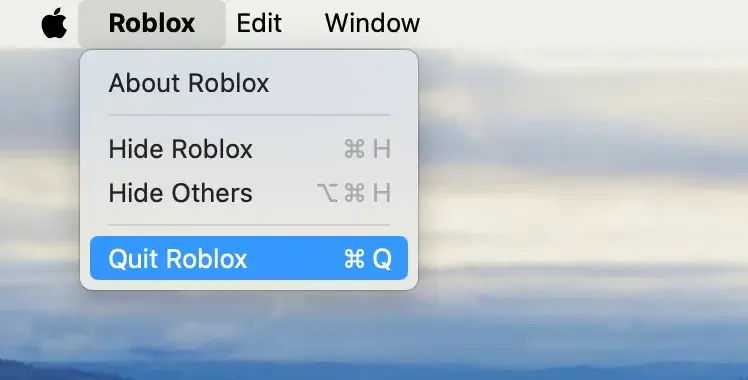
Alternatively, if Roblox is in your Dock, right-click (or Control-click) the Roblox icon and choose Quit from the context menu.
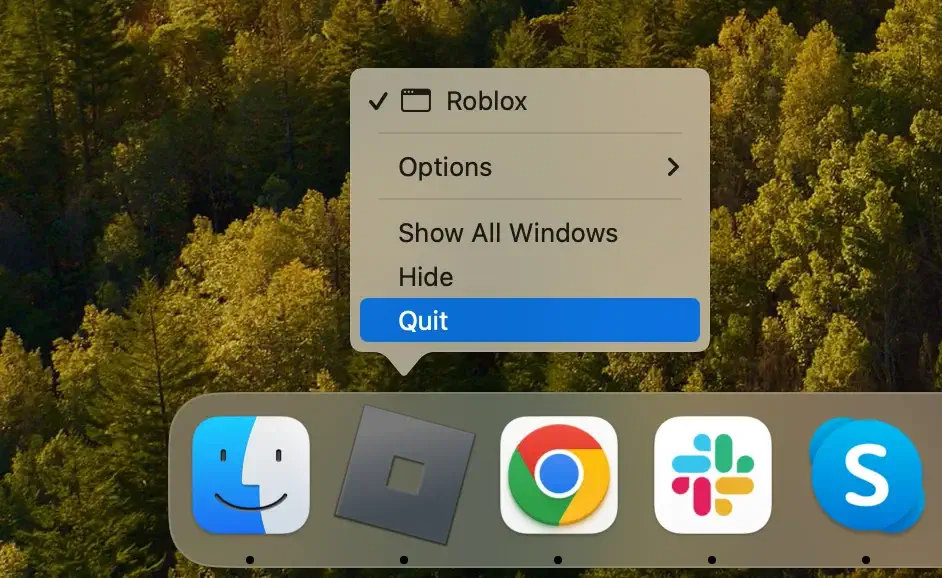
If Roblox is not responding, open Activity Monitor and search for any processes related to Roblox. Select them and click the [X] button. Click Force Quit from the popup window to force quit the application.
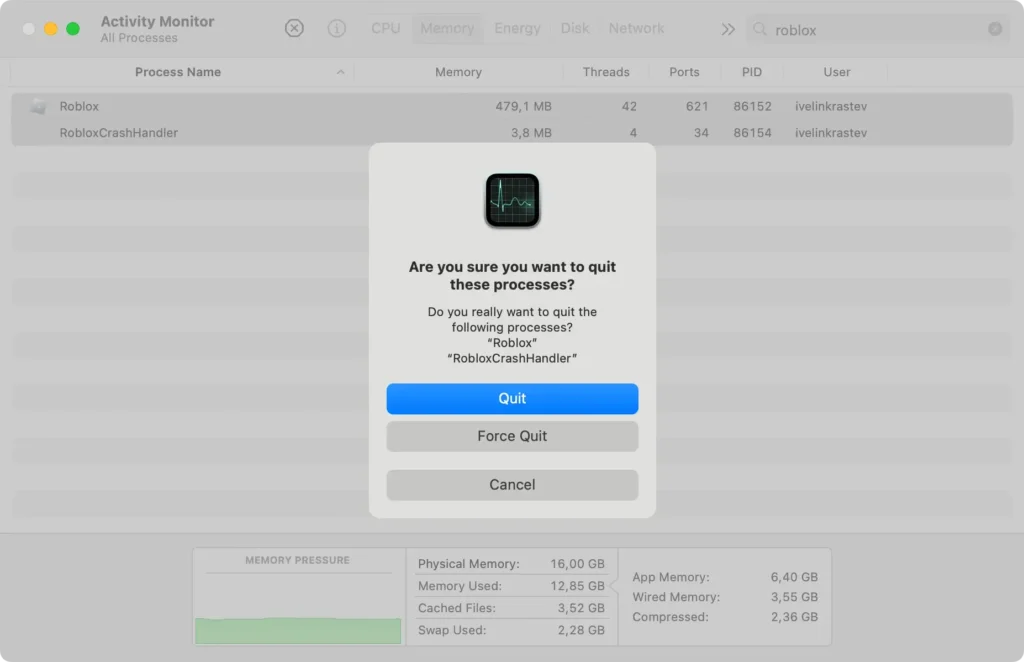
Step 2: Delete the Roblox Studio app
To remove the main Roblox program from your Mac:
- Open a new
Finderwindow. - Navigate to the
Applicationsfolder from the sidebar. - Scroll through the list to find Roblox.
- Drag the Roblox icon to the Trash in your Dock. Alternatively, right-click (or Control-click) on Roblox and choose
Move to Trashfrom the dropdown menu. - Right-click on the Trash and select
Empty Trashto ensure the application is completely removed.
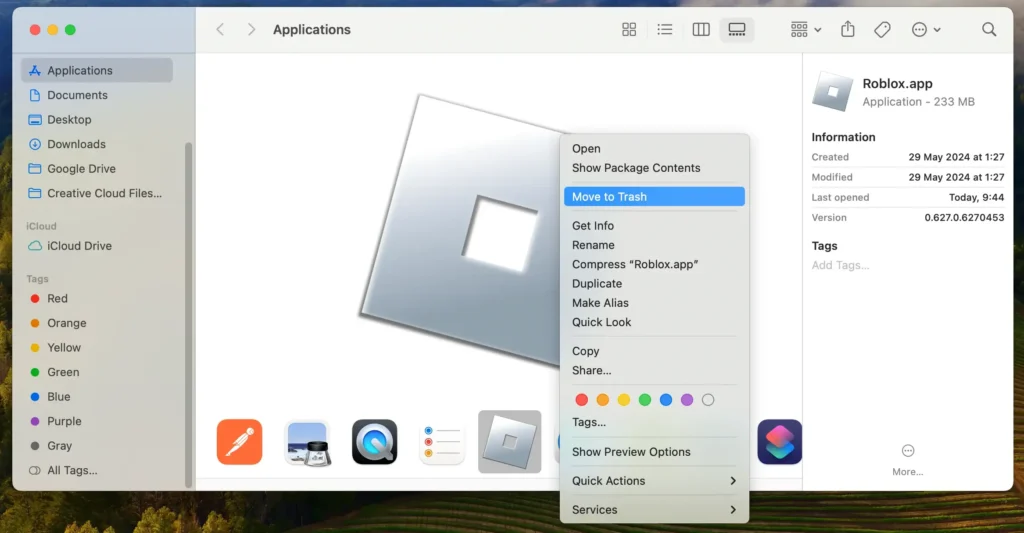
Step 3: Remove Roblox-related files and folders
After uninstalling the Roblox app, the next crucial step is eliminating additional service files to ensure a complete cleanup. Follow these steps:
- Open
Finderon your Mac. - In the
Findermenu at the top of the screen, clickGoand thenGo to Folder…to access the search field. - One by one, enter the following paths into the search box to locate and remove Roblox’s associated files:
~/Library/Application Support/Roblox/~/Library/Caches/com.roblox.Roblox/~/Library/Preferences/com.roblox.Roblox.plist~/Library/Logs/Roblox/
- After moving all related files and folders to the Trash, right-click the Trash icon and select
Empty Trashto permanently uninstall them.
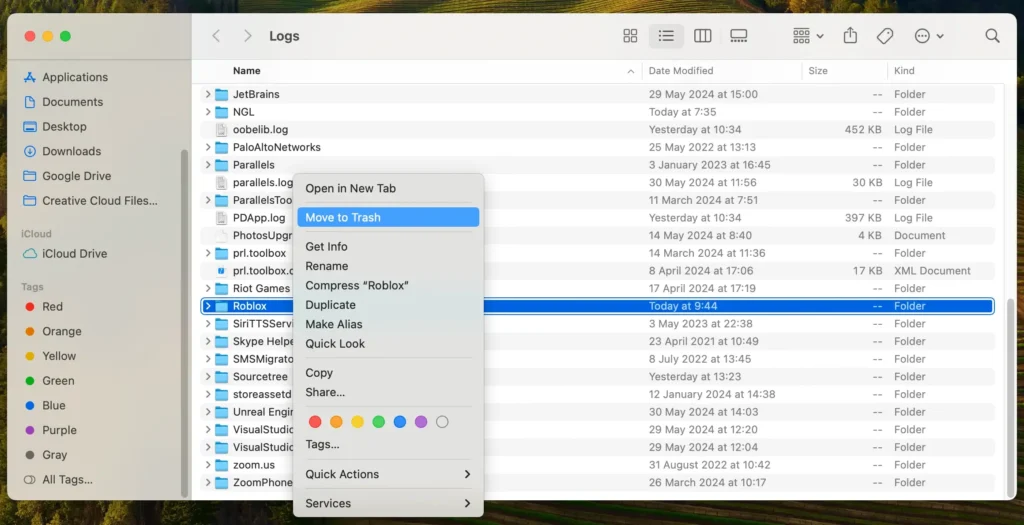
Following these steps, you can manually delete Roblox Studio and all its associated files from your Mac, ensuring a thorough and complete uninstallation.
How to reinstall Roblox Studio on your Mac
If you need to reinstall Roblox on your Mac after uninstalling it, follow these simple steps to get the app back up and running:
- Download the App: Open your web browser and go to the official Roblox website to download the app. Click on the “Download” button to get the latest installer.
- Install the App: After downloading the Roblox installer, open the file. Follow the on-screen instructions to complete the installation. The installer will navigate you through the steps to set up Roblox on your Mac.
- Open Roblox Studio and Log In: Find Roblox in your
Applicationsfolder and launch it. Log in to your Roblox account or sign up for a new one if you don’t have an account yet.
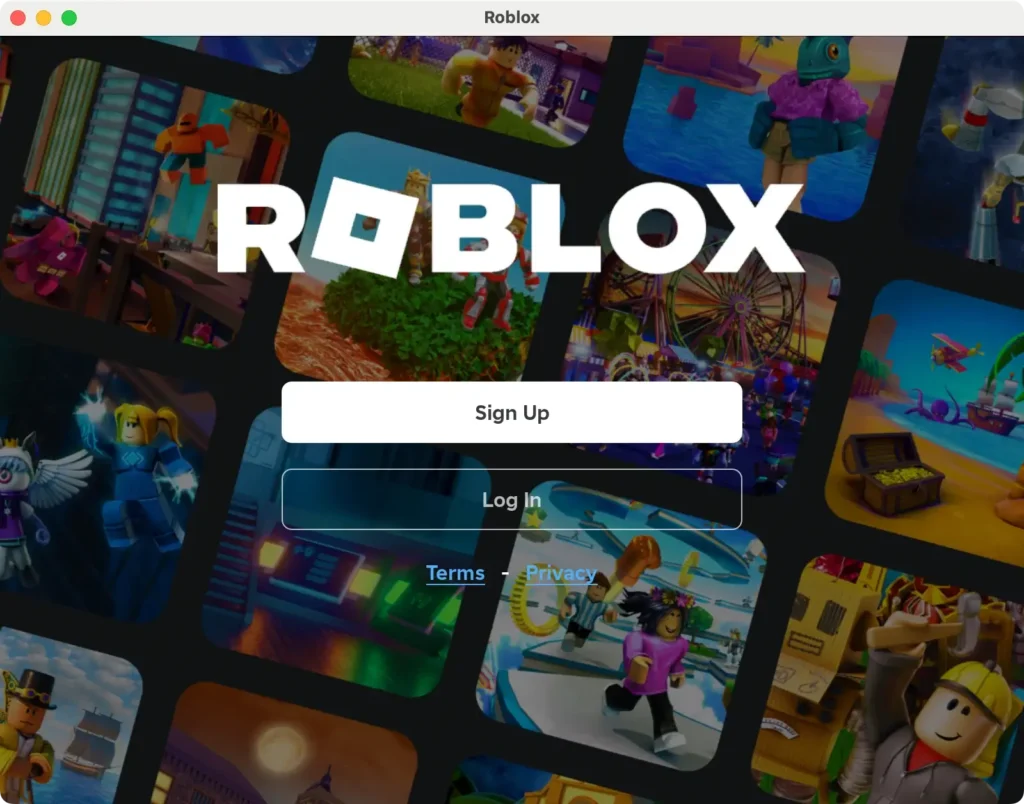
- Play Games: Once logged into your Roblox account, you can play your favorite games on the platform.
Reinstalling the app is straightforward and ensures you have the latest version ready for use on your Mac.
Summary
Removing Roblox from your Mac can help free up disk space, resolve software conflicts, and enhance system performance.
Whether you manually uninstall Roblox or employ SpyHunter for a thorough cleanup, knowing the right way to uninstall apps is crucial for maintaining your Mac’s proper performance.
If you need to install the app again, download the installer from the official Roblox website and follow the setup instructions.
For more tips on managing applications on your computer, check out our guide on uninstalling a Mac application.
Following these instructions, you can remove apps from your Mac, ensuring they run smoothly and effectively.
