Dubbele bestanden vinden op Mac (6 manieren uitgelegd)
Voordat we erin duiken
Terwijl u het internetlandschap verkent, is het essentieel dat u zich bewapent met de juiste beschermende toolkit. SpyHunter is ontworpen om de veiligheid van uw computer te verbeteren.
Hier leest u hoe u vandaag nog uw online bescherming kunt verbeteren. Download SpyHunter voor Mac hier! Beveilig uw apparaat tegen digitale bedreigingen en geniet van het comfort en de veiligheid van een veilige browseromgeving.

Heeft u bijna geen ruimte meer op uw Mac of wilt u gewoon uw digitale werkruimte opruimen? Duplicaten komen vaker voor dan je zou denken. Ze stapelen zich in de loop van de tijd geruisloos op en nemen waardevolle schijfruimte in beslag die efficiënter kan worden gebruikt.
In dit artikel worden zes effectieve methoden besproken om dubbele bestanden op uw Mac te vinden en te verwijderen, waardoor een schonere, efficiëntere omgeving wordt gegarandeerd.
Of u nu de voorkeur geeft aan ingebouwde technieken, software van derden of handmatige technieken, u vindt altijd een oplossing die aan uw behoeften voldoet.
Bereid u voor om de snelheid en opslagruimte van uw Mac terug te winnen door dubbele bestanden direct aan te pakken.
Zoek dubbele bestanden met Finder
De Finder op uw Mac kan een handig hulpmiddel zijn om dubbele bestanden handmatig te lokaliseren, hoewel dit enige inspanning en aandacht voor detail vergt.
Hier ziet u hoe u de slimme mappen van Finder kunt gebruiken om dubbele bestanden te lokaliseren:
- Open een nieuw Finder-venster: Start Finder vanuit uw Dock- of Programma-map.
- Een nieuwe slimme map maken: Ga in Finder naar het menu
Fileboven aan het scherm en selecteerNew Smart Folderom een dynamische map te maken die automatisch wordt bijgewerkt op basis van zoekcriteria. - Zoekcriteria instellen: Klik in de slimme map op de knop ‘+’ aan de rechterkant om aanvullende criteria toe te voegen. U kunt het bestandstype opgeven, zoals afbeeldingen of documenten, door
Kindte selecteren in het vervolgkeuzemenu. Dit helpt bij het beperken van de bestanden die u wilt doorzoeken op duplicaten.
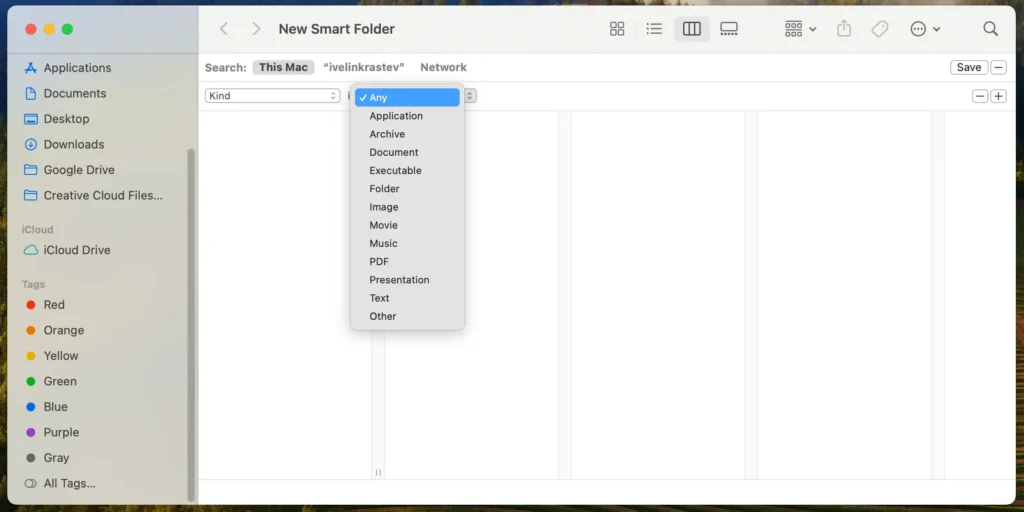
- Voeg meer criteria toe voor betere filtering: u kunt extra criteria toevoegen op basis van de aanmaakdatum, de wijzigingsdatum of de bestandsgrootte om de resultaten te beperken tot mogelijke duplicaten.
- Bekijk de bestanden: De slimme map toont alle bestanden die aan uw criteria voldoen. Controleer deze bestanden zorgvuldig om duplicaten te identificeren. Omdat slimme mappen geen bestanden verplaatsen, blijft alles op de oorspronkelijke locatie, maar krijgt u wel een gecentraliseerd overzicht van mogelijke duplicaten.
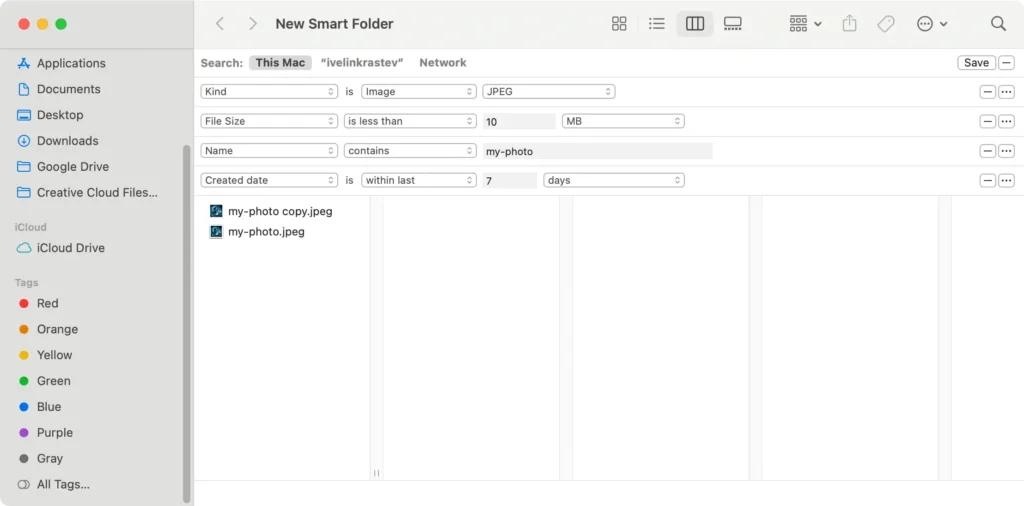
- Duplicaten selecteren en verwijderen: Controleer handmatig elk bestand om te bevestigen dat het een duplicaat is. Wanneer u duplicaten vindt, selecteert u deze (houd
Commandingedrukt en klik om meerdere bestanden te selecteren), klik vervolgens met de rechtermuisknop en kiesMove to Trashof druk opCommand + Deleteom ze te verwijderen. - Maak de prullenbak leeg: Om ruimte vrij te maken en de duplicaten permanent te verwijderen, klikt u met de rechtermuisknop op het prullenbakpictogram in uw Dock en selecteert u
Empty Trashin het contextmenu.
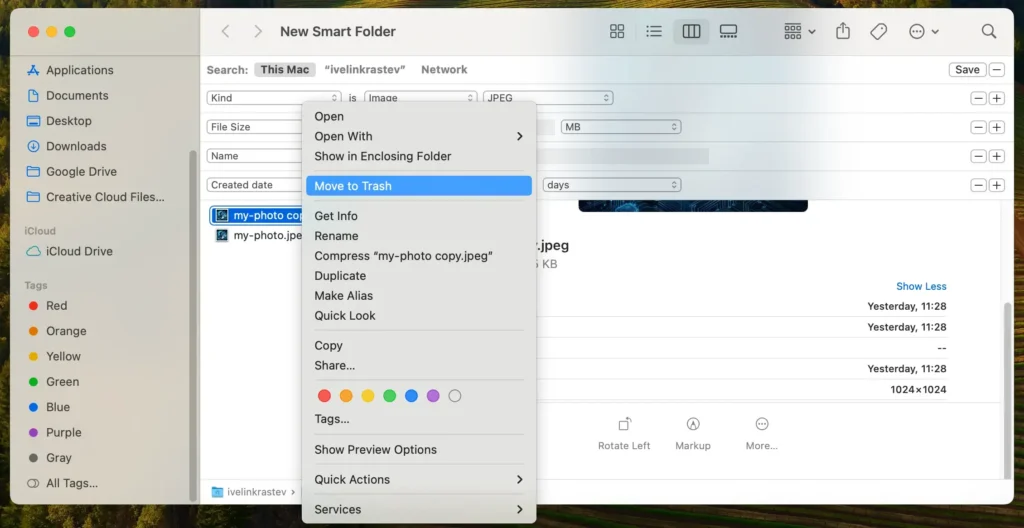
Het gebruik van slimme mappen om duplicaten te vinden is een handmatig proces dat het beste werkt als u weet welke bestanden mogelijk worden gedupliceerd, zoals documenten of foto’s die op meerdere locaties zijn opgeslagen. Het is een goed startpunt voor gebruikers die liever geen extra software downloaden.
Hoewel deze methode geen extra software vereist, is het de moeite waard om op te merken dat niet elk afzonderlijk duplicaat wordt gedetecteerd, vooral als er bestanden zijn met enigszins verschillende namen.
Verwijder dubbele bestanden op Mac met Terminal
Het gebruik van de Terminal op uw Mac biedt een krachtige manier om dubbele bestanden te vinden en te verwijderen via opdrachtregelhulpprogramma’s. Deze methode is geschikt voor degenen die vertrouwd zijn met Unix-commando’s en de voorkeur geven aan een praktische aanpak.
Zo kunt u Terminal gebruiken om identieke bestanden aan te pakken:
- Open Terminal: Begin met het openen van de Terminal-app. Dit is uw toegangspoort tot het rechtstreeks uitvoeren van opdrachten op uw Mac.
- Geef uw doelmap op: beslis in welke map u naar duplicaten wilt zoeken. Als je eenmaal hebt besloten, navigeer je naar deze specifieke map met behulp van de
cdopdracht gevolgd door het pad. Als u bijvoorbeeld de mapDocumentswilt controleren, typt u de volgende opdracht:
cd ~/Documents- Voer de opdracht Duplicate-Finding in: Vervolgens voert u de opdracht in om naar dubbele bestanden te zoeken op basis van de bestandsgrootte of MD5-hash – een soort digitale vingerafdruk voor bestanden. Hier is een eenvoudige opdracht die u kunt gebruiken:
find . -type f -exec md5 {} \; | awk -F '=' '{print $2 "\t" $1}' | sort | tee duplicates.txt- Duplicaten onderzoeken en verwijderen: Nadat de opdracht is uitgevoerd, vindt u een tekstbestand met de naam duplicates.txt in uw gescande map. Open dit bestand om de lijst met duplicaten te bekijken. Elke regel toont een bestandspad naast de MD5-hash. Bekijk deze lijst om onnodige duplicaten te identificeren en handmatig te verwijderen door ze naar de prullenbak te verplaatsen.
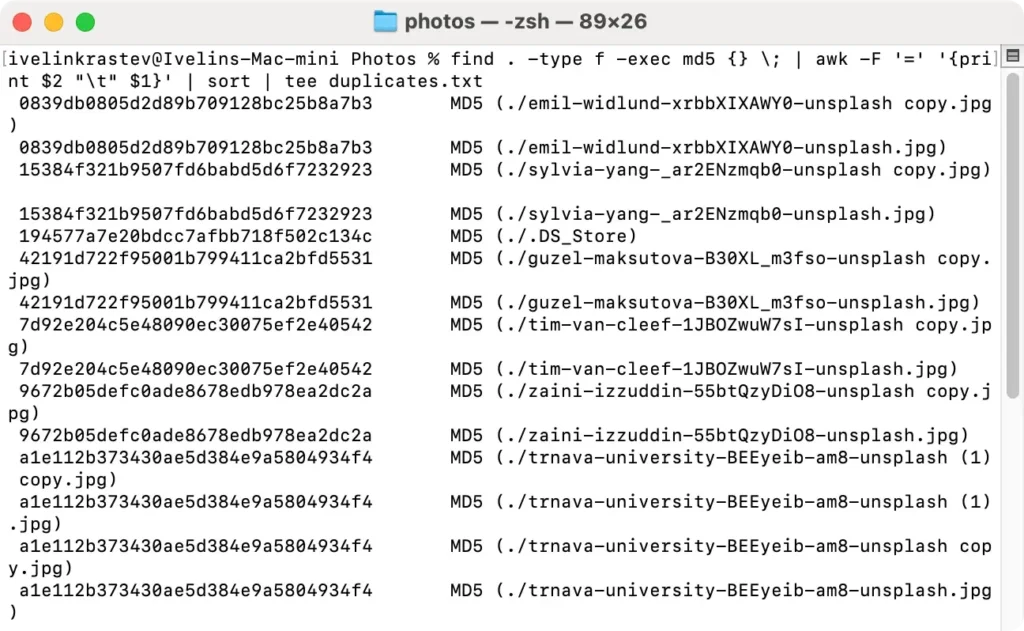
Het gebruik van Terminal om dubbele bestanden te verwijderen geeft u controle en flexibiliteit, maar vereist voorzichtigheid om te voorkomen dat essentiële bestanden per ongeluk worden verwijderd.
Controleer altijd nogmaals voordat u bestanden verwijdert en overweeg een back-up van belangrijke gegevens te maken voordat u bulkverwijderingen uitvoert.
Deze krachtige methode wordt aanbevolen voor meer gevorderde gebruikers die bekend zijn met opdrachtregelbewerkingen.
Verwijder dubbele bestanden op Mac met SpyHunter
Voor degenen die op zoek zijn naar een eenvoudige en betrouwbare manier om dubbele bestanden op hun Mac te verwijderen, biedt SpyHunter een robuust hulpmiddel dat expliciet voor dit doel is ontworpen.
Hier leest u hoe u de Duplicate File Finder van SpyHunter kunt gebruiken om uw systeem op te ruimen:
- Download SpyHunter vanaf hier en volg de instructies om de app op uw Mac te installeren.
- Eenmaal geïnstalleerd, opent u SpyHunter en start u een dubbele bestandsscan. Deze functie is ontworpen om alle bestanden te vinden die hetzelfde zijn, zodat u dubbele bestanden kunt identificeren die onnodige ruimte in beslag nemen.
- Na de scan zal SpyHunter een gegroepeerde lijst met dubbele bestanden weergeven. Bekijk deze lijst zorgvuldig om te bevestigen welke bestanden u wilt verwijderen.
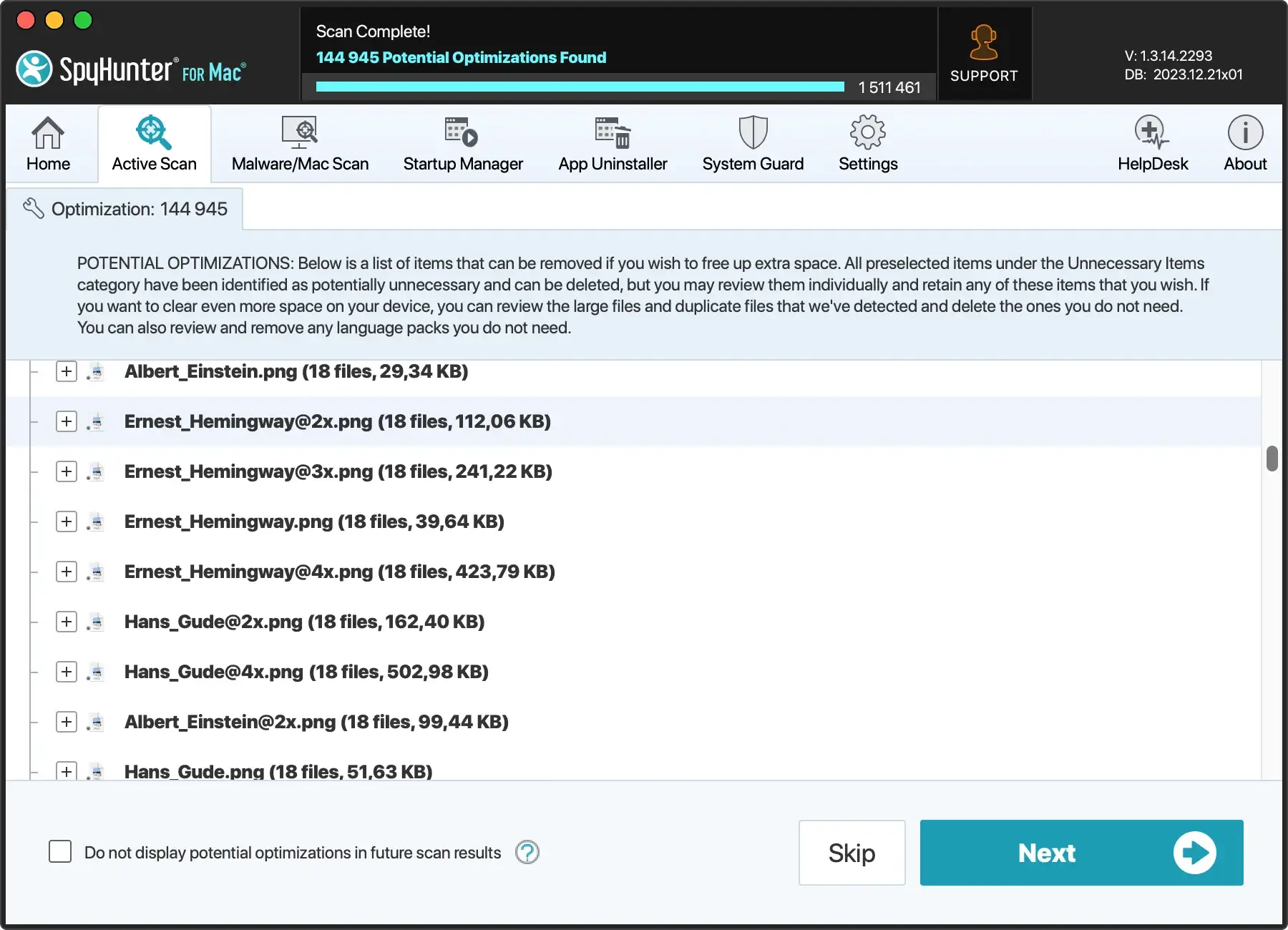
- Zodra u de duplicaten heeft geselecteerd die u wilt verwijderen, kunt u SpyHunter opdracht geven ze te verwijderen. Deze actie maakt ruimte vrij en zorgt ervoor dat uw bestandssysteem efficiënt wordt opgeruimd.
- Nadat u de duplicaten heeft verwijderd, controleert u of uw systeem naar verwachting werkt. SpyHunter biedt ook functies om onnodige bestanden op te ruimen om ervoor te zorgen dat uw Mac geoptimaliseerd blijft.
Het gebruik van SpyHunter helpt dubbele bestanden efficiënt te verwijderen en verbetert de systeemprestaties.
Het geautomatiseerde proces vermindert het risico op menselijke fouten, waardoor het een betrouwbare keuze is voor het onderhouden van een schone en georganiseerde digitale omgeving op uw Mac.
Verwijder duplicaten uit uw fotobibliotheek
Naarmate onze digitale fotocollecties groeien, wordt het beheren en organiseren ervan steeds uitdagender. Een veelvoorkomend probleem waar velen van ons mee te maken hebben, is het omgaan met dubbele foto’s.
Deze onnodige kopieën maken onze fotobibliotheek onoverzichtelijk en nemen waardevolle opslagruimte in beslag.
Gelukkig zijn er eenvoudige stappen die u kunt volgen om deze duplicaten op te ruimen en uw fotobibliotheek overzichtelijk en efficiënt te houden.
- Start de Foto’s-app: Open de Foto’s-app op uw Mac. Dit is uw centrale hub voor het beheren van al uw fotografische inhoud.
- Zoek dubbele afbeeldingen: Zoek naar het gedeelte
Duplicatesin de zijbalk. Deze functie is handig voor gebruikers van macOS Ventura of latere versies, omdat deze automatisch dubbele foto’s in uw bibliotheek detecteert. - Selecteer duplicaten voor verwijdering: Zodra u de duplicaten heeft geïdentificeerd, kunt u ze met de app bekijken.
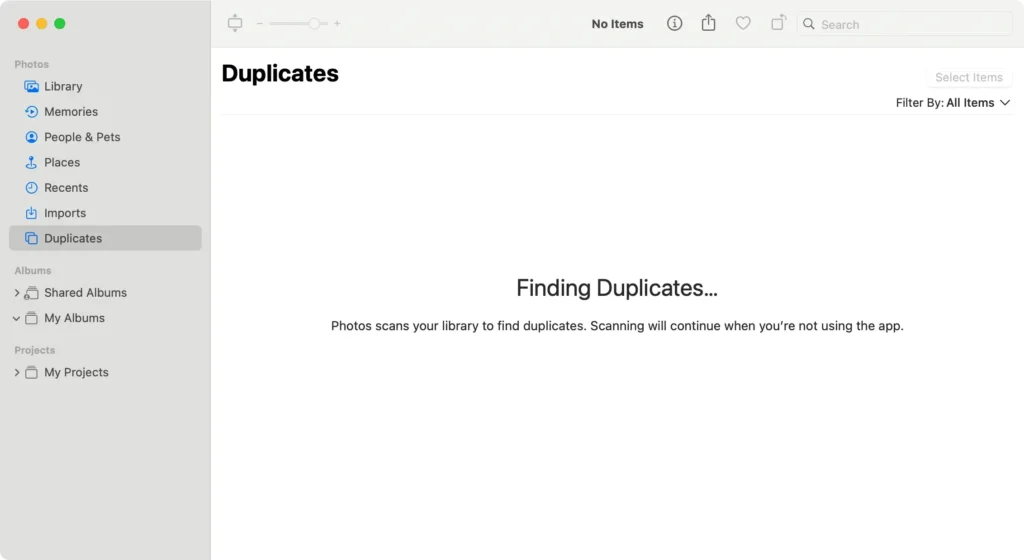
- Duplicaten samenvoegen of verwijderen: u kunt de geïdentificeerde duplicaten samenvoegen. Bij het samenvoegen blijft de foto van de hoogste kwaliteit behouden en wordt de rest naar de map
Recently Deletedverplaatst. - Dubbele foto’s permanent verwijderen: Om de opslagruimte terug te winnen, maakt u de map
Recently Deletedleeg. Hiermee worden de dubbele foto’s permanent van uw Mac verwijderd, zodat ze geen ruimte meer in beslag nemen.
Het is essentieel om regelmatig te controleren op duplicaten, vooral na het importeren van nieuwe batches foto’s of het samenvoegen van fotobibliotheken.
Hoewel het proces eenvoudig is, vereist het aandacht voor detail om ervoor te zorgen dat belangrijke herinneringen niet per ongeluk worden verwijderd.
Regelmatig onderhoud van uw digitale fotobibliotheek maakt waardevolle opslagruimte vrij en maakt uw verzameling toegankelijker en leuker om door te bladeren.
Zoek en verwijder dubbele muziekbestanden
Het beheren van uw muziekbibliotheek op een Mac kan een enorme taak lijken, vooral wanneer duplicaten uw verzameling vertroebelen.
Met een paar eenvoudige stappen kunt u echter uw bibliotheek opruimen, waardoor het navigeren en genieten van uw muziek eenvoudiger wordt.
Hieronder doorlopen we een eenvoudig proces om dubbele muziekbestanden rechtstreeks in de Muziek-app te lokaliseren en te wissen, zodat uw bibliotheek helder en plezierig blijft.
- De muziekapplicatie openen: Begin met het starten van de Muziek-app. Klik in de zijbalk aan de linkerkant op
Songsom de nummerbibliotheek te bekijken. - Exacte duplicaten zoeken: Houd de
Optiontoets ingedrukt, navigeer naar het menuFileen plaats de muisaanwijzer op de optieLibrary. SelecteerShow Exact Duplicate Itemsom alleen de duplicaten te bekijken. - Beslissingstijd – Duplicaten verwijderen: bekijk elke set dubbele nummers en beslis welke u wilt behouden op basis van criteria zoals bitsnelheid of persoonlijke voorkeur.
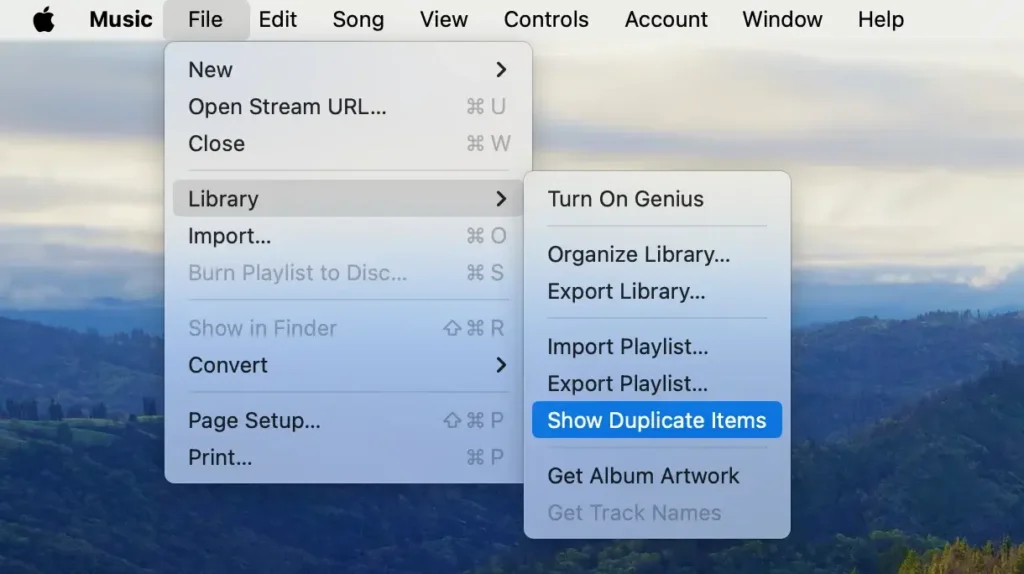
Het herkennen en verwijderen van dubbele bestanden in uw muziekbibliotheek bespaart ruimte en verbetert uw luisterervaring door onnodige rommel te elimineren.
Zoek dubbele bestanden in de map Mail
De map Mail Downloads op uw Mac kan snel vol raken met meerdere exemplaren van dezelfde bestanden, vooral als u regelmatig e-mailbijlagen opent zonder ze daarna op te ruimen.
Zo kunt u dubbele bestanden in deze specifieke map vinden en verwijderen:
- E-maildownloads zoeken: Open Finder en klik vervolgens op
Goin de menubalk boven aan uw scherm. Kies in het vervolgkeuzemenuGo to Folderen typ~/Library/Containers/com.apple.mail/Data/Library/Mail Downloadsin het zoekveld.
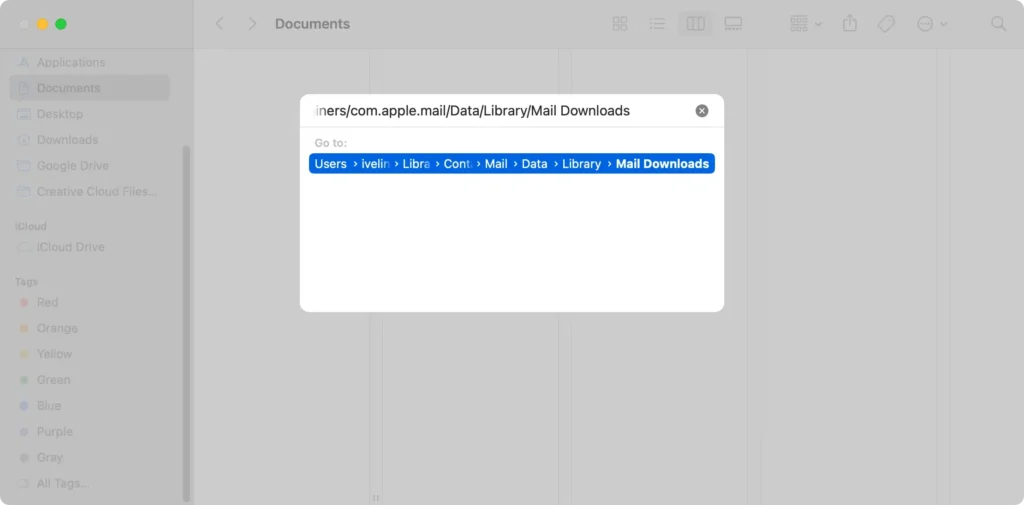
- Zoeken naar duplicaten: Gebruik in de map Mail Downloads de zoekbalk rechtsboven in het Finder-venster om duplicaten te helpen identificeren. U kunt specifieke bestandsnamen of extensies typen om te zien of er meerdere exemplaren van hetzelfde bestand bestaan.
- Bestanden handmatig bekijken: Blader door de lijst en zoek naar bestanden met vergelijkbare namen, formaten of datums. MacOS tagt duplicaten niet automatisch, dus deze stap vereist zorgvuldig onderzoek om ervoor te zorgen dat u niet per ongeluk kritieke bestanden verwijdert.
- Duplicaten verwijderen: Zodra u heeft bevestigd welke bestanden duplicaten zijn, selecteert u ze en sleept u ze naar de prullenbak.
- Maak de prullenbak leeg: Om de ruimte vrij te maken die door deze duplicaten wordt ingenomen, leegt u de prullenbak.
Regelmatig controleren en opschonen van de map Mail Downloads kan voorkomen dat deze onnodige schijfopslag gebruikt en houdt uw systeem overzichtelijker. Deze routine is vooral nuttig voor gebruikers die veel bijlagen via e-mail ontvangen.
Veelgestelde vragen
Heeft Mac een dubbele bestandszoeker?
Nee, macOS wordt niet geleverd met een ingebouwde dubbele bestandszoeker. Mac-gebruikers moeten vertrouwen op applicaties van derden, zoals SpyHunter, of handmatige methoden gebruiken, zoals het maken van slimme mappen in Finder of het gebruiken van Terminal-opdrachten om dubbele bestanden te identificeren en te verwijderen.
Wat is de gemakkelijkste manier om duplicaten op een Mac te vinden?
De eenvoudigste manier om duplicaten op een Mac te vinden is door software van derden te gebruiken die voor dit doel is ontworpen. Applicaties zoals SpyHunter beschikken over een Duplicate File Scanner die het proces automatiseert, waardoor het identificeren en verwijderen van dubbele bestanden eenvoudig en probleemloos wordt.
Is er een manier om snel dubbele bestanden te verwijderen?
De snelste manier om identieke bestanden op een Mac te verwijderen is door speciale software voor het verwijderen van dubbele bestanden te gebruiken. Deze tools scannen uw opslagruimte, identificeren duplicaten en zorgen ervoor dat u ze met slechts een paar klikken kunt verwijderen. Zo bespaart u tijd en zorgt u ervoor dat u niet per ongeluk belangrijke bestanden verwijdert.
Waarom staan er zoveel dubbele bestanden op mijn Mac?
Dubbele bestanden op een Mac kunnen zich om verschillende redenen ophopen:
- hetzelfde bestand meerdere keren downloaden
- bestanden dupliceren voor back-up
- synchronisatiefouten met cloudservices
- meerdere installaties van dezelfde apps.
Na verloop van tijd kunnen deze bestanden een aanzienlijke hoeveelheid ruimte in beslag nemen en uw systeem onoverzichtelijk maken. Regelmatig onderhoud en opruimen met behulp van de juiste hulpmiddelen kan helpen bij het beheren en verminderen van duplicaten.
Samenvatting
Het beheren van dubbele bestanden op uw Mac is essentieel voor het onderhouden van een georganiseerd systeem en het garanderen van efficiënt gebruik van de opslagruimte.
Of u nu te maken heeft met dubbele afbeeldingen, documenten of mediabestanden, het is van cruciaal belang dat u begrijpt hoe u deze duplicaten kunt vinden en verwijderen.
In dit artikel worden verschillende methoden onderzocht, waaronder het gebruik van de slimme mappen van Finder, Terminal-opdrachten, een dubbele zoeker van derden, zoals SpyHunter, en het controleren van specifieke mappen zoals Mail Downloads.
Als u deze strategieën regelmatig gebruikt om dubbele bestanden te vinden en te verwijderen, kunt u waardevolle schijfruimte vrijmaken en een schonere, meer gestroomlijnde Mac-omgeving behouden.
Of u nu kiest voor handmatige methoden of geautomatiseerde tools, de sleutel is consistent onderhoud om de opbouw van onnodige bestanden te voorkomen.
Houd uw Mac vrij van duplicaten om ervoor te zorgen dat deze soepel en efficiënt werkt.
