Come trovare file duplicati su Mac (Spiegazione in 6 modi)
Stai esaurendo lo spazio sul tuo Mac o stai semplicemente cercando di riordinare il tuo spazio di lavoro digitale? I duplicati sono più comuni di quanto si possa pensare. Si accumulano silenziosamente nel tempo, occupando prezioso spazio su disco che potrebbe essere utilizzato in modo più efficiente.
Questo articolo esplora sei metodi efficaci per trovare ed eliminare file duplicati sul tuo Mac, garantendo un ambiente più pulito ed efficiente.
Sia che tu preferisca utilizzare tecniche integrate, software di terze parti o tecniche manuali, troverai una soluzione adatta alle tue esigenze.
Preparati a recuperare la velocità e lo spazio di archiviazione del tuo Mac affrontando direttamente i file duplicati.
Trova file duplicati utilizzando Finder
Il Finder sul tuo Mac può essere uno strumento utile per individuare manualmente i file duplicati, anche se richiede un certo sforzo e attenzione ai dettagli.
Ecco come utilizzare le cartelle intelligenti del Finder per individuare i file duplicati:
- Apri una nuova finestra del Finder: avvia il Finder dal Dock o dalla cartella Applicazioni.
- Crea una nuova cartella intelligente: nel Finder, vai al menu
Filenella parte superiore dello schermo e selezionaNew Smart Folderper creare una cartella dinamica che si aggiorna automaticamente in base ai criteri di ricerca. - Imposta criteri di ricerca: nella cartella intelligente, fai clic sul pulsante “+” sul lato destro per aggiungere ulteriori criteri. È possibile specificare il tipo di file, ad esempio immagini o documenti, selezionando
Kinddal menu a discesa. Questo aiuta a restringere il campo dei file che desideri esaminare alla ricerca di duplicati.
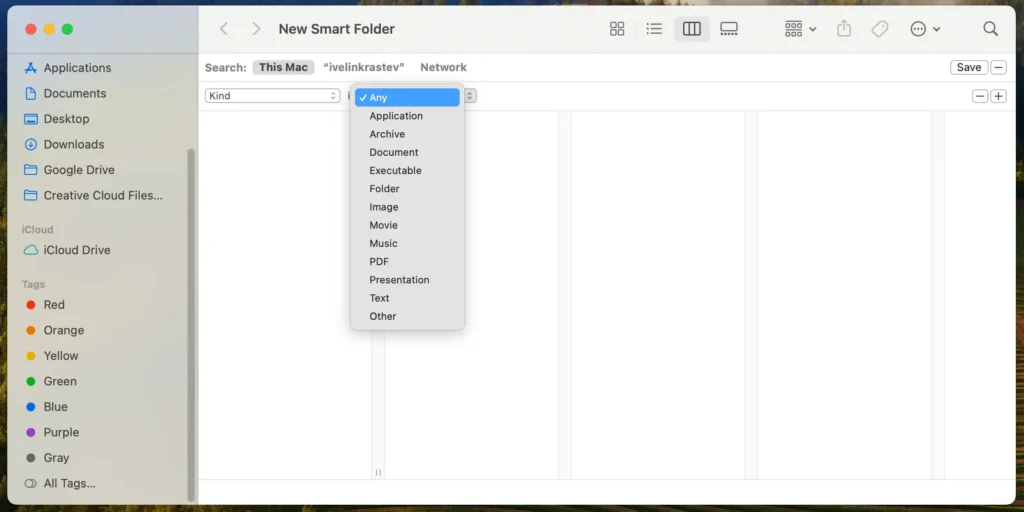
- Aggiungi più criteri per un migliore filtraggio: potresti aggiungere ulteriori criteri in base alla data di creazione, alla data di modifica o alla dimensione del file per restringere i risultati a potenziali duplicati.
- Esamina i file: la cartella intelligente mostrerà tutti i file che soddisfano i tuoi criteri. Esaminare attentamente questi file per identificare i duplicati. Poiché le cartelle intelligenti non spostano i file, tutto rimane nella sua posizione originale, ma ottieni una visualizzazione centralizzata dei potenziali duplicati.
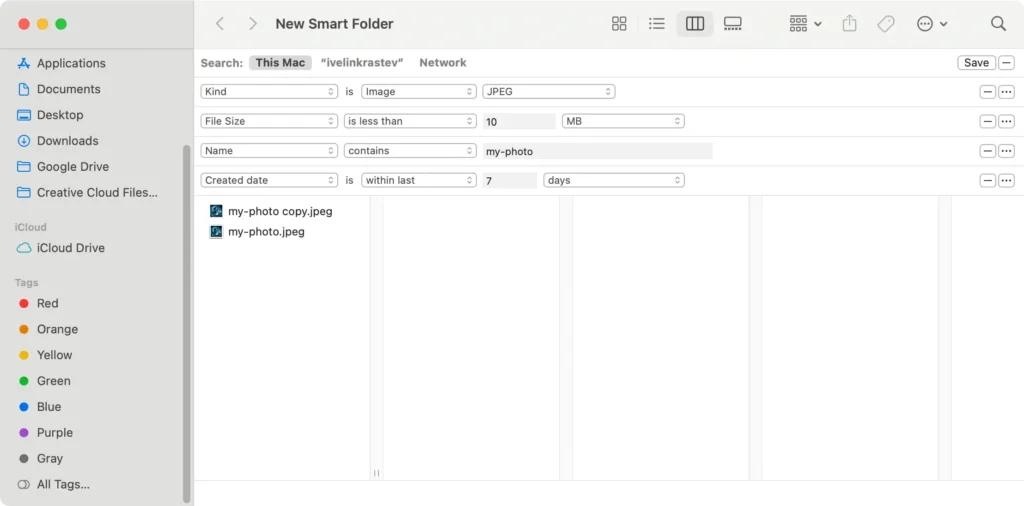
- Seleziona e rimuovi duplicati: controlla manualmente ciascun file per confermare che sia un duplicato. Quando trovi duplicati, selezionali (tieni premuto
Commande fai clic per selezionare più file), quindi fai clic con il pulsante destro del mouse e scegliMove to Trasho premiCommand + Deleteper rimuoverli. - Svuota il cestino: per liberare spazio e rimuovere permanentemente i duplicati, fai clic con il pulsante destro del mouse sull’icona del cestino nel Dock e seleziona
Empty Trashdal menu contestuale.
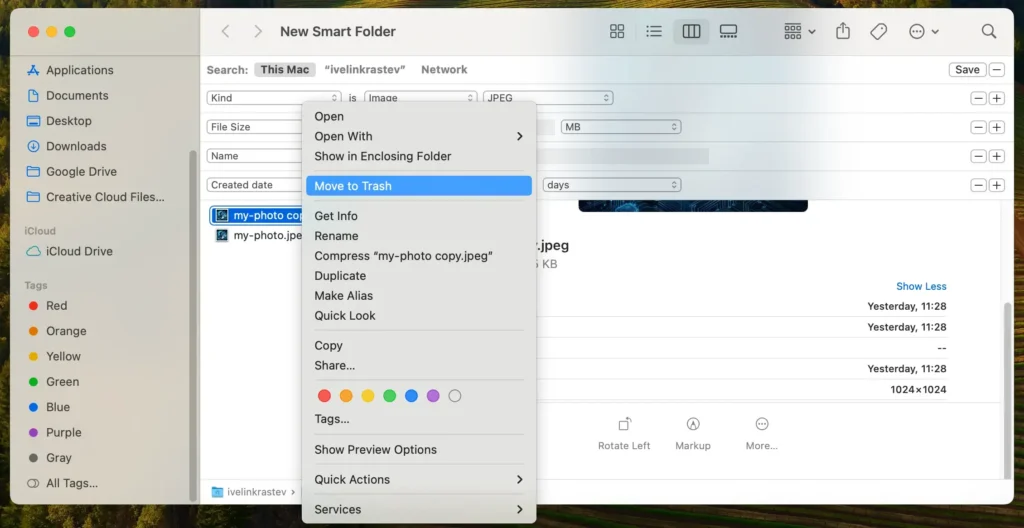
L’utilizzo delle cartelle intelligenti per trovare duplicati è un processo manuale che funziona meglio quando sai quali file potrebbero essere duplicati, come documenti o foto salvati in più posizioni. È un buon punto di partenza per gli utenti che preferiscono non scaricare software aggiuntivo.
Sebbene questo metodo non richieda alcun software aggiuntivo, vale la pena notare che potrebbe non rilevare ogni singolo duplicato, soprattutto se sono presenti file con nomi leggermente diversi.
Elimina i file duplicati su Mac con Terminale
L’uso del Terminale sul tuo Mac offre un modo potente per trovare ed eliminare file duplicati tramite utilità della riga di comando. Questo metodo è adatto a coloro che hanno dimestichezza con i comandi Unix e preferiscono un approccio pratico.
Ecco come puoi utilizzare Terminale per gestire file identici:
- Apri Terminale: inizia aprendo l’app Terminale. Questa è la tua porta d’accesso per eseguire comandi direttamente sul tuo Mac.
- Specifica la cartella di destinazione: decidi in quale cartella cercare i duplicati. Una volta deciso, vai a questa particolare cartella utilizzando il comando
cdseguito dal percorso. Ad esempio, se desideri controllare la cartellaDocuments, digita il seguente comando:
cd ~/Documents- Inserisci il comando di ricerca duplicati: Successivamente, inserirai il comando per cercare file duplicati in base alla dimensione del file o all’hash MD5, un tipo di impronta digitale per i file. Ecco un semplice comando che puoi utilizzare:
find . -type f -exec md5 {} \; | awk -F '=' '{print $2 "\t" $1}' | sort | tee duplicates.txt- Esamina ed elimina duplicati: dopo l’esecuzione del comando, troverai un file di testo denominato duplicas.txt nella cartella scansionata. Apri questo file per visualizzare l’elenco dei duplicati. Ogni riga mostrerà un percorso del file insieme al suo hash MD5. Esamina questo elenco per identificare ed eliminare manualmente eventuali duplicati non necessari spostandoli nel Cestino.
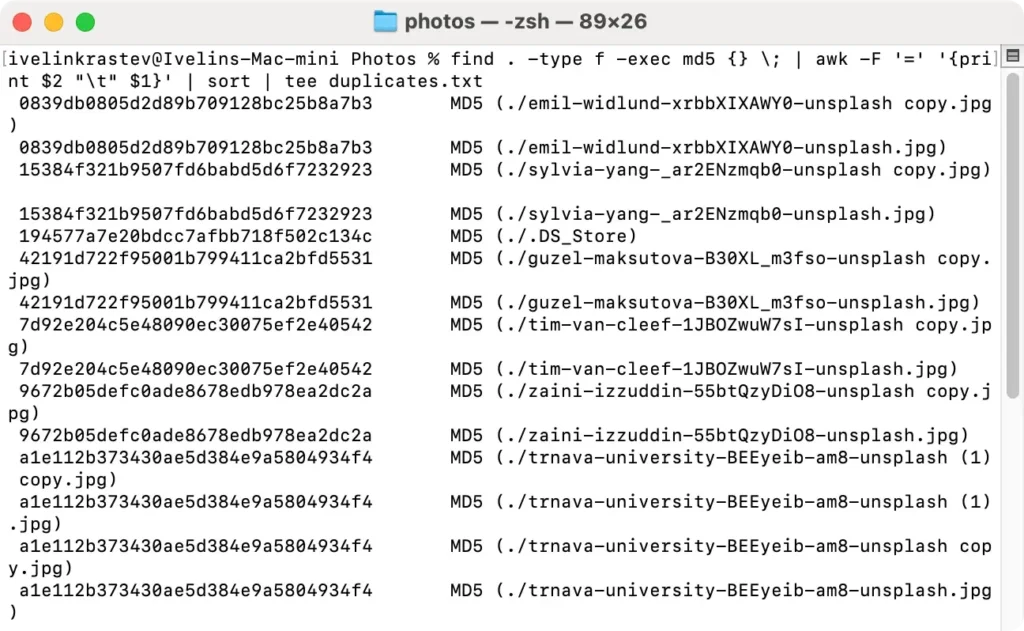
L’uso di Terminale per eliminare i file duplicati ti offre controllo e flessibilità, ma richiede cautela per evitare di eliminare involontariamente file essenziali.
Ricontrolla sempre prima di rimuovere i file e valuta la possibilità di eseguire il backup dei dati importanti prima di eseguire eliminazioni collettive.
Questo potente metodo è consigliato agli utenti più avanzati che hanno familiarità con le operazioni da riga di comando.
Rimuovi i file duplicati su Mac utilizzando SpyHunter
Per coloro che cercano un modo semplice e affidabile per eliminare i file duplicati sul proprio Mac, SpyHunter offre uno strumento robusto progettato esplicitamente per questo scopo.
Ecco come utilizzare Duplicate File Finder di SpyHunter per ripulire il tuo sistema:
- Scarica SpyHunter da qui e segui le istruzioni per installare l’app sul tuo Mac.
- Una volta installato, apri SpyHunter e avvia una scansione dei file duplicati. Questa funzionalità è progettata per trovare tutti i file uguali, aiutandoti a identificare i duplicati che consumano spazio non necessario.
- Dopo la scansione, SpyHunter visualizzerà un elenco raggruppato di file duplicati. Esamina attentamente questo elenco per confermare quali file desideri rimuovere.
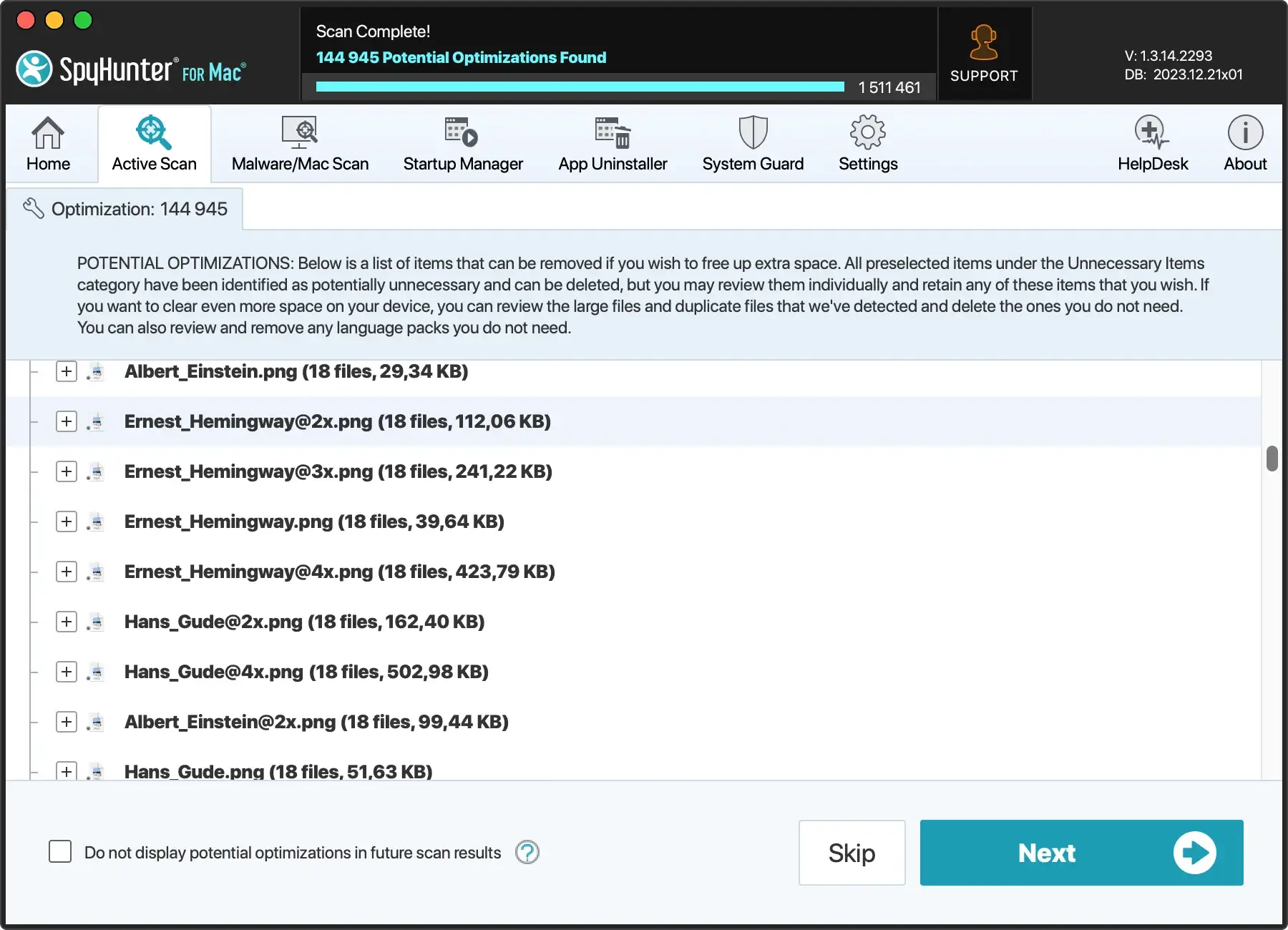
- Una volta selezionati i duplicati che desideri eliminare, puoi istruire SpyHunter a rimuoverli. Questa azione libererà spazio e riordinerà il file system in modo efficiente.
- Dopo aver eliminato i duplicati, verifica che il sistema funzioni come previsto. SpyHunter offre anche funzionalità per ripulire i file non necessari per garantire che il tuo Mac rimanga ottimizzato.
L’uso di SpyHunter aiuta a rimuovere i file duplicati in modo efficiente e migliora le prestazioni del sistema.
Il suo processo automatizzato riduce il rischio di errore umano, rendendolo una scelta affidabile per mantenere un ambiente digitale pulito e organizzato sul tuo Mac.
Rimuovi i duplicati dalla tua libreria di foto
Man mano che le nostre raccolte di foto digitali crescono, gestirle e organizzarle diventa sempre più impegnativo. Un problema comune che molti di noi affrontano è la gestione delle immagini duplicate.
Queste copie non necessarie ingombrano la nostra libreria di foto e occupano prezioso spazio di archiviazione.
Per fortuna, ci sono semplici passaggi che puoi seguire per ripulire questi duplicati e mantenere la tua libreria fotografica organizzata ed efficiente.
- Avvia l’app Foto: apri l’app Foto sul tuo Mac. Questo è il tuo hub centrale per la gestione di tutti i tuoi contenuti fotografici.
- Trova immagini duplicate: cerca la sezione
Duplicatesnella barra laterale. Questa funzionalità è utile per chi utilizza macOS Ventura o versioni successive, poiché rileva automaticamente le foto duplicate nella libreria. - Seleziona duplicati da rimuovere: una volta identificati i duplicati, l’app ti consentirà di esaminarli.
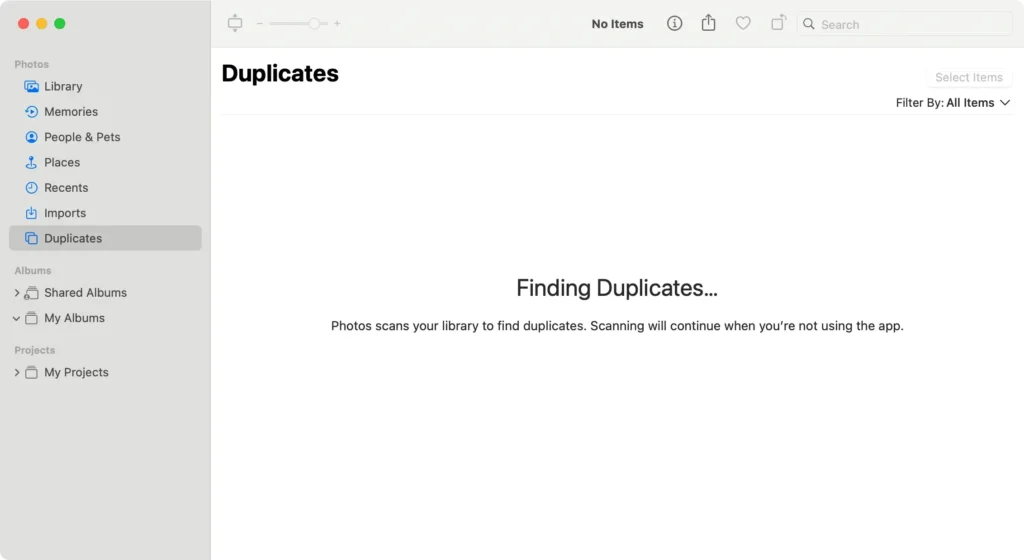
- Unisci o elimina duplicati: puoi unire i duplicati che sono stati identificati. L’unione mantiene la foto di massima qualità e sposta il resto nella cartella
Recently Deleted. - Rimuovi permanentemente le foto duplicate: per recuperare spazio di archiviazione, svuota la cartella
Recently Deleted. Ciò rimuove permanentemente le foto duplicate dal tuo Mac, assicurando che non occupino più spazio.
È essenziale verificare regolarmente la presenza di duplicati, soprattutto dopo aver importato nuovi lotti di foto o aver unito le librerie di foto.
Anche se il processo è semplice, richiede attenzione ai dettagli per garantire che nessun ricordo importante venga accidentalmente rimosso.
La manutenzione regolare della tua libreria di foto digitali libera prezioso spazio di archiviazione e rende la tua raccolta più accessibile e piacevole da sfogliare.
Trova ed elimina file musicali duplicati
Gestire la tua libreria musicale su un Mac può sembrare un compito arduo, soprattutto quando i duplicati offuscano la tua raccolta.
Tuttavia, con pochi semplici passaggi, puoi ripulire la tua libreria, semplificando la navigazione e l’ascolto della tua musica.
Di seguito, esamineremo un semplice processo per individuare e cancellare file musicali duplicati direttamente all’interno dell’app Musica, garantendo che la tua libreria rimanga nitida e divertente.
- Apertura dell’applicazione Musica: inizia avviando l’app Musica. Nella barra laterale a sinistra, fai clic su
Songsper visualizzare la libreria dei brani. - Trovare duplicati esatti: tenendo premuto il tasto
Option, vai al menuFilee passa con il mouse sull’opzioneLibrary. SelezionaShow Exact Duplicate Itemsper visualizzare solo i duplicati. - Tempo di decisione: eliminazione dei duplicati: esamina ogni serie di brani duplicati, decidendo quale conservare in base a criteri come bit rate o preferenze personali.
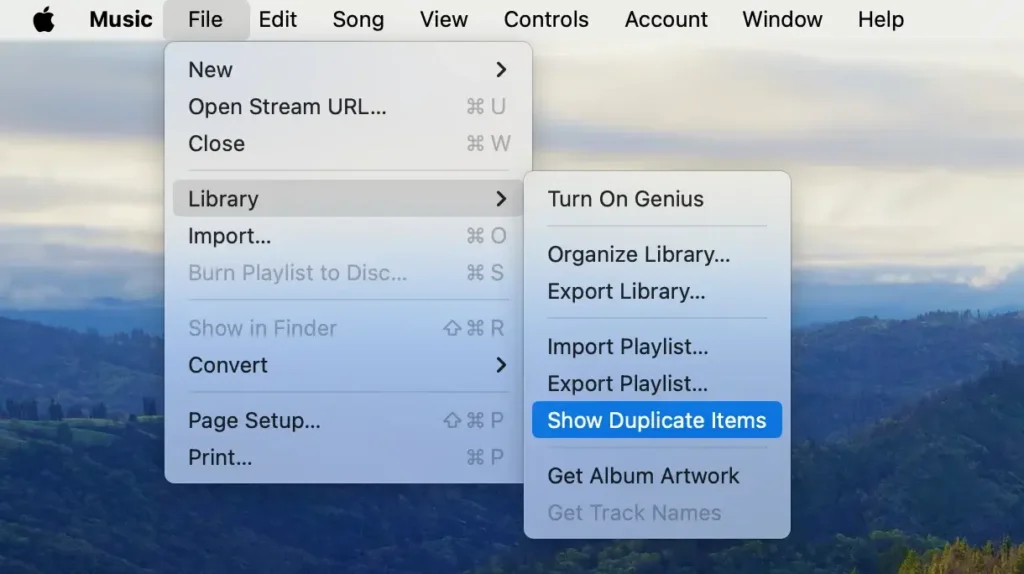
Riconoscere e rimuovere file duplicati nella tua libreria musicale consente di risparmiare spazio e migliora la tua esperienza di ascolto eliminando inutili confusioni.
Trova i file duplicati nella cartella Posta
La cartella Download di posta sul tuo Mac può rapidamente riempirsi di più copie degli stessi file, soprattutto se apri spesso gli allegati di posta senza ripulirli successivamente.
Ecco come puoi trovare ed eliminare i file duplicati in questa cartella specifica:
- Individuare i download della posta: apri Finder, quindi fai clic su
Gonella barra dei menu nella parte superiore dello schermo. Dal menu a discesa, scegliGo to Foldere digita~/Library/Containers/com.apple.mail/Data/Library/Mail Downloadsnel campo di ricerca.
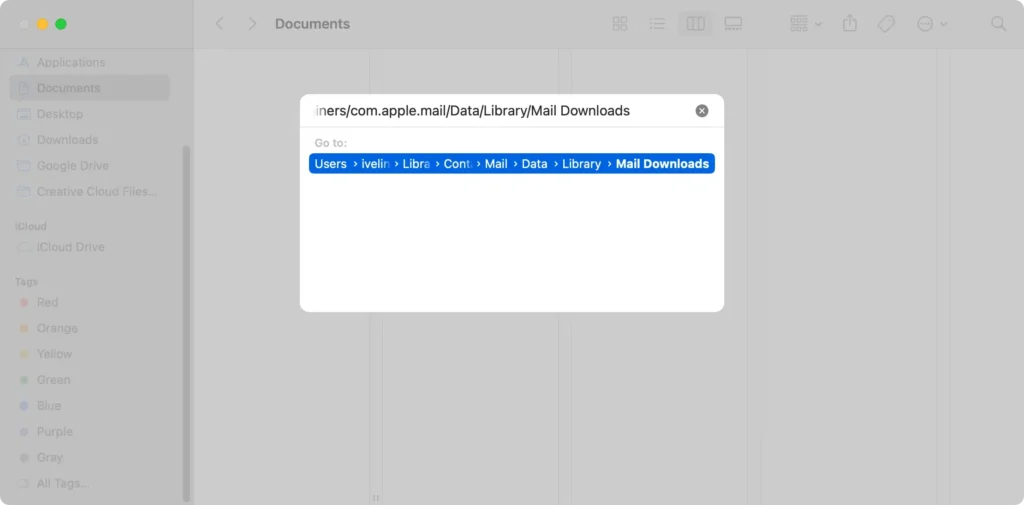
- Cerca duplicati: nella cartella Download di posta, utilizza la barra di ricerca in alto a destra nella finestra del Finder per identificare i duplicati. È possibile digitare nomi di file o estensioni specifici per vedere se esistono più copie dello stesso file.
- Revisione manuale dei file: scorri l’elenco e cerca file con nomi, dimensioni o date simili. MacOS non contrassegna automaticamente i duplicati, quindi questo passaggio richiede un attento esame per garantire di non eliminare accidentalmente file critici.
- Elimina duplicati: una volta confermato quali file sono duplicati, selezionali e trascinali nel Cestino.
- Svuota il Cestino: per liberare lo spazio occupato da questi duplicati, svuota il Cestino.
Controllare e pulire regolarmente la cartella Download di posta può impedire l’utilizzo di spazio di archiviazione su disco non necessario e mantenere il sistema più organizzato. Questa routine è particolarmente vantaggiosa per gli utenti che ricevono numerosi allegati tramite posta elettronica.
Domande frequenti
Il Mac dispone di una funzione di ricerca file duplicati?
No, macOS non è dotato di una funzione di ricerca file duplicati integrata. Gli utenti Mac devono fare affidamento su applicazioni di terze parti come SpyHunter o utilizzare metodi manuali come la creazione di cartelle intelligenti nel Finder o l’utilizzo dei comandi del Terminale per identificare e rimuovere file duplicati.
Qual è il modo più semplice per trovare duplicati su un Mac?
Il modo più semplice per trovare duplicati su un Mac è utilizzare software di terze parti progettato per questo scopo. Applicazioni come SpyHunter dispongono di uno scanner di file duplicati che automatizza il processo, rendendo l’identificazione e la rimozione dei file duplicati semplice e senza problemi.
C’è un modo per eliminare rapidamente i file duplicati?
Il modo più rapido per eliminare file identici su un Mac è utilizzare un software dedicato per la rimozione dei file duplicati. Questi strumenti scansionano il tuo spazio di archiviazione, identificano i duplicati e ti consentono di rimuoverli con pochi clic, risparmiando tempo e assicurandoti di non eliminare accidentalmente file importanti.
Perché ci sono così tanti file duplicati sul mio Mac?
I file duplicati su un Mac possono accumularsi per vari motivi:
- scaricare lo stesso file più volte
- duplicazione dei file per il backup
- errori di sincronizzazione con i servizi cloud
- più installazioni delle stesse app.
Con il passare del tempo, questi file possono occupare una notevole quantità di spazio e ingombrare il sistema. La manutenzione regolare e la pulizia utilizzando strumenti adeguati possono aiutare a gestire e ridurre i duplicati.
Riepilogo
Gestire i file duplicati sul tuo Mac è essenziale per mantenere un sistema organizzato e garantire un uso efficiente dello spazio di archiviazione.
Che tu abbia a che fare con immagini, documenti o file multimediali duplicati, capire come trovare e rimuovere questi duplicati è fondamentale.
Questo articolo ha esplorato vari metodi, tra cui l’utilizzo delle cartelle intelligenti del Finder, i comandi del terminale, la ricerca di duplicati di terze parti come SpyHunter e il controllo di cartelle specifiche come i download di posta.
L’utilizzo regolare di queste strategie per trovare ed eliminare file duplicati può recuperare prezioso spazio su disco e mantenere un ambiente Mac più pulito e snello.
Sia che si scelgano metodi manuali o strumenti automatizzati, la chiave è una manutenzione coerente per prevenire l’accumulo di file non necessari.
Mantieni il tuo Mac libero da duplicati per assicurarti che funzioni in modo fluido ed efficiente.

