Mac で重複ファイルを見つける方法 (6 つの方法を説明)
始める前に
Web の世界を探る際には、適切な保護ツールキットを装備することが不可欠です。SpyHunter は、コンピューターの安全性を強化するように設計されています。
今すぐオンライン保護を強化する方法をご紹介します。 Mac用SpyHunterをここからダウンロードしてください! デジタル脅威からデバイスを保護し、安全なブラウジング環境の快適さと安全性をお楽しみください。

Mac の空き容量が不足していませんか、それともデジタルワークスペースを整理したいだけですか? 重複ファイルは想像以上に多く存在します。時間の経過とともに密かに蓄積され、より効率的に使用できる貴重なディスク容量を占有します。
この記事では、Mac 上の重複ファイルを見つけて削除し、よりクリーンで効率的な環境を確保するための 6 つの効果的な方法について説明します。
組み込みのテクニック、サードパーティのソフトウェア、または手動のテクニックのどれを使用する場合でも、ニーズに合ったソリューションが見つかります。
重複ファイルに真っ向から取り組み、Mac の速度とストレージを取り戻す準備をしましょう。
Finderを使用して重複ファイルを検索する
Mac の Finder は重複ファイルを手動で見つけるのに役立つツールですが、多少の労力と細かい注意が必要です。
Finder のスマート フォルダを使用して重複ファイルを検索する方法は次のとおりです。
- 新しい Finder ウィンドウを開く: Dock またはアプリケーション フォルダから Finder を起動します。
- 新しいスマート フォルダーを作成する: Finder で、画面上部の
File] メニューに移動し、New Smart Folderを選択して、検索条件に基づいて自動的に更新される動的フォルダーを作成します。 - 検索条件の設定:スマート フォルダーで、右側の「+」ボタンをクリックして、条件を追加します。ドロップダウン メニューから
Kindを選択して、画像やドキュメントなどのファイルの種類を指定できます。これにより、重複をふるいにかけるファイルを絞り込むことができます。
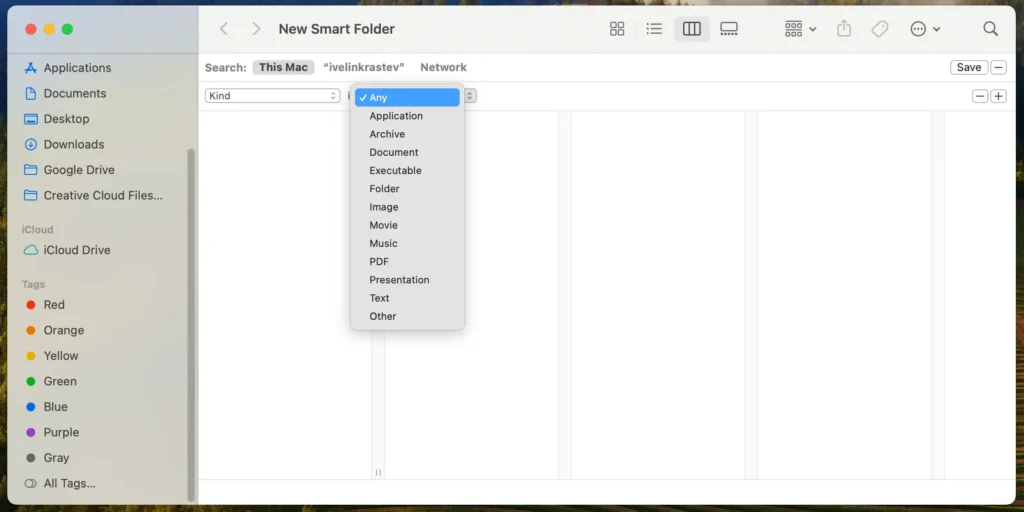
- フィルタリングを向上させるために条件を追加する:作成日、変更日、またはファイル サイズに基づいて追加の条件を追加し、結果を重複の可能性があるものに絞り込むことができます。
- ファイルを確認する:スマート フォルダーには、条件を満たすすべてのファイルが表示されます。これらのファイルを注意深く確認して、重複しているファイルを特定します。スマート フォルダーはファイルを移動しないため、すべてが元の場所に残りますが、重複している可能性のあるファイルを一元的に表示できます。
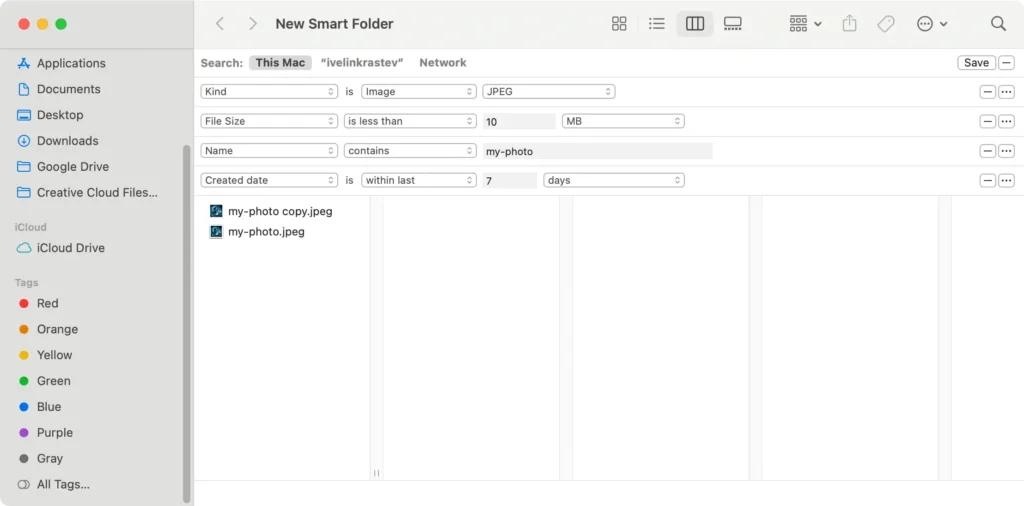
- 重複を選択して削除:各ファイルを手動でチェックし、重複しているかどうかを確認します。重複が見つかった場合は、それらを選択し (複数のファイルを選択するには、
Commandキーを押しながらクリックします)、右クリックしてMove to Trashを選択するか、Command + Deleteを押して削除します。 - ゴミ箱を空にする:スペースを解放し、重複ファイルを完全に削除するには、Dock のゴミ箱アイコンを右クリックし、コンテキスト メニューから
Empty Trashを選択します。
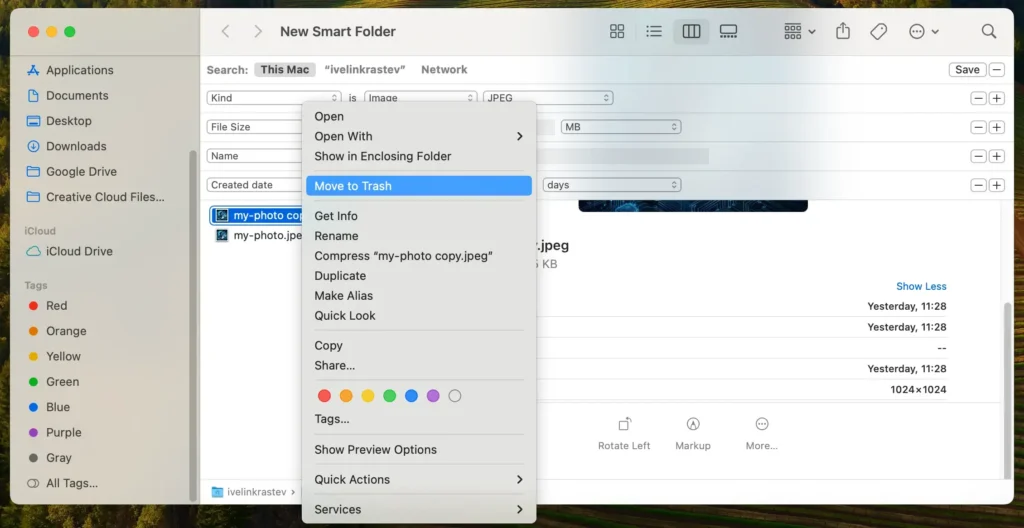
スマート フォルダーを使用して重複ファイルを検索するのは手動のプロセスですが、複数の場所に保存されているドキュメントや写真など、どのファイルが重複している可能性があるかがわかっている場合に最適です。追加のソフトウェアをダウンロードしたくないユーザーにとっては、良い出発点となります。
この方法では追加のソフトウェアは必要ありませんが、特に名前がわずかに異なるファイルがある場合は、すべての重複を検出できない可能性があることに注意してください。
ターミナルを使用してMacで重複ファイルを削除する
Mac のターミナルを使用すると、コマンドライン ユーティリティを通じて重複ファイルを検索して削除する強力な方法が提供されます。この方法は、Unix コマンドに慣れていて、実践的なアプローチを好むユーザーに適しています。
ターミナルを使用して同一のファイルを処理する方法は次のとおりです。
- ターミナルを開く:まず、ターミナル アプリを開きます。これが、Mac で直接コマンドを実行するための入り口です。
- ターゲット フォルダーの指定:重複を検索するフォルダーを決定します。決定したら、
cdコマンドにパスを付けて、この特定のフォルダーに移動します。たとえば、Documentsフォルダーを確認する場合は、次のコマンドを入力します。
cd ~/Documents- 重複ファイル検索コマンドを入力します:次に、ファイル サイズまたは MD5 ハッシュ (ファイルのデジタル フィンガープリントの一種) に基づいて重複ファイルを検索するコマンドを入力します。使用できる簡単なコマンドは次のとおりです。
find . -type f -exec md5 {} \; | awk -F '=' '{print $2 "\t" $1}' | sort | tee duplicates.txt- 重複を調べて削除する:コマンドを実行すると、スキャンしたフォルダーに duplicates.txt というテキスト ファイルが作成されます。このファイルを開くと、重複のリストが表示されます。各行には、ファイル パスと MD5 ハッシュが表示されます。このリストを確認して不要な重複を特定し、ゴミ箱に移動して手動で削除します。
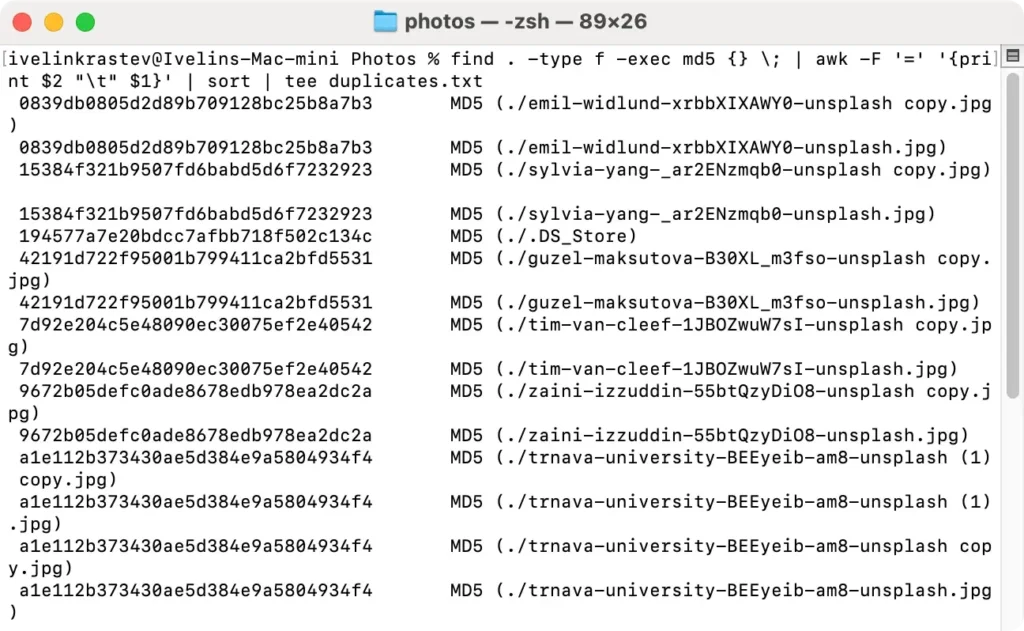
ターミナルを使用して重複ファイルを削除すると、制御性と柔軟性が向上しますが、重要なファイルを意図せずに削除しないように注意する必要があります。
ファイルを削除する前に必ず再確認し、一括削除を実行する前に重要なデータをバックアップすることを検討してください。
この強力な方法は、コマンドライン操作に精通した上級ユーザーに推奨されます。
SpyHunterを使用してMac上の重複ファイルを削除する
Mac 上の重複ファイルを削除する簡単で信頼性の高い方法を探している人のために、SpyHunter はこの目的のために特別に設計された強力なツールを提供しています。
SpyHunter の重複ファイルファインダーを使用してシステムをクリーンアップする方法は次のとおりです。
- ここからスパイハンターをダウンロードしてくださいし、指示に従って Mac にアプリをインストールします。
- インストールしたら、SpyHunter を開いて重複ファイルのスキャンを開始します。この機能は、同じファイルをすべて見つけるように設計されており、不要なスペースを消費する重複ファイルを識別するのに役立ちます。
- スキャン後、SpyHunter は重複ファイルのグループ化されたリストを表示します。このリストを注意深く確認し、削除するファイルを確認してください。
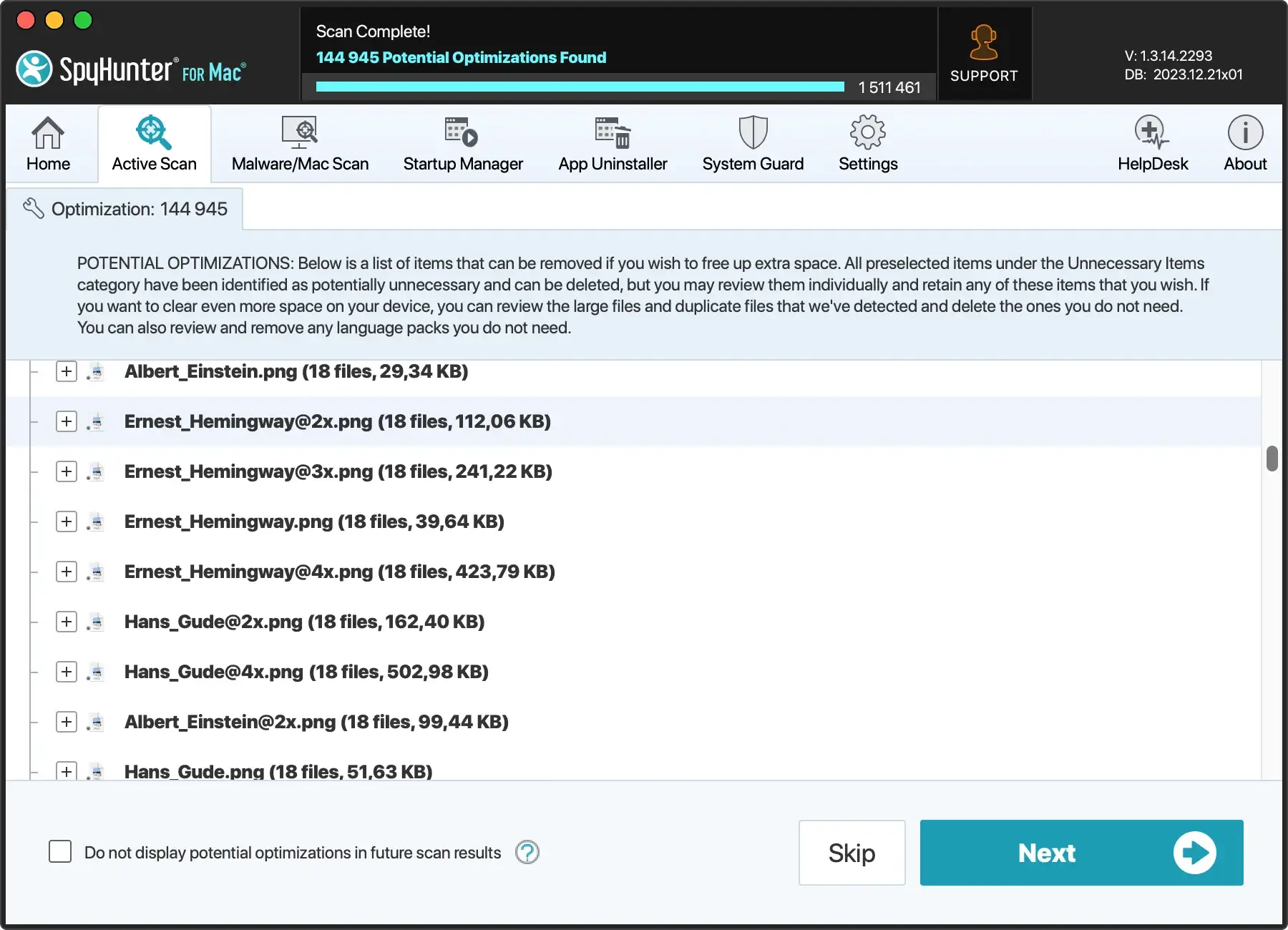
- 削除したい重複ファイルを選択したら、SpyHunter に削除を指示できます。この操作により、スペースが解放され、ファイル システムが効率的に整理されます。
- 重複を削除した後、システムが期待どおりに動作することを確認します。SpyHunter には、Mac が最適化された状態を保つために不要なファイルをクリーンアップする機能も用意されています。
SpyHunter を使用すると、重複ファイルを効率的に削除し、システム パフォーマンスを向上させることができます。
自動化されたプロセスにより人為的エラーのリスクが軽減されるため、Mac 上でクリーンかつ整理されたデジタル環境を維持するための信頼できる選択肢となります。
写真ライブラリから重複を削除する
デジタル写真コレクションが増えるにつれて、それらの管理と整理がますます難しくなります。私たちの多くが直面する共通の問題の 1 つは、重複した写真の処理です。
これらの不要なコピーは写真ライブラリを乱雑にし、貴重なストレージスペースを占有します。
幸いなことに、これらの重複をクリーンアップし、写真ライブラリを整理して効率的に保つための簡単な手順があります。
- 写真アプリを起動する: Mac で写真アプリを開きます。これは、すべての写真コンテンツを管理するための中心的なハブです。
- 重複した写真を見つける:サイドバーの
Duplicatesセクションを探します。この機能は、ライブラリ内の重複した写真を自動的に検出するため、macOS Ventura 以降のバージョンを実行しているユーザーにとって便利です。 - 削除する重複を選択:重複を特定すると、アプリで重複を確認できます。
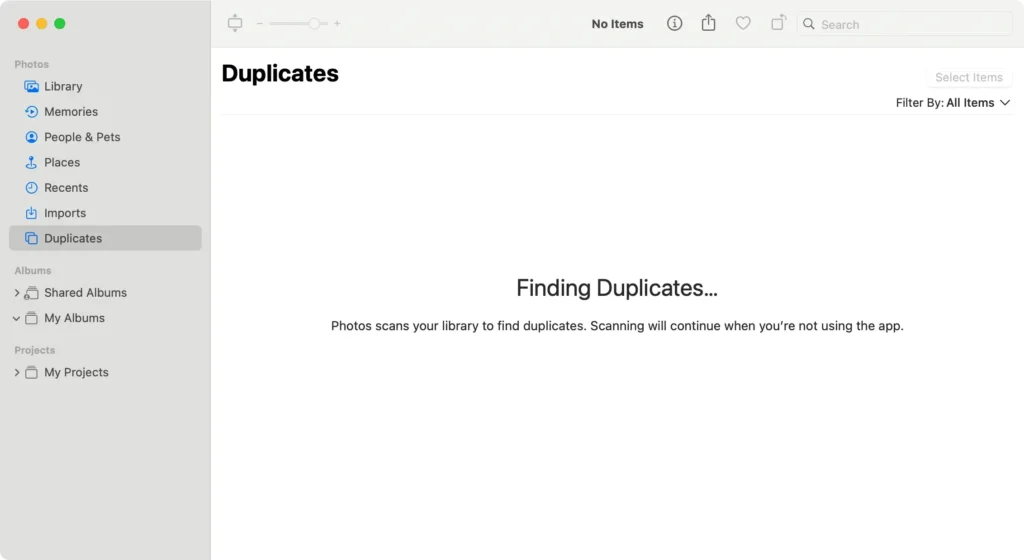
- 重複を結合または削除:識別された重複を結合できます。結合すると、最高品質の写真が保持され、残りは
Recently Deleted項目」フォルダーに移動されます。 - 重複した写真を完全に削除する:ストレージ スペースを再利用するには、
Recently Deletedフォルダーを空にします。これにより、重複した写真が Mac から完全に削除され、スペースを占有しなくなります。
特に新しい写真のバッチをインポートした後や写真ライブラリを結合した後は、重複がないか定期的に確認することが重要です。
プロセスは簡単ですが、重要な思い出が誤って削除されないように細心の注意を払う必要があります。
デジタル写真ライブラリを定期的にメンテナンスすると、貴重なストレージスペースが解放され、コレクションへのアクセスが容易になり、閲覧が楽しくなります。
重複した音楽ファイルを見つけて削除する
Mac で音楽ライブラリを管理するのは、特にコレクションに重複コンテンツがある場合は、大変な作業のように思えるかもしれません。
ただし、いくつかの簡単な手順を実行するだけでライブラリを整理し、音楽を簡単にナビゲートして楽しむことができます。
以下では、ミュージック アプリ内で重複した音楽ファイルを直接探して削除し、ライブラリを鮮明で楽しめる状態に保つための簡単な手順を説明します。
- ミュージック アプリケーションを開く:まず、ミュージック アプリを起動します。左側のサイドバーで、
Songsをクリックして曲ライブラリを表示します。 - 完全に重複している項目を見つける:
Optionキーを押しながら、Fileメニューに移動し、「Libraryオプションにマウスを移動します。Show Exact Duplicate Itemsを選択すると、重複している項目のみが表示されます。 - 決定の時間 – 重複の削除:重複した曲の各セットを確認し、ビット レートや個人の好みなどの基準に基づいてどの曲を保持するかを決定します。
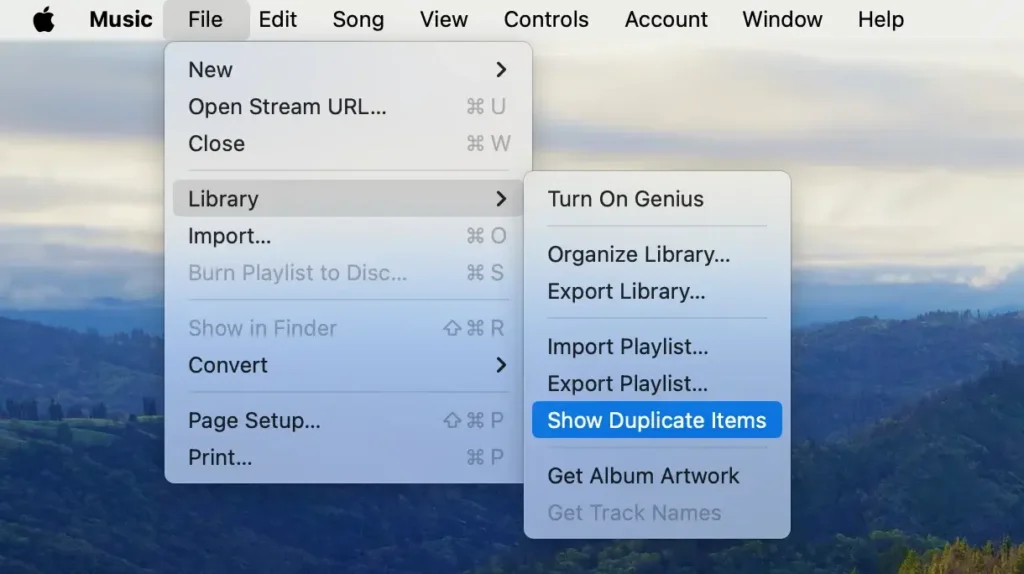
音楽ライブラリ内の重複ファイルを認識して削除すると、不要な混乱がなくなり、スペースが節約され、リスニング体験が向上します。
メールフォルダ内の重複ファイルを見つける
Mac のメール ダウンロード フォルダは、特にメールの添付ファイルを後でクリーンアップせずに頻繁に開く場合、同じファイルの複数のコピーですぐに乱雑になる可能性があります。
この特定のフォルダー内の重複ファイルを検索して削除する方法は次のとおりです。
- メールのダウンロードを見つける: Finder を開き、画面上部のメニュー バーで
Goをクリックします。ドロップダウン メニューからGo to Folderを選択し、検索フィールドに~/Library/Containers/com.apple.mail/Data/Library/Mail Downloadsと入力します。
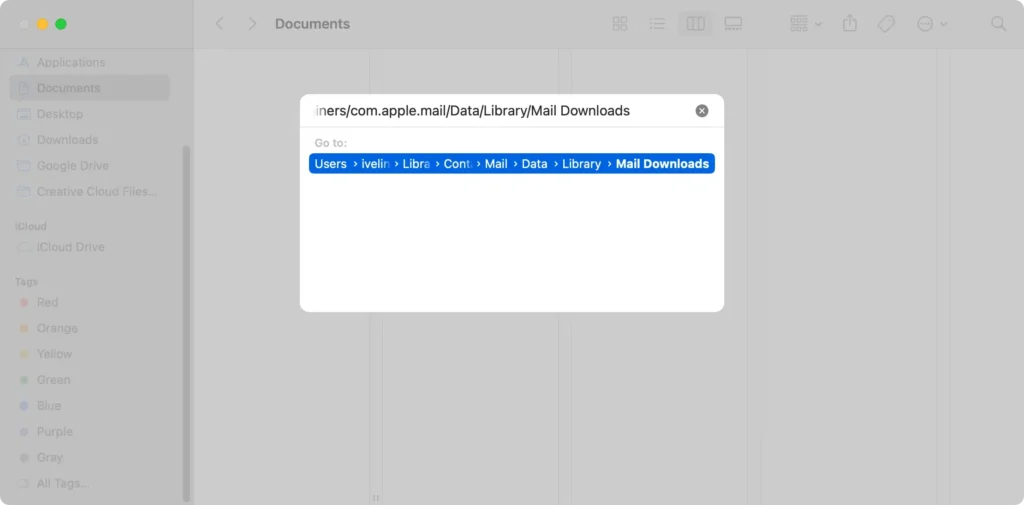
- 重複の検索:メール ダウンロード フォルダでは、Finder ウィンドウの右上にある検索バーを使用して重複を特定できます。特定のファイル名または拡張子を入力して、同じファイルの複数のコピーが存在するかどうかを確認できます。
- ファイルを手動で確認する:リストをスクロールして、名前、サイズ、日付が似ているファイルを探します。MacOS は重複ファイルを自動的にタグ付けしないため、この手順では重要なファイルを誤って削除しないように慎重に調べる必要があります。
- 重複ファイルの削除:重複しているファイルを確認したら、それらを選択してゴミ箱にドラッグします。
- ゴミ箱を空にする:これらの重複ファイルによって占有されているスペースを解放するには、ゴミ箱を空にします。
メール ダウンロード フォルダーを定期的にチェックしてクリーンアップすると、不要なディスク ストレージの使用を防ぎ、システムを整理された状態に保つことができます。このルーチンは、電子メールで多数の添付ファイルを受信するユーザーにとって特に有益です。
よくある質問
Mac には重複ファイルファインダーがありますか?
いいえ、macOS には重複ファイルファインダーが組み込まれていません。Mac ユーザーは、SpyHunter などのサードパーティ製アプリケーションに頼るか、Finder でスマートフォルダを作成したり、ターミナルコマンドを使用したりといった手動の方法を使用して重複ファイルを識別し、削除する必要があります。
Mac で重複ファイルを見つける最も簡単な方法は何ですか?
Mac で重複ファイルを見つける最も簡単な方法は、この目的のために設計されたサードパーティ製ソフトウェアを使用することです。SpyHunter などのアプリケーションには重複ファイル スキャナーが搭載されており、このプロセスが自動化されるため、重複ファイルの識別と削除が簡単かつ手間なく行えます。
重複したファイルを素早く削除する方法はありますか?
Mac で同一のファイルを削除する最も簡単な方法は、専用の重複ファイル削除ソフトウェアを使用することです。これらのツールはストレージをスキャンし、重複を識別し、数回クリックするだけで重複を削除できるため、時間を節約でき、重要なファイルを誤って削除することがなくなります。
私の Mac にはなぜ重複したファイルがたくさんあるのでしょうか?
Mac 上の重複ファイルは、さまざまな理由で蓄積される可能性があります。
- 同じファイルを複数回ダウンロードする
- バックアップ用にファイルを複製する
- クラウドサービスとの同期エラー
- 同じアプリを複数インストールする。
時間が経つにつれて、これらのファイルは大量のスペースを占有し、システムを乱雑にする可能性があります。適切なツールを使用して定期的にメンテナンスとクリーンアップを行うと、重複を管理して削減するのに役立ちます。
まとめ
Mac 上の重複ファイルを管理することは、整理されたシステムを維持し、ストレージを効率的に使用するために不可欠です。
重複した画像、ドキュメント、またはメディア ファイルを扱う場合、これらの重複を見つけて削除する方法を理解することが重要です。
この記事では、Finder のスマート フォルダー、ターミナル コマンド、SpyHunter などのサードパーティの重複ファイル検索ツールの使用、メール ダウンロードなどの特定のフォルダーの確認など、さまざまな方法について説明しました。
これらの戦略を定期的に使用して重複ファイルを見つけて削除すると、貴重なディスク領域を取り戻し、よりクリーンで合理化された Mac 環境を維持できます。
手動の方法を選択するか、自動化ツールを選択するかにかかわらず、不要なファイルの蓄積を防ぐには、一貫したメンテナンスが重要です。
Mac がスムーズかつ効率的に動作するように、重複したファイルを削除してください。
