Sådan finder du dublerede filer på Mac (6 måder forklaret)
Inden vi dykker ind
Når du udforsker nettets landskab, er det vigtigt at bevæbne dig med det rigtige beskyttelsesværktøj. SpyHunter er udviklet til at forbedre din computers sikkerhed.
Sådan øger du din onlinebeskyttelse i dag. Download SpyHunter til Mac her! Beskyt din enhed mod digitale trusler, og nyd komforten og sikkerheden i et sikkert browsermiljø.

Er du ved at løbe tør for plads på din Mac eller vil du blot rydde op i dit digitale arbejdsområde? Dubletter er mere almindelige, end du måske tror. De akkumuleres lydløst over tid og optager værdifuld diskplads, som kunne bruges mere effektivt.
Denne artikel udforsker seks effektive metoder til at finde og eliminere duplikerede filer på din Mac, hvilket sikrer et renere og mere effektivt miljø.
Uanset om du foretrækker at bruge indbyggede teknikker, tredjepartssoftware eller manuelle teknikker, finder du en løsning, der passer til dine behov.
Gør dig klar til at genvinde din Macs hastighed og lagerplads ved at tackle duplikerede filer direkte.
Find duplikerede filer ved hjælp af Finder
Finder på din Mac kan være et nyttigt værktøj til at lokalisere duplikerede filer manuelt, selvom det kræver en vis indsats og opmærksomhed på detaljer.
Sådan bruger du Finders Smart Folders til at finde duplikerede filer:
- Åbn nyt Finder-vindue: Start Finder fra din Dock eller Applications-mappe.
- Opret en ny smart mappe: I Finder skal du gå til menuen
Fileøverst på skærmen og vælgeNew Smart Folderfor at oprette en dynamisk mappe, der automatisk opdateres baseret på søgekriterier. - Indstil søgekriterier: Klik på knappen ‘+’ i højre side i Smart Folder for at tilføje yderligere kriterier. Du kan angive filtypen, såsom billeder eller dokumenter, ved at vælge
Kindi rullemenuen. Dette hjælper med at indsnævre de filer, du vil gennemse for dubletter.
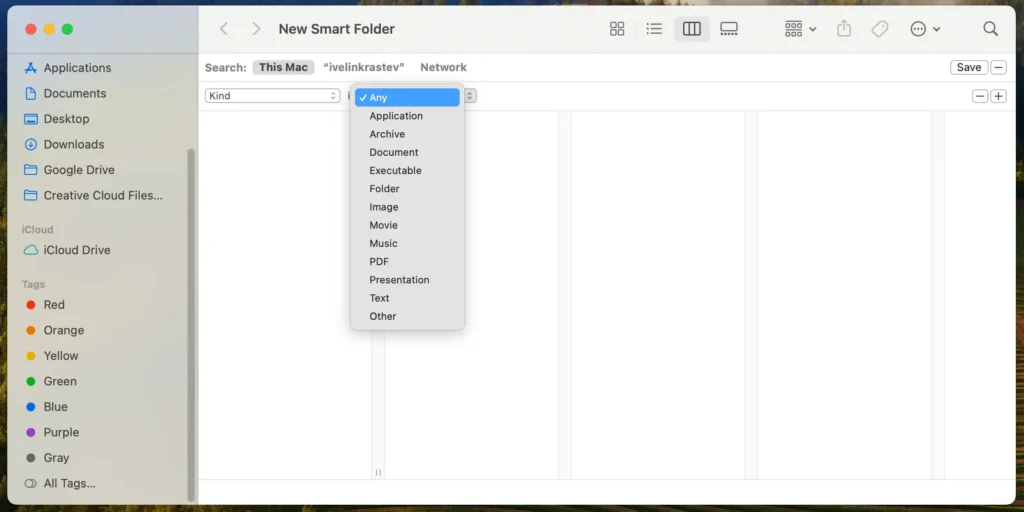
- Tilføj flere kriterier for bedre filtrering: Du kan tilføje yderligere kriterier baseret på Oprettelsesdato, Ændringsdato eller Filstørrelse for at indsnævre resultaterne til potentielle dubletter.
- Gennemgå filerne: Smart-mappen viser alle de filer, der opfylder dine kriterier. Gennemgå disse filer omhyggeligt for at identificere dubletter. Da Smart Folders ikke flytter filer, forbliver alt på dets oprindelige placering, men du får en centraliseret visning af potentielle dubletter.
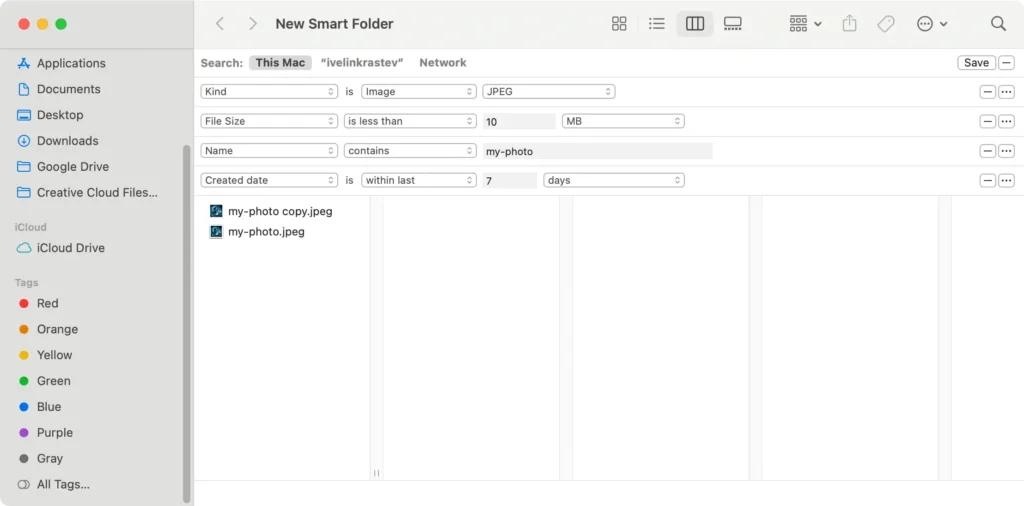
- Vælg og fjern dubletter: Kontroller manuelt hver fil for at bekræfte, at det er en dublet. Når du finder dubletter, skal du vælge dem (hold
Commandnede og klik for at vælge flere filer), højreklik derefter og vælgMove to Trasheller tryk påCommand + Deletefor at fjerne dem. - Tøm papirkurven: For at frigøre plads og permanent fjerne dubletterne skal du højreklikke på papirkurven i din Dock og vælge
Empty Trashi kontekstmenuen.
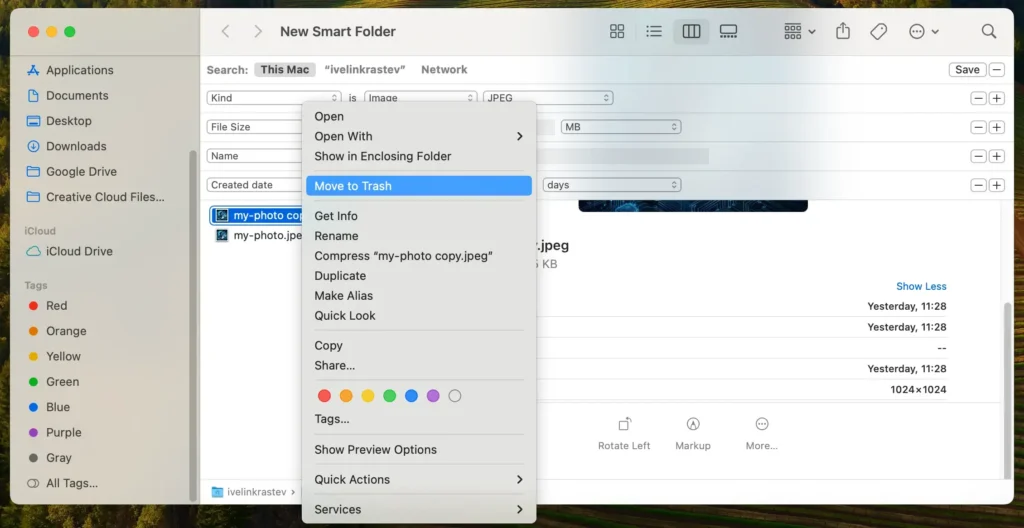
Brug af smarte mapper til at finde dubletter er en manuel proces, der fungerer bedst, når du ved, hvilke filer der kan duplikeres, såsom dokumenter eller fotos, der er gemt flere steder. Det er et godt udgangspunkt for brugere, der foretrækker ikke at downloade yderligere software.
Selvom denne metode ikke kræver yderligere software, er det værd at bemærke, at den muligvis ikke fanger hver enkelt dublet, især hvis der er filer med lidt forskellige navne.
Slet dublerede filer på Mac med Terminal
Brug af terminalen på din Mac tilbyder en effektiv måde at finde og slette duplikerede filer via kommandolinjeværktøjer. Denne metode er velegnet til dem, der er fortrolige med Unix-kommandoer og foretrækker en praktisk tilgang.
Sådan kan du bruge Terminal til at håndtere identiske filer:
- Åbn Terminal: Begynd med at åbne Terminal-appen. Dette er din dør til at udføre kommandoer direkte på din Mac.
- Angiv din målmappe: Bestem, hvilken mappe der skal søges efter dubletter. Når du har besluttet dig, skal du navigere til denne særlige mappe ved hjælp af
cdkommandoen efterfulgt af stien. For eksempel, hvis du vil kontrollere mappenDocuments, skal du skrive følgende kommando:
cd ~/Documents- Indtast kommandoen Duplicate-Finding: Derefter skal du indtaste kommandoen for at søge efter duplikerede filer baseret på filstørrelse eller MD5-hash – en type digitalt fingeraftryk for filer. Her er en simpel kommando, du kan bruge:
find . -type f -exec md5 {} \; | awk -F '=' '{print $2 "\t" $1}' | sort | tee duplicates.txt- Undersøg og slet dubletter: Når kommandoen er kørt, vil du finde en tekstfil med navnet duplicates.txt i din scannede mappe. Åbn denne fil for at se listen over dubletter. Hver linje vil vise en filsti ved siden af dens MD5-hash. Gennemgå denne liste for at identificere og manuelt slette eventuelle unødvendige dubletter ved at flytte dem til papirkurven.
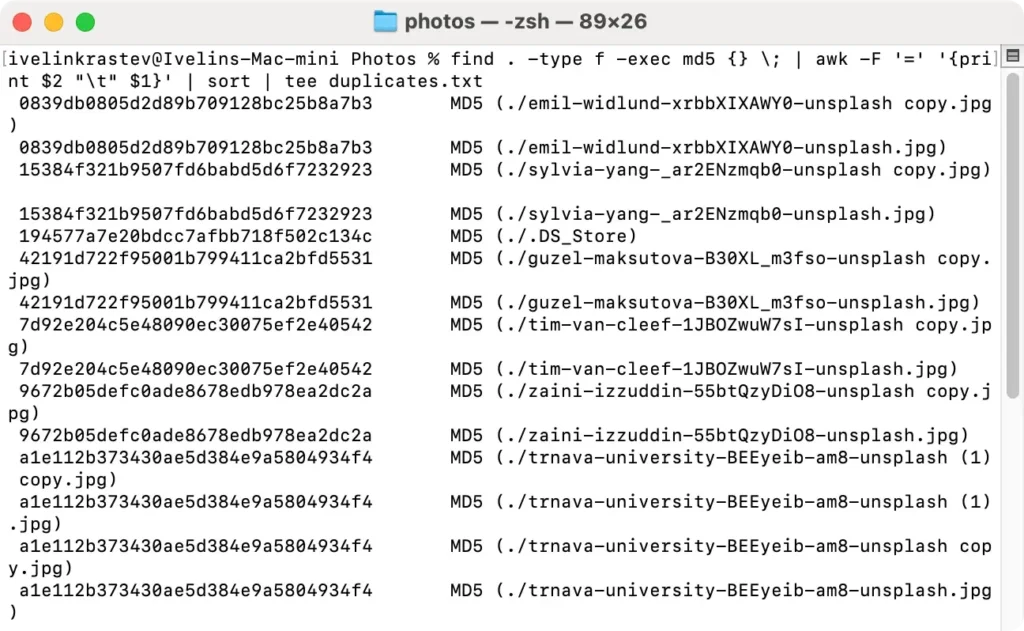
Brug af Terminal til at slette duplikerede filer giver dig kontrol og fleksibilitet, men kræver forsigtighed for at undgå at slette vigtige filer utilsigtet.
Dobbelttjek altid, før du fjerner filer, og overvej at sikkerhedskopiere vigtige data, før du udfører massesletninger.
Denne kraftfulde metode anbefales til mere avancerede brugere, der er fortrolige med kommandolinjeoperationer.
Fjern duplikerede filer på Mac ved hjælp af SpyHunter
For dem, der leder efter en ligetil og pålidelig måde at fjerne duplikerede filer på deres Mac, tilbyder SpyHunter et robust værktøj designet eksplicit til dette formål.
Sådan bruger du SpyHunters Duplicate File Finder til at rydde op i dit system:
- Download SpyHunter herfra og følg instruktionerne for at installere appen på din Mac.
- Når det er installeret, skal du åbne SpyHunter og starte en duplikatfilscanning. Denne funktion er designet til at finde alle de filer, der er ens, og hjælper dig med at identificere dubletter, der optager unødvendig plads.
- Efter scanningen vil SpyHunter vise en grupperet liste over duplikerede filer. Gennemgå denne liste omhyggeligt for at bekræfte, hvilke filer du vil fjerne.
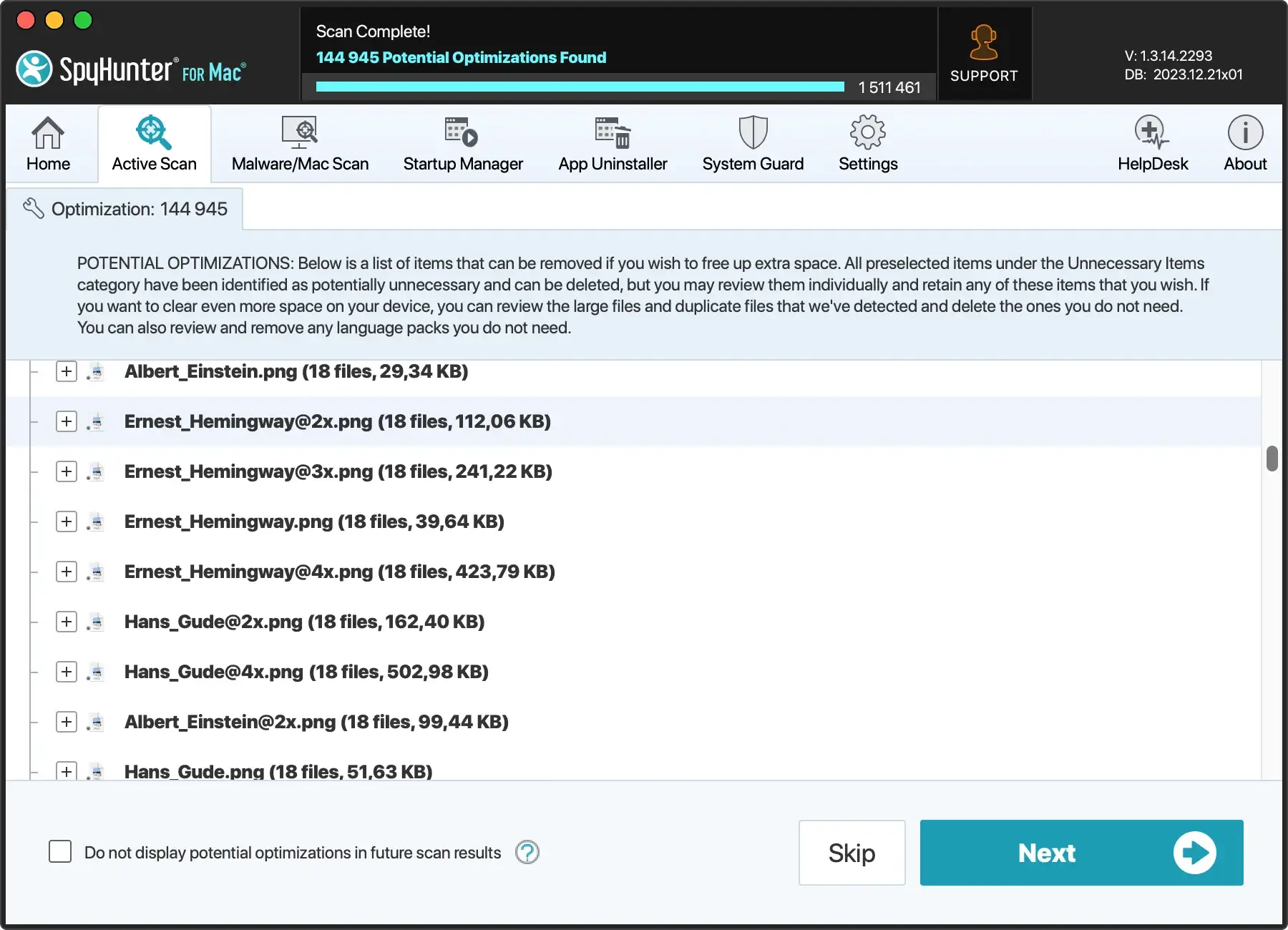
- Når du har valgt de dubletter, du ønsker at slette, kan du instruere SpyHunter om at fjerne dem. Denne handling vil frigøre plads og rense dit filsystem effektivt.
- Når du har slettet dubletterne, skal du kontrollere, at dit system fungerer som forventet. SpyHunter tilbyder også funktioner til at rydde op i unødvendige filer for at sikre, at din Mac forbliver optimeret.
Brug af SpyHunter hjælper med at fjerne duplikerede filer effektivt og forbedrer dit systems ydeevne.
Dens automatiserede proces reducerer risikoen for menneskelige fejl, hvilket gør den til et pålideligt valg til at opretholde et rent og organiseret digitalt miljø på din Mac.
Fjern dubletter fra dit fotobibliotek
Efterhånden som vores digitale fotosamlinger vokser, bliver det stadig mere udfordrende at administrere og organisere dem. Et almindeligt problem, mange af os står over for, er at håndtere duplikerede billeder.
Disse unødvendige kopier roder vores fotobibliotek og optager værdifuld lagerplads.
Heldigvis er der enkle trin, du kan følge for at rydde op i disse dubletter og holde dit fotobibliotek organiseret og effektivt.
- Start appen Fotos: Åbn appen Fotos på din Mac. Dette er dit centrale knudepunkt for håndtering af alt dit fotografiske indhold.
- Find dublerede billeder: Se efter en
Duplicatessektion i sidebjælken. Denne funktion er praktisk for dem, der kører macOS Ventura eller nyere versioner, da den automatisk registrerer duplikerede billeder i dit bibliotek. - Vælg dubletter til fjernelse: Når du har identificeret dubletterne, giver appen dig mulighed for at gennemgå dem.
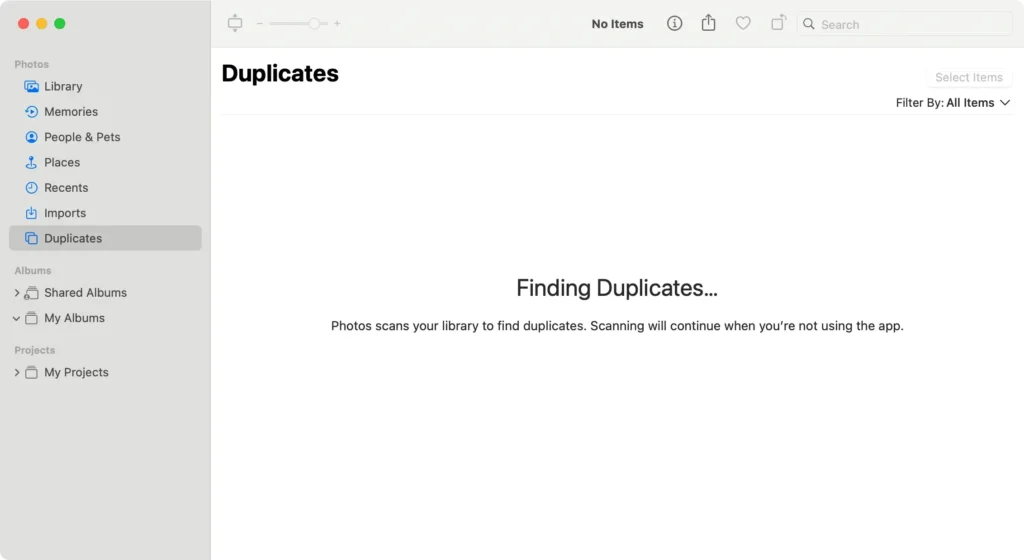
- Flet eller slet dubletter: Du kan flette de dubletter, der er blevet identificeret. Sammenfletning bevarer billedet i højeste kvalitet og flytter resten til mappen
Recently Deleted. - Fjern duplikatbilleder permanent: For at genvinde lagerpladsen skal du tømme mappen
Recently Deleted. Dette fjerner permanent de duplikerede billeder fra din Mac og sikrer, at de ikke længere optager plads.
Det er vigtigt regelmæssigt at tjekke for dubletter, især efter import af nye batches af fotos eller fletning af fotobiblioteker.
Selvom processen er nem, kræver den opmærksomhed på detaljer for at sikre, at ingen vigtige minder ved et uheld fjernes.
Regelmæssig vedligeholdelse af dit digitale fotobibliotek frigør værdifuld lagerplads og gør din samling mere tilgængelig og behagelig at gennemse.
Find og slet dublerede musikfiler
At administrere dit musikbibliotek på en Mac kan virke som en formidabel opgave, især når dubletter forskyder din samling.
Men med et par enkle trin kan du rydde op i dit bibliotek, hvilket gør det nemmere at navigere og nyde din musik.
Nedenfor gennemgår vi en enkel proces til at finde og slette duplikerede musikfiler direkte i Music-appen, hvilket sikrer, at dit bibliotek forbliver sprødt og behageligt.
- Åbning af Musik-applikationen: Begynd med at starte Musik-appen. På sidebjælken til venstre skal du klikke på
Songsfor at se sangbiblioteket. - Find nøjagtige dubletter: Mens du holder
Optiontasten nede, skal du navigere til menuenFileog holde markøren overLibrary. VælgShow Exact Duplicate Itemsfor kun at se dubletterne. - Beslutningstid – Sletning af dubletter: Gennemgå hvert sæt duplikerede sange, og beslut dig for hvilke du vil beholde baseret på kriterier som bithastighed eller personlige præferencer.
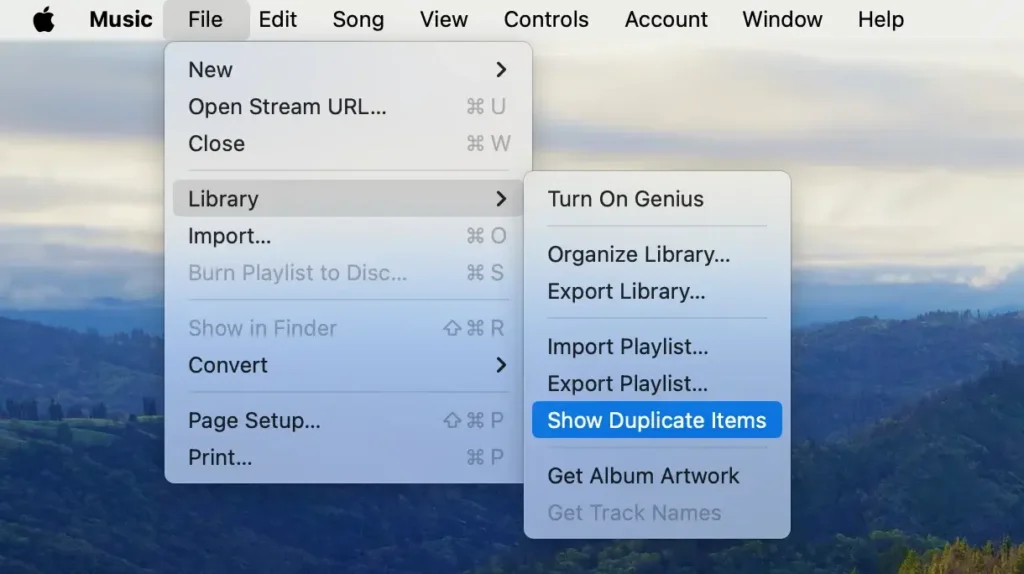
Genkendelse og fjernelse af duplikerede filer i dit musikbibliotek sparer plads og forbedrer din lytteoplevelse ved at eliminere unødvendigt rod.
Find dubletfiler i mappen Mail
Mappen Mail Downloads på din Mac kan hurtigt blive rodet med flere kopier af de samme filer, især hvis du ofte åbner vedhæftede filer uden at rydde op bagefter.
Sådan kan du finde og slette dublerede filer i denne specifikke mappe:
- Find maildownloads: Åbn Finder, og klik derefter på
Goi menulinjen øverst på skærmen. Fra rullemenuen skal du vælgeGo to Folderog skrive~/Library/Containers/com.apple.mail/Data/Library/Mail Downloadsi søgefeltet.
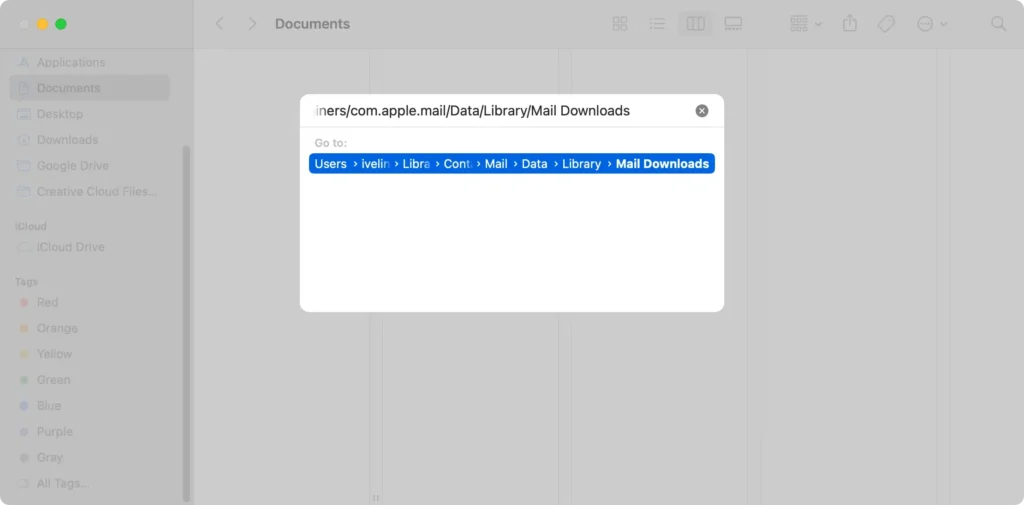
- Søg efter dubletter: I mappen Mail-downloads skal du bruge søgelinjen øverst til højre i Finder-vinduet til at hjælpe med at identificere dubletter. Du kan indtaste bestemte filnavne eller filtypenavne for at se, om der findes flere kopier af den samme fil.
- Gennemse filer manuelt: Rul gennem listen og se efter filer med lignende navne, størrelser eller datoer. MacOS mærker ikke automatisk dubletter, så dette trin kræver omhyggelig undersøgelse for at sikre, at du ikke ved et uheld sletter vigtige filer.
- Slet dubletter: Når du har bekræftet, hvilke filer der er dubletter, skal du vælge dem og trække dem til papirkurven.
- Tøm papirkurven: For at frigøre den plads, der optages af disse dubletter, skal du tømme papirkurven.
Regelmæssig kontrol og rengøring af mappen Mail Downloads kan forhindre den i at bruge unødvendig disklagring og holde dit system mere organiseret. Denne rutine er især fordelagtig for brugere, der modtager mange vedhæftede filer via e-mail.
Ofte stillede spørgsmål
Har Mac en dubletfilfinder?
Nej, macOS leveres ikke med en indbygget duplikatfilfinder. Mac-brugere skal stole på tredjepartsprogrammer som SpyHunter eller bruge manuelle metoder som at oprette Smart Folders i Finder eller bruge Terminal-kommandoer til at identificere og fjerne duplikerede filer.
Hvad er den nemmeste måde at finde dubletter på en Mac?
Den nemmeste måde at finde dubletter på en Mac er ved at bruge tredjepartssoftware designet til dette formål. Programmer som SpyHunter har en Duplicate File Scanner, der automatiserer processen, hvilket gør identifikation og fjernelse af duplikerede filer ligetil og problemfri.
Er der en måde at hurtigt slette duplikerede filer?
Den hurtigste måde at slette identiske filer på en Mac er at bruge dedikeret software til fjernelse af duplikatfiler. Disse værktøjer scanner dit lager, identificerer dubletter og giver dig mulighed for at fjerne dem med blot et par klik, hvilket sparer tid og sikrer, at du ikke ved et uheld sletter vigtige filer.
Hvorfor er der så mange dublerede filer på min Mac?
Duplikerede filer på en Mac kan akkumuleres af forskellige årsager:
- downloader den samme fil flere gange
- duplikere filer til backup
- synkroniseringsfejl med skytjenester
- flere installationer af de samme apps.
Over tid kan disse filer optage en betydelig mængde plads og rod i dit system. Regelmæssig vedligeholdelse og oprydning ved hjælp af passende værktøjer kan hjælpe med at håndtere og reducere dubletter.
Resumé
Håndtering af duplikerede filer på din Mac er afgørende for at opretholde et organiseret system og sikre effektiv brug af lagerplads.
Uanset om du har at gøre med dublerede billeder, dokumenter eller mediefiler, er det afgørende at forstå, hvordan du finder og fjerner disse dubletter.
Denne artikel udforskede forskellige metoder, herunder brug af Finders smarte mapper, terminalkommandoer, tredjeparts duplikatfinder som SpyHunter og kontrol af specifikke mapper som Mail Downloads.
Regelmæssig anvendelse af disse strategier til at finde og slette duplikerede filer kan genvinde værdifuld diskplads og opretholde et renere, mere strømlinet Mac-miljø.
Uanset om du vælger manuelle metoder eller automatiserede værktøjer, er nøglen konsekvent vedligeholdelse for at forhindre opbygning af unødvendige filer.
Hold din Mac fri for dubletter for at sikre, at den kører jævnt og effektivt.
