Mac で Camtasia Studio をアンインストールする方法 (完全ガイド)
始める前に
Web の世界を探る際には、適切な保護ツールキットを装備することが不可欠です。SpyHunter は、コンピューターの安全性を強化するように設計されています。
今すぐオンライン保護を強化する方法をご紹介します。 Mac用SpyHunterをここからダウンロードしてください! デジタル脅威からデバイスを保護し、安全なブラウジング環境の快適さと安全性をお楽しみください。

Mac から Camtasia Studio を削除することを検討していますか? スペースを空ける場合、パフォーマンスの問題が発生する場合、または代替のビデオ編集ソフトウェアを探している場合、アンインストール プロセスを理解することが重要です。
このガイドでは、Camtasiaがデバイスから完全に削除され、合理的で効率的なコンピュータを維持できるようにするためのすべての手順を説明します。
MacからCamtasiaをアンインストールする一般的な理由
Mac から Camtasia Studio を削除する理由は、コンピューターのパフォーマンスの向上から新しいソフトウェアのニーズへの適応まで、さまざまです。
ユーザーが Mac から Camtasia を削除することを選択する主な理由は次のとおりです。
- より多くのストレージが必要:豊富な機能とメディア ファイルにより、アプリは大量のディスク領域を占有する可能性があります。
- パフォーマンスに関する懸念:プログラムの使用中にシステムの速度低下やソフトウェアのクラッシュが発生する可能性があります。
- ソフトウェアの切り替え: Camtasia から、編集ニーズや予算に適したソフトウェアに切り替えることもできます。
- コスト効率: Camtasia のライセンスを維持するためのコストを考慮すると、予算が限られている個人や企業は、Camtasia をアンインストールして、より安価な代替品や無料の代替品を選択する可能性があります。
- まれな使用:アプリを頻繁に使用しない場合は、Mac 上のフットプリントを正当化できない可能性があります。
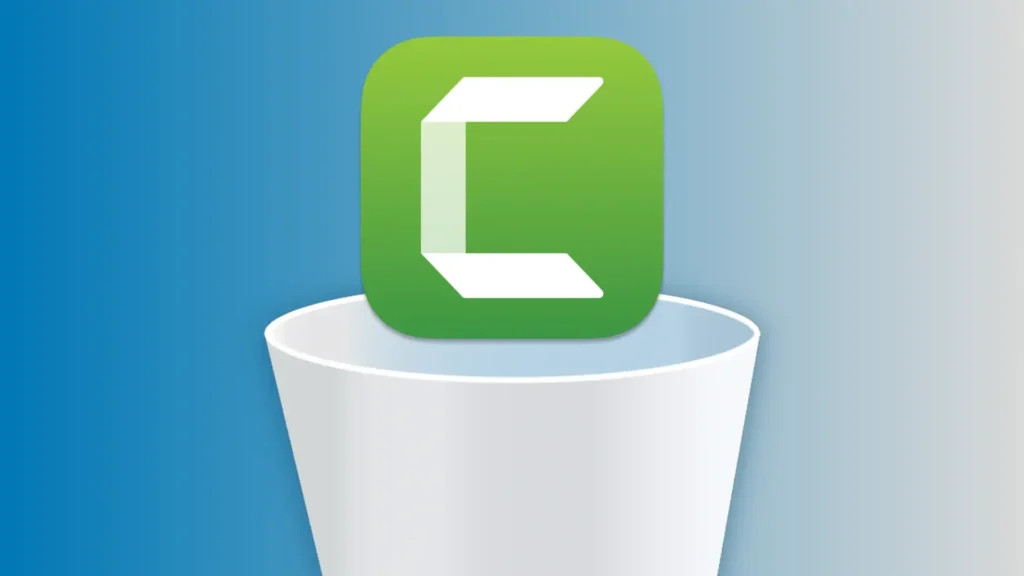
Camtasia Studio をアンインストールする理由を特定することで、十分な情報に基づいた決定を下し、適切な削除手順を実行して、クリーンで整頓された環境を確保できます。
SpyHunterでCamtasia Studioを完全にアンインストールする
Camtasia Studio を削除するためのより徹底的で手間のかからないアプローチを探している人には、SpyHunter が効果的なソリューションを提供します。
SpyHunter の App Uninstaller 機能は、このようなタスクを簡単に処理できるように設計されており、メイン アプリケーションとすべてのサービス ファイルが完全に削除されます。
- ここからスパイハンターをダウンロードしてくださいし、画面の指示に従ってインストールします。
- SpyHunter を起動し、[App Uninstaller] タブに移動します。これによりスキャンが開始され、デバイスにインストールされているすべてのプログラムが検出されます。
- アプリ アンインストーラーは、検出されたすべてのアプリケーションを一覧表示します。リストをスクロールして Camtasia を見つけ、削除対象として選択します。
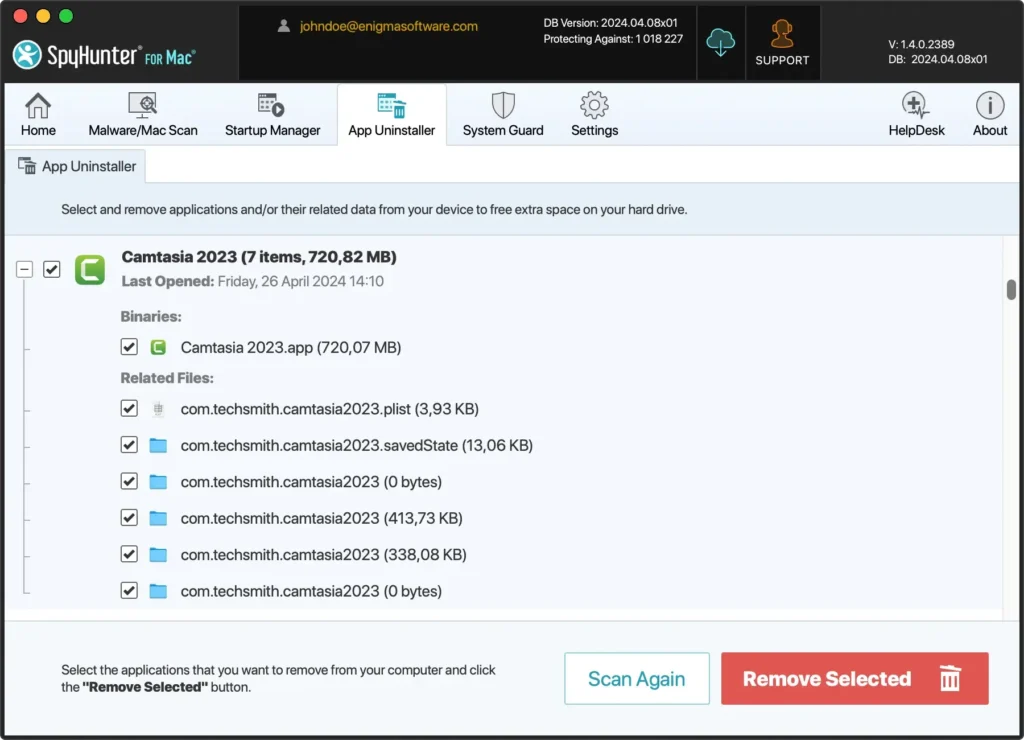
- SpyHunter の指示に従って、プログラムをコンピューターから完全に削除します。
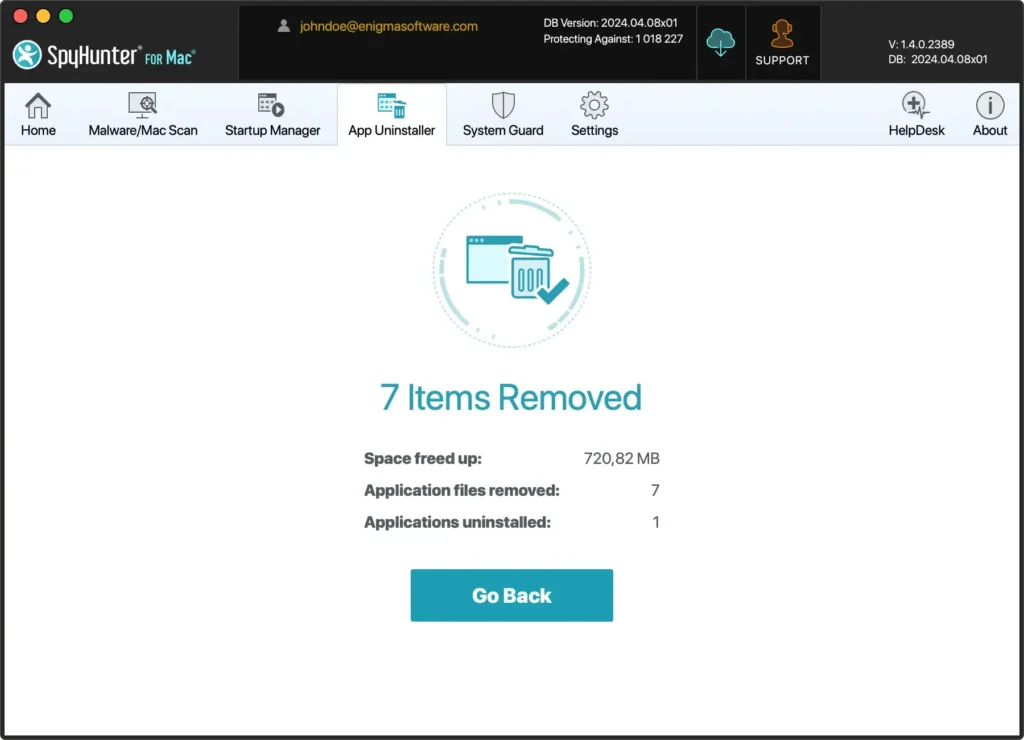
SpyHunter を使用して Camtasia をアンインストールすると、すべてのソフトウェア コンポーネントがコンピューターから完全に削除され、マシンの速度を低下させたり損傷したりする可能性のある痕跡が残りません。
MacからCamtasiaを手動でアンインストールする
Camtasia Studio を手動でアンインストールするには、アプリケーションと関連データがシステムから完全に削除されるように、いくつかの簡単な手順を実行します。
ステップ1: Camtasia Studioを終了する
アンインストール プロセスを開始する前に、Camtasia が実行されていないことを確認してください。プログラムが開いている場合は、ドックのアプリ アイコンを右クリックし、コンテキスト メニューからQuitを選択します。
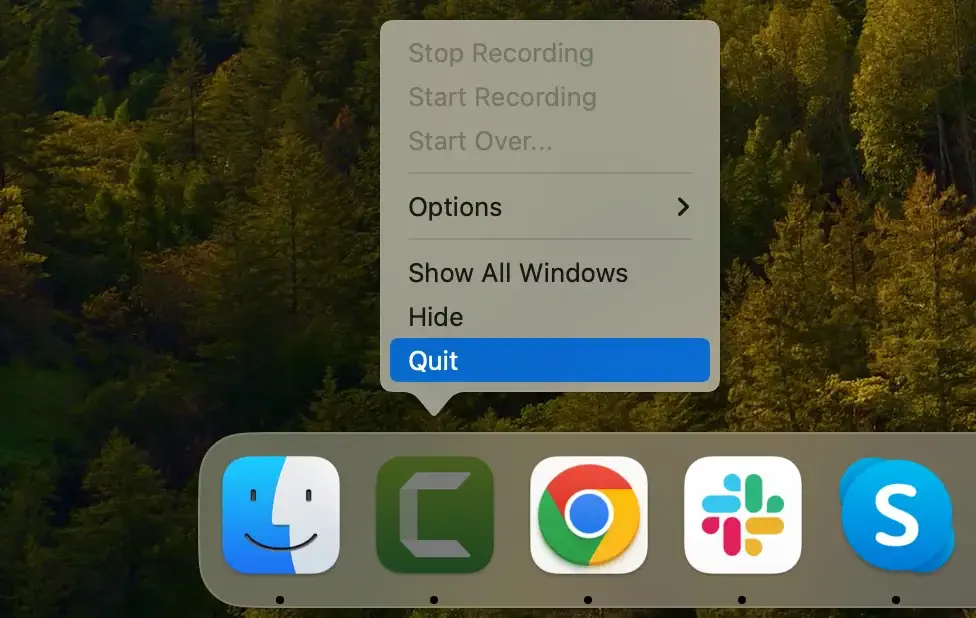
アプリが応答しない場合は、Activity Monitorを開き、検索バーに「Camtasia」と入力します。次に、Camtasia に関連するプロセスをすべて選択し、[X]ボタンを押して強制終了します。
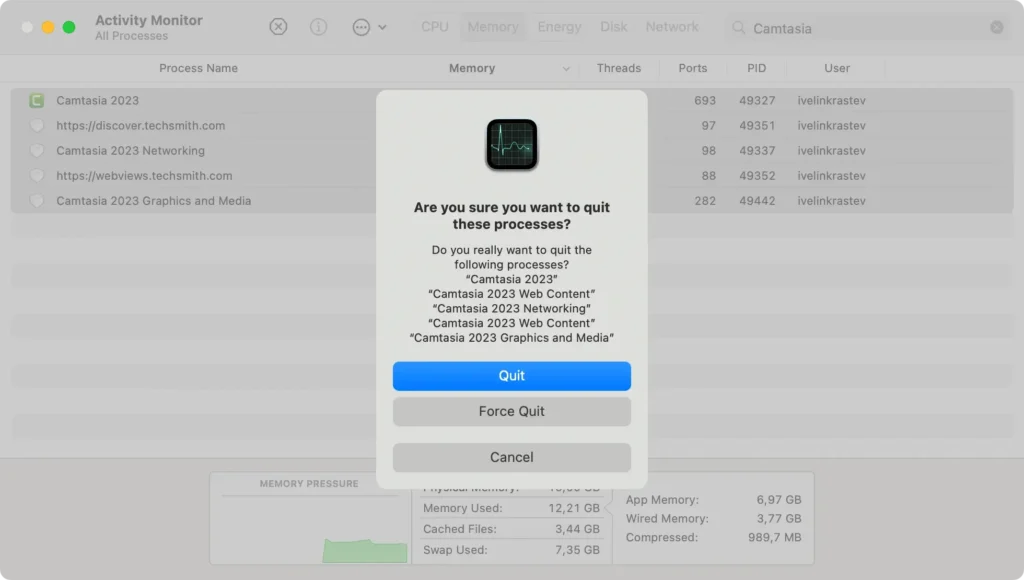
ステップ2: Camtasiaアプリを削除する
Camtasia Studio が実行されていないことを確認したら、アプリケーション自体の削除に進むことができます。
Finderを開き、サイドバーのApplicationsフォルダに移動します。- Camtasia を見つけて、プログラムをゴミ箱にドラッグするか、右クリックしてコンテキスト メニューから
Move to Trashを選択します。 - アプリを完全に削除するには、ゴミ箱を空にします。
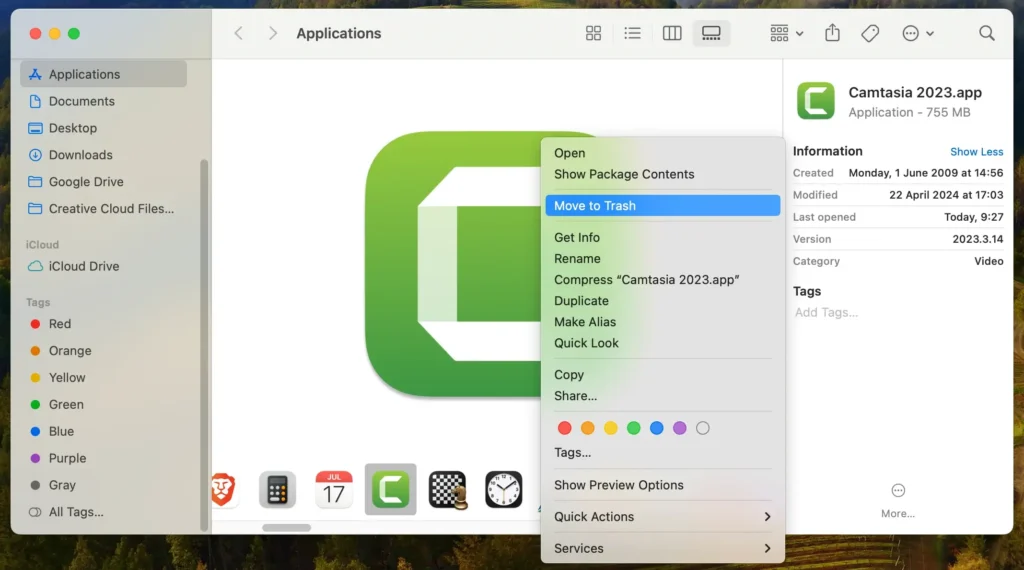
ステップ3: Camtasiaに関連するファイルとフォルダを削除する
Camtasia は、プログラムを削除しても削除されない追加のサービス ファイルと設定をデバイスに保存します。
完全にクリーンアップするには:
- Finderを開き、上部の
Goメニューを押して、ドロップダウンからGo to Folderを選択します。 - 次の場所を 1 つずつ入力し、見つかった Camtasia 関連のアイテムをゴミ箱に移動します。
~/Library/Application Support/TechSmith/Camtasia~/Library/Preferences/com.techsmith.camtasia.plist~/Library/Caches/com.techsmith.camtasia
- これらのファイルをデバイスから完全に削除するには、ゴミ箱を空にしてください。
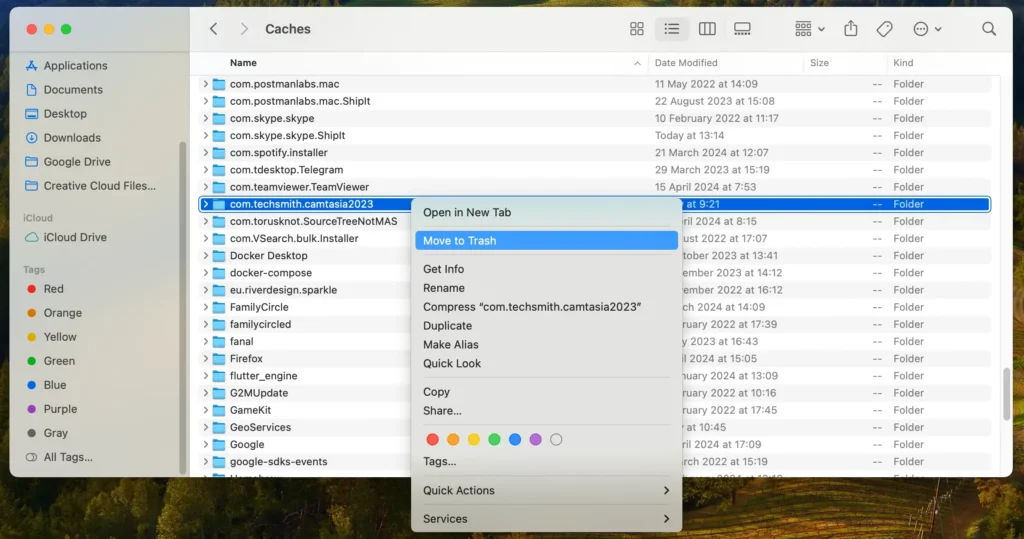
これらの手順に従うと、Camtasia Studio とそれに関連するすべてのデータが Mac から完全に削除され、システムがよりクリーンになり、かなりのストレージ容量が解放される可能性があります。
Camtasia Studioの代替品
ビデオ録画や編集のニーズに合わせてさまざまなオプションを探している Mac ユーザーにとって、マシン上でのビデオ作成エクスペリエンスを充実させる選択肢がいくつかあります。
ScreenFlow は、直感的なインターフェイスと強力な編集機能により Mac ユーザーの間で人気があり、高品質のビデオを作成するための優れたビデオ録画アプリケーションとなっています。初心者にとって使いやすいだけでなく、より高度なタスクにも十分対応できる堅牢性を備えています。
Adobe Premiere Pro は、豊富な機能と他の Adobe アプリとの統合を備えたプロフェッショナル グレードのビデオ編集プラットフォームを提供し、高度なビデオ制作機能を求めるユーザーに最適です。
それぞれの選択肢には独自の長所があり、ユーザーは特定のビデオ制作ニーズとユーザーの専門知識レベルに最適なプログラムを選択できます。
結論
おめでとうございます。Mac から Camtasia を正常にアンインストールできました。このビデオ録画アプリケーションは強力ですが、ユーザーの特定のニーズを満たさなくなったり、マシン上で多くのスペースを消費したりした場合は、置き換えることができます。
このようなアプリを削除すると、貴重なディスク領域が解放され、Mac のパフォーマンスが最適化され、他の重要なソフトウェアをよりスムーズに操作できるようになります。
クリーンかつ徹底的な削除が必要な場合は、SpyHunter の App Uninstaller などのアプリ クリーナーを使用すると、残ったファイルがデバイスに散らかることがなくなります。
このアプローチは、プログラムの削除プロセスを効率化するだけでなく、残留ファイルに関連する潜在的なセキュリティの脆弱性からデバイスを保護します。
