How To Uninstall Camtasia Studio On Mac (Complete Guide)
Before we dive in
Trying to uninstall an app completely? SpyHunter for Mac includes an App Uninstaller that removes unwanted apps and their leftover files in just a few clicks.
Avoid clutter and save time — download SpyHunter right here and follow the steps to clean up your system.

Are you considering removing Camtasia Studio from your Mac? Whether you’re clearing space, encountering performance issues, or exploring alternative video editing software, understanding the uninstallation process is crucial.
This guide will walk you through every step to ensure Camtasia is thoroughly removed from your device, helping you maintain a streamlined and efficient computer
Common reasons to uninstall Camtasia from your Mac
The decision to remove Camtasia Studio from your Mac can be driven for various reasons, from enhancing computer performance to adapting to new software needs.
Here are some key motivations why users choose to remove Camtasia from their Macs:
- Need for More Storage: With its extensive features and media files, the app can occupy significant disk space.
- Performance Concerns: You might experience system slowdowns or software crashes while using the program.
- Switching Software: You might switch from Camtasia to software that better aligns with their editing needs or budget.
- Cost Efficiency: Considering the cost of maintaining a license for Camtasia, individuals or companies on a tight budget might uninstall it in favor of less expensive or free alternatives.
- Rare Usage: If you do not use the app often, it might not justify its footprint on your Mac.
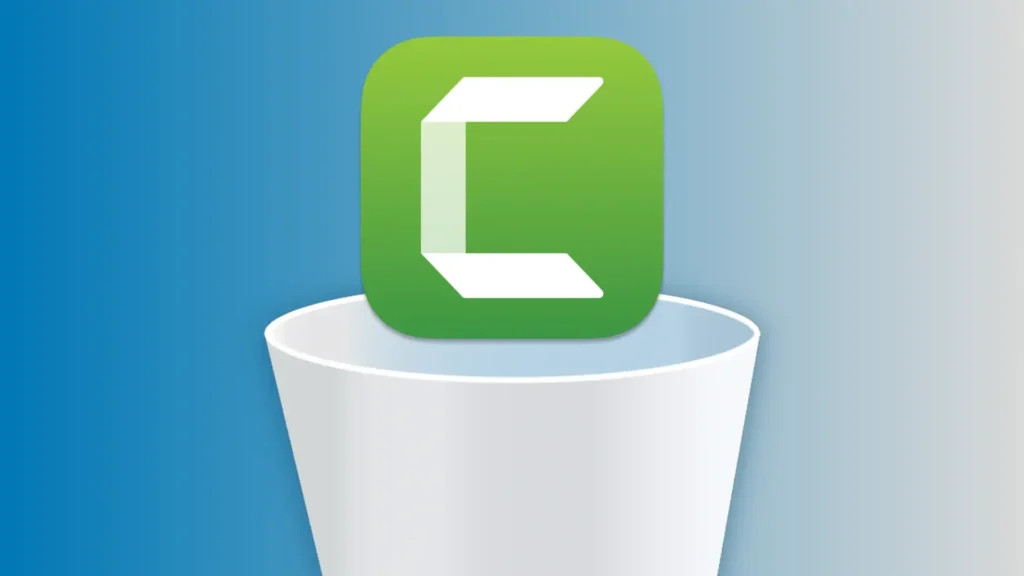
By identifying your reasons for uninstalling Camtasia Studio, you can make an informed decision and follow through with the appropriate removal steps to ensure a clean and tidy environment.
Completely uninstall Camtasia Studio with SpyHunter
For those looking for a more thorough and less hands-on approach to removing Camtasia Studio, SpyHunter offers an effective solution.
SpyHunter’s App Uninstaller feature is designed to handle such tasks easily, ensuring that the main application and all service files are completely removed.
- Download SpyHunter from here and follow the on-screen instructions to install it.
- Launch SpyHunter and navigate to the App Uninstaller tab. This initiates a scan to detect all installed programs on your device.
- The App Uninstaller will list all applications it has detected. Scroll through the list to find Camtasia, and select it for removal.
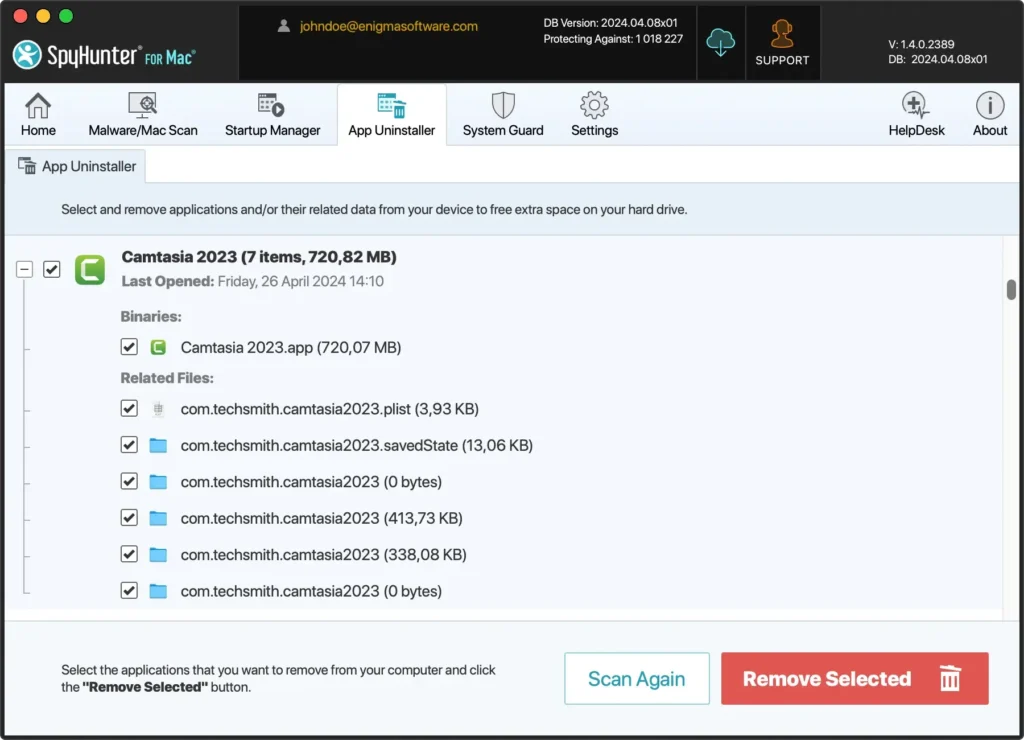
- Follow SpyHunter’s prompts to remove the program from your computer completely.
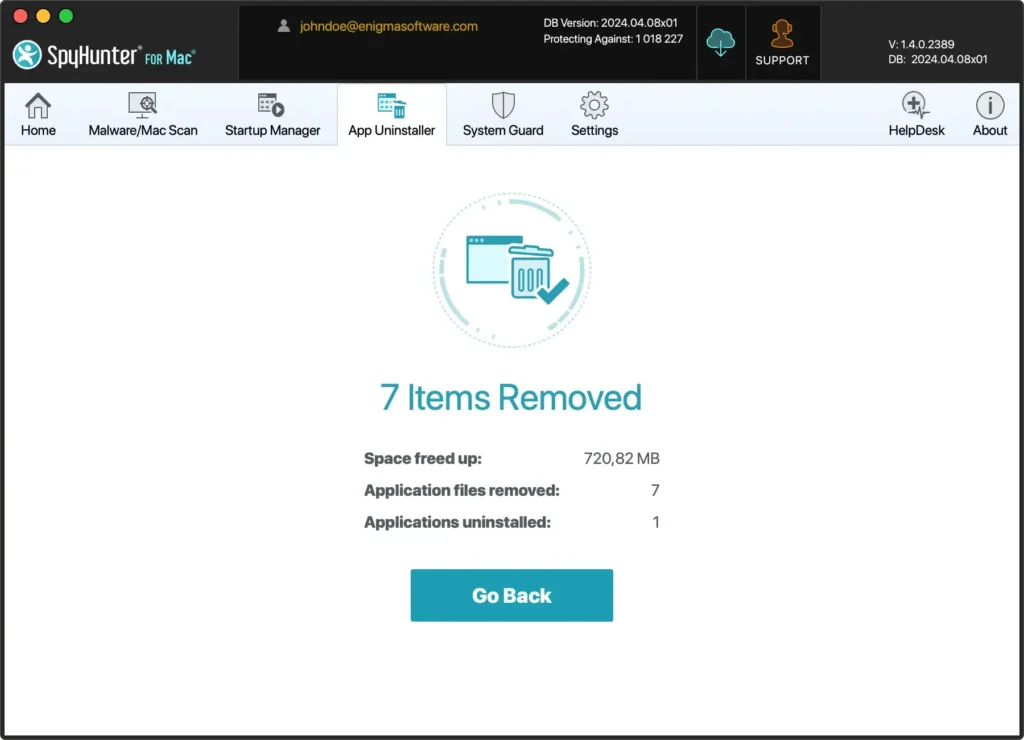
Using SpyHunter to uninstall Camtasia, you ensure that every software component is eradicated from your computer, leaving no traces that could slow down or harm your machine.
Manually uninstall Camtasia from your Mac
Uninstalling Camtasia Studio manually involves a few straightforward steps to ensure the application and its associated data are entirely removed from your system.
Step 1: Quit Camtasia Studio
Before you begin the uninstallation process, ensure that Camtasia is not running. If the program is open, right-click the app icon in the dock and select Quit from the contextual menu.
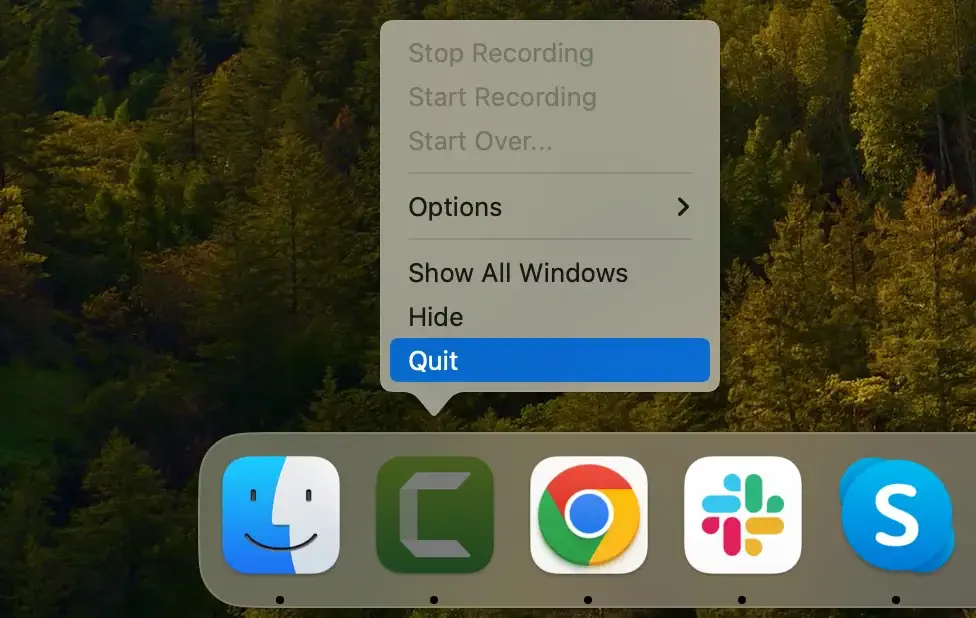
If the app is not responding, open Activity Monitor and type “Camtasia” into the search bar. Then, select any processes related to Camtasia and press the [X] button to force quit.
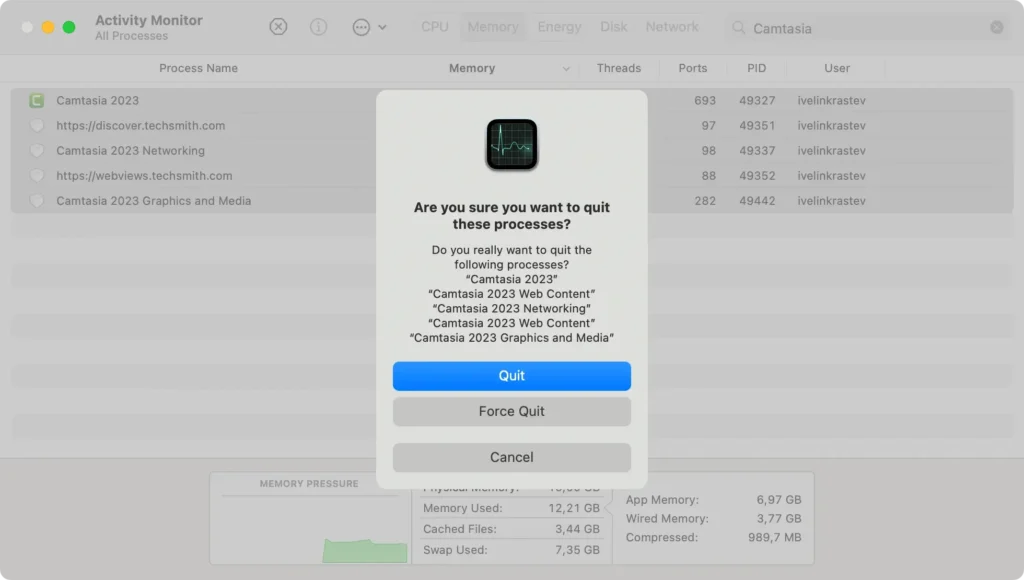
Step 2: Remove the Camtasia app
After ensuring that Camtasia Studio is no longer running, you can proceed to remove the application itself:
- Open
Finderand go to theApplicationsfolder in the sidebar. - Locate Camtasia, drag the program to the Trash, or right-click and select
Move to Trashfrom the context menu. - Empty the Trash to delete the app permanently.
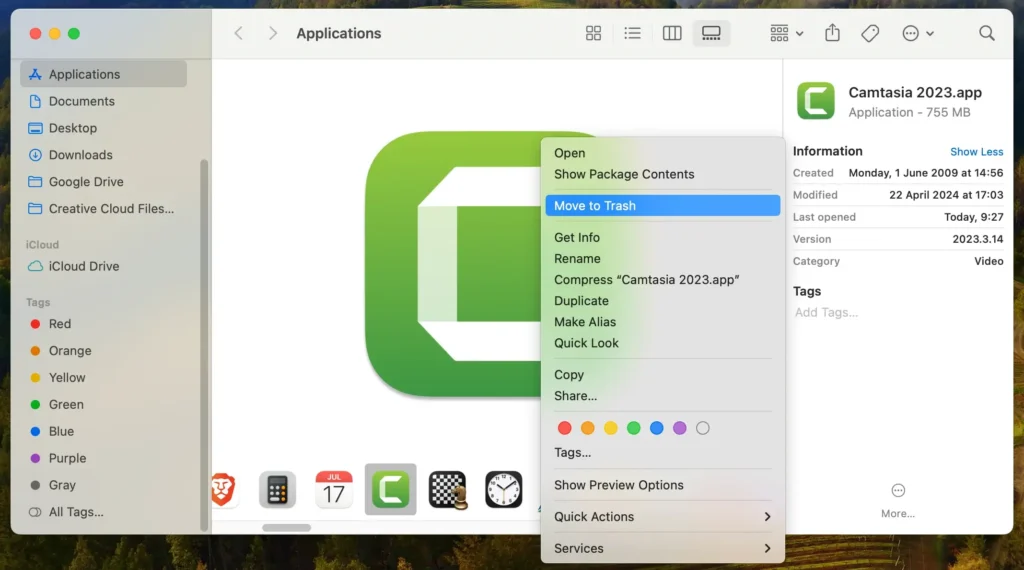
Step 3: Delete files and folders related to Camtasia
Camtasia stores additional service files and settings on your device that are not removed when deleting the program.
To fully clean up:
- Open Finder, press the
Gomenu at the top, and selectGo to Folderfrom the dropdown - Enter the following locations one at a time and move any found Camtasia-related items to the Trash:
~/Library/Application Support/TechSmith/Camtasia~/Library/Preferences/com.techsmith.camtasia.plist~/Library/Caches/com.techsmith.camtasia
- Empty the Trash bin to remove these files from your device permanently.
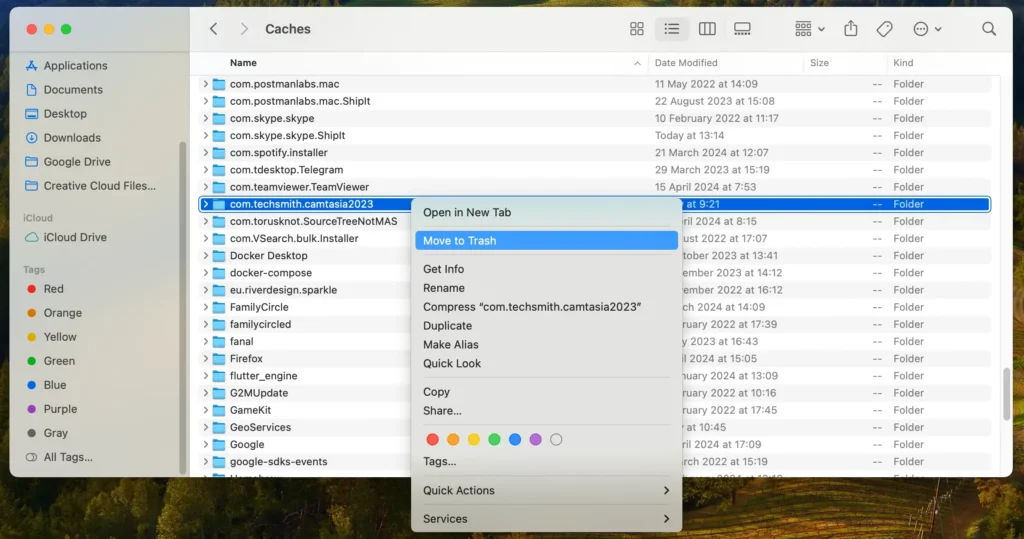
Following these steps will thoroughly remove Camtasia Studio and all its associated data from your Mac, ensuring a cleaner system and potentially freeing up significant storage space.
Alternatives to Camtasia Studio
For Mac users seeking different options for their video recording and editing needs, several alternatives can enrich the video creation experience on their machine.
ScreenFlow is popular among Mac users for its intuitive interface and powerful editing features, making it an excellent video recording application for creating high-quality videos. It’s beginner-friendly for beginners but robust enough for more advanced tasks.
Adobe Premiere Pro provides a professional-grade video editing platform with extensive features and integration with other Adobe apps, which is ideal for users looking for advanced video production capabilities.
Each alternative offers unique strengths, allowing users to choose the program that best fits their specific video production needs and user expertise level.
Conclusion
Congratulations, you have successfully uninstalled Camtasia from your Mac! While powerful, this video recording application can be replaced if it no longer meets a user’s specific needs or consumes too much space on your machine.
Removing such apps frees up valuable disk space and optimizes your Mac’s performance, allowing for a smoother operation of other essential software.
For those who require a clean and thorough removal, utilizing an app cleaner like SpyHunter’s App Uninstaller ensures that no leftover files clutter your device.
This approach not only streamlines the process of removing programs but also safeguards your device against potential security vulnerabilities associated with residual files.