How To Fix A Mac That Keeps Restarting [Easy Solutions]
Before we dive in
Before we dive in, let's make sure you stay safe online. We created SpyHunter because your security matters to us.
Protect your computer today — download SpyHunter right here! Check out our top tips below to keep your computer safe and secure.

Is your Mac restarting more often than it should? This can be a sign of several issues, from outdated software to more significant hardware problems.
Whether these restarts happen during specific tasks or completely at random can hint at the underlying cause. From dud peripheral devices to bugs in your system updates, figuring out the reason is essential for a fix.
Read on to understand why your Mac might be acting up and learn practical steps to pinpoint and solve the issue, ensuring your device runs smoothly again.
Why does my Mac keep restarting unexpectedly?
If your Mac keeps restarting without any obvious reason, it could be a signal of underlying issues ranging from outdated software to hardware failures.
You might get a message that your computer restarted because of an issue. This is known as a “kernel panic” and can stem from various reasons that range from third-party software to incompatible hardware.
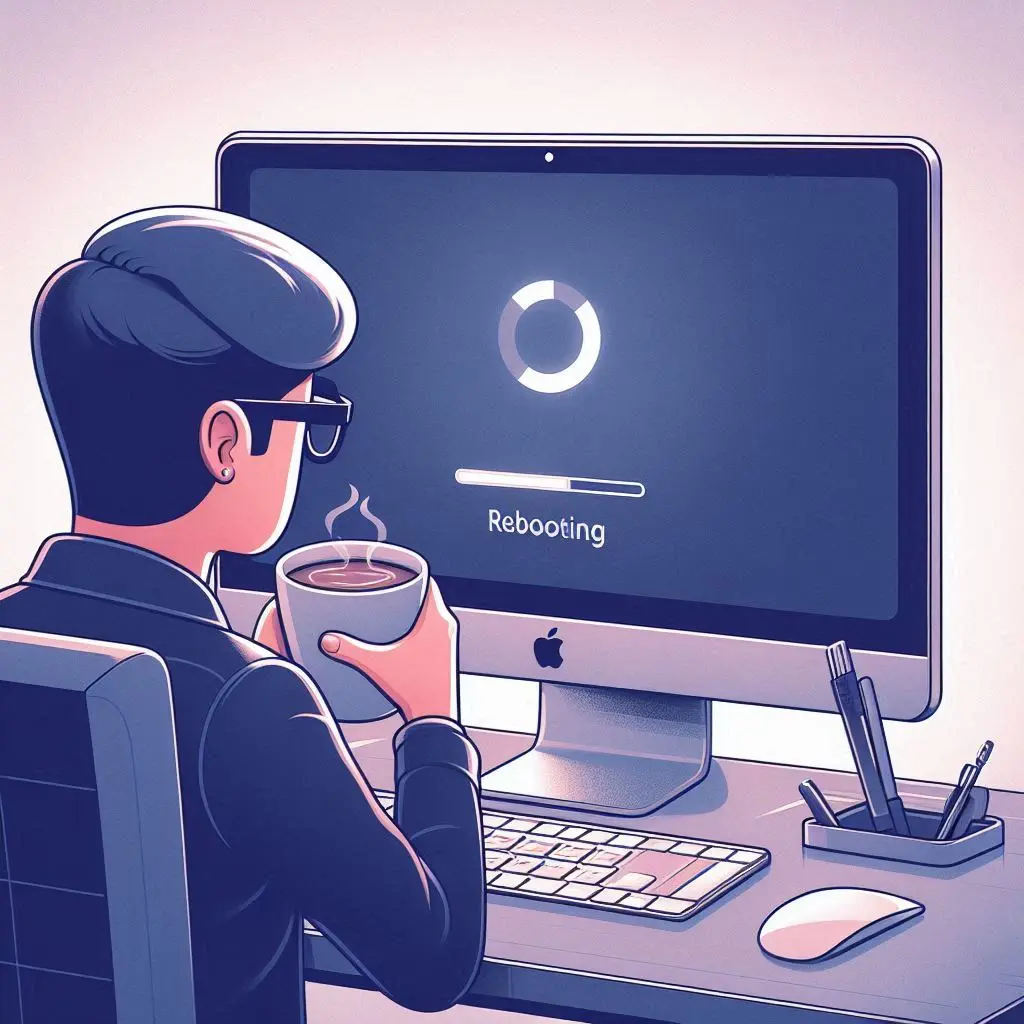
It’s crucial to observe when the restarts occur: are they happening during a certain type of task or randomly?
Pinpointing this can guide you towards the problem — whether it’s a particular application that crashes or a hardware component that overheats.
Is it a macOS issue or something more serious?
Determining if your Mac’s restarting issue is due to software or a more serious hardware problem can be challenging but is vital for finding the right solution.
Outdated macOS can lead to system instabilities; hence keeping up with the latest updates is essential.
You can check for updates by navigating to Apple menu > About This Mac, and clicking Software Update. If new updates are available, proceed to install them to resolve potential software conflicts.
If the problem persists even after updating, consider whether there might be a hardware issue. Signs that point to hardware concerns include overheating, unusual noises, or the Mac shutting down at high-performance tasks, suggesting problems like failing cooling systems or power supply issues.
In such cases, professional Apple support from a certified Apple store is recommended, as hardware repairs or diagnostics might be necessary.
Top reasons your Mac might be experiencing restarts
Several reasons could lead to frequent or unexpected restarts of your Mac. These range from outdated macOS versions to more complex hardware malfunctions.
Identifying the root cause is crucial for applying the correct solution and ensuring your Mac operates smoothly.
1. Software conflicts that could be causing your Mac to restart
Issues with software installed on your system often lead to instability and can cause your Mac to restart unexpectedly.
One common culprit is incompatible or outdated software. Ensure all your applications and your macOS are up-to-date to avoid any conflicts.
Another issue could be corrupt software or system files. Running a disk utility check can help locate and resolve problems with file corruption or faulty software.
2. Hardware issues: From overheating to faulty RAM
Overheating is a common cause of hardware-related restarts. Make sure your Mac’s fans are functioning correctly and that vents are not blocked to allow proper air circulation.
Accumulation of dust inside can also cause overheating. Gently cleaning the vents and fans might resolve this issue.
Another hardware problem could be faulty RAM or a failing hard drive. If your Mac restarts during high-memory tasks, consider running a memory test or consulting with a professional to check your RAM sticks.
Similarly, strange noises or slow data access speeds might indicate a hard drive issue. Backup important data and seek professional advice for possible replacements or repairs.
Step-by-step guide to fix your Mac restart issue
If your Mac keeps restarting, following these steps can help resolve the issue:
- Disconnect any external devices to rule out hardware conflicts.
- Restart your Mac and check if the issue persists without the external devices.
- If the restarts continue, boot your Mac in
Safe Mode. This process depends on whether you have an Apple Silicone system or an Intel-based Mac:- For Apple Silicone Macs, hold down the power button when turning the Mac on until you see
Loading startup options, then hold theShiftkey when choosing a boot volume. - For Intel-based Macs, simply hold down the
Shiftkey while your Mac is booting up.
- For Apple Silicone Macs, hold down the power button when turning the Mac on until you see
- While in Safe Mode, try to determine if the issue stems from non-essential software
- Check for software updates, as outdated system software can often cause your Mac to behave unpredictably.
- If the problem persists, you may consider reinstalling macOS. To do this, restart your Mac and hold down
Command + Rto enter recovery mode, then selectReinstall macOS. - After the installation, restore your files from a backup.
These steps should help stabilize the operating system and resolve the restart issue.
Run Apple Diagnostics to rectify issues
macOS includes a powerful automated diagnostics tool in it that can fix a number of conflicts and issues on its own.
The process involved in running Apple Diagnostics varies slightly depending on your Mac model and whether your Mac is Apple Silicon or Intel-based.
For Apple Silicone systems, press down and hold the power button on your computer while it’s turned off. When it turns on, release the power button once you see Options on the screen. Finally, press and hold down the Command + D keys on your keyboard.
For Intel-based Macs, turn on your Mac and quickly press and hold down the D key on the keyboard. Once you see a prompt to choose a language or see a progress bar loading on your Mac screen, release the key.
You will see a progress bar as Apple Diagnostics performs its tasks. When the operation is finished, you will see a summary of the results, as well as the options to run the test again, restart or shut down your Mac.
Check for software updates and manage installations
Keeping your macOS updated is crucial for both security and performance. Here’s how to check for and manage macOS updates:
- Click on the Apple menu.
- Select
System Settings. - Choose
Software Updateto check for available updates. - If updates are available, click
Update Now. - To keep your system always updated, enable automatic updates by selecting the checkbox labeled
Automatically keep my Mac up to date.
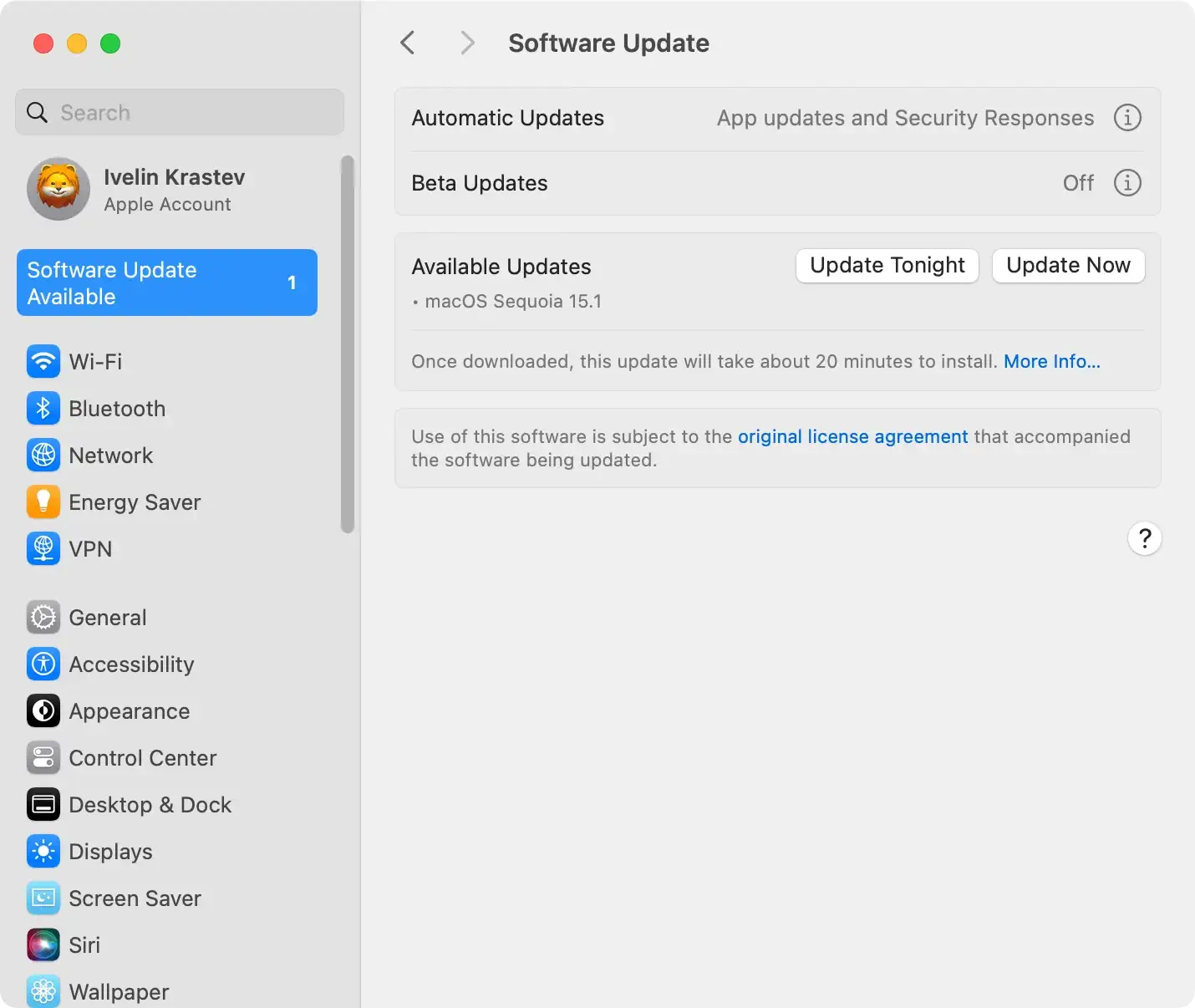
This procedure ensures that your macOS runs smoothly and minimizes security risks.
Clean up your Mac with SpyHunter to resolve restarts caused by malware
Over time, your Mac might accumulate files and applications that slow down its performance. Using SpyHunter can effectively remove these unnecessary files and potentially harmful software, enhancing your Mac’s efficiency.
Here’s how to clean up your Mac using SpyHunter:
- Download the app here and install it.
- Launch SpyHunter and select a full system malware scan from the main menu.
- Review the scan results and ensure all malicious files and apps are selected for removal.

- Let SpyHunter clean up the selected items.

With any potential malware removed from your Mac, the system should be much more stable, and reboots caused by malware should no longer occur.
Troubleshooting peripheral devices that could force a restart
Peripheral devices like external hard drives, printers, and USB devices can sometimes cause problems that lead to unexpected restarts or crashes on your Mac.
Issues can arise due to hardware compatibility, faulty connections, or defective devices. By troubleshooting these devices systematically, you can pinpoint the root cause of the issue and resolve it effectively.
Disconnecting external devices to isolate the problem
When facing frequent restarts or system crashes, the first step is to identify if external devices are causing the problem. Disconnecting peripheral devices connected to your Mac is a straightforward way to check this:
- Shut down your Mac completely.
- Disconnect every external device, including USB drives, external hard drives, secondary monitors, and printers.
- Restart your Mac without these devices connected.
- Use your Mac as you typically would and check if the restart issue persists.
If your Mac functions normally and does not restart unexpectedly, then one or more of the external devices could be at fault. To narrow down the problematic device:
- Reconnect one device at a time and restart your Mac.
- Observe if and when the system restarts unexpectedly after connecting a specific device.
- Once you identify the device causing the issue, check for driver updates, compatibility, or contact the manufacturer for support.
This method of isolation helps you pinpoint the source of the problem, allowing you to address it directly and restore the stability of your system.
Reinstalling macOS: When all else fails
If pervasive issues like kernel panics continue after trying simpler fixes, reinstalling macOS might be necessary. This should only be considered after ensuring that your essential files are backed up, as data might be erased during the installation.
To reinstall macOS, boot into Recovery Mode by restarting your Mac and holding Command + R if you are using an Intel-based Mac or just holding down the power button as you turn the Mac on for Apple Silicone Macs.
Once in Recovery Mode, choose to reinstall macOS. Follow the on-screen instructions to begin the reinstallation. Your Mac will need to be connected to the Internet, as this process downloads fresh install files directly from Apple.
After the installation is complete, your Mac should restart with a fresh version of macOS installed, potentially resolving any system-level issues like kernel panics.
If the problem persists after a clean install, it may indicate a hardware-related issue requiring professional support.
Prevent future kernel panics and unexpected restarts
Kernel panics can be unsettling and disruptive, but with the right care and precautions, you can significantly minimize their occurrence. Adjusting the way you manage software installations and updates is crucial.
Always ensure that any new software or drivers are fully compatible with your system before installation. Furthermore, keeping your Mac’s operating system up to date is critical for stability and security. Regular updates often include fixes that prevent kernel panics.
Aside from software management, attention to physical elements is also key. Make sure your Mac is kept in a clean environment to avoid dust build-up, which can affect hardware performance and lead to overheating, another common cause of unexpected restarts.