How To Force Quit On Mac (Stop The Spinning Rainbow Wheel)
Need a quick solution for an unresponsive app on your Mac? Our guide shows you exactly how to force quit on Mac to swiftly get back on track with minimal fuss.
Key takeaways
- Several methods exist to force quit applications on a Mac. These include using the Apple menu, keyboard shortcuts (like the
Command + Option + Escshortcut), quitting from the Dock, using Activity Monitor, and executing Terminal commands. - When conventional force quitting fails, restarting the Mac or initiating a forced shutdown may be necessary. Regular updates and cleanup of apps are also recommended to prevent freezes and crashes.
- For handling system-wide freezes, restarting your Mac, resetting the System Management Controller (SMC), or booting into Safe Mode may help resolve the issue.
Use the Apple menu to force quit an app
We’ll begin with the most straightforward approach: using the Apple menu. Click on the Apple icon at the top-left corner of your screen, and choose Force Quit from the drop-down menu.
This will open the Force Quit Applications window, where you will see a list of currently running apps. Apps that are not responding are labeled (Not Responding) to identify the troublemakers quickly.
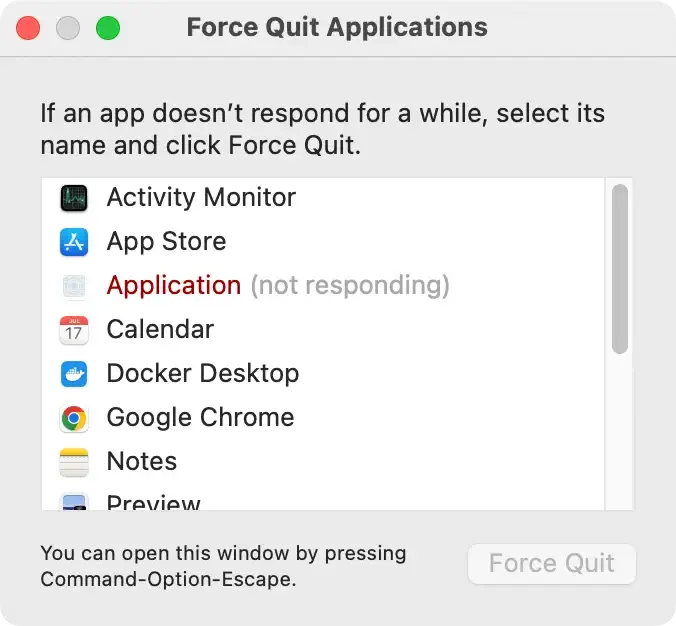
To close the unresponsive app, select it and click the Force Quit button to shut down the app.
If Finder is unresponsive, you can also relaunch it from this window by selecting it and clicking the Relaunch button.
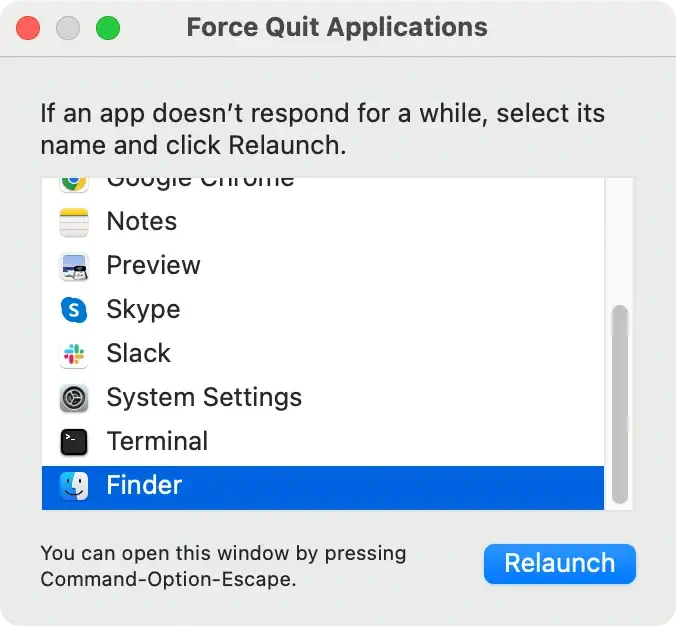
Keyboard shortcuts to force quit unresponsive apps
A faster way to quit an unresponsive app exists: keyboard shortcuts, specifically the force quit Mac shortcut.
The magic combination here is Command + Option + Esc which will directly open the Force Quit window, saving you a few clicks.
From there, you can select the app icon you wish to close and confirm your action by pressing the Force Quit button.
This method is convenient when dealing with a frozen app covering your entire screen, making the Apple menu inaccessible.
Force quit an app from the Dock menu
Force-quitting apps directly from the Dock is another user-friendly approach.
To do this, right-click or Ctrl-click on the app’s icon in the Dock. Hold down the Option key and see how the quit menu changes. You can now select Force Quit from the pop-up menu to close the unresponsive app.
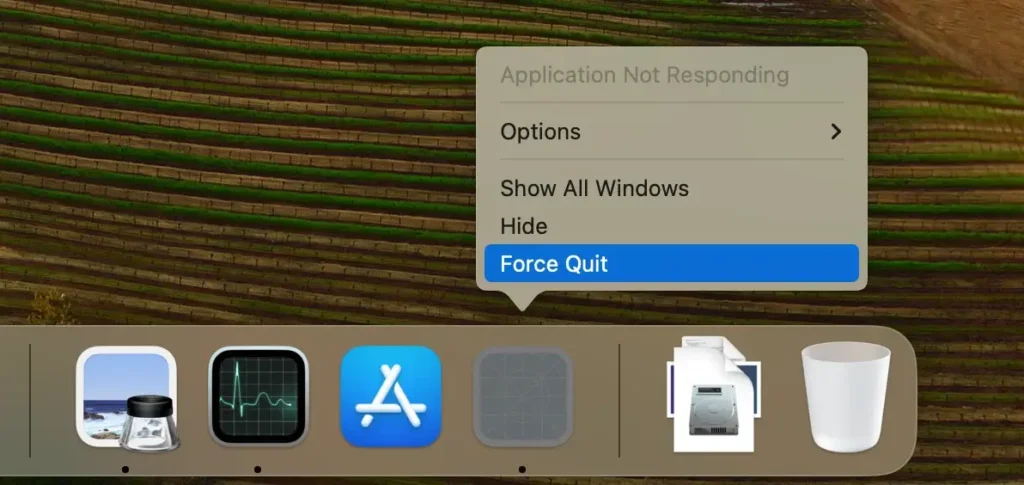
This method is incredibly convenient if you prefer using the mouse or trackpad over keyboard shortcuts, as it provides an alternative to the traditional keyboard shortcut.
Activity Monitor: Your Mac’s Task Manager
The Activity Monitor, an efficient tool built into your Mac, offers an in-depth view of all active processes on your system, such as disk activity and memory consumption.
You can open Activity Monitor using the Spotlight feature for quick access or navigate to it through a Finder window.
In Activity Monitor you can identify unresponsive apps and force quit them quickly. To do this, follow these steps:
- Select the troublesome app from the list of processes.
- Click the X button at the top-left of the window.
- A confirmation dialog will appear.
- Choose to
Force Quitthe app.
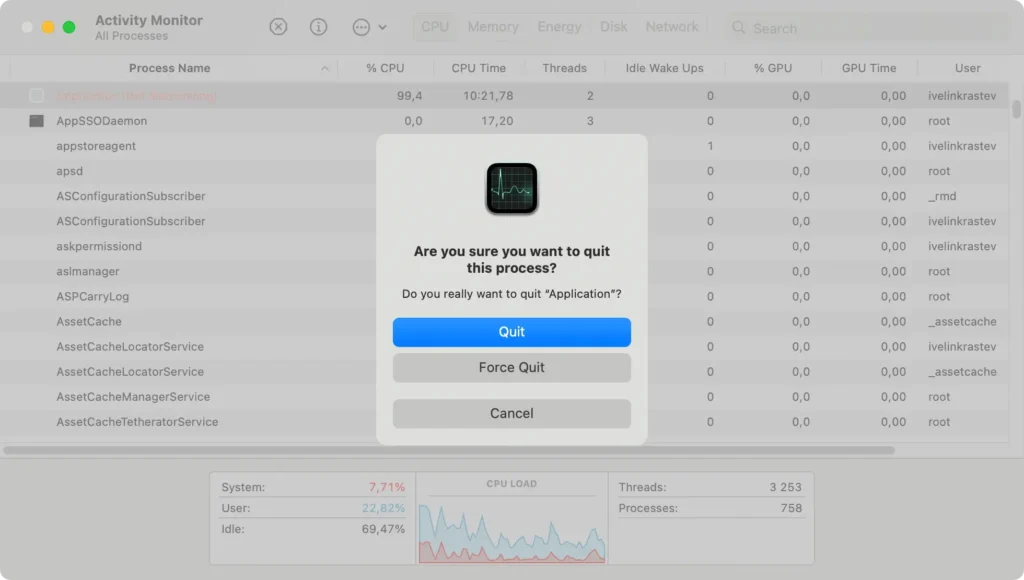
Remember, some processes may require administrative rights to be quit. In such cases, you may need to authenticate as an administrator.
Terminal command line solutions
For those proficient in command lines, the Terminal provides a robust solution to force quit apps using the command line method.
To use this method, open Terminal and enter the following command:
killall [application name]Replace [application name] with the name of the application, you wish to quit. If the application’s name contains more than one word, enclose it in quotation marks.
However, remember that the killall command operates at the system level and does not trigger autosave features. It’s, therefore, crucial to ensure you’ve saved all important data before using this command.
In cases where Activity Monitor fails to force quit an app, you can use the ps -ax command in Terminal. This command lists processes and their Process IDs (PIDs). Once you’ve identified the PID of the offending app, you can use the kill [PID] command to force quit the application.
Troubleshooting: When force quit fails
At times, despite attempting all the discussed methods, the force quit on Mac may prove ineffective.
In such cases, a system restart may be necessary. You can restart your Mac by selecting the Apple icon and then choosing Restart from the drop-down menu.
If the Apple menu is unresponsive, press and hold the Power button until the Apple logo appears, then release it to restart your Mac.

In extreme cases, where your Mac is completely non-responsive and won’t restart normally, you might need to initiate a forced shutdown.
To do this, hold down the power button for 10 seconds until the machine powers down. However, be aware that forcing your Mac to shut down can result in the loss of any unsaved changes in documents or applications.
Preventing app freezes and crashes
While mastering how to force quit an app on your Mac is essential, preventing app freezes and crashes in the first place is even more beneficial.
Regular application updates can help avoid compatibility issues that often make software unresponsive. Keeping your software up-to-date ensures you’re running the most stable versions, which include fixes and enhancements that improve stability.
In addition to regular updates, it’s wise to clean up residual files that accumulate over time. When updating or reinstalling apps, removing related junk files, scripts, and cache can significantly reduce the likelihood of future freezes and enhance app performance.
For an effective cleanup, consider using tools like SpyHunter’s Optimization scanner. This feature helps streamline the process by identifying and removing unnecessary files, thus maintaining your Mac’s optimal performance.
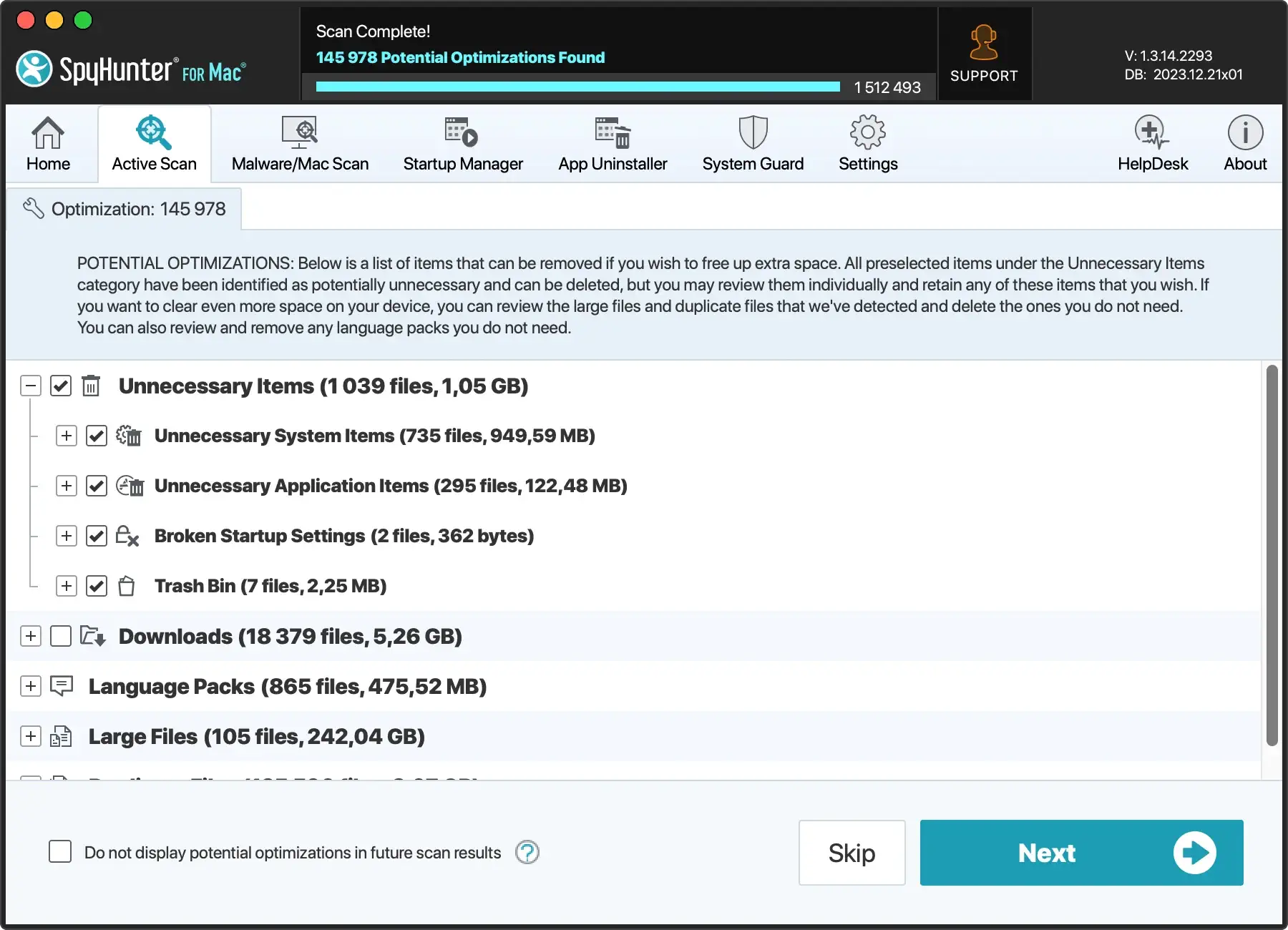
Download SpyHunter from here and start optimizing your Mac today! SpyHunter helps keep your apps running smoothly and protects your system from potential threats that could cause performance issues.
Handling system-wide freezes
If you encounter a system-wide freeze, rendering everything on your Mac unresponsive, there are further measures you can undertake.
First, try to restart your Mac by selecting Restart from the Apple menu, or if the menu is unresponsive, hold down the power button for a few seconds to force the computer to turn off.
For system-wide freezes, resetting the System Management Controller (SMC) can be useful. This requires a specific procedure depending on your Mac’s hardware chipset.
You can also boot your Mac into Safe Mode, which starts it with a limited set of drivers and programs and can help identify the cause of the freeze.
After any such actions, ensure your Mac has completely shut down, indicated by the screen turning black and all noises ceasing, before proceeding with any physical interactions like upgrades or peripheral connections.
Summary
Whether you’re dealing with an unresponsive app or a system-wide freeze, it’s clear that knowing how to force quit applications effectively can save you time and help keep your Mac running smoothly.
There are multiple ways to force quit apps on your Mac, from utilizing the Apple menu and mastering keyboard shortcuts to using Terminal command lines.
Remember, prevention is better than cure. Regularly updating your apps and removing related junk files, scripts, and cache files can minimize the likelihood of app freezes. In case of system-wide freezes, resetting the SMC and booting into Safe Mode can be powerful tools in your troubleshooting arsenal.
With these tips and techniques, you can take control of your Mac performance and ensure a smooth computing experience.
FAQs
How do you force quit a program on a Mac that won’t quit?
To force quit a program on your Mac, use the Option + Command + Esc keys and select the app from the box that appears, or use the Apple menu in the top left corner of your screen and choose Force Quit from the menu.
How do I force restart my Mac?
To force restart your Mac, press and hold the power button until it shuts down, then press the power button again to start it up.
How do I shut down a Mac that is not responding?
To shut down a non-responsive Mac, press the Power button until the device shuts down. You may lose unsaved changes in open documents.
Why won’t my Mac force quit?
If you can’t force quit on your Mac, try force shutting it down and then restarting it.
Press and hold the power button for a few seconds to shut down the Mac, then restart it. However, if you have unsaved files, press Control–Option–Command–Power.
How do I force quit an app from the Apple menu on my Mac?
To force quit an app from the Apple menu on your Mac, click on the Apple logo, select Force Quit and then select the unresponsive app from the list. Click Force Quit to close it.

