How To Remove Search Marquis From Mac (Complete Guide)
Before we dive in
Before we dive in, let's make sure you stay safe online. We created SpyHunter because your security matters to us.
Protect your computer today — download SpyHunter right here! Check out our top tips below to keep your computer safe and secure.

Are you experiencing browser redirects to websites you never intended to visit? You might be dealing with Search Marquis, a browser hijacker that targets Mac users and compromises their online security.
This article will teach you how to remove Search Marquis from your Mac, restore your browser’s settings to normal, and secure your online activities.
Read on to learn how to eliminate this persistent browser hijacker and regain control over your web browsing experience.
What is Search Marquis?
Search Marquis is a browser hijacker and a potentially unwanted program that targets Mac computers.
It redirects your internet searches through its search engine, swapping out your default search engine.
This can lead to unwanted websites or expose you to a barrage of ads, disrupting your browsing experience and compromising your online security.
Browser hijackers like Search Marquis can also track your internet activity to display tailored advertisements, further infringing on your privacy.
How does Search Marquis infect your Mac?
The Search Marquis adware typically finds its way onto your Mac through
- bundled software installations,
- email attachments,
- or by exploiting security vulnerabilities in outdated software.
Often, it’s unintentionally installed when users download and install free software or updates from unverified sources.
The hijacker sneaks in on your Mac computer without clear disclosure, making it challenging to pinpoint the exact moment of infection.
Is your Mac infected with Search Marquis?
Knowing the signs of a Search Marquis infection can help you act swiftly to remove it.
Here are some clear indicators:
- Search engines swap: If your searches are being redirected from your chosen search engine to searchmarquis.com, it’s a telltale sign of infection and the likely forced use of a fake search engine.
- Ad overload: An unusual increase in pop-up ads, banners, and ad-supported search results could indicate that your Mac has been compromised.
- Shady redirects: Being redirected to suspicious websites that you did not intend to visit is another common symptom.
- Unwanted extensions: Finding new browser extensions or toolbars you don’t remember installing can signal the Search Marquis virus at work.
- System slowdown: If your Mac begins to perform slower than usual, it could be due to the resources consumed by Search Marquis.

If these symptoms sound familiar, your Mac may be infected with Search Marquis. But don’t worry—with the right approach, you can remove this malware.
Comprehensive security software like SpyHunter can help identify and eliminate such threats efficiently, safeguarding your Mac against future attacks.
Remove Search Marquis manually
If Search Marquis has taken over your browser, it’s crucial to remove it promptly to restore your Mac’s security and browsing functionality.
This section will guide you through the detailed steps to effectively get rid of Search Marquis.
Step 1: Remove malicious config profiles
Some malware, including Search Marquis, can install malicious profile configurations on your Mac.
Here’s how to remove them:
- Go to
System Settings(formerlySystem Preferences) and open thePrivacy & Securitypreferences. - Scroll through the list and look for a
Profilessection. - If you don’t see it, none are installed, which is good. If you do, go through the list of profiles.

- Look for any profiles that you did not install or that look suspicious. Select these profiles and use the minus (-) button to remove them.
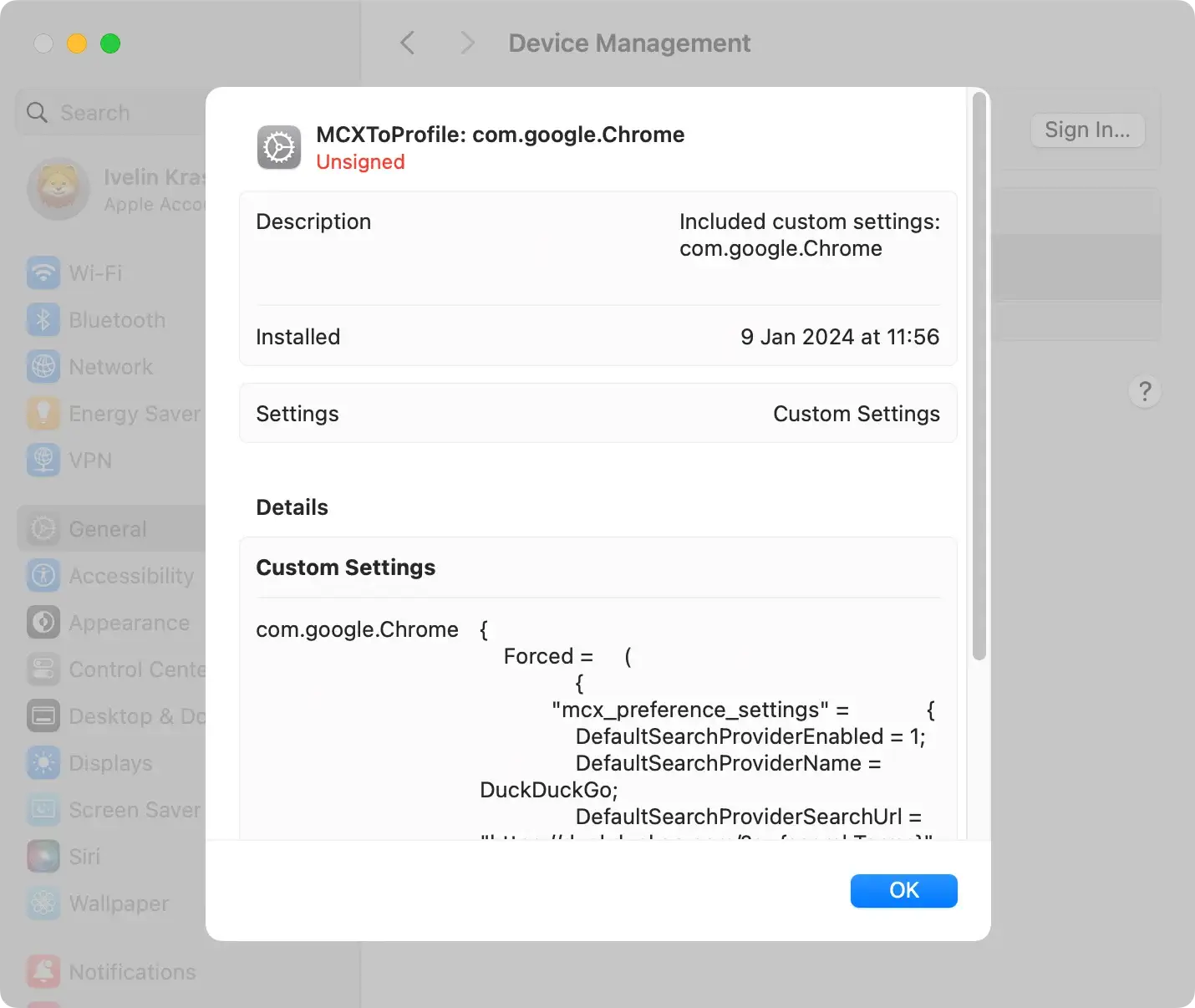
Removing malicious profiles ensures that the settings changed by the malware are reverted to your preferred configurations.
Step 2: Locate and delete Search Marquis app
Removing Search Marquis from your Mac starts with identifying and deleting malicious applications.
Here’s how you can do it:
- Open the
Finderapplication on your Mac. - Use the
Shift + Command + Ukeyboard shortcut to access the Utilities folder. - Launch the
Activity Monitorand look for any processes linked to Search Marquis. If you find any, select them and click theForce Quitbutton (an X icon) in the toolbar to stop them.
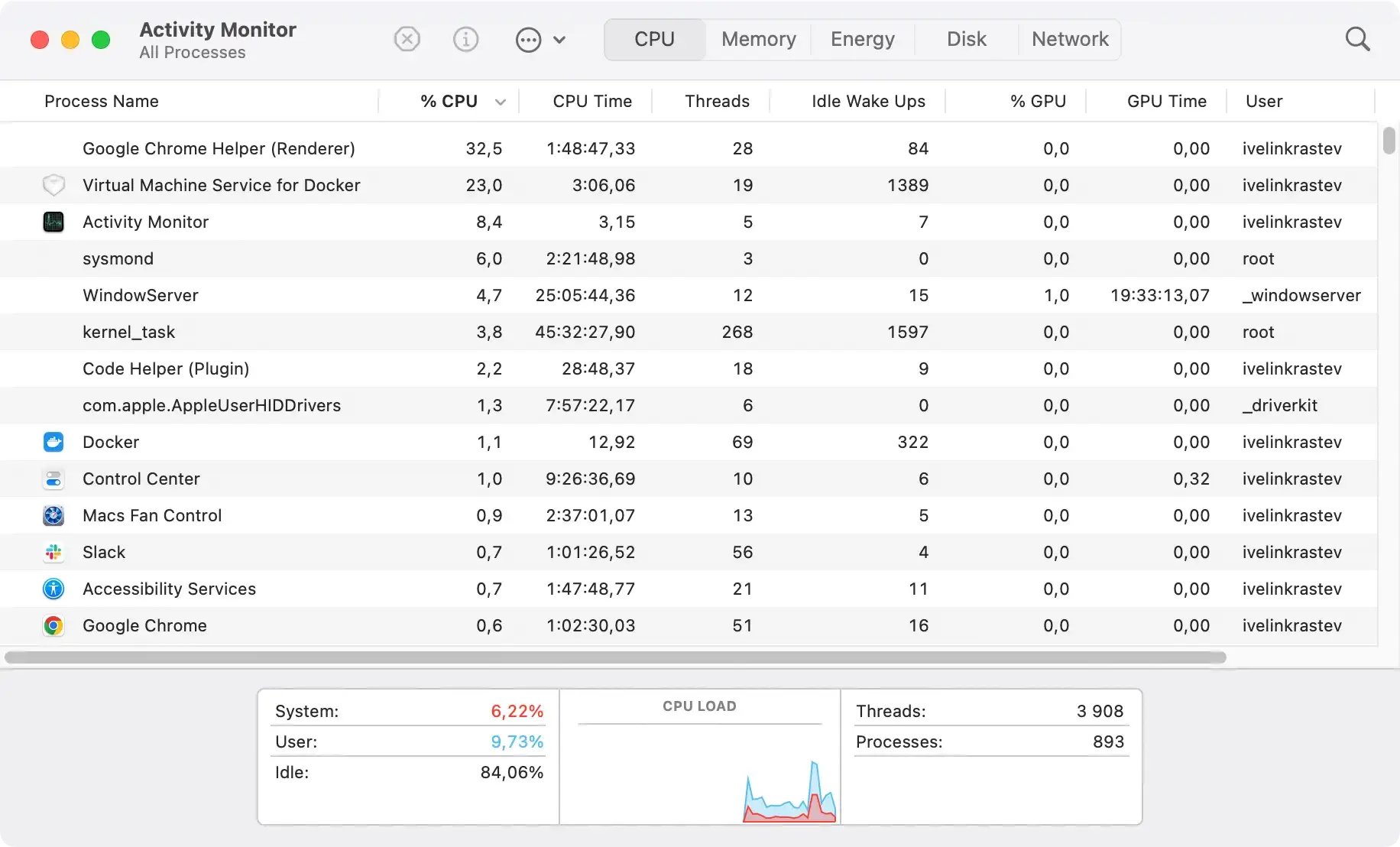
- Next, go back to
Finderand open theApplicationsfolder. - Scan through your applications and identify the malicious app. Drag it to the
Trash.

This process helps eliminate any unwanted applications that could be causing harm to your Mac or compromising your data.
Step 3: Remove suspicious login items
Malware often sets itself to launch automatically when you start your Mac. You can remove unknown login items to prevent this.
- Open
System Settings(namedSystem Preferenceson older macOS versions) and go to theGeneralsection. - Scroll through the general settings list to find the
Login Itemstab. - Look through the list of login items for any apps you don’t recognize or that you’ve identified as part of Search Marquis. Use the minus (-) button to remove them from the list.
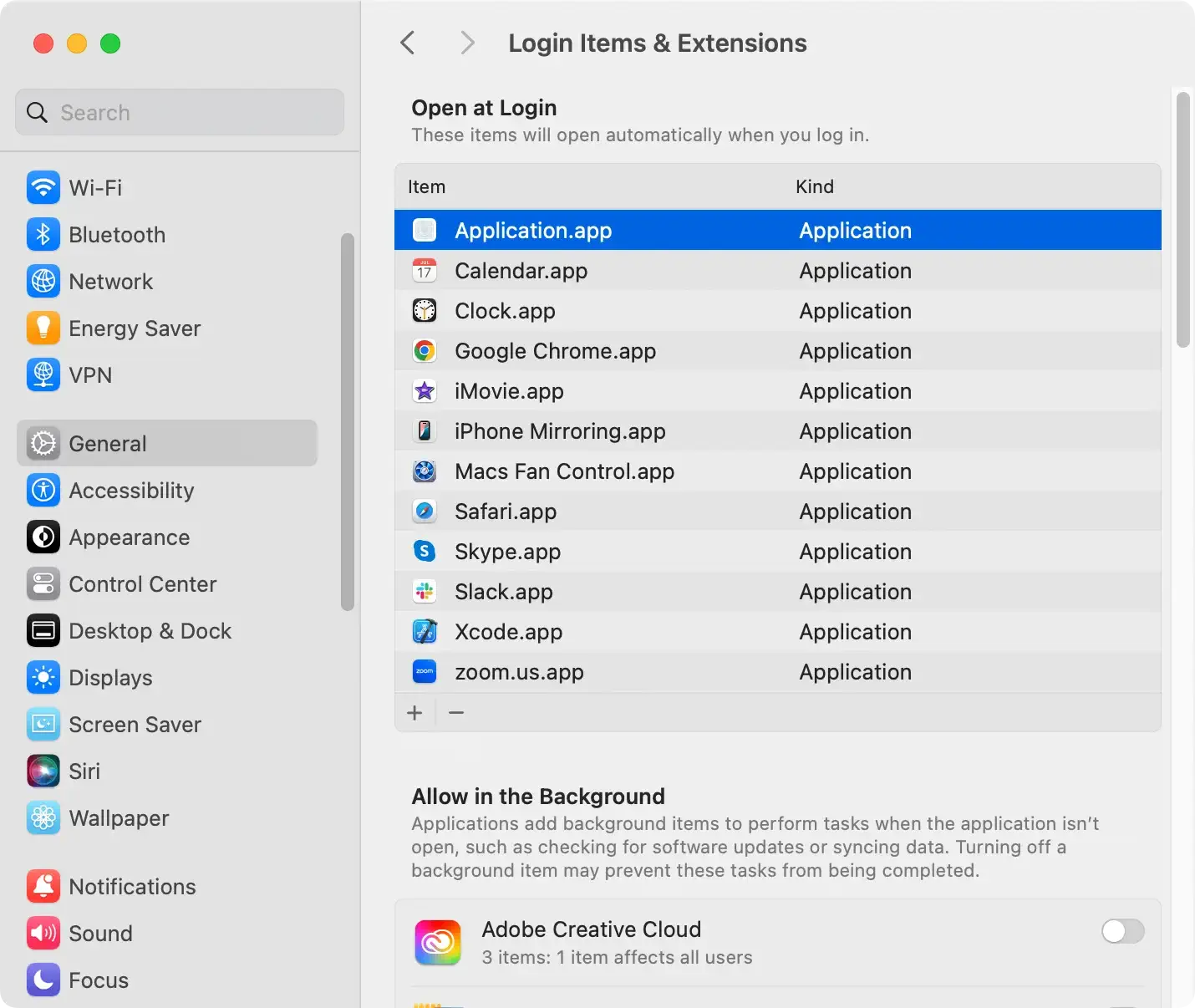
By performing these steps, you’ll prevent potentially harmful applications from running automatically, enhancing your Mac’s security and performance.
Step 4: Remove files that have installed Search Marquis
Even after removing applications and login items, some suspicious files related to Search Marquis may remain on your system.
To completely remove Search Marquis virus, you need to delete these files:
- Open
Finderand selectGo to Folderfrom theGomenu. - Type each of the following directories one by one in the search field, pressing
Enterafter each:~/Library/LaunchAgents//Library/LaunchAgents//Library/LaunchDaemons//Library/Application Support/~/Library/Application Support/
- Look for any files or folders related to Search Marquis or that appear suspicious and drag them to the Trash.
- Empty the
Trashto remove these files from your Mac permanently.
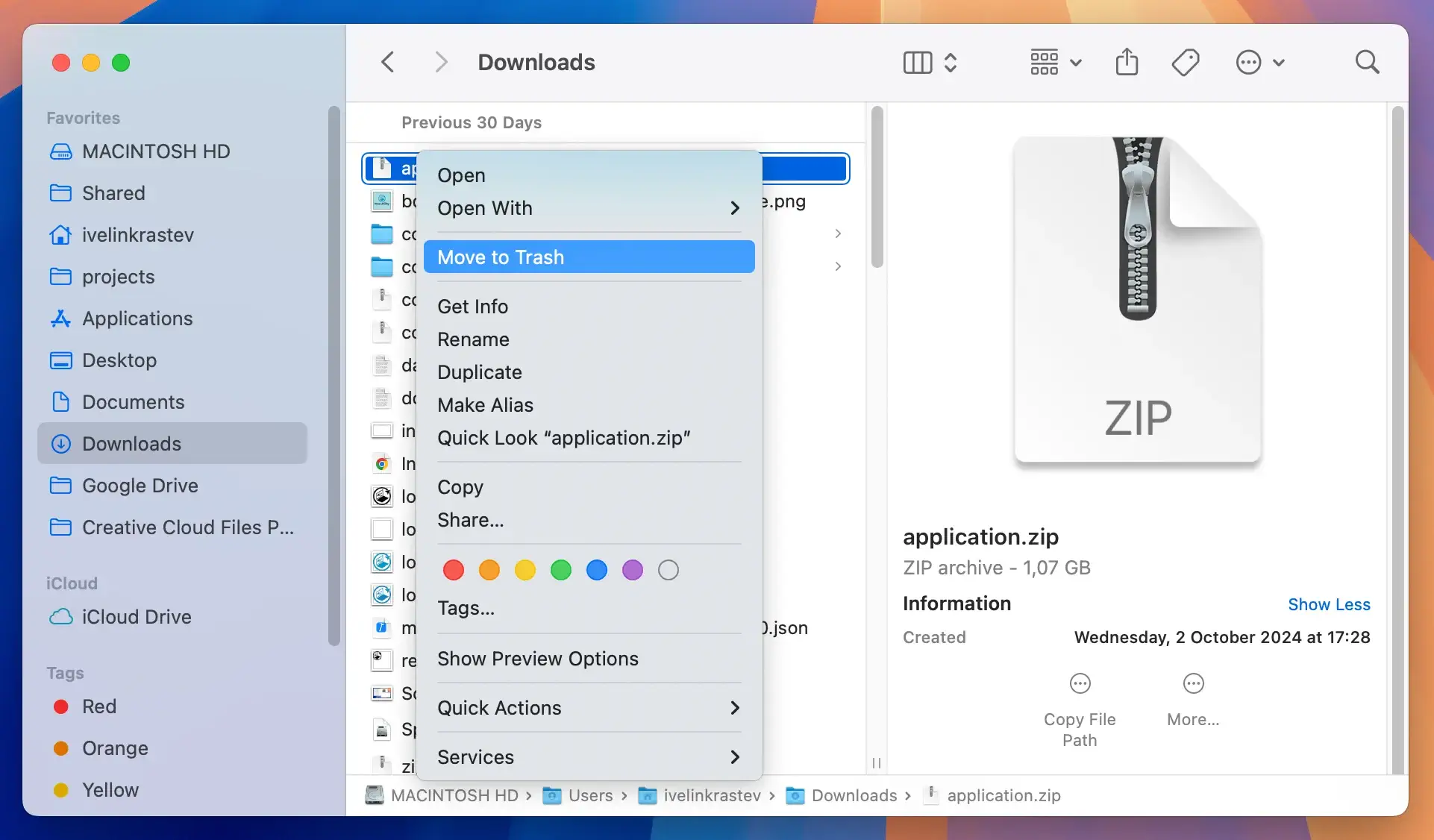
Removing these files is a critical step in eradicating the malware from your Mac.
Remove Search Marquis on Mac with SpyHunter
For those who find the manual process complex or are concerned about leftover malware components, using a security solution like SpyHunter can simplify the Search Marquis removal.
SpyHunter is designed to detect and remove browser hijackers like Search Marquis without the need for manual searches.
Here’s how to use SpyHunter to quickly and efficiently remove Search Marquis from your Mac:
- Download SpyHunter for free here.
- Follow the on-screen instructions to install it on your Mac.
- Once installation is complete, open SpyHunter and select the option to run a full system scan. This scan will thoroughly check your Mac for any instances of Search Marquis and other malware.
- After the scan is completed, SpyHunter will display a list of detected threats. Look through this list to locate Search Marquis and select it for removal.

- Initiate the removal process. SpyHunter will then safely eliminate Search Marquis and any other selected malware from your system.

This entire process is quick and ensures that your Mac is clean without you having to sift through system files manually.
SpyHunter provides an excellent solution for anyone looking for a simple yet effective way to deal with malware.
With its powerful malware removal capabilities, SpyHunter for Mac ensures that safety and simplicity go hand in hand.
Remove Search Marquis from your web browsers
Search Marquis is a browser hijacker that can drastically alter your online experience by changing your browser settings without permission.
The following steps will guide you through cleaning your web browsers efficiently, ensuring a safer and more pleasant online journey.
For Safari
- Open the Safari browser on your Mac.
- Click on “Safari” in the menu bar and select
Preferences. - Go to the
Extensionstab to view all installed extensions. - Look for any suspicious extensions you don’t recall installing, especially those related to Search Marquis or other browser hijackers.
- Select the questionable extension and click the
Uninstallbutton to remove it. - Navigate to the
Privacytab and click onManage Website Data. - Search for entries related to Search Marquis or unfamiliar sites, select them, and click
Remove. - Go to the
Generaltab and ensure your homepage is set to your preferred website. - Switch to the
Searchtab and set your default search engine to your preference (e.g., Google, Bing). - Close and reopen Safari to apply all changes.
For Google Chrome
- Open Google Chrome on your Mac.
- Click on the three dots in the upper right corner and select
Settings. - In the left sidebar, click on
Extensions. - Review all installed extensions and remove any suspicious ones.
- Return to
Settingsand scroll down to click onAdvanced. - Under
Reset and clean up, selectRestore settings to their original defaults. - Confirm by clicking
Reset Settingswhen prompted. - Go to
Search engineand selectManage search engines and site search. - Remove any fake search engines or entries related to Search Marquis.
- Set your preferred search engine as the default.
- Close and reopen Google Chrome to ensure all changes take effect.
For Mozilla Firefox
- Launch Mozilla Firefox on your Mac.
- Click on the three horizontal lines in the top right corner and select
Add-ons and Themes. - Click on the
Extensionstab. - Remove any suspicious extensions or ones you don’t recognize.
- Open the menu again and select
Help. - Click on
More Troubleshooting Information. - Click on
Refresh Firefoxat the top right and confirm the action. - Go to
Settingsfrom the menu. - Select
Searchand ensure your default search engine is set to your preference. - Remove any other search engines from the list.
- Close and reopen Firefox to apply the changes.
Removing these extensions is critical in regaining control of your browsing experience. However, it’s equally essential to be proactive in preventing such unwanted software from taking over your browsers again.
Download SpyHunter now to provide an additional layer of security. Detect and stop threats before they can harm your Mac OS.
Is Search Marquis dangerous?
Yes, Search Marquis is dangerous and poses significant threats to your Mac computer.
This browser hijacker infiltrates your system and alters your web browser settings, changing your default search engine to a fake search engine without your consent.
Here’s why it’s harmful:
- Privacy Risks: Search Marquis tracks your internet searches and collects website data, exposing you to intrusive ads, pop-ups, and potential phishing attempts.
- System Performance Issues: It installs suspicious extensions and adds malicious programs to your login items, causing your Mac to slow down and experience frequent browser redirects.
- Security Threats: By redirecting you to malicious websites, it increases the risk of downloading additional malware, such as other browser hijackers or the Bing redirect virus.
- Difficult Removal: Search Marquis embeds itself deeply into your system making it challenging to remove manually without proper tools.
Ignoring the Search Marquis infection can compromise your personal information and the overall health of your Mac.
It’s crucial to get rid of Search Marquis promptly using reputable antivirus software or by following the detailed manual removal guide from before.
Restoring your system to its default settings and removing all traces of this malicious software will protect you from future threats and ensure optimal performance.
Prevent future Search Marquis infections
To safeguard your Mac against future invasions by Search Marquis or similar browser hijackers, adopt these proactive security measures:
- Update regularly: Keep your operating system and all applications up to date. Software updates often include security patches that prevent malware exploits.
- Install robust antivirus software: Utilize comprehensive antivirus software like SpyHunter, which offers real-time protection against malware, adware, and other threats.
- Be cautious online: Practice safe browsing habits every day. Avoid clicking on suspicious URLs and downloading software from unknown sources.
- Enhance network security: Secure your internet connection with solid and unique passwords. Also, consider using a VPN for added privacy and security.
By consistently applying these strategies, you can minimize the risk of browser hijacker attacks and maintain a secure, clean computing environment.
Summary
Maintaining the security of your Mac is essential, especially when facing malicious programs like the Search Marquis browser hijacker. To protect your device, ensure that your macOS and all applications, especially security software, are regularly updated to close any vulnerabilities that malware could exploit.
A reputable antivirus solution, such as SpyHunter, enhances your defense by offering comprehensive protection against various online threats.
Adopting cautious online behaviors, such as avoiding downloads from untrusted sources and vigilant link monitoring, dramatically reduces your risk of malware infection. Additionally, secure your network and devices with strong, unique passwords to prevent unauthorized access.
Following these practices helps you manage and eliminate current threats like the Search Marquis malware and fortifies your Mac against future vulnerabilities, ensuring a safer browsing experience.