Forcer à quitter Mac (Arrêtez la roue qui tourne)
Besoin d’une solution rapide pour une application qui ne répond pas sur votre Mac ? Notre guide vous montre exactement comment forcer l’arrêt sur Mac pour revenir rapidement sur la bonne voie avec un minimum de complications.
Points clés à retenir
- Plusieurs méthodes existent pour forcer la fermeture des applications sur un Mac. Il s’agit notamment de l’utilisation du menu Apple, des raccourcis clavier (comme le raccourci
Command + Option + Esc), de la sortie du Dock, de l’utilisation du Moniteur d’activité et de l’exécution des commandes du Terminal. - Lorsque la fermeture forcée conventionnelle échoue, il peut être nécessaire de redémarrer le Mac ou de lancer un arrêt forcé. Des mises à jour régulières et un nettoyage des applications sont également recommandés pour éviter les blocages et les plantages.
- Pour gérer les blocages à l’échelle du système, le redémarrage de votre Mac, la réinitialisation du contrôleur de gestion système (SMC) ou le démarrage en mode sans échec peuvent aider à résoudre le problème.
Utiliser le menu Apple pour forcer la fermeture d’une application
Nous commencerons par l’approche la plus simple : utiliser le menu Pomme. Cliquez sur l’icône Apple dans le coin supérieur gauche de votre écran et choisissez Force Quit dans le menu déroulant.
Cela ouvrira la fenêtre Force Quit Applications, où vous verrez une liste des applications en cours d’exécution. Les applications qui ne répondent pas sont étiquetées (Not Responding) pour identifier rapidement les fauteurs de troubles.
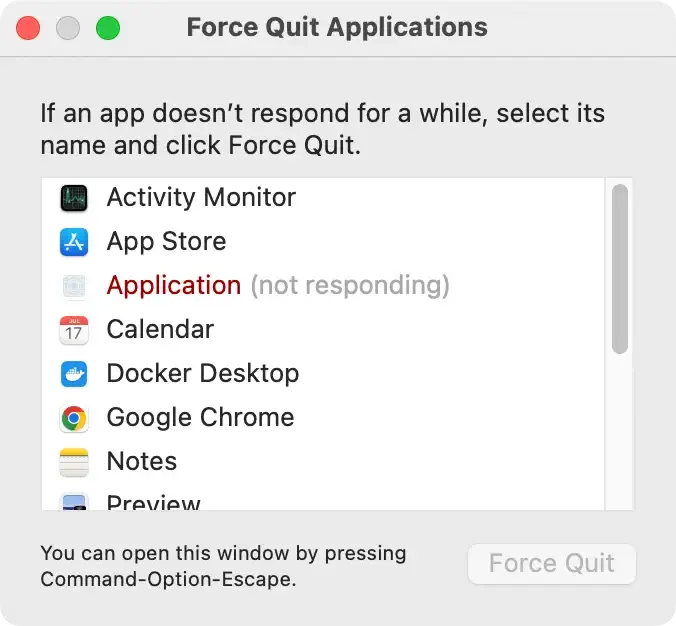
Pour fermer l’application qui ne répond pas, sélectionnez-la et cliquez sur le bouton Force Quit pour arrêter l’application.
Si le Finder ne répond pas, vous pouvez également le relancer à partir de cette fenêtre en le sélectionnant et en cliquant sur le bouton Relaunch.
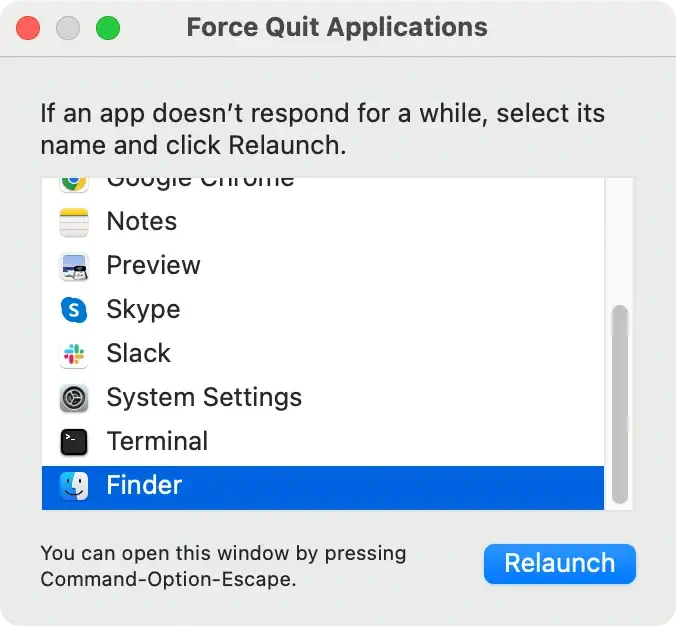
Raccourcis clavier pour forcer la fermeture des applications qui ne répondent pas
Il existe un moyen plus rapide de quitter une application qui ne répond pas : les raccourcis clavier, en particulier le raccourci Mac qui force la fermeture.
La combinaison magique ici est Command + Option + Esc qui ouvrira directement la fenêtre Forcer à quitter, vous faisant gagner quelques clics.
À partir de là, vous pouvez sélectionner l’icône de l’application que vous souhaitez fermer et confirmer votre action en appuyant sur le bouton Force Quit.
Cette méthode est pratique lorsqu’il s’agit d’une application gelée couvrant tout votre écran, rendant le menu Apple inaccessible.
Forcer à quitter une application depuis le menu Dock
La fermeture forcée des applications directement depuis le Dock est une autre approche conviviale.
Pour ce faire, faites un clic droit ou Ctrl-clic sur l’icône de l’application dans le Dock. Maintenez la touche Option enfoncée et voyez comment le menu de sortie change. Vous pouvez maintenant sélectionner Force Quit dans le menu contextuel pour fermer l’application qui ne répond pas.
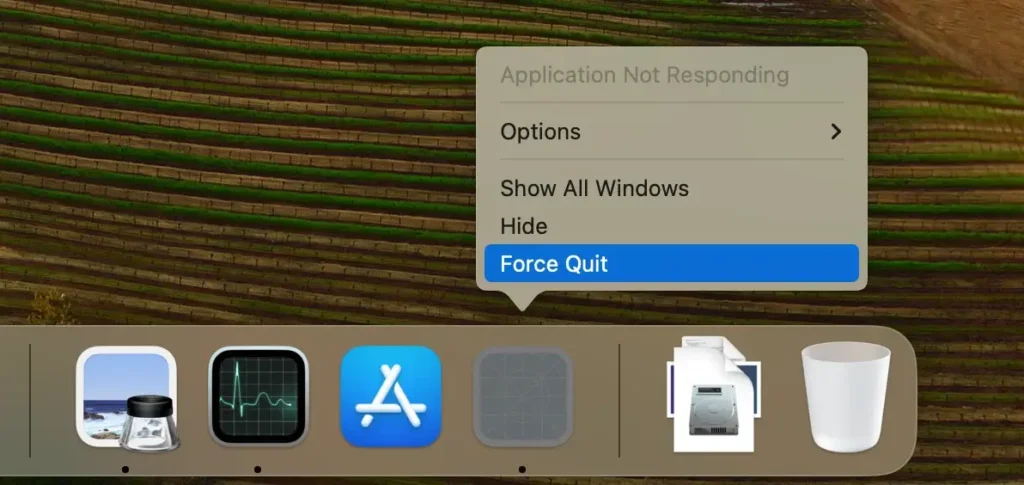
Cette méthode est incroyablement pratique si vous préférez utiliser la souris ou le trackpad plutôt que les raccourcis clavier, car elle offre une alternative au raccourci clavier traditionnel.
Moniteur d’activité : le gestionnaire de tâches de votre Mac
Le Activity Monitor, un outil efficace intégré à votre Mac, offre une vue approfondie de tous les processus actifs sur votre système, tels que l’activité du disque et la consommation de mémoire.
Vous pouvez ouvrir Activity Monitor à l’aide de la fonction Spotlight pour un accès rapide ou y accéder via une fenêtre du Finder.
Dans Activity Monitor vous pouvez identifier les applications qui ne répondent pas et forcer leur fermeture rapide. Pour le faire, suivez ces étapes:
- Sélectionnez l’application problématique dans la liste des processus.
- Cliquez sur le bouton X en haut à gauche de la fenêtre.
- Une boîte de dialogue de confirmation apparaîtra.
- Choisissez de
Force Quitde l’application.
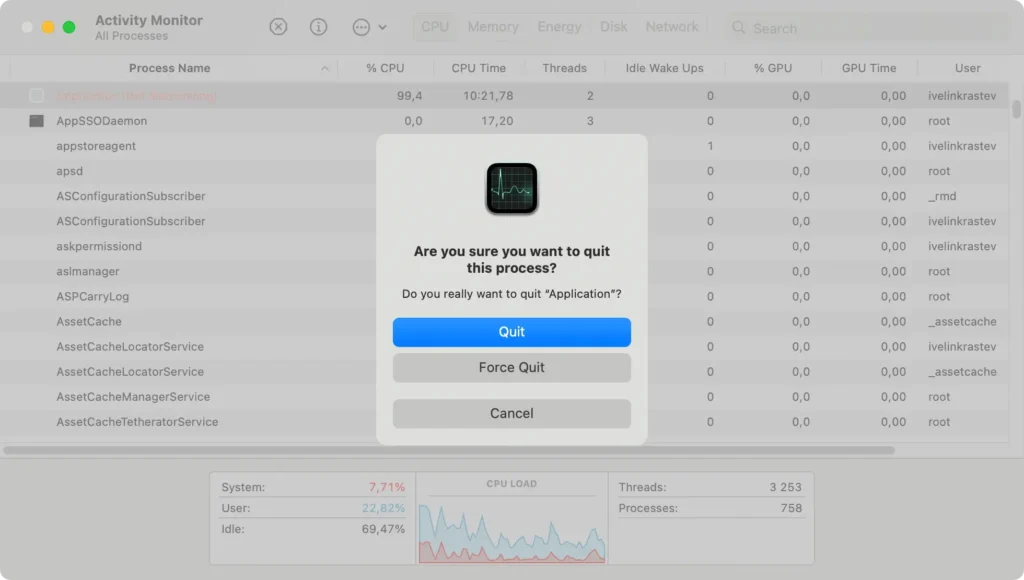
N’oubliez pas que certains processus peuvent nécessiter la fermeture de droits d’administrateur. Dans de tels cas, vous devrez peut-être vous authentifier en tant qu’administrateur.
Solutions de ligne de commande de terminal
Pour ceux qui maîtrisent les lignes de commande, le Terminal fournit une solution robuste pour forcer la fermeture des applications à l’aide de la méthode de ligne de commande.
Pour utiliser cette méthode, ouvrez Terminal et entrez la commande suivante :
killall [application name]Remplacez [application name] par le nom de l’application que vous souhaitez quitter. Si le nom de l’application contient plus d’un mot, placez-le entre guillemets.
Cependant, n’oubliez pas que la commande killall fonctionne au niveau du système et ne déclenche pas les fonctionnalités de sauvegarde automatique. Il est donc crucial de vous assurer que vous avez enregistré toutes les données importantes avant d’utiliser cette commande.
Dans les cas où Activity Monitor ne parvient pas à forcer la fermeture d’une application, vous pouvez utiliser la commande ps -ax dans Terminal. Cette commande répertorie les processus et leurs ID de processus (PID). Une fois que vous avez identifié le PID de l’application incriminée, vous pouvez utiliser la commande kill [PID] pour forcer la fermeture de l’application.
Dépannage : lorsque l’arrêt forcé échoue
Parfois, malgré toutes les méthodes décrites, la fermeture forcée sur Mac peut s’avérer inefficace.
Dans de tels cas, un redémarrage du système peut être nécessaire. Vous pouvez redémarrer votre Mac en sélectionnant l’icône Apple, puis en choisissant Restart dans le menu déroulant.
Si le menu Apple ne répond pas, maintenez le bouton d’alimentation enfoncé jusqu’à ce que le logo Apple apparaisse, puis relâchez-le pour redémarrer votre Mac.

Dans les cas extrêmes, où votre Mac ne répond absolument plus et ne redémarre pas normalement, vous devrez peut-être lancer un arrêt forcé.
Pour ce faire, maintenez le bouton d’alimentation enfoncé pendant 10 secondes jusqu’à ce que la machine s’éteigne. Cependant, sachez que forcer l’arrêt de votre Mac peut entraîner la perte de toutes les modifications non enregistrées dans les documents ou les applications.
Prévenir le gel et les plantages des applications
S’il est essentiel de maîtriser la façon de forcer la fermeture d’une application sur votre Mac, il est encore plus bénéfique d’empêcher les blocages et les plantages des applications en premier lieu.
Les mises à jour régulières des applications peuvent aider à éviter les problèmes de compatibilité qui empêchent souvent les logiciels de répondre. Garder votre logiciel à jour garantit que vous exécutez les versions les plus stables, qui incluent des correctifs et des améliorations qui améliorent la stabilité.
En plus des mises à jour régulières, il est judicieux de nettoyer les fichiers résiduels qui s’accumulent au fil du temps. Lors de la mise à jour ou de la réinstallation d’applications, la suppression des fichiers indésirables, des scripts et du cache associés peut réduire considérablement le risque de blocages futurs et améliorer les performances des applications.
Pour un nettoyage efficace, pensez à utiliser des outils tels que le scanner d’optimisation de SpyHunter. Cette fonctionnalité permet de rationaliser le processus en identifiant et en supprimant les fichiers inutiles, maintenant ainsi les performances optimales de votre Mac.
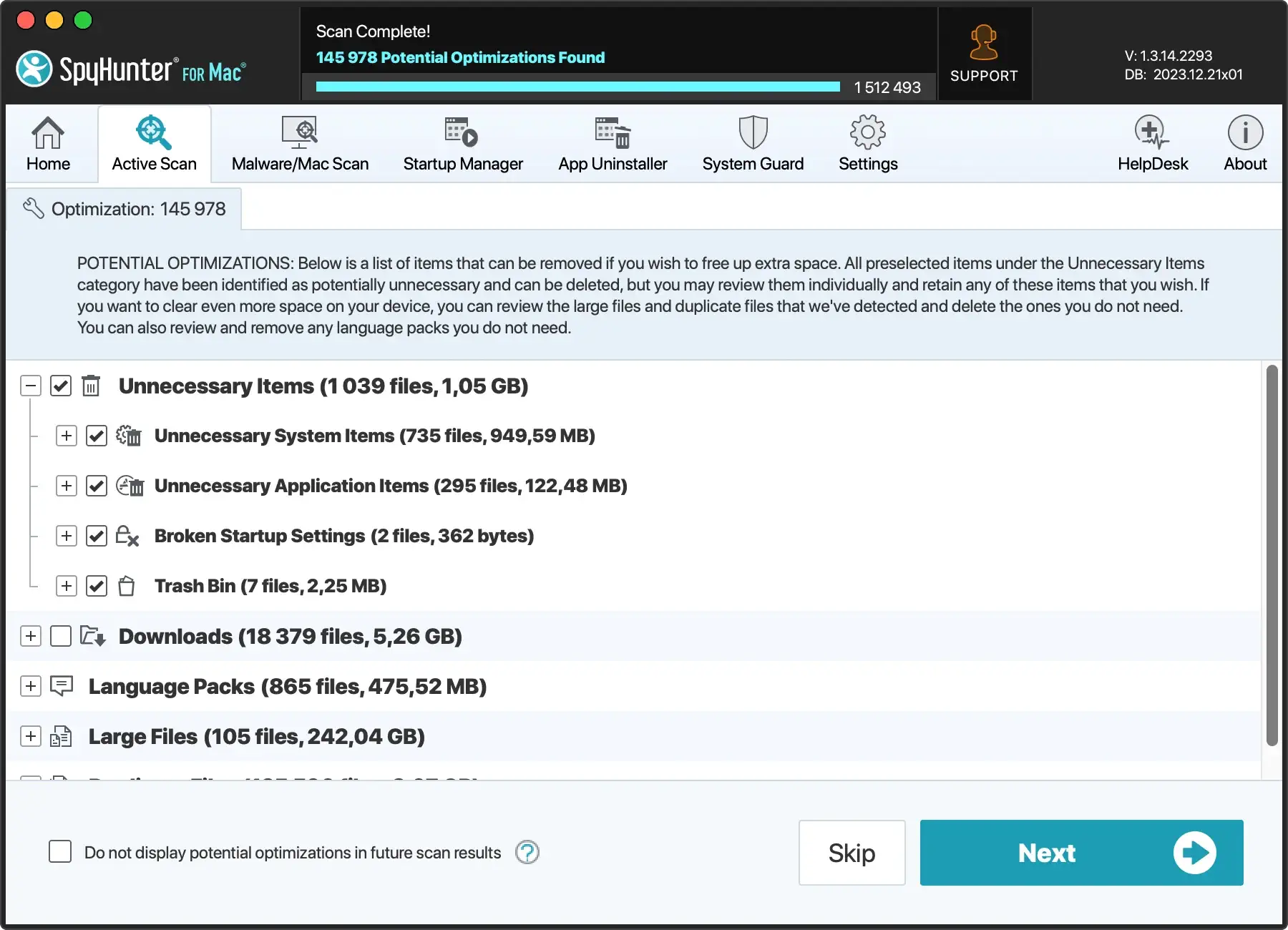
Téléchargez SpyHunter à partir d'ici et commencez à optimiser votre Mac dès aujourd’hui ! SpyHunter aide à assurer le bon fonctionnement de vos applications et protège votre système contre les menaces potentielles qui pourraient entraîner des problèmes de performances.
Gestion des gels à l’échelle du système
Si vous rencontrez un blocage à l’échelle du système, rendant tout ce qui se trouve sur votre Mac insensible, vous pouvez prendre d’autres mesures.
Tout d’abord, essayez de redémarrer votre Mac en sélectionnant Restart dans le menu Apple, ou si le menu ne répond pas, maintenez le bouton d’alimentation enfoncé pendant quelques secondes pour forcer l’ordinateur à s’éteindre.
En cas de gel à l’échelle du système, la réinitialisation du contrôleur de gestion système (SMC) peut être utile. Cela nécessite une procédure spécifique en fonction du chipset matériel de votre Mac.
Vous pouvez également démarrer votre Mac en mode sans échec, qui le démarre avec un ensemble limité de pilotes et de programmes et peut aider à identifier la cause du blocage.
Après de telles actions, assurez-vous que votre Mac est complètement éteint, indiqué par l’écran devenu noir et par la disparition de tous les bruits, avant de procéder à toute interaction physique telle que des mises à niveau ou des connexions de périphériques.
Résumé
Que vous ayez affaire à une application qui ne répond pas ou à un blocage à l’échelle du système, il est clair que savoir comment forcer efficacement la fermeture des applications peut vous faire gagner du temps et vous aider à assurer le bon fonctionnement de votre Mac.
Il existe plusieurs façons de forcer la fermeture des applications sur votre Mac, depuis l’utilisation du menu Apple et la maîtrise des raccourcis clavier jusqu’à l’utilisation des lignes de commande du Terminal.
N’oubliez pas qu’il vaut mieux prévenir que guérir. La mise à jour régulière de vos applications et la suppression des fichiers indésirables, des scripts et des fichiers de cache associés peuvent minimiser le risque de gel des applications. En cas de blocage à l’échelle du système, la réinitialisation du SMC et le démarrage en mode sans échec peuvent être des outils puissants dans votre arsenal de dépannage.
Grâce à ces conseils et techniques, vous pouvez prendre le contrôle des performances de votre Mac et garantir une expérience informatique fluide.
FAQ
Comment forcer la fermeture d’un programme sur un Mac qui ne se ferme pas ?
Pour forcer la fermeture d’un programme sur votre Mac, utilisez les touches Option + Command + Esc et sélectionnez l’application dans la zone qui apparaît, ou utilisez le menu Pomme dans le coin supérieur gauche de votre écran et choisissez Force Quit dans le menu.
Comment forcer le redémarrage de mon Mac ?
Pour forcer le redémarrage de votre Mac, maintenez le bouton d’alimentation enfoncé jusqu’à ce qu’il s’éteigne, puis appuyez à nouveau sur le bouton d’alimentation pour le démarrer.
Comment éteindre un Mac qui ne répond pas ?
Pour éteindre un Mac qui ne répond pas, appuyez sur le bouton d’alimentation jusqu’à ce que l’appareil s’éteigne. Vous risquez de perdre les modifications non enregistrées dans les documents ouverts.
Pourquoi mon Mac ne s’arrête-t-il pas de force ?
Si vous ne parvenez pas à forcer la fermeture de votre Mac, essayez de forcer son arrêt, puis son redémarrage.
Appuyez et maintenez enfoncé le bouton d’alimentation pendant quelques secondes pour éteindre le Mac, puis redémarrez-le. Cependant, si vous avez des fichiers non enregistrés, appuyez sur Contrôle-Option-Commande-Alimentation.
Comment forcer la fermeture d’une application depuis le menu Apple sur mon Mac ?
Pour forcer la fermeture d’une application depuis le menu Apple de votre Mac, cliquez sur le logo Apple, sélectionnez Force Quit, puis sélectionnez l’application qui ne répond pas dans la liste. Cliquez sur Force Quit pour le fermer.

