Mac beenden erzwingen (Regenbogenrad nicht mehr drehen)
Brauchen Sie eine schnelle Lösung für eine nicht reagierende App auf Ihrem Mac? Unser Leitfaden zeigt Ihnen genau, wie Sie den Mac zwangsweise beenden, um schnell und mit minimalem Aufwand wieder zum Laufen zu kommen.
Die zentralen Thesen
- Es gibt mehrere Methoden, um das Beenden von Anwendungen auf einem Mac zu erzwingen. Dazu gehören die Verwendung des Apple-Menüs, Tastaturkürzel (wie die Tastenkombination
Command + Option + Esc), das Beenden über das Dock, die Verwendung des Aktivitätsmonitors und das Ausführen von Terminalbefehlen. - Wenn das herkömmliche erzwungene Beenden fehlschlägt, kann ein Neustart des Macs oder ein erzwungenes Herunterfahren erforderlich sein. Regelmäßige Updates und Bereinigungen von Apps werden ebenfalls empfohlen, um Einfrieren und Abstürze zu verhindern.
- Zur Behebung systemweiter Abstürze kann ein Neustart Ihres Macs, ein Zurücksetzen des System Management Controllers (SMC) oder ein Booten im abgesicherten Modus hilfreich sein.
Verwenden Sie das Apple-Menü, um das Beenden einer App zu erzwingen
Wir beginnen mit dem einfachsten Ansatz: über das Apple-Menü. Klicken Sie oben links auf Ihrem Bildschirm auf das Apple-Symbol und wählen Sie im Dropdown-Menü Force Quit.
Dadurch wird das Fenster Force Quit Applications geöffnet, in dem Sie eine Liste der aktuell ausgeführten Apps sehen. Apps, die nicht reagieren, werden mit der Markierung (Not Responding) versehen, damit Sie die Störenfriede schnell identifizieren können.
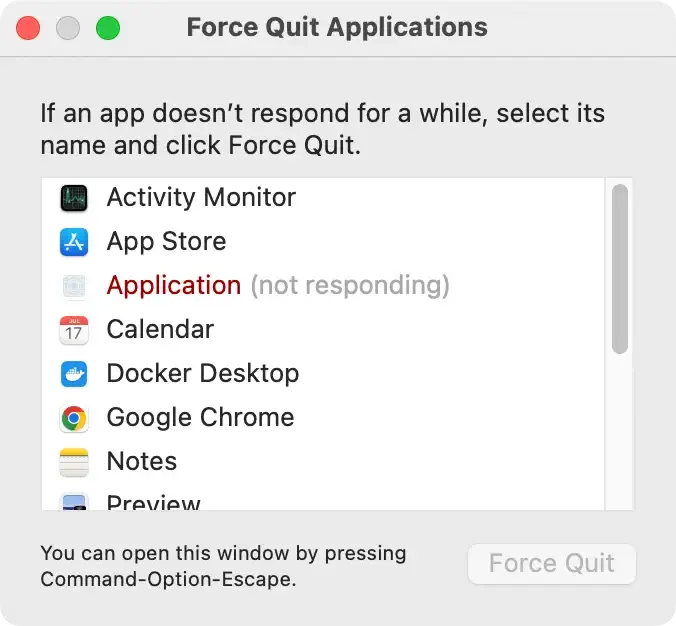
Um die nicht reagierende App zu schließen, wählen Sie sie aus und klicken Sie auf die Schaltfläche Force Quit um die App herunterzufahren.
Wenn der Finder nicht reagiert, können Sie ihn auch von diesem Fenster aus neu starten, indem Sie ihn auswählen und auf die Schaltfläche Relaunch klicken.
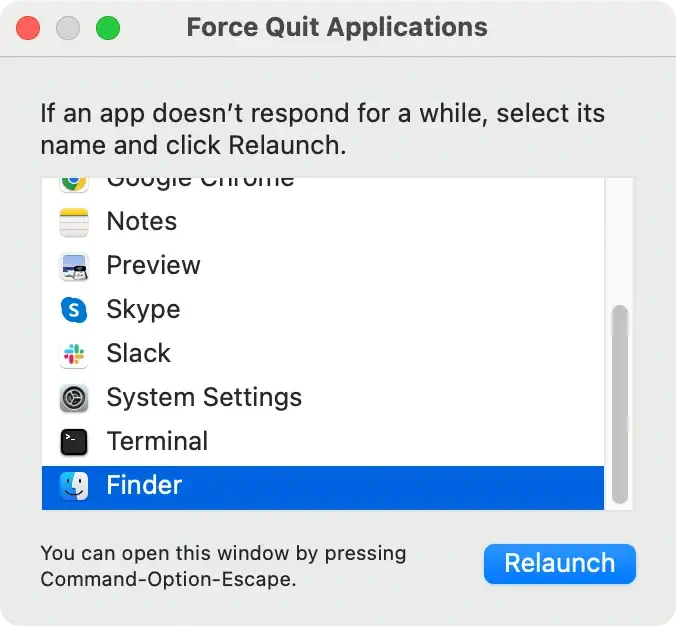
Tastaturkürzel zum erzwungenen Beenden nicht reagierender Apps
Es gibt eine schnellere Möglichkeit, eine nicht reagierende App zu beenden: Tastaturkürzel, insbesondere die Tastenkombination „Erzwungenes Beenden“ auf dem Mac.
Die magische Kombination hier ist Command + Option + Esc wodurch das Fenster „Sofort beenden“ direkt geöffnet wird und Sie ein paar Klicks sparen.
Von dort aus können Sie das App-Symbol auswählen, das Sie schließen möchten, und Ihre Aktion durch Drücken der Schaltfläche Force Quit bestätigen.
Diese Methode ist praktisch, wenn eine eingefrorene App Ihren gesamten Bildschirm einnimmt und dadurch das Apple-Menü unzugänglich wird.
Erzwingen Sie das Beenden einer App über das Dock-Menü
Das erzwungene Beenden von Apps direkt über das Dock ist ein weiterer benutzerfreundlicher Ansatz.
Klicken Sie dazu mit der rechten Maustaste oder bei gedrückter Strg-Taste auf das App-Symbol im Dock. Halten Sie die Option gedrückt und sehen Sie, wie sich das Beenden-Menü ändert. Sie können nun Force Quit aus dem Popup-Menü auswählen, um die nicht reagierende App zu schließen.
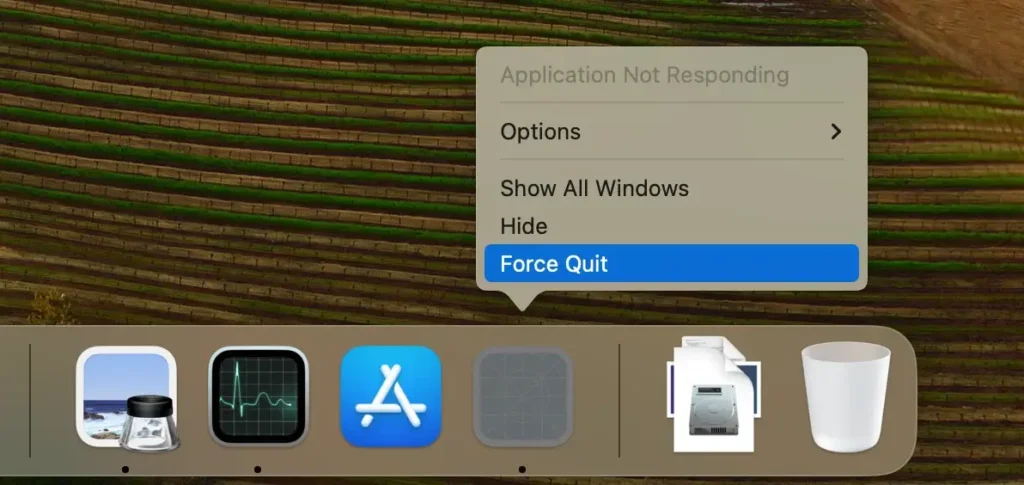
Diese Methode ist unglaublich praktisch, wenn Sie die Maus oder das Trackpad gegenüber Tastaturkürzeln bevorzugen, da sie eine Alternative zu den herkömmlichen Tastaturkürzeln bietet.
Aktivitätsanzeige: Der Task-Manager Ihres Macs
Der Activity Monitor, ein effizientes, in Ihren Mac integriertes Tool, bietet eine detaillierte Ansicht aller aktiven Prozesse auf Ihrem System, beispielsweise Festplattenaktivität und Speicherverbrauch.
Sie können den Activity Monitor für den Schnellzugriff mit der Spotlight-Funktion öffnen oder über ein Finder-Fenster dorthin navigieren.
Im Activity Monitor können Sie nicht reagierende Apps identifizieren und sie schnell beenden. Gehen Sie dazu folgendermaßen vor:
- Wählen Sie die problematische App aus der Liste der Prozesse aus.
- Klicken Sie oben links im Fenster auf die Schaltfläche X.
- Ein Bestätigungsdialogfeld wird angezeigt.
- Wählen Sie
Force Quitder App.
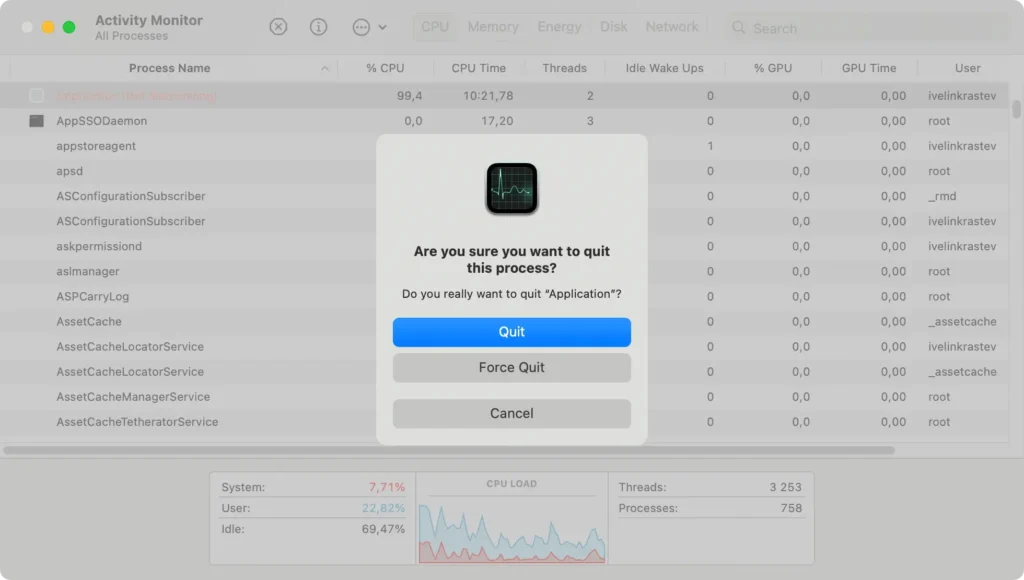
Beachten Sie, dass zum Beenden einiger Prozesse möglicherweise Administratorrechte erforderlich sind. In solchen Fällen müssen Sie sich möglicherweise als Administrator authentifizieren.
Terminal-Befehlszeilenlösungen
Für Benutzer mit guten Kenntnissen der Befehlszeile bietet das Terminal eine robuste Lösung zum erzwungenen Beenden von Apps mithilfe der Befehlszeilenmethode.
Um diese Methode zu verwenden, öffnen Sie Terminal und geben Sie den folgenden Befehl ein:
killall [application name]Ersetzen Sie [application name] durch den Namen der Anwendung, die Sie beenden möchten. Wenn der Name der Anwendung aus mehreren Wörtern besteht, schließen Sie diese in Anführungszeichen ein.
Beachten Sie jedoch, dass der Befehl killall auf Systemebene ausgeführt wird und keine Autosave-Funktionen auslöst. Stellen Sie daher unbedingt sicher, dass Sie alle wichtigen Daten gespeichert haben, bevor Sie diesen Befehl verwenden.
In Fällen, in denen Activity Monitor das Beenden einer App nicht erzwingen kann, können Sie den Befehl ps -ax im Terminal verwenden. Dieser Befehl listet Prozesse und ihre Prozess-IDs (PIDs) auf. Sobald Sie die PID der fehlerhaften App identifiziert haben, können Sie den Befehl kill [PID] verwenden, um das Beenden der Anwendung zu erzwingen.
Fehlerbehebung: Wenn das erzwungene Beenden fehlschlägt
Manchmal kann sich das erzwungene Beenden auf dem Mac trotz Ausprobieren aller besprochenen Methoden als wirkungslos erweisen.
In solchen Fällen kann ein Systemneustart erforderlich sein. Sie können Ihren Mac neu starten, indem Sie das Apple-Symbol auswählen und dann im Dropdown-Menü Restart wählen.
Wenn das Apple-Menü nicht reagiert, halten Sie die Einschalttaste gedrückt, bis das Apple-Logo erscheint. Lassen Sie die Taste dann los, um Ihren Mac neu zu starten.

In Extremfällen, in denen Ihr Mac überhaupt nicht mehr reagiert und nicht normal neu gestartet werden kann, müssen Sie möglicherweise ein erzwungenes Herunterfahren durchführen.
Halten Sie dazu den Einschaltknopf 10 Sekunden lang gedrückt, bis das Gerät herunterfährt. Beachten Sie jedoch, dass das erzwungene Herunterfahren Ihres Macs zum Verlust aller nicht gespeicherten Änderungen in Dokumenten oder Anwendungen führen kann.
Verhindern des Einfrierens und Abstürzens von Apps
Es ist zwar wichtig zu wissen, wie Sie das Beenden einer App auf Ihrem Mac erzwingen, noch nützlicher ist es jedoch, das Einfrieren und Abstürzen von Apps von vornherein zu verhindern.
Regelmäßige Anwendungsupdates können helfen, Kompatibilitätsprobleme zu vermeiden, die häufig dazu führen, dass die Software nicht mehr reagiert. Wenn Sie Ihre Software auf dem neuesten Stand halten, stellen Sie sicher, dass Sie die stabilsten Versionen verwenden, die Korrekturen und Verbesserungen enthalten, die die Stabilität verbessern.
Zusätzlich zu den regelmäßigen Updates ist es ratsam, im Laufe der Zeit angesammelte Restdateien zu bereinigen. Wenn Sie Apps aktualisieren oder neu installieren, kann das Entfernen der entsprechenden Junk-Dateien, Skripts und des Caches die Wahrscheinlichkeit künftiger Einfrierungen erheblich verringern und die App-Leistung verbessern.
Für eine effektive Bereinigung sollten Sie Tools wie den Optimierungsscanner von SpyHunter verwenden. Diese Funktion hilft, den Prozess zu optimieren, indem sie unnötige Dateien identifiziert und entfernt und so die optimale Leistung Ihres Mac aufrechterhält.
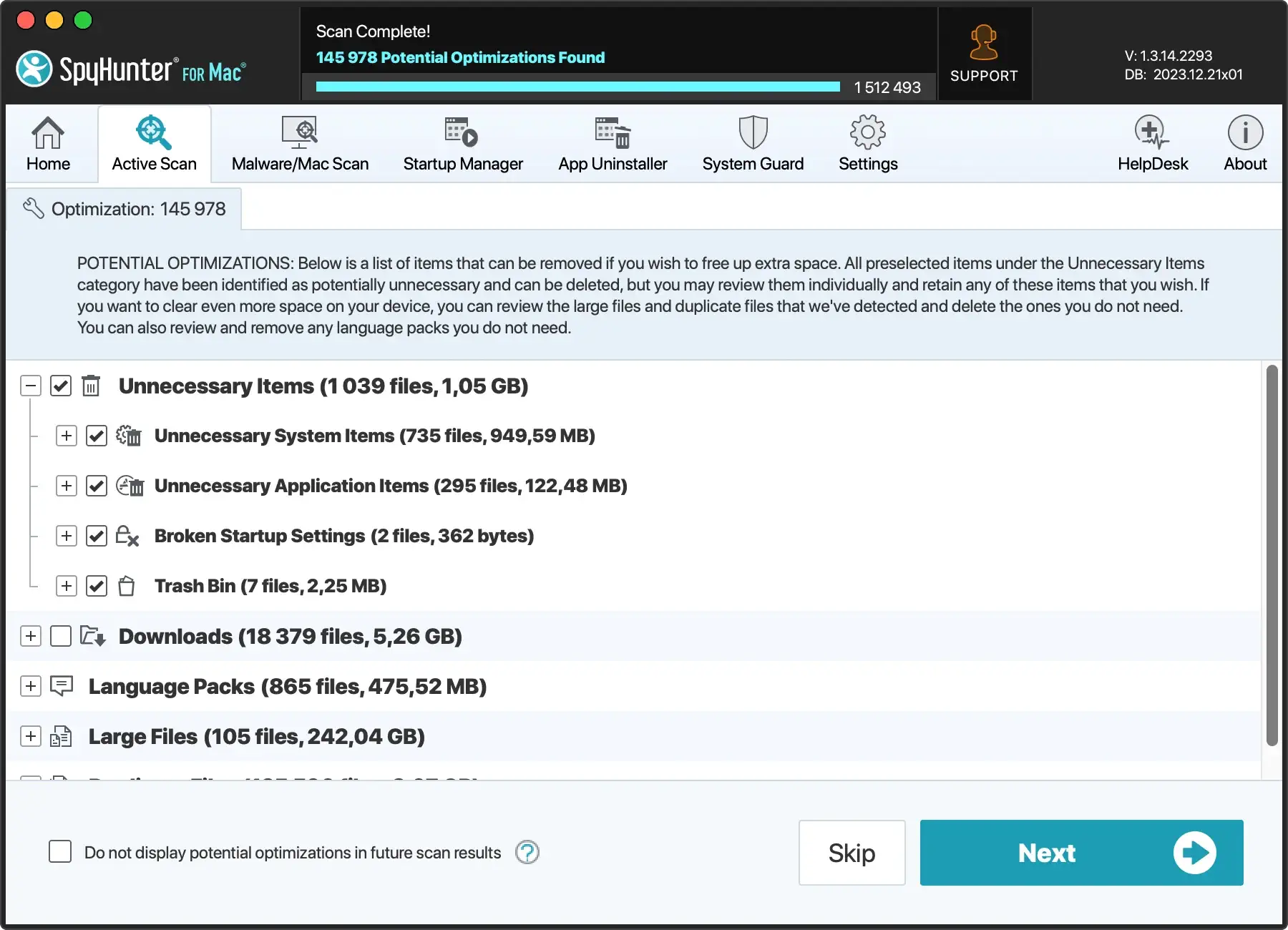
Laden Sie SpyHunter hier herunter und beginnen Sie noch heute mit der Optimierung Ihres Mac! SpyHunter sorgt dafür, dass Ihre Apps reibungslos laufen und schützt Ihr System vor potenziellen Bedrohungen, die Leistungsprobleme verursachen könnten.
Umgang mit systemweiten Einfrierungen
Wenn Ihr Mac systemweit einfriert und deshalb nicht mehr reagiert, können Sie weitere Maßnahmen ergreifen.
Versuchen Sie zunächst, Ihren Mac neu zu starten, indem Sie im Apple-Menü die Restart auswählen. Wenn das Menü nicht reagiert, halten Sie den Netzschalter einige Sekunden lang gedrückt, um ein Ausschalten des Computers zu erzwingen.
Bei systemweiten Einfrierungen kann das Zurücksetzen des System Management Controllers (SMC) hilfreich sein. Dies erfordert je nach Hardware-Chipsatz Ihres Macs ein bestimmtes Verfahren.
Sie können Ihren Mac auch im abgesicherten Modus starten. Dadurch wird er mit einer begrenzten Anzahl an Treibern und Programmen gestartet. Dies kann dabei helfen, die Ursache für das Einfrieren zu ermitteln.
Stellen Sie nach solchen Aktionen sicher, dass Ihr Mac vollständig heruntergefahren ist. Dies erkennen Sie daran, dass der Bildschirm schwarz wird und alle Geräusche aufhören. Fahren Sie dann mit physischen Interaktionen wie Upgrades oder dem Anschließen von Peripheriegeräten fort.
Zusammenfassung
Unabhängig davon, ob es sich um eine nicht reagierende App oder ein systemweites Einfrieren handelt: Wenn Sie wissen, wie Sie Anwendungen wirksam beenden, können Sie Zeit sparen und dafür sorgen, dass Ihr Mac reibungslos läuft.
Es gibt mehrere Möglichkeiten, das Beenden von Apps auf Ihrem Mac zu erzwingen, von der Nutzung des Apple-Menüs und der Beherrschung von Tastaturkürzeln bis hin zur Verwendung von Terminal-Befehlszeilen.
Denken Sie daran: Vorbeugen ist besser als Heilen. Regelmäßiges Aktualisieren Ihrer Apps und Entfernen zugehöriger Junk-Dateien, Skripts und Cache-Dateien können die Wahrscheinlichkeit eines Einfrierens von Apps minimieren. Bei systemweiten Einfrierungen können das Zurücksetzen des SMC und das Booten im abgesicherten Modus wirkungsvolle Tools in Ihrem Fehlerbehebungsarsenal sein.
Mit diesen Tipps und Techniken können Sie die Leistung Ihres Macs kontrollieren und für ein reibungsloses Computererlebnis sorgen.
FAQs
Wie erzwingt man das Beenden eines Programms auf einem Mac, das sich nicht beenden lässt?
Um das Beenden eines Programms auf Ihrem Mac zu erzwingen, verwenden Sie die Tastenkombination Option + Command + Esc und wählen Sie die App aus dem angezeigten Feld aus. Alternativ können Sie das Apple-Menü in der oberen linken Ecke Ihres Bildschirms verwenden und im Menü Force Quit auswählen.
Wie erzwinge ich einen Neustart meines Mac?
Um einen Neustart Ihres Macs zu erzwingen, halten Sie die Einschalttaste gedrückt, bis er herunterfährt, und drücken Sie dann die Einschalttaste erneut, um ihn zu starten.
Wie fahre ich einen Mac herunter, der nicht reagiert?
Um einen nicht reagierenden Mac herunterzufahren, drücken Sie die Einschalttaste, bis das Gerät herunterfährt. Sie können dabei nicht gespeicherte Änderungen in offenen Dokumenten verlieren.
Warum lässt sich mein Mac nicht zwangsweise beenden?
Wenn Sie Ihren Mac nicht zwangsweise beenden können, versuchen Sie, ihn zwangsweise herunterzufahren und dann neu zu starten.
Halten Sie den Einschaltknopf einige Sekunden lang gedrückt, um den Mac herunterzufahren, und starten Sie ihn dann neu. Wenn Sie jedoch nicht gespeicherte Dateien haben, drücken Sie Strg–Wahl–Befehl–Einschalttaste.
Wie erzwinge ich das Beenden einer App über das Apple-Menü auf meinem Mac?
Um das Beenden einer App über das Apple-Menü auf Ihrem Mac zu erzwingen, klicken Sie auf das Apple-Logo, wählen Sie Force Quit und wählen Sie dann die nicht reagierende App aus der Liste aus. Klicken Sie auf Force Quit um sie zu schließen.

