Forceer stop Mac (Stop het draaiende regenboogwiel)
Voordat we erin duiken
Terwijl u het internetlandschap verkent, is het essentieel dat u zich bewapent met de juiste beschermende toolkit. SpyHunter is ontworpen om de veiligheid van uw computer te verbeteren.
Hier leest u hoe u vandaag nog uw online bescherming kunt verbeteren. Download SpyHunter voor Mac hier! Beveilig uw apparaat tegen digitale bedreigingen en geniet van het comfort en de veiligheid van een veilige browseromgeving.

Heb je een snelle oplossing nodig voor een niet-reagerende app op je Mac? Onze gids laat u precies zien hoe u geforceerd kunt stoppen op de Mac om snel weer op het goede spoor te komen, met minimale rompslomp.
Belangrijkste leerpunten
- Er bestaan verschillende methoden om programma’s op een Mac geforceerd te stoppen. Deze omvatten het gebruik van het Apple-menu, sneltoetsen (zoals de sneltoets
Command + Option + Esc), het afsluiten van het Dock, het gebruik van Activiteitenmonitor en het uitvoeren van Terminal-opdrachten. - Als conventioneel geforceerd stoppen mislukt, kan het nodig zijn de Mac opnieuw op te starten of geforceerd uit te schakelen. Regelmatige updates en het opruimen van apps worden ook aanbevolen om vastlopen en crashes te voorkomen.
- Voor het oplossen van systeembrede bevriezingen kan het opnieuw opstarten van uw Mac, het opnieuw instellen van de System Management Controller (SMC) of het opstarten in de Veilige modus het probleem helpen oplossen.
Gebruik het Apple-menu om een app geforceerd af te sluiten
We beginnen met de meest eenvoudige aanpak: het Apple-menu gebruiken. Klik op het Apple-pictogram in de linkerbovenhoek van uw scherm en kies Force Quit in het vervolgkeuzemenu.
Hierdoor wordt het venster Force Quit Applications geopend, waar u een lijst ziet met momenteel actieve apps. Apps die niet reageren, krijgen het label (Not Responding) om de onruststokers snel te kunnen identificeren.
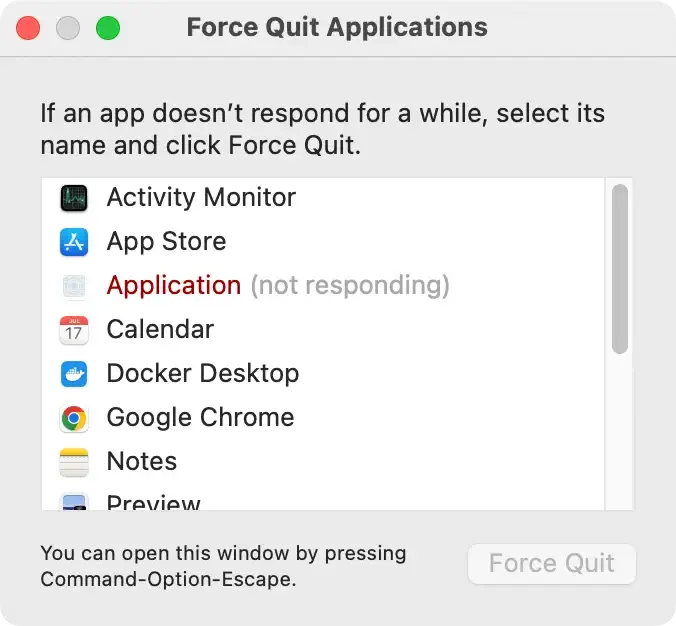
Om de niet-reagerende app te sluiten, selecteert u deze en klikt u op de knop Force Quit om de app af te sluiten.
Als Finder niet reageert, kunt u het ook vanuit dit venster opnieuw starten door het te selecteren en op de knop Relaunch te klikken.
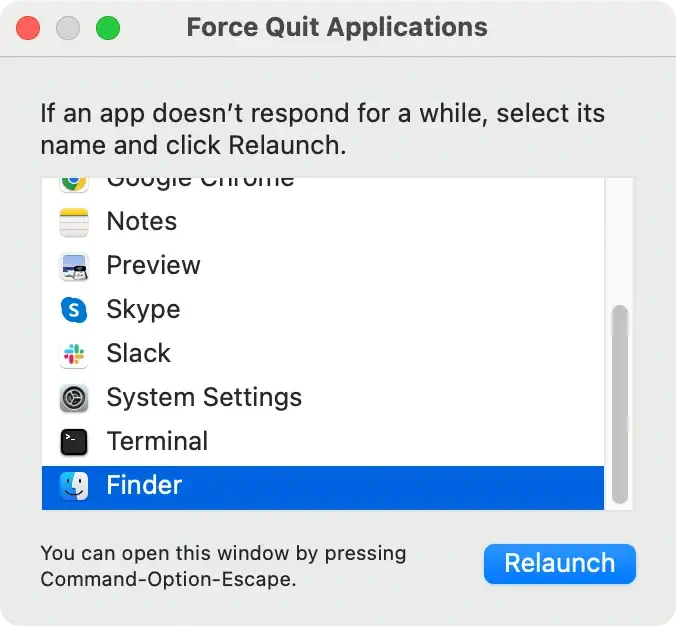
Sneltoetsen om niet-reagerende apps geforceerd te stoppen
Er bestaat een snellere manier om een niet-reagerende app af te sluiten: sneltoetsen, met name de Mac-snelkoppeling geforceerd afsluiten.
De magische combinatie hier is Command + Option + Esc, waarmee het Force Quit-venster direct wordt geopend, waardoor u een paar klikken bespaart.
Van daaruit kunt u het app-pictogram selecteren dat u wilt sluiten en uw actie bevestigen door op de knop Force Quit te drukken.
Deze methode is handig als je te maken hebt met een bevroren app die je hele scherm bedekt, waardoor het Apple-menu ontoegankelijk wordt.
Sluit een app geforceerd af via het Dock-menu
Een andere gebruiksvriendelijke aanpak is het geforceerd afsluiten van apps rechtstreeks vanuit het Dock.
Om dit te doen, klikt u met de rechtermuisknop of houdt u Ctrl ingedrukt en klikt u op het pictogram van de app in het Dock. Houd de Option toets ingedrukt en kijk hoe het afsluitmenu verandert. U kunt nu Force Quit selecteren in het pop-upmenu om de niet-reagerende app te sluiten.
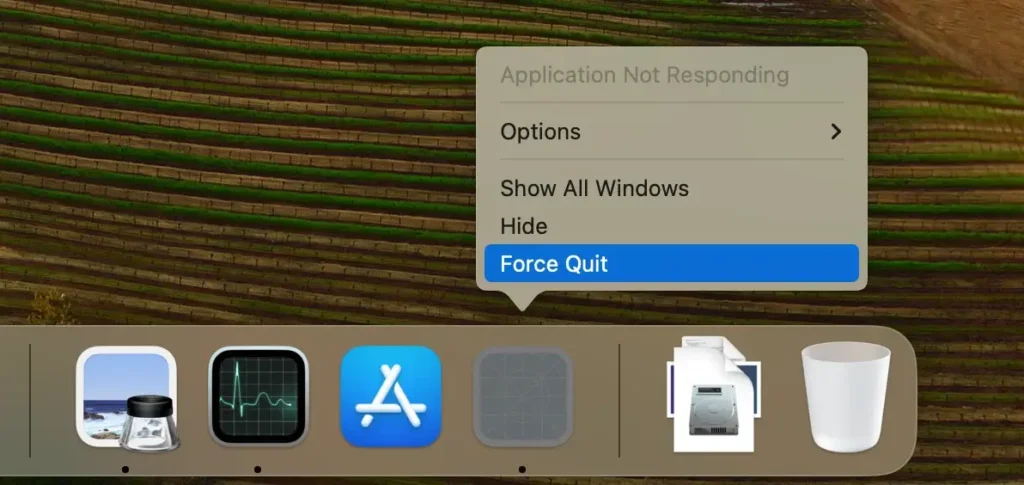
Deze methode is ongelooflijk handig als u liever de muis of het trackpad gebruikt dan sneltoetsen, omdat het een alternatief biedt voor de traditionele sneltoetsen.
Activiteitenmonitor: Taakbeheer van uw Mac
De Activity Monitor, een efficiënt hulpmiddel dat in uw Mac is ingebouwd, biedt een diepgaand inzicht in alle actieve processen op uw systeem, zoals schijfactiviteit en geheugengebruik.
U kunt Activity Monitor openen met de Spotlight-functie voor snelle toegang of ernaartoe navigeren via een Finder-venster.
In Activity Monitor kunt u niet-reagerende apps identificeren en deze snel geforceerd afsluiten. Om dit te doen, volgt u deze stappen:
- Selecteer de lastige app uit de lijst met processen.
- Klik op de X- knop linksboven in het venster.
- Er verschijnt een bevestigingsvenster.
- Kies ervoor om de app
Force Quit.
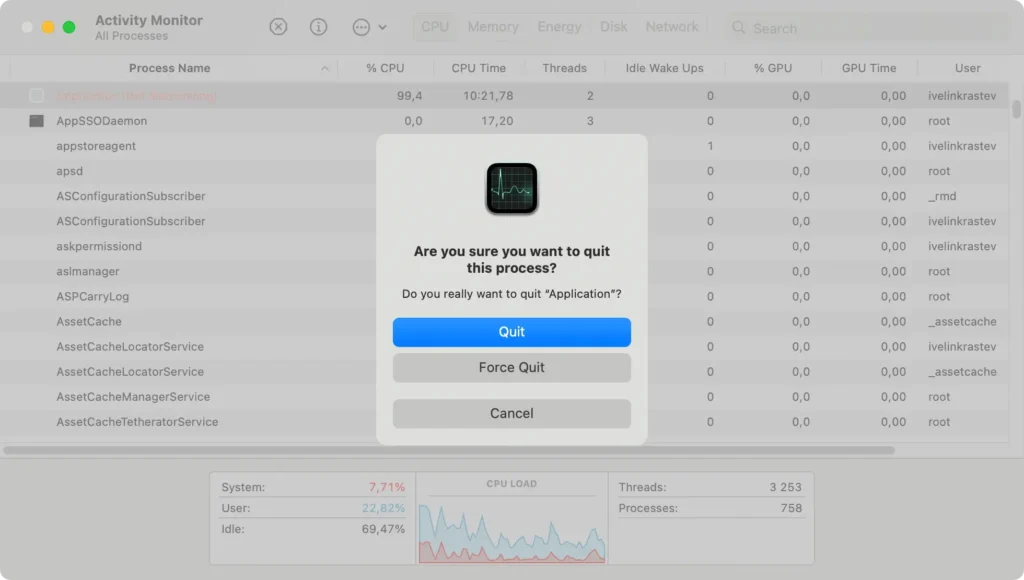
Houd er rekening mee dat voor sommige processen mogelijk beheerdersrechten moeten worden afgesloten. In dergelijke gevallen moet u zich mogelijk verifiëren als beheerder.
Terminal-opdrachtregeloplossingen
Voor degenen die bedreven zijn in opdrachtregels, biedt de Terminal een robuuste oplossing om apps geforceerd te stoppen met behulp van de opdrachtregelmethode.
Om deze methode te gebruiken, opent u Terminal en voert u de volgende opdracht in:
killall [application name]Vervang [application name] door de naam van de applicatie die u wilt afsluiten. Als de naam van de toepassing meer dan één woord bevat, plaatst u dit tussen aanhalingstekens.
Houd er echter rekening mee dat de opdracht killall op systeemniveau werkt en geen functies voor automatisch opslaan activeert. Het is daarom van cruciaal belang om ervoor te zorgen dat u alle belangrijke gegevens hebt opgeslagen voordat u deze opdracht gebruikt.
In gevallen waarin Activity Monitor er niet in slaagt een app geforceerd af te sluiten, kunt u de opdracht ps -ax in Terminal gebruiken. Met deze opdracht worden processen en hun proces-ID’s (PID’s) vermeld. Zodra u de PID van de overtredende app heeft geïdentificeerd, kunt u de opdracht kill [PID] gebruiken om de toepassing geforceerd af te sluiten.
Probleemoplossing: wanneer geforceerd stoppen mislukt
Ondanks dat alle besproken methoden zijn geprobeerd, kan het geforceerd stoppen op de Mac soms ineffectief blijken.
In dergelijke gevallen kan het nodig zijn het systeem opnieuw op te starten. U kunt uw Mac opnieuw opstarten door het Apple-pictogram te selecteren en vervolgens Restart te kiezen in het vervolgkeuzemenu.
Als het Apple-menu niet reageert, houdt u de aan/uit-knop ingedrukt totdat het Apple-logo verschijnt en laat u deze vervolgens los om uw Mac opnieuw op te starten.

In extreme gevallen, waarin uw Mac volledig niet reageert en niet normaal opnieuw opstart, moet u mogelijk een gedwongen afsluiting starten.
Om dit te doen, houdt u de aan/uit-knop 10 seconden ingedrukt totdat de machine wordt uitgeschakeld. Houd er echter rekening mee dat het gedwongen afsluiten van uw Mac kan resulteren in het verlies van niet-opgeslagen wijzigingen in documenten of programma’s.
Voorkomen dat de app vastloopt en crasht
Hoewel het van essentieel belang is om te beheersen hoe u een app geforceerd kunt afsluiten op uw Mac, is het zelfs nog nuttiger om te voorkomen dat de app vastloopt en crasht.
Regelmatige applicatie-updates kunnen compatibiliteitsproblemen helpen voorkomen die ervoor zorgen dat software vaak niet meer reageert. Door uw software up-to-date te houden, zorgt u ervoor dat u de meest stabiele versies gebruikt, inclusief oplossingen en verbeteringen die de stabiliteit verbeteren.
Naast regelmatige updates is het verstandig om achtergebleven bestanden op te ruimen die zich in de loop van de tijd ophopen. Bij het updaten of opnieuw installeren van apps kan het verwijderen van gerelateerde ongewenste bestanden, scripts en cache de kans op toekomstige vastlopen aanzienlijk verminderen en de app-prestaties verbeteren.
Voor een effectieve opruiming kunt u overwegen tools zoals SpyHunter’s Optimization-scanner te gebruiken. Deze functie helpt het proces te stroomlijnen door onnodige bestanden te identificeren en te verwijderen, waardoor de optimale prestaties van uw Mac behouden blijven.
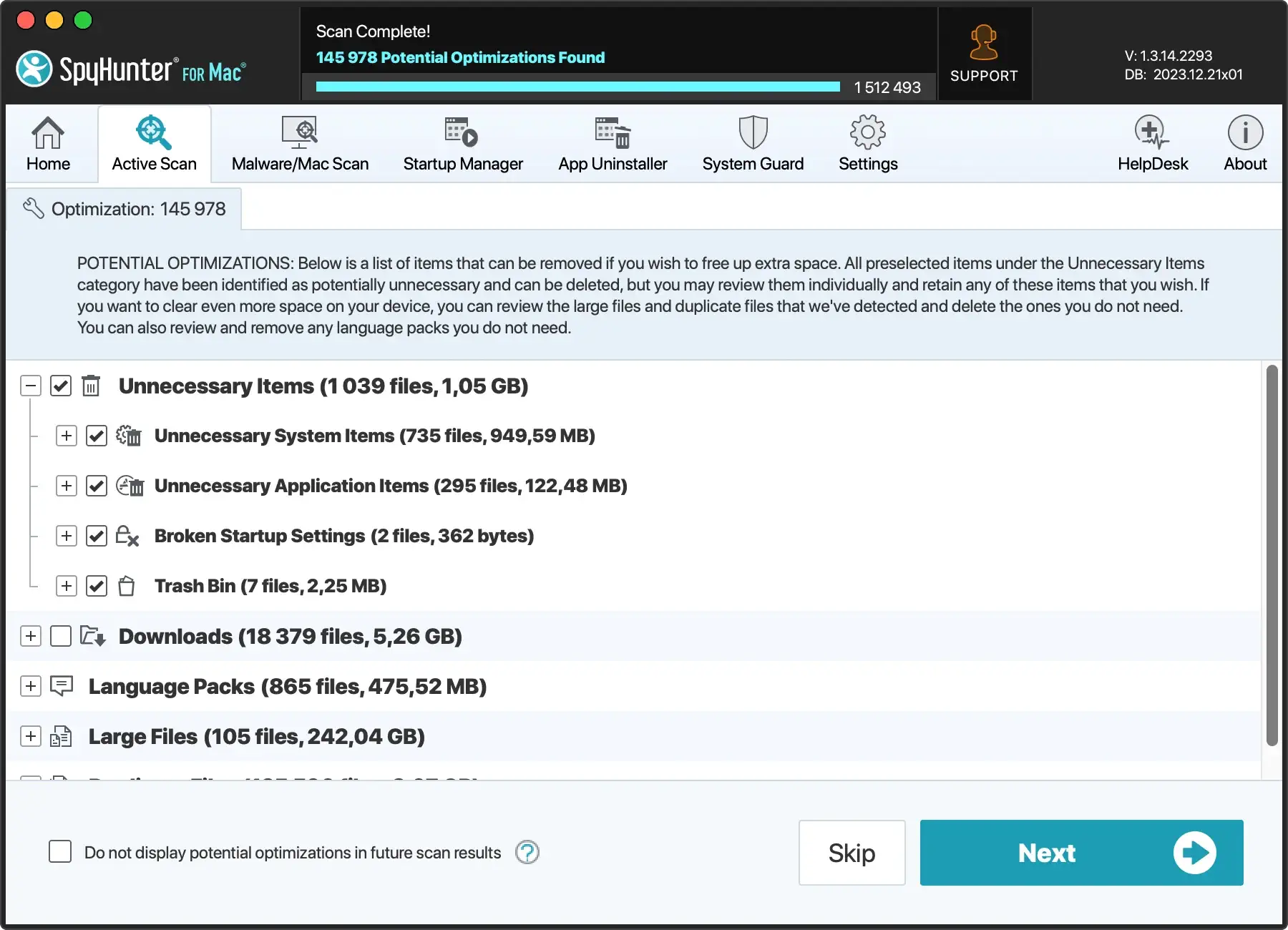
Download SpyHunter vanaf hier en begin vandaag nog met het optimaliseren van uw Mac! SpyHunter zorgt ervoor dat uw apps soepel blijven werken en beschermt uw systeem tegen potentiële bedreigingen die prestatieproblemen kunnen veroorzaken.
Systeembrede bevriezingen afhandelen
Als u te maken krijgt met een systeembrede bevriezing, waardoor alles op uw Mac niet meer reageert, zijn er nog meer maatregelen die u kunt nemen.
Probeer eerst uw Mac opnieuw op te starten door Restart te selecteren in het Apple-menu, of als het menu niet reageert, houdt u de aan/uit-knop een paar seconden ingedrukt om de computer geforceerd uit te schakelen.
Voor systeembrede bevriezingen kan het resetten van de System Management Controller (SMC) nuttig zijn. Hiervoor is een specifieke procedure vereist, afhankelijk van de hardwarechipset van uw Mac.
U kunt uw Mac ook opstarten in de Veilige modus, waardoor deze wordt gestart met een beperkt aantal stuurprogramma’s en programma’s en u kan helpen de oorzaak van de bevriezing te achterhalen.
Zorg er na dergelijke acties voor dat uw Mac volledig is uitgeschakeld, wat wordt aangegeven doordat het scherm zwart wordt en alle geluiden verdwijnen, voordat u doorgaat met fysieke interacties zoals upgrades of randapparatuurverbindingen.
Samenvatting
Of u nu te maken heeft met een niet-reagerende app of een systeembrede bevriezing, het is duidelijk dat als u weet hoe u programma’s geforceerd kunt afsluiten, u tijd kunt besparen en ervoor kunt zorgen dat uw Mac soepel blijft werken.
Er zijn meerdere manieren om apps op je Mac geforceerd te stoppen, van het gebruik van het Apple-menu en het beheersen van sneltoetsen tot het gebruik van Terminal-opdrachtregels.
Vergeet niet dat voorkomen beter is dan genezen. Door uw apps regelmatig bij te werken en gerelateerde ongewenste bestanden, scripts en cachebestanden te verwijderen, kunt u de kans op het vastlopen van de app minimaliseren. In het geval van een systeembrede bevriezing kan het resetten van de SMC en het opstarten in de Veilige modus krachtige hulpmiddelen zijn in uw arsenaal voor probleemoplossing.
Met deze tips en technieken kunt u de prestaties van uw Mac in eigen hand nemen en zorgen voor een soepele computerervaring.
Veelgestelde vragen
Hoe forceer je een programma op een Mac dat niet wil stoppen?
Om een programma op uw Mac geforceerd te stoppen, gebruikt u de toetsen Option + Command + Esc en selecteert u de app in het vak dat verschijnt, of gebruikt u het Apple-menu in de linkerbovenhoek van uw scherm en kiest u Force Quit in het menu.
Hoe kan ik mijn Mac geforceerd opnieuw opstarten?
Om uw Mac geforceerd opnieuw op te starten, houdt u de aan/uit-knop ingedrukt totdat deze wordt uitgeschakeld. Druk vervolgens nogmaals op de aan/uit-knop om de Mac op te starten.
Hoe sluit ik een Mac af die niet reageert?
Om een niet-reagerende Mac uit te schakelen, drukt u op de aan/uit-knop totdat het apparaat wordt uitgeschakeld. Het is mogelijk dat niet-opgeslagen wijzigingen in geopende documenten verloren gaan.
Waarom wordt mijn Mac niet geforceerd afgesloten?
Als je de Mac niet geforceerd kunt afsluiten, probeer hem dan geforceerd af te sluiten en vervolgens opnieuw op te starten.
Houd de aan/uit-knop een paar seconden ingedrukt om de Mac uit te schakelen en start hem vervolgens opnieuw op. Als u echter niet-opgeslagen bestanden heeft, drukt u op Control-Option-Command-Power.
Hoe kan ik een app geforceerd afsluiten vanuit het Apple-menu op mijn Mac?
Om een app geforceerd af te sluiten vanuit het Apple-menu op uw Mac, klikt u op het Apple-logo, selecteert u Force Quit en selecteert u vervolgens de niet-reagerende app in de lijst. Klik op Force Quit om het te sluiten.
