Mac で強制終了する方法 (回転するレインボーホイールを停止する)
始める前に
Web の世界を探る際には、適切な保護ツールキットを装備することが不可欠です。SpyHunter は、コンピューターの安全性を強化するように設計されています。
今すぐオンライン保護を強化する方法をご紹介します。 Mac用SpyHunterをここからダウンロードしてください! デジタル脅威からデバイスを保護し、安全なブラウジング環境の快適さと安全性をお楽しみください。

Mac でアプリが応答しなくなった場合の迅速な解決策が必要ですか? このガイドでは、Mac でアプリを強制終了して、手間をかけずにすばやく正常な状態に戻す方法を詳しく説明します。
重要なポイント
- Mac でアプリケーションを強制終了する方法はいくつかあります。Apple メニューの使用、キーボード ショートカット (
Command + Option + Escショートカットなど)、Dock からの終了、アクティビティ モニタの使用、ターミナル コマンドの実行などが挙げられます。 - 従来の強制終了が失敗した場合は、Mac を再起動するか、強制シャットダウンを開始する必要があります。フリーズやクラッシュを防ぐために、アプリを定期的に更新してクリーンアップすることもお勧めします。
- システム全体のフリーズに対処するには、Mac を再起動したり、システム管理コントローラ (SMC) をリセットしたり、セーフモードで起動したりすると、問題が解決する場合があります。
Appleメニューを使用してアプリを強制終了する
まず、最も簡単な方法、つまり Apple メニューを使用する方法から始めましょう。画面の左上隅にある Apple アイコンをクリックし、ドロップダウン メニューからForce Quitを選択します。
これにより、Force Quit Applicationsウィンドウが開き、現在実行中のアプリの一覧が表示されます。応答していないアプリには(Not Responding)というラベルが付けられ、問題の原因をすぐに特定できます。
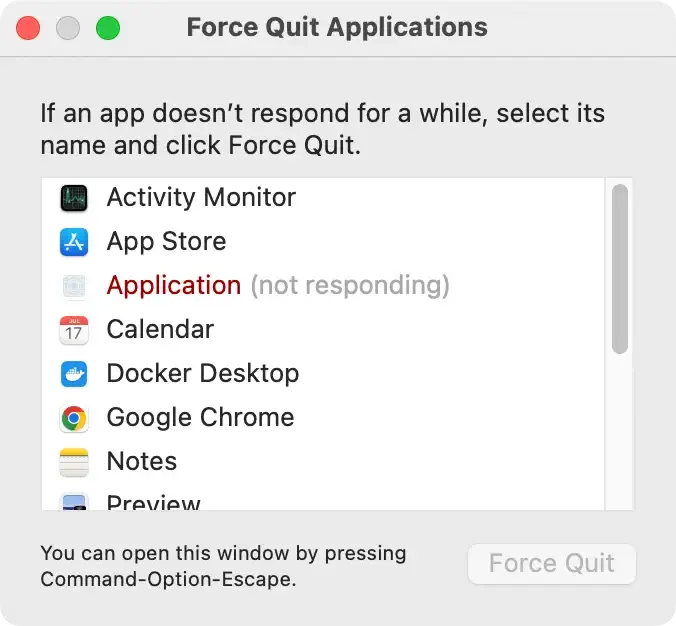
応答しないアプリを閉じるには、そのアプリを選択し、Force Quitボタンをクリックしてアプリをシャットダウンします。
Finder が応答しない場合は、このウィンドウから Finder を選択してRelaunchボタンをクリックすることで再起動することもできます。
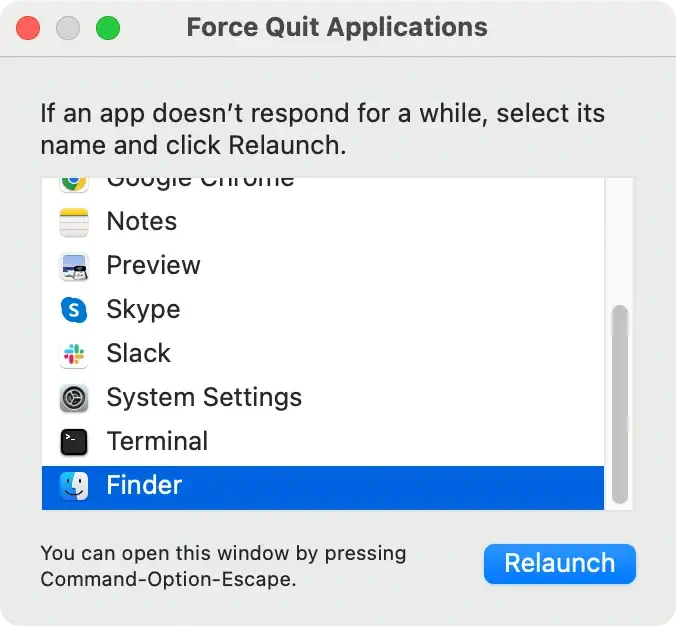
応答しないアプリを強制終了するキーボードショートカット
応答しないアプリを終了させるより速い方法は、キーボード ショートカット、具体的には Mac の強制終了ショートカットです。
ここでの魔法の組み合わせはCommand + Option + Escです。これにより、強制終了ウィンドウが直接開き、数回のクリックを節約できます。
そこから、閉じたいアプリ アイコンを選択し、Force Quitボタンを押して操作を確認します。
この方法は、フリーズしたアプリが画面全体を覆い、Apple メニューにアクセスできない場合に便利です。
Dockメニューからアプリを強制終了する
Dock から直接アプリを強制終了するのも、ユーザーフレンドリーな方法です。
これを行うには、Dock 内のアプリのアイコンを右クリックするか、Ctrl キーを押しながらクリックします。Option キーを押したままにして、Optionメニューがどのように変化するかを確認します。これで、ポップアップ メニューからForce Quitを選択して、応答しないアプリを閉じることができます。
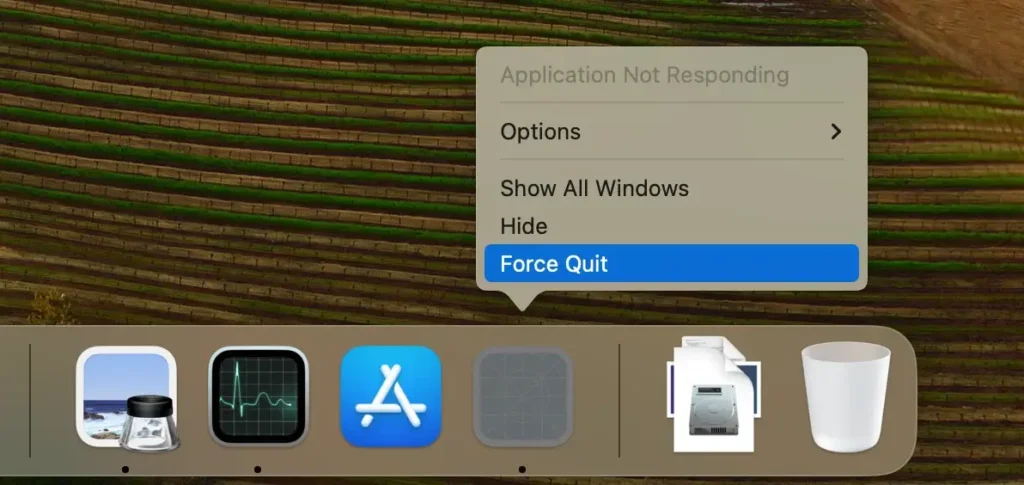
この方法は、従来のキーボード ショートカットの代わりとなるため、キーボード ショートカットよりもマウスやトラックパッドの使用を好む場合に非常に便利です。
アクティビティモニター: Mac のタスクマネージャー
Activity Monitor 、Mac に組み込まれている効率的なツールで、ディスク アクティビティやメモリ消費量など、システム上のすべてのアクティブなプロセスを詳細に表示します。
Activity Monitor 、Spotlight 機能を使用して開いてすばやくアクセスしたり、Finder ウィンドウから移動したりすることができます。
Activity Monitorでは、応答しないアプリを特定し、すぐに強制終了することができます。これを行うには、次の手順に従います。
- プロセスの一覧から問題のあるアプリを選択します。
- ウィンドウの左上にあるXボタンをクリックします。
- 確認ダイアログが表示されます。
- アプリを
Force Quitことを選択します。
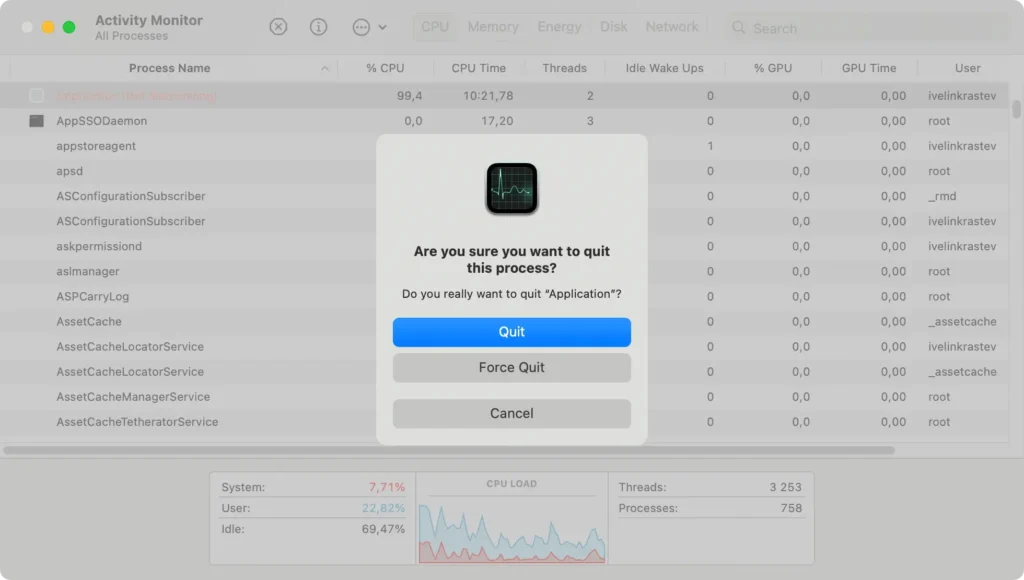
一部のプロセスを終了するには管理者権限が必要な場合があります。そのような場合は、管理者として認証する必要があります。
ターミナルコマンドラインソリューション
コマンドラインに精通しているユーザーにとって、ターミナルはコマンドライン方式を使用してアプリを強制終了するための強力なソリューションを提供します。
この方法を使用するには、ターミナルを開いて次のコマンドを入力します。
killall [application name][application name]を、終了するアプリケーションの名前に置き換えます。アプリケーション名に複数の単語が含まれている場合は、引用符で囲みます。
ただし、killallコマンドはシステム レベルで動作し、自動保存機能は起動しないことに注意してください。したがって、このコマンドを使用する前に、重要なデータがすべて保存されていることを確認することが重要です。
Activity Monitorでアプリを強制終了できない場合は、ターミナルでps -axコマンドを使用できます。このコマンドは、プロセスとそのプロセス ID (PID) を一覧表示します。問題のあるアプリの PID を特定したら、kill [PID]コマンドを使用してアプリケーションを強制終了できます。
トラブルシューティング: 強制終了が失敗した場合
場合によっては、説明したすべての方法を試しても、Mac での強制終了が効果がないことがあります。
このような場合、システムの再起動が必要になることがあります。Apple アイコンを選択し、ドロップダウン メニューからRestart選択すると、Mac を再起動できます。
Apple メニューが応答しない場合は、Apple ロゴが表示されるまで電源ボタンを押し続け、その後放して Mac を再起動します。

極端な場合、Mac が完全に応答しなくなり、正常に再起動しない場合は、強制シャットダウンを開始する必要があります。
これを行うには、マシンの電源が切れるまで電源ボタンを 10 秒間押し続けます。ただし、Mac を強制的にシャットダウンすると、ドキュメントやアプリケーションに保存されていない変更が失われる可能性があることに注意してください。
アプリのフリーズやクラッシュを防ぐ
Mac でアプリを強制終了する方法を習得することは重要ですが、そもそもアプリがフリーズしたりクラッシュしたりするのを防ぐことがさらに有益です。
定期的なアプリケーションの更新は、ソフトウェアが応答しなくなる原因となる互換性の問題を回避するのに役立ちます。ソフトウェアを最新の状態に保つことで、安定性を向上させる修正や機能強化を含む最も安定したバージョンを実行できます。
定期的なアップデートに加えて、時間の経過とともに蓄積される残留ファイルをクリーンアップすることも賢明です。アプリを更新または再インストールするときに、関連するジャンク ファイル、スクリプト、キャッシュを削除すると、将来のフリーズの可能性が大幅に低減し、アプリのパフォーマンスが向上します。
効果的なクリーンアップのために、SpyHunter の最適化スキャナなどのツールの使用を検討してください。この機能は、不要なファイルを識別して削除することでプロセスを効率化し、Mac の最適なパフォーマンスを維持します。
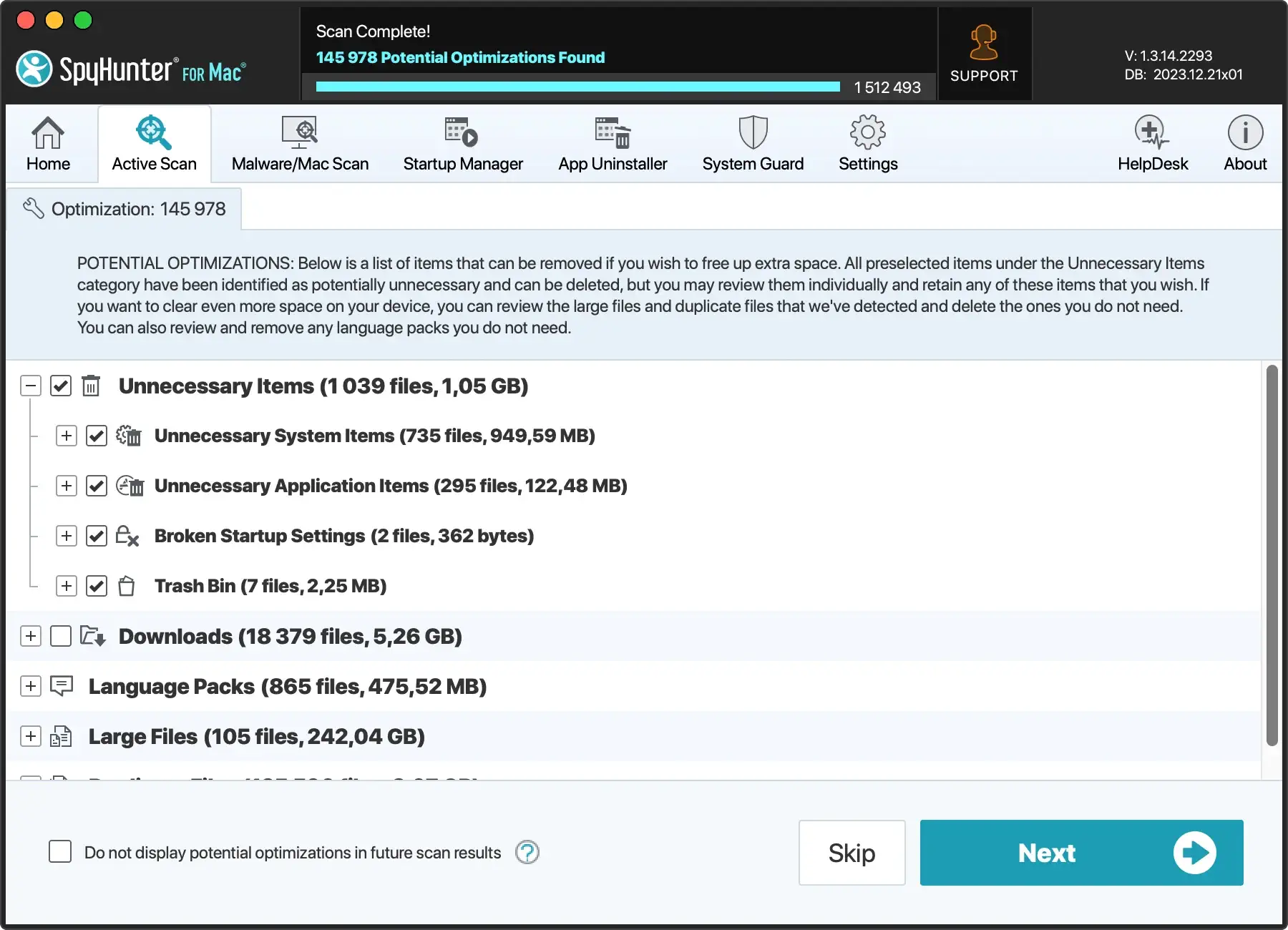
ここからスパイハンターをダウンロードしてください 、今すぐ Mac の最適化を始めましょう。SpyHunter は、アプリをスムーズに実行し、パフォーマンスの問題を引き起こす可能性のある潜在的な脅威からシステムを保護します。
システム全体のフリーズの処理
システム全体がフリーズし、Mac 上のすべてが応答しなくなった場合は、さらに対策を講じることができます。
まず、Apple メニューからRestartを選択して Mac を再起動してください。メニューが応答しない場合は、電源ボタンを数秒間押し続けて、コンピューターを強制的にオフにしてください。
システム全体がフリーズした場合は、システム管理コントローラ (SMC) をリセットすると効果的です。これには、Mac のハードウェア チップセットに応じて特定の手順が必要です。
また、Mac をセーフ モードで起動することもできます。セーフ モードで起動すると、限られたドライバーとプログラムのセットで起動し、フリーズの原因を特定するのに役立ちます。
このような操作を行った後は、アップグレードや周辺機器の接続などの物理的な操作を進める前に、Mac が完全にシャットダウンしていることを確認してください。シャットダウンは画面が黒くなり、すべてのノイズが止まることによって示されます。
まとめ
応答しないアプリやシステム全体のフリーズに対処する場合でも、アプリケーションを効果的に強制終了する方法を知っておくと、時間を節約し、Mac をスムーズに実行し続けることができることは明らかです。
Mac でアプリを強制終了する方法は、Apple メニューの利用、キーボード ショートカットの習得、ターミナル コマンド ラインの使用など、複数あります。
予防は治療よりも重要であることを忘れないでください。アプリを定期的に更新し、関連するジャンク ファイル、スクリプト、キャッシュ ファイルを削除すると、アプリがフリーズする可能性を最小限に抑えることができます。システム全体がフリーズした場合は、SMC をリセットしてセーフ モードで起動すると、トラブルシューティングの強力なツールになります。
これらのヒントとテクニックを使用すると、Mac のパフォーマンスを制御し、スムーズなコンピューティング体験を実現できます。
よくある質問
Mac で終了しないプログラムを強制終了するにはどうすればいいですか?
Mac でプログラムを強制終了するには、Option + Command + Escキーを使用して表示されるボックスからアプリを選択するか、画面の左上隅にある Apple メニューを使用してメニューからForce Quitを選択します。
Mac を強制的に再起動するにはどうすればよいですか?
Mac を強制的に再起動するには、電源ボタンを押し続け、シャットダウンしてから、もう一度電源ボタンを押して起動します。
応答しない Mac をシャットダウンするにはどうすればいいですか?
応答しない Mac をシャットダウンするには、デバイスがシャットダウンするまで電源ボタンを押します。開いているドキュメントの保存されていない変更が失われる可能性があります。
Mac が強制終了しないのはなぜですか?
Mac を強制終了できない場合は、強制的にシャットダウンしてから再起動してみてください。
電源ボタンを数秒間押し続けて Mac をシャットダウンし、再起動します。ただし、保存していないファイルがある場合は、Control+Option+Command+電源を押します。
Mac の Apple メニューからアプリを強制終了するにはどうすればよいですか?
Mac の Apple メニューからアプリを強制終了するには、Apple ロゴをクリックし、Force Quitを選択して、応答しないアプリをリストから選択します。 Force Quitをクリックして閉じます。
