Forçar encerramento no Mac (Parar de girar a roda)
Precisa de uma solução rápida para um aplicativo que não responde no seu Mac? Nosso guia mostra exatamente como forçar o encerramento do Mac para voltar rapidamente aos trilhos com o mínimo de barulho.
Principais conclusões
- Existem vários métodos para forçar o encerramento de aplicativos em um Mac. Isso inclui usar o menu Apple, atalhos de teclado (como o atalho
Command + Option + Esc), sair do Dock, usar o Activity Monitor e executar comandos do Terminal. - Quando o encerramento forçado convencional falha, pode ser necessário reiniciar o Mac ou iniciar um desligamento forçado. Atualizações regulares e limpeza de aplicativos também são recomendadas para evitar congelamentos e travamentos.
- Para lidar com congelamentos em todo o sistema, reiniciar o Mac, redefinir o System Management Controller (SMC) ou inicializar no modo de segurança pode ajudar a resolver o problema.
Use o menu Apple para forçar o encerramento de um aplicativo
Começaremos com a abordagem mais direta: usando o menu Apple. Clique no ícone da Apple no canto superior esquerdo da tela e escolha Force Quit no menu suspenso.
Isso abrirá a janela Force Quit Applications, onde você verá uma lista de aplicativos em execução no momento. Os aplicativos que não estão respondendo são rotulados (Not Responding) para identificar rapidamente os criadores de problemas.
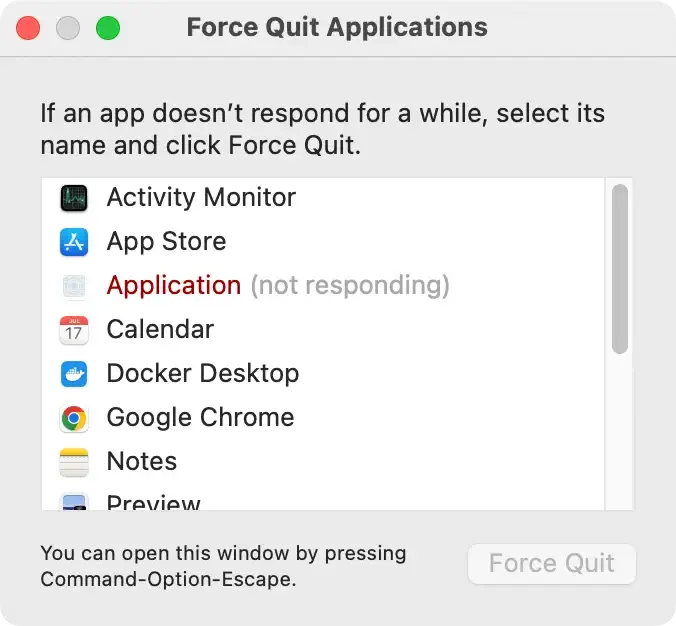
Para fechar o aplicativo que não responde, selecione-o e clique no botão Force Quit para encerrar o aplicativo.
Se o Finder não responder, você também pode reiniciá-lo nesta janela selecionando-o e clicando no botão Relaunch.
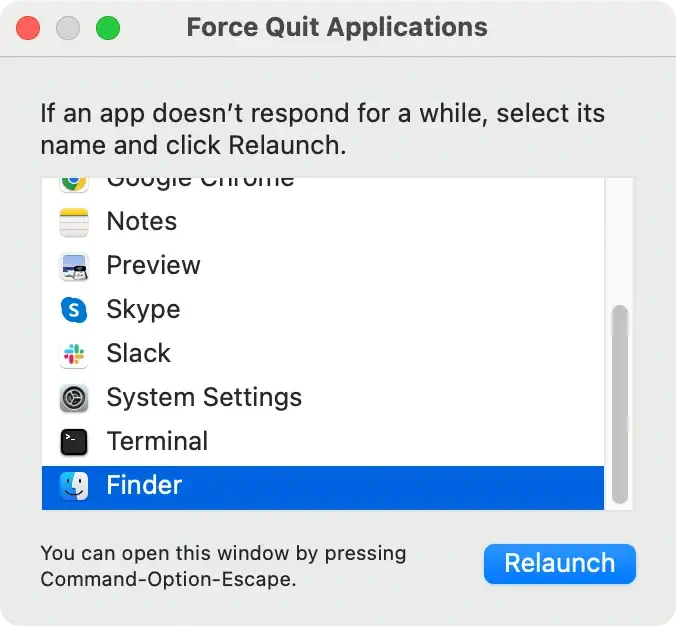
Atalhos de teclado para forçar o encerramento de aplicativos que não respondem
Existe uma maneira mais rápida de encerrar um aplicativo que não responde: atalhos de teclado, especificamente o atalho forçar encerramento do Mac.
A combinação mágica aqui é Command + Option + Esc que abrirá diretamente a janela Forçar Encerramento, economizando alguns cliques.
A partir daí, você pode selecionar o ícone do aplicativo que deseja fechar e confirmar sua ação pressionando o botão Force Quit.
Este método é conveniente ao lidar com um aplicativo congelado cobrindo toda a tela, tornando o menu Apple inacessível.
Forçar o encerramento de um aplicativo no menu Dock
O encerramento forçado de aplicativos diretamente do Dock é outra abordagem amigável.
Para fazer isso, clique com o botão direito ou Ctrl-clique no ícone do aplicativo no Dock. Mantenha pressionada a tecla Option e veja como o menu sair muda. Agora você pode selecionar Force Quit no menu pop-up para fechar o aplicativo que não responde.
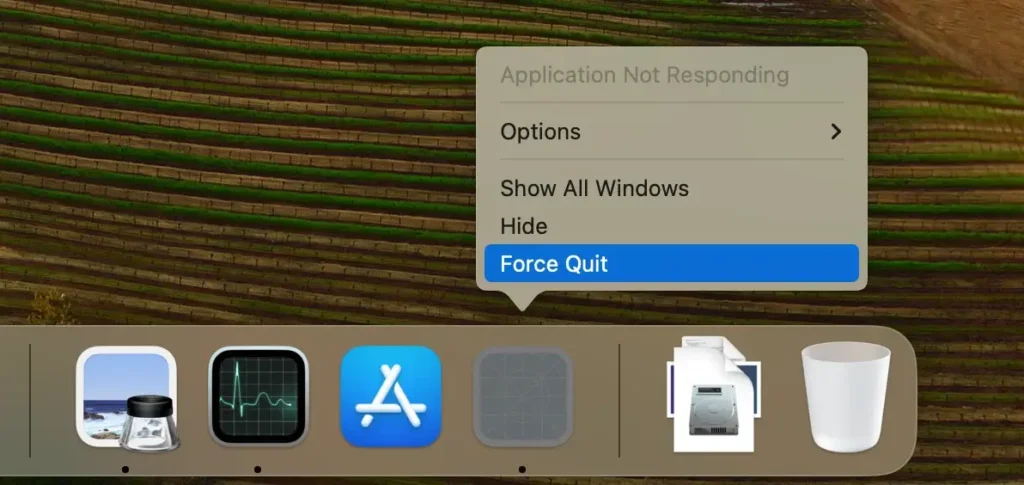
Este método é extremamente conveniente se você preferir usar o mouse ou trackpad em vez de atalhos de teclado, pois fornece uma alternativa ao atalho de teclado tradicional.
Monitor de atividades: o gerenciador de tarefas do seu Mac
O Activity Monitor, uma ferramenta eficiente integrada ao seu Mac, oferece uma visão detalhada de todos os processos ativos no seu sistema, como atividade de disco e consumo de memória.
Você pode abrir Activity Monitor usando o recurso Spotlight para acesso rápido ou navegar até ele por meio de uma janela do Finder.
No Activity Monitor você pode identificar aplicativos que não respondem e forçar o encerramento deles rapidamente. Para fazer isso, siga estas etapas:
- Selecione o aplicativo problemático na lista de processos.
- Clique no botão X no canto superior esquerdo da janela.
- Uma caixa de diálogo de confirmação aparecerá.
- Escolha
Force Quitdo aplicativo.
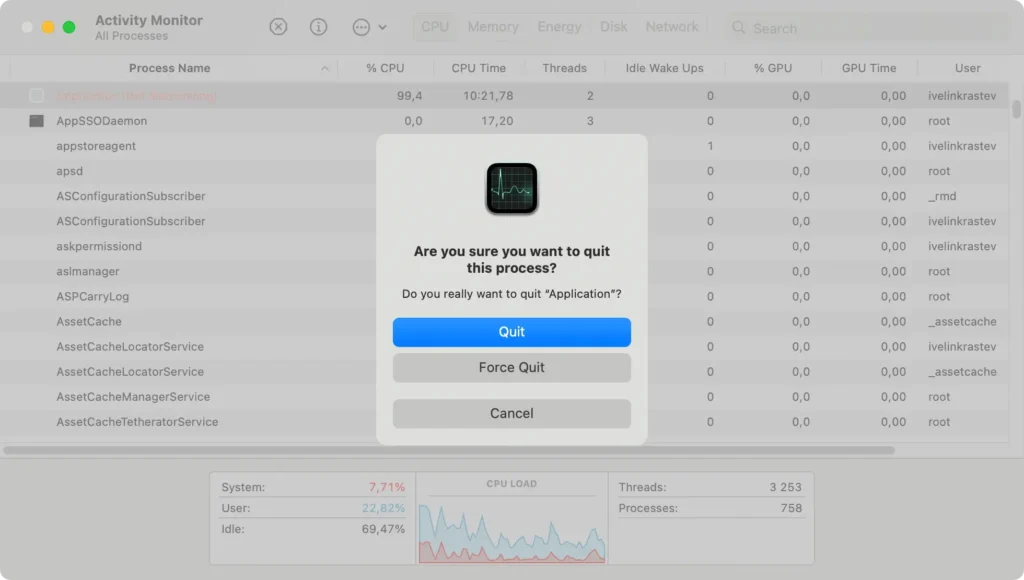
Lembre-se de que alguns processos podem exigir o encerramento de direitos administrativos. Nesses casos, pode ser necessário autenticar-se como administrador.
Soluções de linha de comando de terminal
Para aqueles proficientes em linhas de comando, o Terminal oferece uma solução robusta para forçar o encerramento de aplicativos usando o método de linha de comando.
Para usar este método, abra o Terminal e digite o seguinte comando:
killall [application name]Substitua [application name] pelo nome do aplicativo que você deseja encerrar. Se o nome do aplicativo contiver mais de uma palavra, coloque-o entre aspas.
No entanto, lembre-se de que o comando killall opera no nível do sistema e não aciona recursos de salvamento automático. É, portanto, crucial garantir que você salvou todos os dados importantes antes de usar este comando.
Nos casos em que Activity Monitor não consegue forçar o encerramento de um aplicativo, você pode usar o comando ps -ax no Terminal. Este comando lista processos e seus IDs de processo (PIDs). Depois de identificar o PID do aplicativo agressor, você pode usar o comando kill [PID] para forçar o encerramento do aplicativo.
Solução de problemas: quando o encerramento forçado falha
Às vezes, apesar de tentar todos os métodos discutidos, o encerramento forçado no Mac pode ser ineficaz.
Nesses casos, pode ser necessário reiniciar o sistema. Você pode reiniciar o seu Mac selecionando o ícone da Apple e escolhendo Restart no menu suspenso.
Se o menu Apple não responder, mantenha pressionado o botão Liga / Desliga até que o logotipo da Apple apareça e solte-o para reiniciar o Mac.

Em casos extremos, onde o seu Mac não responde completamente e não reinicia normalmente, pode ser necessário iniciar um desligamento forçado.
Para fazer isso, mantenha pressionado o botão liga/desliga por 10 segundos até que a máquina desligue. No entanto, esteja ciente de que forçar o desligamento do Mac pode resultar na perda de quaisquer alterações não salvas em documentos ou aplicativos.
Evitando congelamentos e falhas de aplicativos
Embora seja essencial dominar como forçar o encerramento de um aplicativo no seu Mac, evitar travamentos e travamentos de aplicativos é ainda mais benéfico.
Atualizações regulares de aplicativos podem ajudar a evitar problemas de compatibilidade que muitas vezes fazem com que o software pare de responder. Manter seu software atualizado garante que você execute as versões mais estáveis, que incluem correções e melhorias que melhoram a estabilidade.
Além das atualizações regulares, é aconselhável limpar os arquivos residuais que se acumulam com o tempo. Ao atualizar ou reinstalar aplicativos, a remoção de arquivos indesejados, scripts e cache pode reduzir significativamente a probabilidade de congelamentos futuros e melhorar o desempenho do aplicativo.
Para uma limpeza eficaz, considere usar ferramentas como o scanner de otimização do SpyHunter. Este recurso ajuda a agilizar o processo, identificando e removendo arquivos desnecessários, mantendo assim o desempenho ideal do seu Mac.
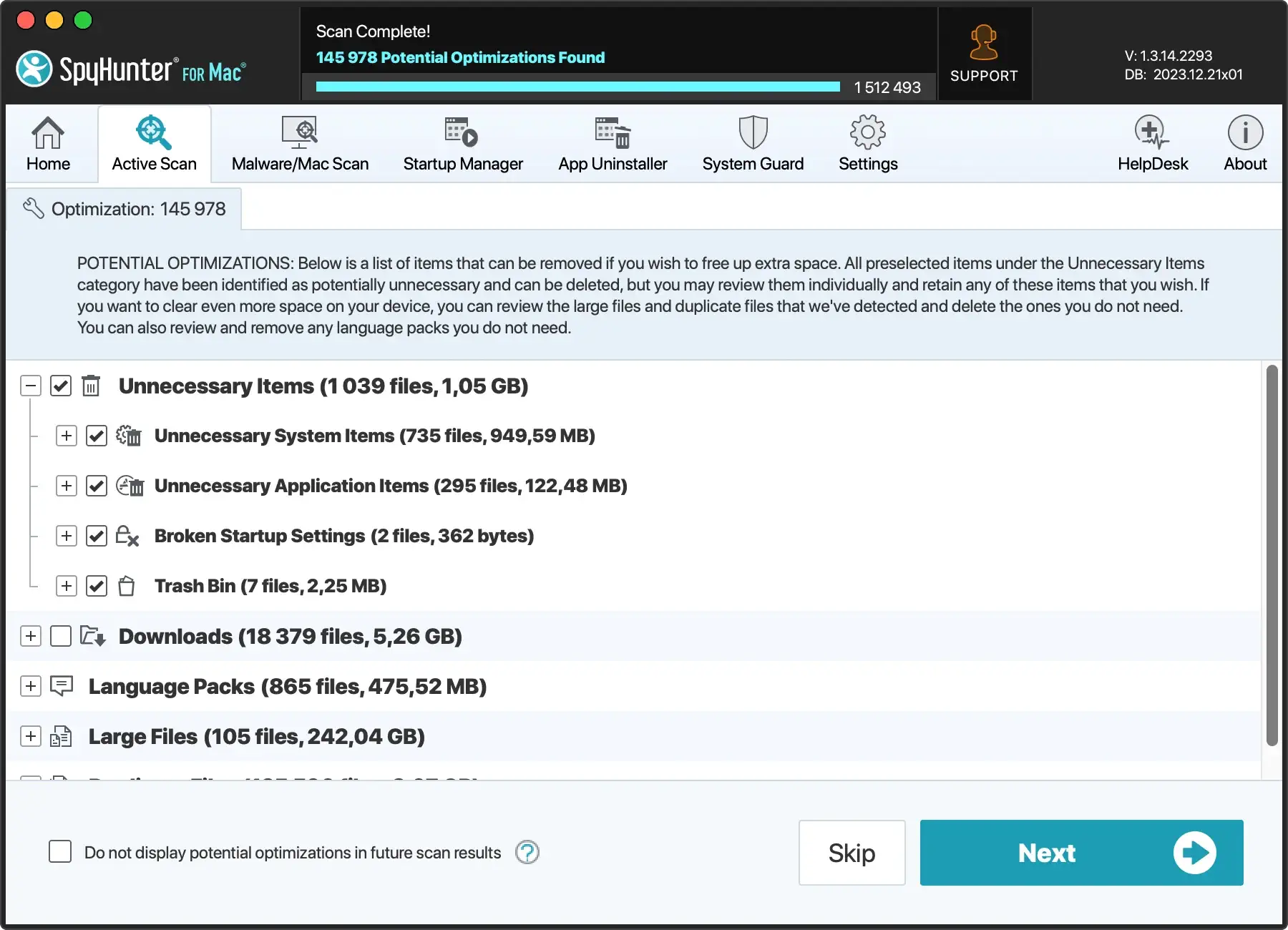
Baixe o SpyHunter aqui e comece a otimizar seu Mac hoje mesmo! O SpyHunter ajuda a manter seus aplicativos funcionando perfeitamente e protege seu sistema contra ameaças potenciais que podem causar problemas de desempenho.
Lidando com congelamentos em todo o sistema
Se você encontrar um congelamento em todo o sistema, fazendo com que tudo no seu Mac pare de responder, existem outras medidas que você pode tomar.
Primeiro, tente reiniciar o seu Mac selecionando Restart no menu Apple ou, se o menu não responder, mantenha pressionado o botão liga / desliga por alguns segundos para forçar o desligamento do computador.
Para congelamentos em todo o sistema, redefinir o System Management Controller (SMC) pode ser útil. Isso requer um procedimento específico dependendo do chipset de hardware do seu Mac.
Você também pode inicializar seu Mac no modo de segurança, que o inicia com um conjunto limitado de drivers e programas e pode ajudar a identificar a causa do congelamento.
Após qualquer uma dessas ações, certifique-se de que o seu Mac esteja completamente desligado, indicado pela tela ficando preta e todos os ruídos cessando, antes de prosseguir com qualquer interação física, como atualizações ou conexões periféricas.
Resumo
Esteja você lidando com um aplicativo que não responde ou com um congelamento de todo o sistema, está claro que saber como forçar o encerramento de aplicativos de maneira eficaz pode economizar tempo e ajudar a manter o Mac funcionando perfeitamente.
Existem várias maneiras de forçar o encerramento de aplicativos no seu Mac, desde utilizar o menu Apple e dominar os atalhos do teclado até usar as linhas de comando do Terminal.
Lembre-se de que é melhor prevenir do que remediar. Atualizar regularmente seus aplicativos e remover arquivos indesejados, scripts e arquivos de cache relacionados pode minimizar a probabilidade de congelamento de aplicativos. No caso de congelamentos em todo o sistema, redefinir o SMC e inicializar no modo de segurança podem ser ferramentas poderosas em seu arsenal de solução de problemas.
Com essas dicas e técnicas, você pode controlar o desempenho do seu Mac e garantir uma experiência de computação tranquila.
Perguntas frequentes
Como você força o encerramento de um programa em um Mac que não fecha?
Para forçar o encerramento de um programa em seu Mac, use as teclas Option + Command + Esc e selecione o aplicativo na caixa que aparece ou use o menu Apple no canto superior esquerdo da tela e escolha Force Quit no menu.
Como faço para forçar a reinicialização do meu Mac?
Para forçar a reinicialização do Mac, pressione e segure o botão liga/desliga até que ele desligue e, em seguida, pressione o botão liga/desliga novamente para iniciá-lo.
Como faço para desligar um Mac que não está respondendo?
Para desligar um Mac que não responde, pressione o botão Liga / Desliga até que o dispositivo desligue. Você poderá perder alterações não salvas em documentos abertos.
Por que meu Mac não para de funcionar?
Se você não conseguir forçar o encerramento do seu Mac, tente forçar o desligamento e reiniciá-lo.
Pressione e segure o botão liga/desliga por alguns segundos para desligar o Mac e reinicie-o. No entanto, se você tiver arquivos não salvos, pressione Control–Option–Command–Power.
Como faço para forçar o encerramento de um aplicativo do menu Apple no meu Mac?
Para forçar o encerramento de um aplicativo no menu Apple do seu Mac, clique no logotipo da Apple, selecione Force Quit e selecione o aplicativo que não responde na lista. Clique em Force Quit para fechá-lo.

