Hoe Xcode op Mac te verwijderen (Stapsgewijze handleiding)
Voordat we erin duiken
Het is cruciaal om uw computer veilig te houden terwijl u online bent. Daarom hebben we SpyHunter ontwikkeld — een tool die is ontworpen om uw digitale veiligheid te verbeteren.
Verbeter vandaag nog uw online bescherming — download SpyHunter voor Mac hier! Hieronder vindt u onze beste tips en oplossingen om u te helpen beschermd te blijven.

Xcode is een geïntegreerde ontwikkelomgeving (IDE) geleverd door Apple. Het is essentieel voor ontwikkelaars om software te maken voor macOS, iOS, watchOS en tvOS.
Er kan echter een moment komen waarop u Xcode van uw Mac moet verwijderen.
Het is van cruciaal belang dat u weet hoe u Xcode op de juiste manier kunt verwijderen, of u dit nu doet om aanzienlijke schijfruimte vrij te maken, softwareconflicten op te lossen of simpelweg omdat u het niet langer gebruikt.
Deze gids begeleidt u door het proces en zorgt voor een volledige en efficiënte verwijdering van de app en de bijbehorende bestanden van uw Mac.
Redenen om Xcode van Mac te verwijderen
U kunt om verschillende redenen beslissen om Xcode van uw Mac te verwijderen. Als u deze redenen begrijpt, kunt u bepalen of het verwijderen van de Xcode-app de juiste stap voor u is:
- Schijfopslag vrijmaken: Xcode en de bijbehorende bestanden kunnen gigabytes aan schijfruimte in beslag nemen. Als u het verwijdert, kunt u waardevolle opslagruimte vrijmaken voor andere belangrijke bestanden en toepassingen.
- Softwareconflicten oplossen: Soms kan de app conflicteren met andere geïnstalleerde programma’s, waardoor crashes of prestatieproblemen ontstaan. Als u dit verwijdert, kan dit de systeemstabiliteit helpen herstellen en de algehele prestaties verbeteren.
- Vermindering van het gebruik van systeembronnen: De app kan aanzienlijke systeembronnen verbruiken, zoals CPU en geheugen. Als u het verwijdert, kunnen deze bronnen vrijkomen, waardoor uw Mac efficiënter werkt, vooral als u over beperkte hardwaremogelijkheden beschikt.
- Niet langer nodig: als u uw ontwikkelingsprojecten hebt voltooid of bent overgestapt op alternatieve ontwikkeltools, heeft u de app mogelijk niet langer nodig. Als u dit verwijdert, kunt u uw programma’s stroomlijnen en de rommel op uw Mac verminderen.
- Problemen oplossen: Als u aanhoudende problemen met Xcode tegenkomt, zoals mislukte updates of fouten, kunt u deze problemen soms oplossen door de IDE te verwijderen en opnieuw te installeren. Door opnieuw te beginnen, zorgt u ervoor dat er geen beschadigde bestanden achterblijven.

Overweeg deze veelvoorkomende redenen voor het verwijderen van Xcode. Vervolgens kunt u beslissen of u de IDE van uw Mac wilt verwijderen en doorgaan met het verwijderingsproces.
Hoe Xcode handmatig van Mac te verwijderen
Het handmatig verwijderen van Xcode van uw Mac omvat verschillende stappen om ervoor te zorgen dat alle ondersteuningsbestanden en componenten worden verwijderd.
Volg deze instructies zorgvuldig om Xcode volledig te verwijderen:
Stap 1: Sluit de Xcode-applicatie af
Voordat u het verwijderingsproces start, moet u ervoor zorgen dat Xcode niet actief is.
Menubalkoptie: Klik op het Xcode- menu bovenaan uw scherm en selecteer Quit Xcode in de vervolgkeuzelijst.
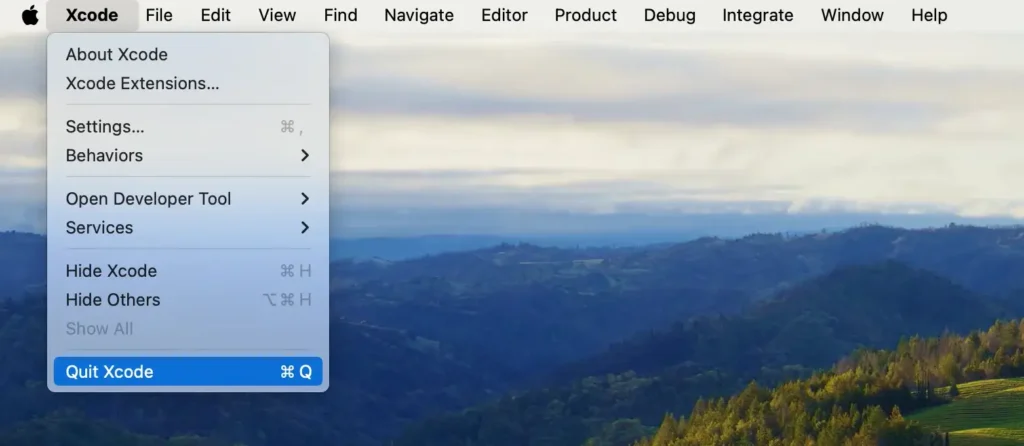
Dock-optie: Als Xcode zich in uw Dock bevindt, kunt u ook met de rechtermuisknop klikken (of Control-klikken) op het Xcode-pictogram en Quit kiezen in het contextmenu.
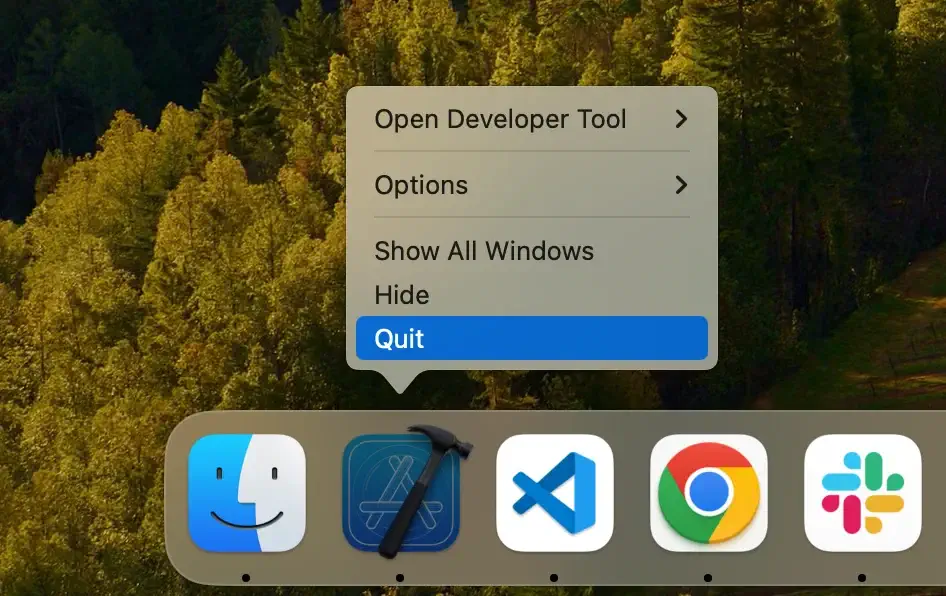
Forceer stop via Activity Monitor: Als de app niet reageert, opent u Activity Monitor en zoekt u naar Xcode-gerelateerde processen. Selecteer ze en klik op de knop [X] om de toepassing geforceerd af te sluiten.
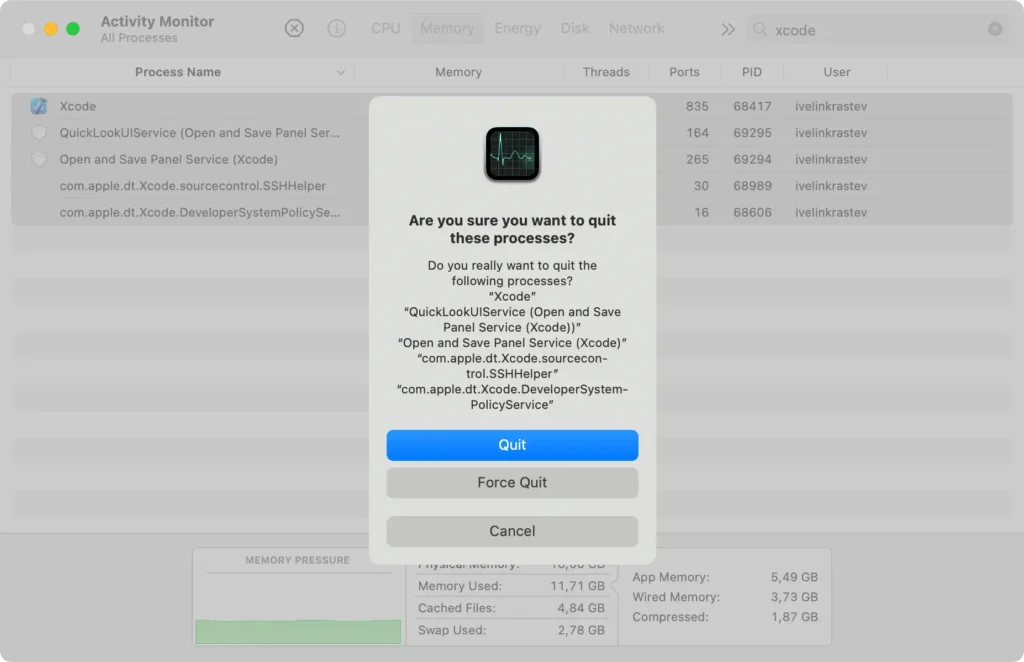
Stap 2: Verwijder de Xcode-app
Om de hoofdtoepassing Xcode van uw Mac te verwijderen:
- Open een nieuw
Finder-venster. - Navigeer vanuit de zijbalk naar de map
Applications. - Blader door de lijst om de Xcode-app te vinden.
- Sleep Xcode naar de prullenbak in uw Dock. U kunt ook met de rechtermuisknop (of Control-klik) op Xcode klikken en
Move to Trashkiezen in het vervolgkeuzemenu. - Klik met de rechtermuisknop op de prullenbak en selecteer
Empty Trashom er zeker van te zijn dat de toepassing volledig wordt verwijderd.
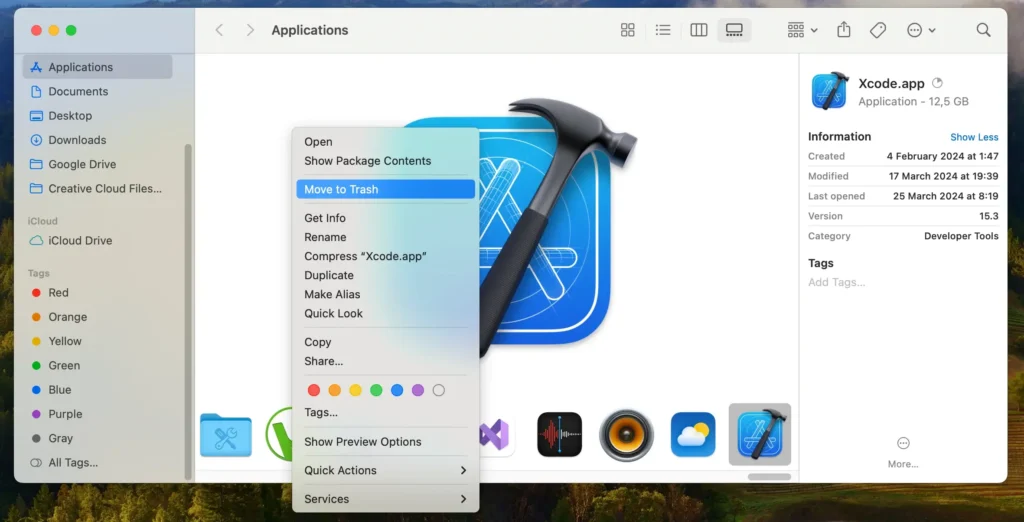
Stap 3: Reinig uw Mac van Xcode-bestanden en -mappen
Na het verwijderen van de Xcode-app is de volgende cruciale stap het verwijderen van alle resterende bestanden en restjes om een volledige opruiming te garanderen.
Volg deze stappen:
- Start
Finderop uw Mac. - Klik in het
Finder-menu bovenaan het scherm op het menuGoen vervolgensGo to Folder…of gebruik de sneltoetsShift + Command (⌘) + G - Voer één voor één de volgende paden in het zoekvak in om de bijbehorende bestanden van Xcode te lokaliseren en te verwijderen. Zoek voor elk pad naar bestanden of mappen die verband houden met Xcode en verplaats ze naar de prullenbak:
~/Library/Developer/~/Library/Application Support/~/Library/Logs//Library/Caches//Library/Developer/~/Library/Preferences/com.apple.dt.Xcode.plist
- Nadat u alle gerelateerde bestanden en mappen naar de prullenmand heeft verplaatst, maakt u deze leeg om ze definitief te verwijderen.
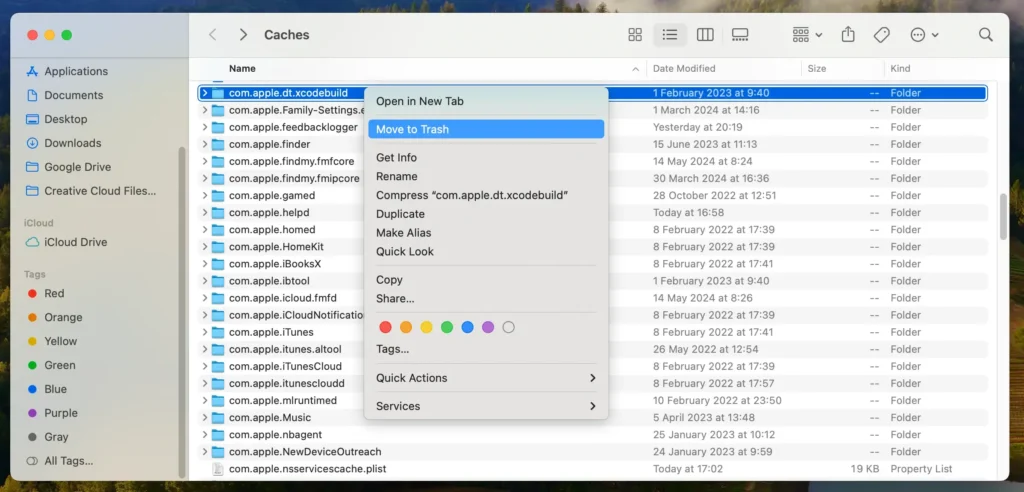
Het handmatig verwijderen van Xcode houdt meer in dan alleen het verwijderen van de applicatie zelf.
Als u deze stappen volgt, weet u zeker dat alle ondersteuningsbestanden grondig worden verwijderd, zodat uw Mac schoon en opgeruimd blijft.
Verwijder Xcode volledig met SpyHunter
Als u de voorkeur geeft aan een grondige en eenvoudige methode om ervoor te zorgen dat Xcode en alle bijbehorende bestanden volledig van uw Mac worden verwijderd, biedt SpyHunter een efficiënte oplossing.
Volg deze stappen om SpyHunter te gebruiken voor een volledige verwijdering:
- Download SpyHunter hier gratis en volg de installatie-instructies.
- Open SpyHunter vanuit uw map
Applications. Ga naar deApp Uninstaller-functie, ontworpen om uw systeem te scannen en alle geïnstalleerde applicaties weer te geven. - SpyHunter detecteert automatisch Xcode en de bijbehorende bestanden en componenten verspreid over uw systeem.
- Nadat de scan is voltooid, zoekt u Xcode op in de lijst met applicaties. SpyHunter zal alle bestanden weergeven die aan Xcode zijn gekoppeld. Zorg ervoor dat alle selectievakjes zijn ingeschakeld om de volledige set bestanden te verwijderen.
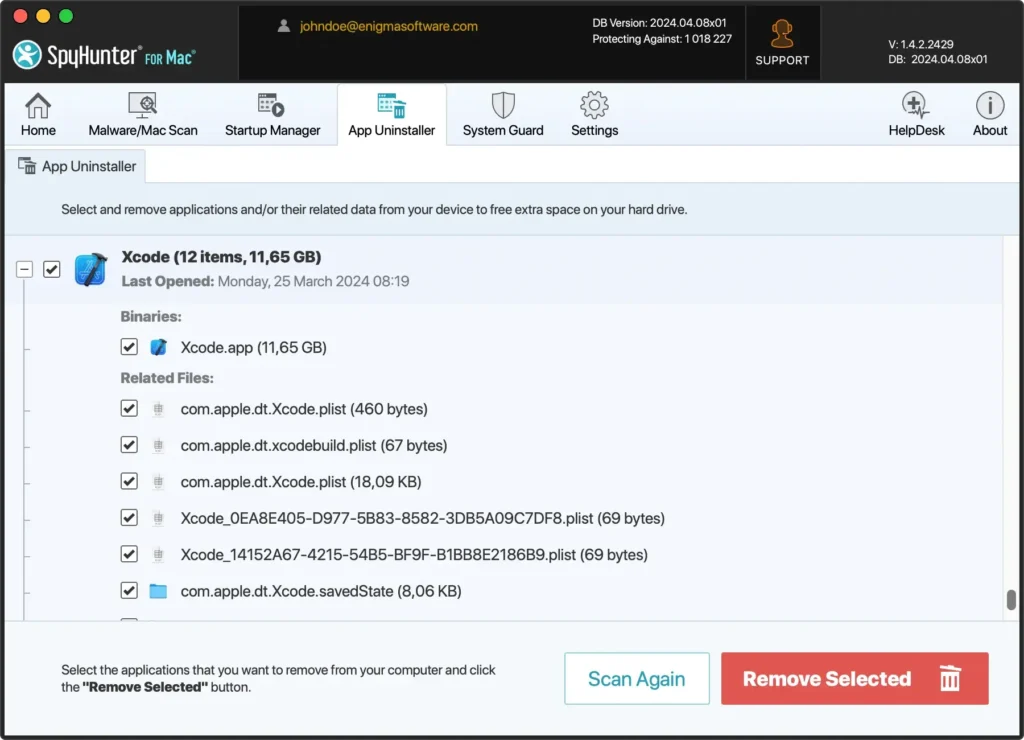
- Klik op de knop
Remove Selectedterwijl alle Xcode-componenten zijn geselecteerd. SpyHunter zal het verwijderingsproces afhandelen en alle bestanden van uw systeem verwijderen.
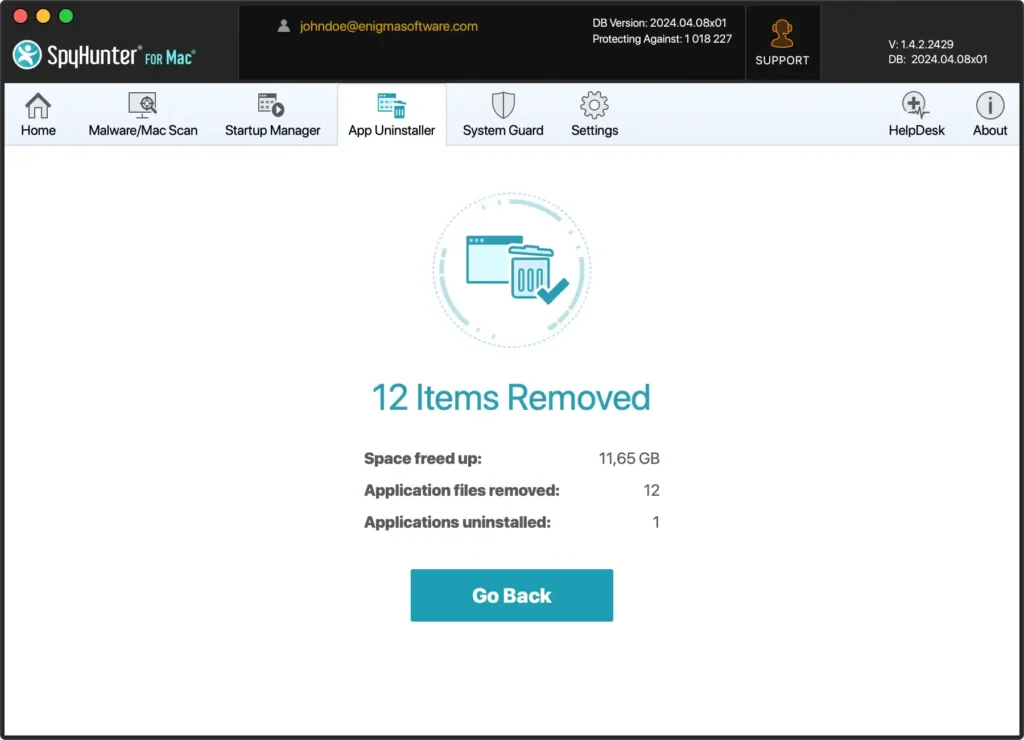
- Na het verwijderingsproces start u uw computer opnieuw op om de verwijdering te voltooien. Opnieuw opstarten zorgt ervoor dat alle tijdelijke bestanden worden gewist en de systeeminstellingen worden bijgewerkt.
Het gebruik van SpyHunter om Xcode te verwijderen vereenvoudigt het proces en zorgt ervoor dat er geen resterende bestanden achterblijven.
Deze uitgebreide opschoning helpt de prestaties van uw Mac op peil te houden en potentiële softwareconflicten te voorkomen.
Verwijder Xcode van Mac met behulp van Terminal-opdrachten
U kunt Terminal-opdrachten gebruiken om Xcode van uw Mac te verwijderen voor een meer technische aanpak.
Deze methode maakt nauwkeurige controle over het verwijderingsproces mogelijk en zorgt ervoor dat alle bijbehorende bestanden volledig worden verwijderd. Volg deze stappen:
- Open Terminal: Open de
Terminalapplicatie op uw Mac. - Extra ontwikkelaarstools verwijderen: Om ervoor te zorgen dat alle gerelateerde ontwikkelaarstools worden verwijderd, plakt u de volgende opdracht in het
Terminalvenster:
sudo /Developer/Library/uninstall-devtools --mode=all- Xcode-simulators verwijderen: gebruik de volgende opdracht om alle simulators te verwijderen:
xcrun simctl delete all- Xcode-applicatie verwijderen: Gebruik de volgende opdracht om de Xcode-applicatie te verwijderen:
sudo rm -rf /Applications/Xcode.app- Resterende Xcode-bestanden verwijderen: Voer de volgende opdrachten uit om eventuele resterende Xcode-bestanden te verwijderen:
sudo rm -rf ~/Library/Developer/CommandLineTools/
sudo rm -rf ~/Library/Developer/Xcode/
sudo rm -rf ~/Library/Application Support/Xcode
sudo rm -rf ~/Library/Caches/com.apple.dt.Xcode
sudo rm -rf ~/Library/Preferences/com.apple.dt.Xcode.plist
sudo rm -rf /Library/Preferences/com.apple.dt.Xcode.plist
Terminalopdrachten bieden een nauwkeurige en efficiënte manier om Xcode te verwijderen, zodat er geen resterende bestanden op uw systeem achterblijven.
Hoe Xcode opnieuw te installeren op Mac
Als u Xcode opnieuw op uw Mac moet installeren, volgt u deze stappen om de installatie goed te krijgen:
- X-code downloaden:
- Open de App Store op uw Mac.
- Typ
Xcodein de zoekbalk en druk opEnterop het toetsenbord. - Zoek Xcode in de zoekresultaten en klik op de knop
Getom de nieuwste versie te downloaden.
- Installeer Xcode:
- Nadat het downloaden is voltooid, start Xcode het installatieproces. Volg de instructies om de installatie te voltooien.
- Mogelijk moet u uw Apple ID en/of beheerderswachtwoord invoeren om de installatie te autoriseren.
- Start Xcode:
- Nadat de installatie is voltooid, opent u Xcode.
- Bij de eerste keer opstarten kan Xcode u vragen om extra componenten te installeren. Volg de aanwijzingen om de installatie te voltooien.
- Stel uw ontwikkelomgeving in:
- Nadat u Xcode hebt gestart, kunt u beginnen met het opzetten van uw ontwikkelomgeving. Installeer alle benodigde tools en extensies om Xcode aan te passen aan uw specifieke projectbehoeften.
Het opnieuw installeren van Xcode is eenvoudig en zorgt ervoor dat u over de huidige versie beschikt met alle benodigde componenten om uw ontwikkelingswerk voort te zetten.
Samenvatting
Als u Xcode van uw apparaat verwijdert, kunt u gigabytes aan schijfopslag vrijmaken, softwareconflicten oplossen en de systeemprestaties optimaliseren.
Of u Xcode nu handmatig verwijdert, Terminal-opdrachten gebruikt of SpyHunter gebruikt voor een grondige opruiming, het begrijpen hoe u apps kunt verwijderen is van cruciaal belang voor het behoud van de gezondheid van uw Mac.
Als u Xcode opnieuw moet installeren, is het proces eenvoudig en kunt u dit doen via de App Store. Dit zorgt ervoor dat u over de nieuwste versie beschikt voor uw ontwikkelingsprojecten.
Voor meer gedetailleerde handleidingen over het beheren van uw applicaties kunt u ons artikel raadplegen over het verwijderen van een Mac-app.
Met deze instructies kunt u apps op uw Mac effectief beheren en verwijderen, zodat u verzekerd bent van soepele en efficiënte systeemprestaties.