Sådan afinstalleres Xcode på Mac (Trin-for-trin guide)
Inden vi dykker ind
Forsøger du at afinstallere en app helt? SpyHunter til Mac inkluderer en App Uninstaller, der fjerner uønskede apps og deres resterende filer med blot et par klik.
Undgå rod og spar tid — download SpyHunter lige her og følg trinene for at rense dit system.

Xcode er et integreret udviklingsmiljø (IDE) leveret af Apple. Det er vigtigt for udviklere at skabe software til macOS, iOS, watchOS og tvOS.
Der kan dog komme et tidspunkt, hvor du skal afinstallere Xcode fra din Mac.
At kende den rigtige måde at afinstallere Xcode på er afgørende, uanset om du gør det for at frigøre betydelig diskplads, løse softwarekonflikter, eller simpelthen fordi du ikke længere bruger det.
Denne guide vil lede dig gennem processen og sikre fuldstændig og effektiv fjernelse af appen og dens tilknyttede filer fra din Mac.
Grunde til at fjerne Xcode fra Mac
Du kan beslutte at afinstallere Xcode fra din Mac af flere årsager. At forstå disse årsager kan hjælpe dig med at afgøre, om fjernelse af Xcode-appen er det rigtige trin for dig:
- Frigør disklager: Xcode og dets tilknyttede filer kan forbruge gigabyte diskplads. Afinstallation af det kan hjælpe dig med at genvinde værdifuld lagerplads til andre vigtige filer og applikationer.
- Løsning af softwarekonflikter: Nogle gange kan appen komme i konflikt med andre installerede programmer, hvilket kan forårsage nedbrud eller ydeevneproblemer. Fjernelse af det kan hjælpe med at genoprette systemets stabilitet og forbedre den generelle ydeevne.
- Reduktion af systemressourceforbrug: Appen kan forbruge betydelige systemressourcer, såsom CPU og hukommelse. Hvis du fjerner den, kan du frigøre disse ressourcer, hvilket får din Mac til at køre mere effektivt, især hvis du har begrænsede hardwarefunktioner.
- Ikke længere nødvendigt: Hvis du har afsluttet dine udviklingsprojekter eller skiftet til alternative udviklingsværktøjer, har du muligvis ikke længere brug for appen. Sletning kan hjælpe med at strømline dine programmer og reducere rod på din Mac.
- Fejlfindingsproblemer: Hvis du støder på vedvarende problemer med Xcode, såsom mislykkede opdateringer eller fejl, kan sletning og geninstallation af IDE nogle gange løse disse problemer. At starte på en frisk sikrer, at ingen beskadigede filer efterlades.

Overvej disse almindelige årsager til at afinstallere Xcode. Derefter kan du beslutte, om du vil fjerne IDE fra din Mac og fortsætte med afinstallationsprocessen.
Sådan afinstalleres Xcode manuelt fra Mac
At afinstallere Xcode fra din Mac manuelt involverer flere trin for at sikre, at alle supportfiler og komponenter fjernes.
Følg disse instruktioner omhyggeligt for at afinstallere Xcode fuldstændigt:
Trin 1: Afslut Xcode-applikationen
Før du starter afinstallationsprocessen, skal du sikre dig, at Xcode ikke kører.
Menulinjemulighed: Klik på Xcode- menuen øverst på skærmen, og vælg Quit Xcode fra rullemenuen.
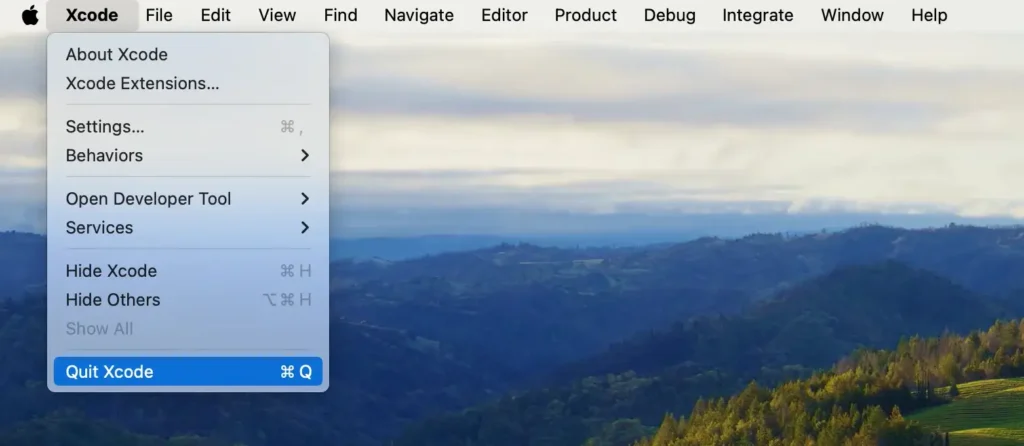
Dock-indstilling: Alternativt, hvis Xcode er i din Dock, skal du højreklikke (eller Ctrl-klikke) på Xcode-ikonet og vælge Quit i kontekstmenuen.
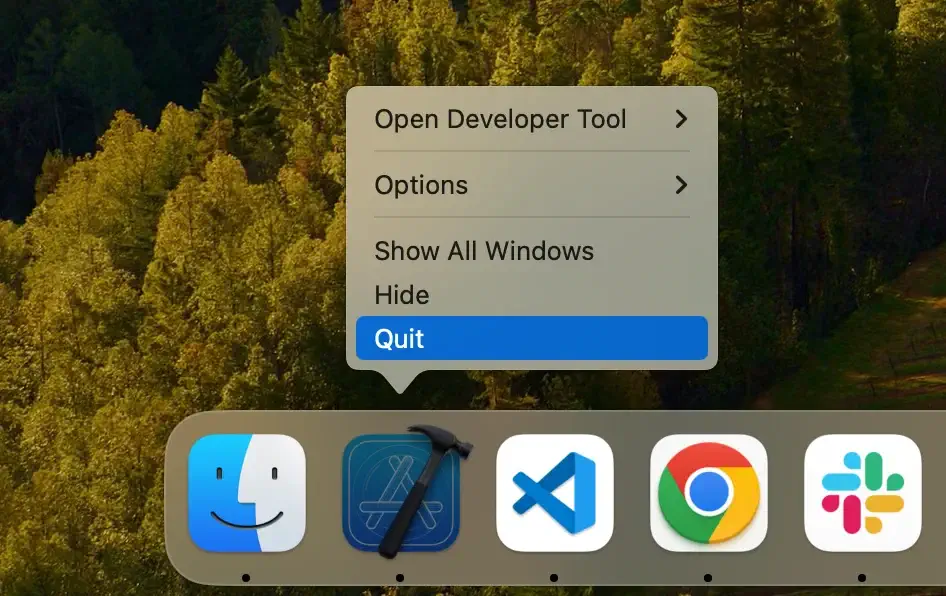
Tving afslutning via Activity Monitor: Hvis appen ikke reagerer, skal du åbne Activity Monitor og søge efter eventuelle Xcode-relaterede processer. Vælg dem, og klik på knappen [X] for at tvinge applikationen ud.
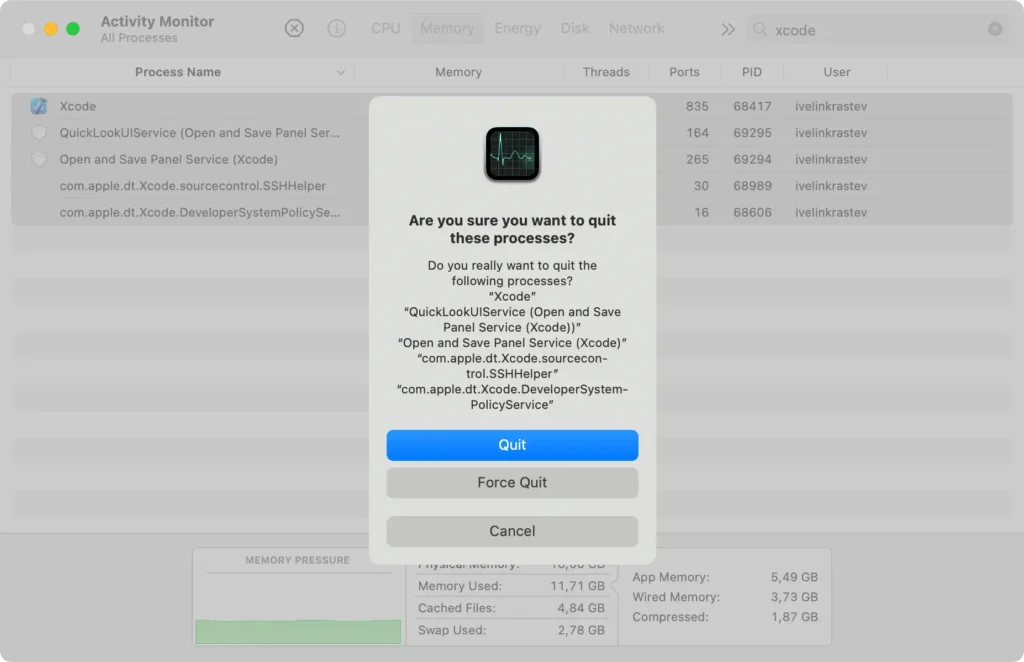
Trin 2: Fjern Xcode-appen
Sådan fjerner du det primære Xcode-program fra din Mac:
- Åbn et nyt
Findervindue. - Naviger til mappen
Applicationsfra sidebjælken. - Rul gennem listen for at finde Xcode-appen.
- Træk Xcode til papirkurven i din Dock. Alternativt kan du højreklikke (eller Ctrl-klikke) på Xcode og vælge
Move to Trashfra rullemenuen. - Højreklik på papirkurven, og vælg
Empty Trashfor at sikre, at programmet er fuldstændigt fjernet.
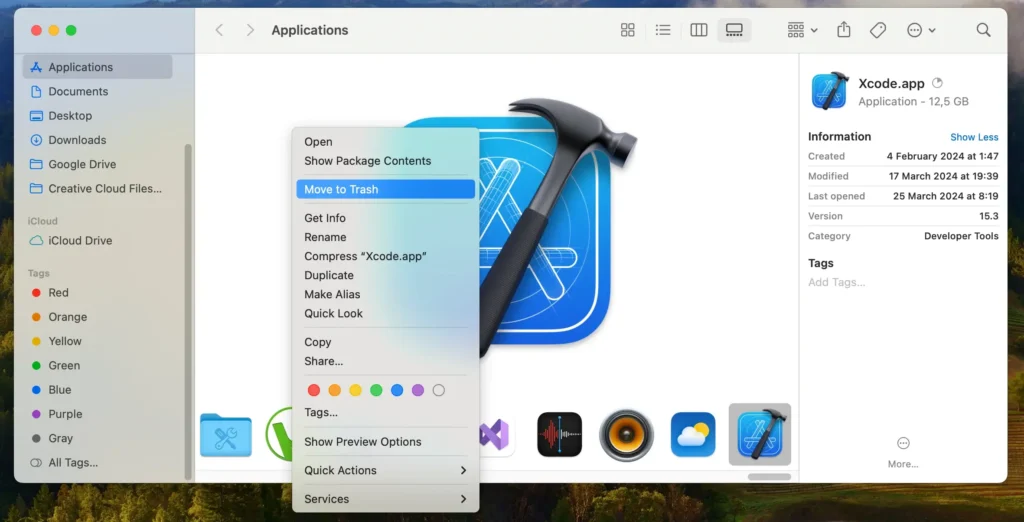
Trin 3: Rens din Mac fra Xcode-filer og -mapper
Efter sletning af Xcode-appen er det næste afgørende trin at fjerne eventuelle resterende filer og rester for at sikre en fuldstændig oprydning.
Følg disse trin:
- Start
Finderpå din Mac. - I
Finder-menuen øverst på skærmen skal du klikke på menuenGoog derefterGo to Folder…eller brugeShift + Command (⌘) + Gtastaturgenvejen. - En efter en skal du indtaste følgende stier i søgefeltet for at finde og fjerne Xcodes tilknyttede filer. For hver sti skal du kigge efter filer eller mapper relateret til Xcode og flytte dem til papirkurven:
~/Library/Developer/~/Library/Application Support/~/Library/Logs//Library/Caches//Library/Developer/~/Library/Preferences/com.apple.dt.Xcode.plist
- Når du har flyttet alle relaterede filer og mapper til papirkurven, skal du tømme den for at slette dem permanent.
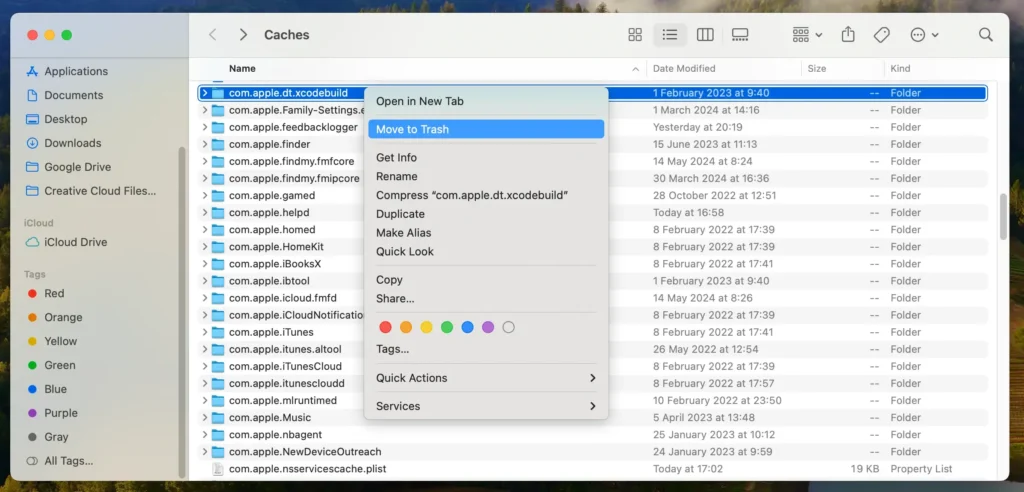
Manuel fjernelse af Xcode involverer mere end blot at slette selve applikationen.
Ved at følge disse trin sikrer du, at alle supportfiler fjernes grundigt, hvilket holder din Mac ren og fri for rod.
Afinstaller Xcode fuldstændigt ved hjælp af SpyHunter
Hvis du foretrækker en grundig og ligetil metode til at sikre, at Xcode og alle dets tilknyttede filer fjernes helt fra din Mac, tilbyder SpyHunter en effektiv løsning.
Følg disse trin for at bruge SpyHunter til fuldstændig fjernelse:
- Download SpyHunter gratis her og følg installationsinstruktionerne.
- Åbn SpyHunter fra mappen
Applications. Gå tilApp Uninstaller-funktionen, designet til at scanne dit system og vise alle installerede applikationer. - SpyHunter vil automatisk opdage Xcode og dets relaterede filer og komponenter spredt ud over dit system.
- Når scanningen er fuldført, skal du finde Xcode på listen over applikationer. SpyHunter vil liste alle de filer, der er forbundet med Xcode. Sørg for, at alle afkrydsningsfelter er markeret for at fjerne hele sæt filer.
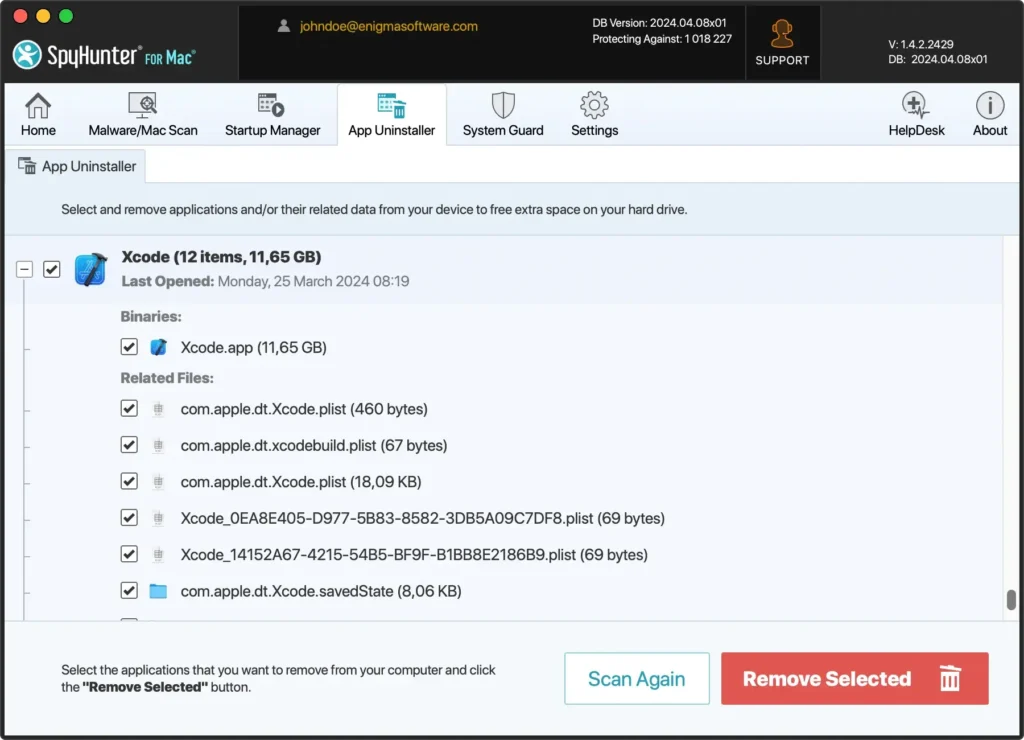
- Klik på knappen
Remove Selectedmed alle Xcode-komponenter valgt. SpyHunter vil håndtere sletningsprocessen og fjerne alle filer fra dit system.
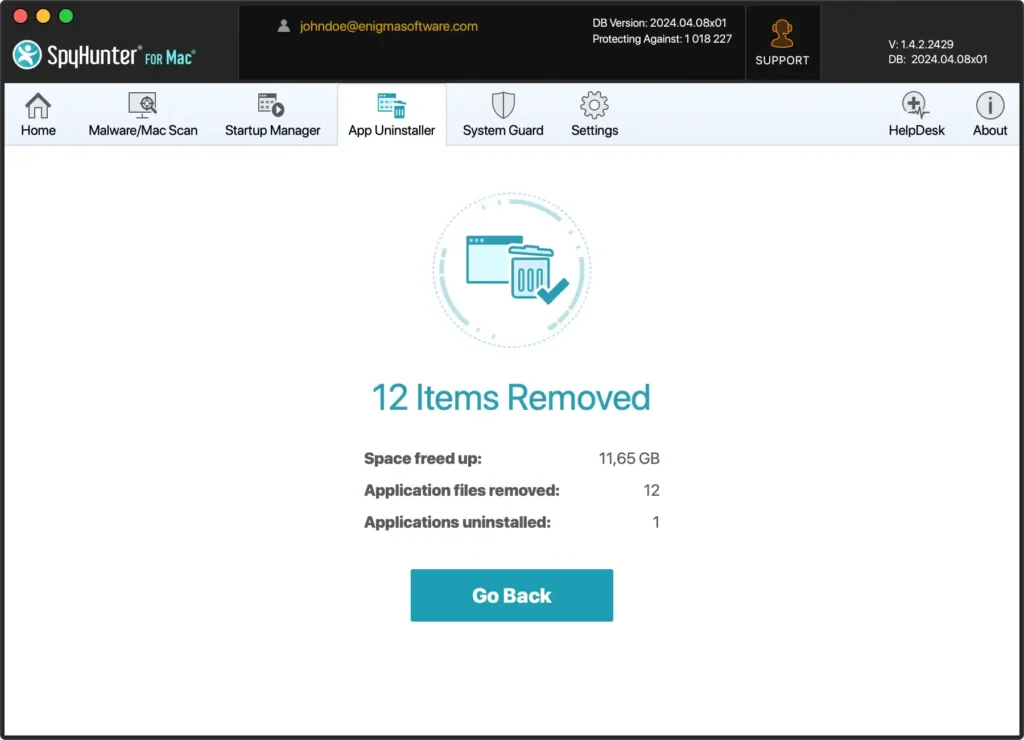
- Efter afinstallationsprocessen skal du genstarte din computer for at afslutte fjernelsen. Genstart sikrer, at alle midlertidige filer ryddes, og systemindstillingerne opdateres.
Brug af SpyHunter til at afinstallere Xcode forenkler processen og sikrer, at ingen resterende filer efterlades.
Denne omfattende oprydning hjælper med at opretholde din Macs ydeevne og forhindrer potentielle softwarekonflikter.
Afinstaller Xcode fra Mac ved hjælp af Terminal-kommandoer
Du kan bruge Terminal-kommandoer til at afinstallere Xcode fra din Mac for en mere teknisk tilgang.
Denne metode giver præcis kontrol over fjernelsesprocessen og sikrer, at alle tilknyttede filer slettes fuldstændigt. Følg disse trin:
- Åbn Terminal: Åbn
Terminalapplikationen på din Mac. - Fjern yderligere udviklerværktøjer: For at sikre, at alle relaterede udviklerværktøjer fjernes, skal du indsætte følgende kommando i
Terminal:
sudo /Developer/Library/uninstall-devtools --mode=all- Slet Xcode-simulatorer: Brug den næste kommando til at slette alle simulatorer:
xcrun simctl delete all- Fjern Xcode-applikation: Brug følgende kommando til at fjerne Xcode-applikationen:
sudo rm -rf /Applications/Xcode.app- Slet Xcode-restfiler: Udfør følgende kommandoer for at fjerne eventuelle resterende Xcode-filer:
sudo rm -rf ~/Library/Developer/CommandLineTools/
sudo rm -rf ~/Library/Developer/Xcode/
sudo rm -rf ~/Library/Application Support/Xcode
sudo rm -rf ~/Library/Caches/com.apple.dt.Xcode
sudo rm -rf ~/Library/Preferences/com.apple.dt.Xcode.plist
sudo rm -rf /Library/Preferences/com.apple.dt.Xcode.plist
Terminalkommandoer giver en præcis og effektiv måde at afinstallere Xcode på, hvilket sikrer, at der ikke er resterende filer tilbage på dit system.
Sådan geninstalleres Xcode på Mac
Hvis du har brug for at geninstallere Xcode på din Mac, skal du følge disse trin for at få den rigtige opsætning:
- Download Xcode:
- Åbn App Store på din Mac.
- I søgefeltet skal du skrive
Xcodeog trykke påEnterpå tastaturet. - Find Xcode i søgeresultaterne, og klik på knappen
Getfor at downloade den seneste version.
- Installer Xcode:
- Når overførslen er fuldført, starter Xcode installationsprocessen. Følg instruktionerne for at fuldføre installationen.
- Du skal muligvis indtaste dit Apple-id og/eller din administrative adgangskode for at godkende installationen.
- Start Xcode:
- Når installationen er fuldført, skal du åbne Xcode.
- Ved den første lancering kan Xcode bede dig om at installere yderligere komponenter. Følg vejledningen for at fuldføre opsætningen.
- Konfigurer dit udviklingsmiljø:
- Efter lancering af Xcode kan du begynde at opsætte dit udviklingsmiljø. Installer alle nødvendige værktøjer og udvidelser for at skræddersy Xcode til dine specifikke projektbehov.
Geninstallation af Xcode er ligetil og sikrer, at du har den aktuelle version med alle de nødvendige komponenter til at fortsætte dit udviklingsarbejde.
Resumé
Fjernelse af Xcode fra din enhed kan hjælpe med at frigøre gigabyte disklager, løse softwarekonflikter og optimere systemets ydeevne.
Uanset om du manuelt fjerner Xcode, bruger Terminal-kommandoer eller bruger SpyHunter til en grundig oprydning, er det afgørende at forstå, hvordan man afinstallerer apps, for at bevare din Macs sundhed.
Hvis du skal geninstallere Xcode, er processen enkel og kan gøres via App Store. Dette sikrer, at du har den nyeste version klar til dine udviklingsprojekter.
For mere detaljerede vejledninger til administration af dine programmer, se vores artikel om, hvordan du afinstallerer en Mac-app.
Med disse instruktioner kan du effektivt administrere og afinstallere apps på din Mac, hvilket sikrer en jævn og effektiv systemydelse.