Como desinstalar o Xcode no Mac (Guia passo a passo)
Antes de mergulharmos
Manter seu computador seguro enquanto você está online é crucial. É por isso que desenvolvemos o SpyHunter — uma ferramenta projetada para melhorar sua segurança digital.
Aumente sua proteção online hoje mesmo — baixe o SpyHunter para Mac aqui! Também reunimos abaixo nossas principais dicas e soluções para ajudar você a se manter protegido.

Xcode é um ambiente de desenvolvimento integrado (IDE) fornecido pela Apple. É essencial que os desenvolvedores criem software para macOS, iOS, watchOS e tvOS.
No entanto, pode chegar um momento em que você precisará desinstalar o Xcode do seu Mac.
Saber a maneira correta de desinstalar o Xcode é crucial, seja para liberar espaço significativo em disco, resolver conflitos de software ou simplesmente porque não o está mais usando.
Este guia orientará você durante o processo, garantindo a remoção completa e eficiente do aplicativo e dos arquivos associados do seu Mac.
Razões para remover o Xcode do Mac
Você pode decidir desinstalar o Xcode do seu Mac por vários motivos. Compreender esses motivos pode ajudá-lo a determinar se a remoção do aplicativo Xcode é a etapa certa para você:
- Liberando armazenamento em disco: o Xcode e seus arquivos associados podem consumir gigabytes de espaço em disco. Desinstalá-lo pode ajudá-lo a recuperar armazenamento valioso para outros arquivos e aplicativos importantes.
- Resolução de conflitos de software: Às vezes, o aplicativo pode entrar em conflito com outros programas instalados, causando travamentos ou problemas de desempenho. A remoção pode ajudar a restaurar a estabilidade do sistema e melhorar o desempenho geral.
- Reduzindo o uso de recursos do sistema: O aplicativo pode consumir recursos consideráveis do sistema, como CPU e memória. Removê-lo pode liberar esses recursos, fazendo com que seu Mac funcione com mais eficiência, especialmente se você tiver recursos de hardware limitados.
- Não é mais necessário: se você concluiu seus projetos de desenvolvimento ou mudou para ferramentas de desenvolvimento alternativas, talvez não precise mais do aplicativo. Excluí-lo pode ajudar a otimizar seus aplicativos e reduzir a desordem no seu Mac.
- Solução de problemas: se você encontrar problemas persistentes com o Xcode, como falhas de atualização ou erros, excluir e reinstalar o IDE às vezes pode resolver esses problemas. Começar do zero garante que nenhum arquivo corrompido seja deixado para trás.

Considere estes motivos comuns para desinstalar o Xcode. Em seguida, você pode decidir se deseja remover o IDE do seu Mac e prosseguir com o processo de desinstalação.
Como desinstalar manualmente o Xcode do Mac
A desinstalação manual do Xcode do seu Mac envolve várias etapas para garantir que todos os arquivos e componentes de suporte sejam removidos.
Siga estas instruções cuidadosamente para desinstalar completamente o Xcode:
Etapa 1: Saia do aplicativo Xcode
Antes de iniciar o processo de desinstalação, certifique-se de que o Xcode não esteja em execução.
Opção da barra de menu: Clique no menu Xcode na parte superior da tela e selecione Quit Xcode no menu suspenso.
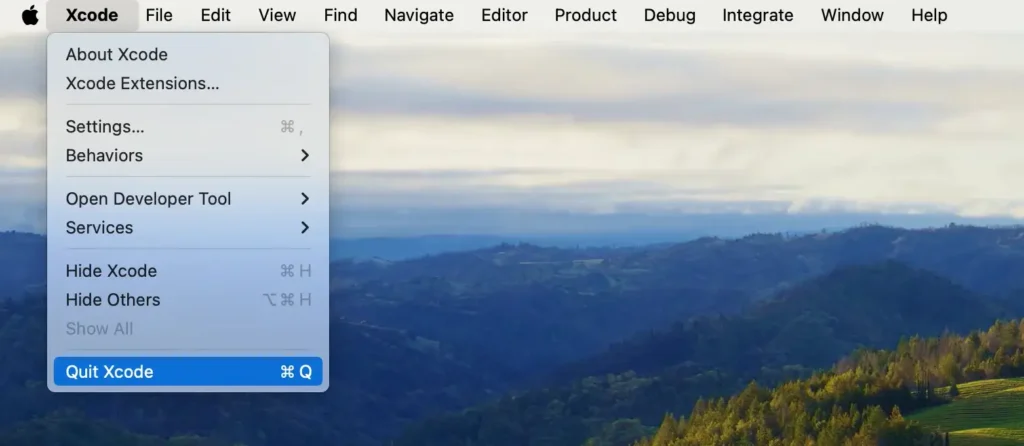
Opção Dock: Alternativamente, se o Xcode estiver em seu Dock, clique com o botão direito (ou clique com a tecla Control pressionada) no ícone do Xcode e escolha Quit no menu de contexto.
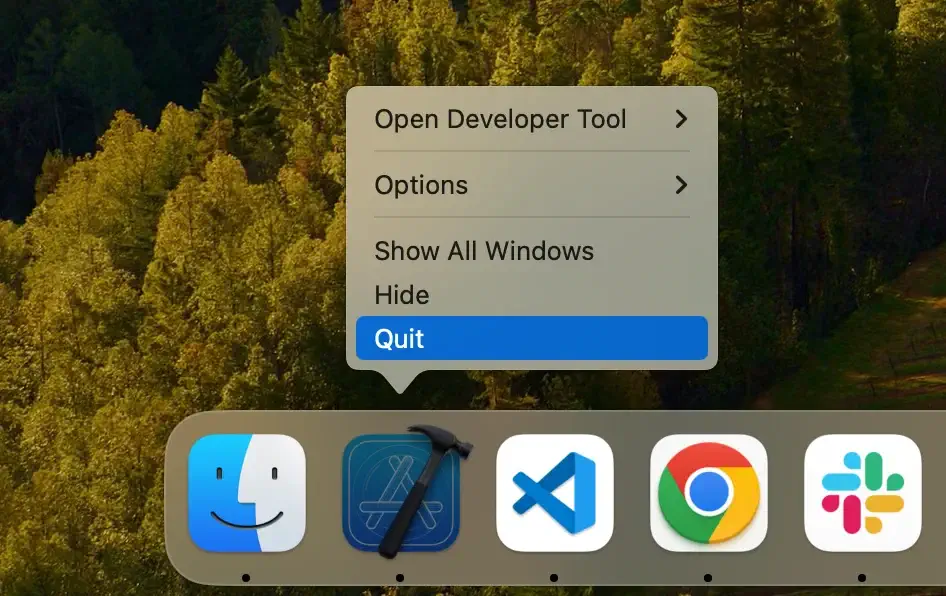
Forçar o encerramento via Activity Monitor: Se o aplicativo não estiver respondendo, abra Activity Monitor e procure por quaisquer processos relacionados ao Xcode. Selecione-os e clique no botão [X] para forçar o encerramento do aplicativo.
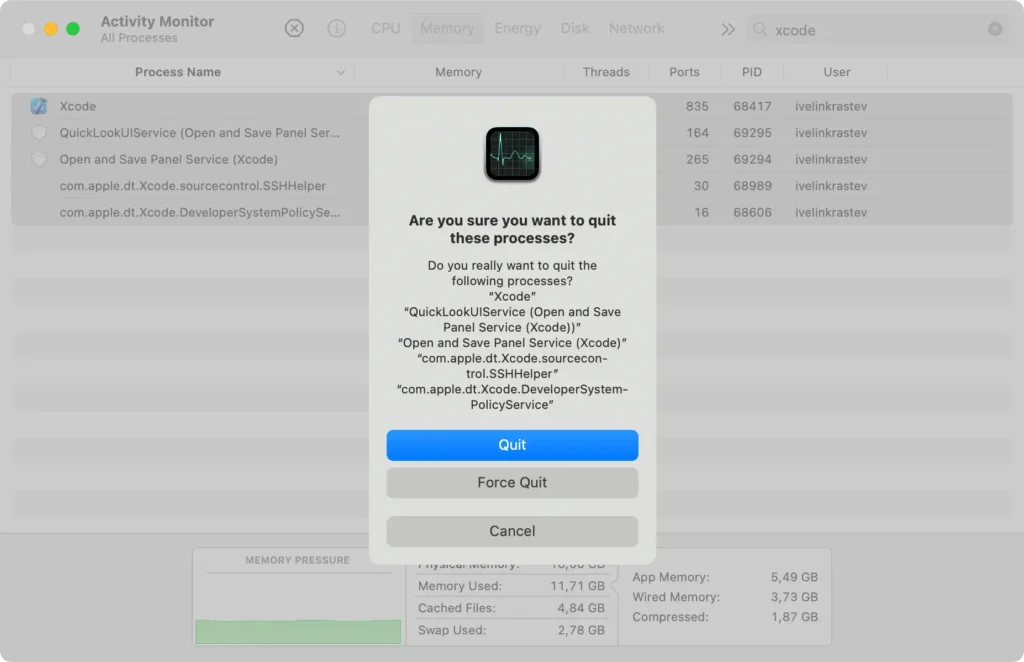
Etapa 2: Remova o aplicativo Xcode
Para remover o aplicativo Xcode principal do seu Mac:
- Abra uma nova janela
Finder. - Navegue até a pasta
Applicationsna barra lateral. - Percorra a lista para localizar o aplicativo Xcode.
- Arraste o Xcode para a Lixeira no seu Dock. Alternativamente, clique com o botão direito (ou clique com a tecla Control pressionada) no Xcode e escolha
Move to Trashno menu suspenso. - Clique com o botão direito na Lixeira e selecione
Empty Trashpara garantir que o aplicativo seja completamente removido.
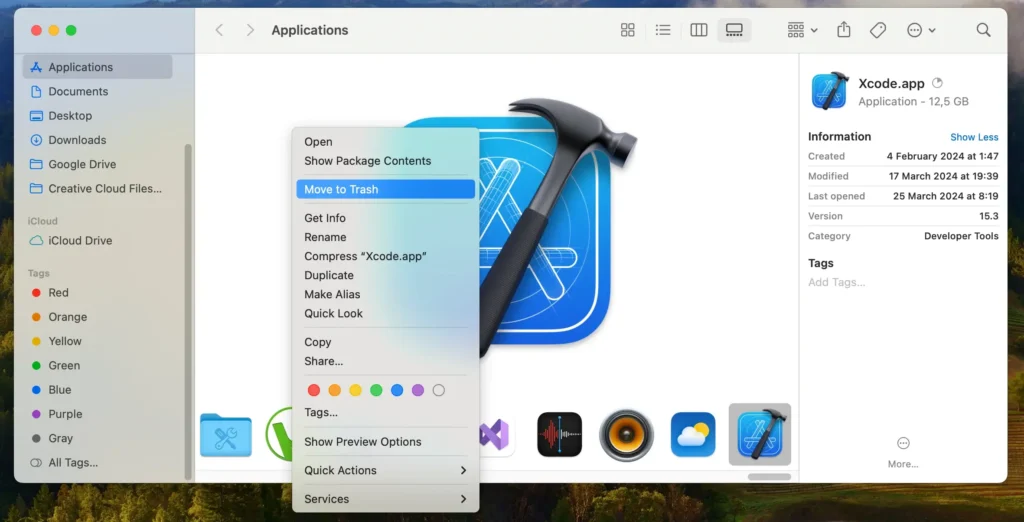
Etapa 3: Limpe seu Mac de arquivos e pastas Xcode
Depois de excluir o aplicativo Xcode, a próxima etapa crucial é eliminar todos os arquivos e sobras restantes para garantir uma limpeza completa.
Siga esses passos:
- Inicie
Finderno seu Mac. - No menu
Finderna parte superior da tela, clique no menuGoe depoisGo to Folder…ou use o atalho de tecladoShift + Command (⌘) + G - Um por um, insira os seguintes caminhos na caixa de pesquisa para localizar e remover os arquivos associados ao Xcode. Para cada caminho, procure por arquivos ou pastas relacionados ao Xcode e mova-os para a Lixeira:
~/Library/Developer/~/Library/Application Support/~/Library/Logs//Library/Caches//Library/Developer/~/Library/Preferences/com.apple.dt.Xcode.plist
- Depois de mover todos os arquivos e pastas relacionados para a Lixeira, esvazie-a para excluí-los permanentemente.
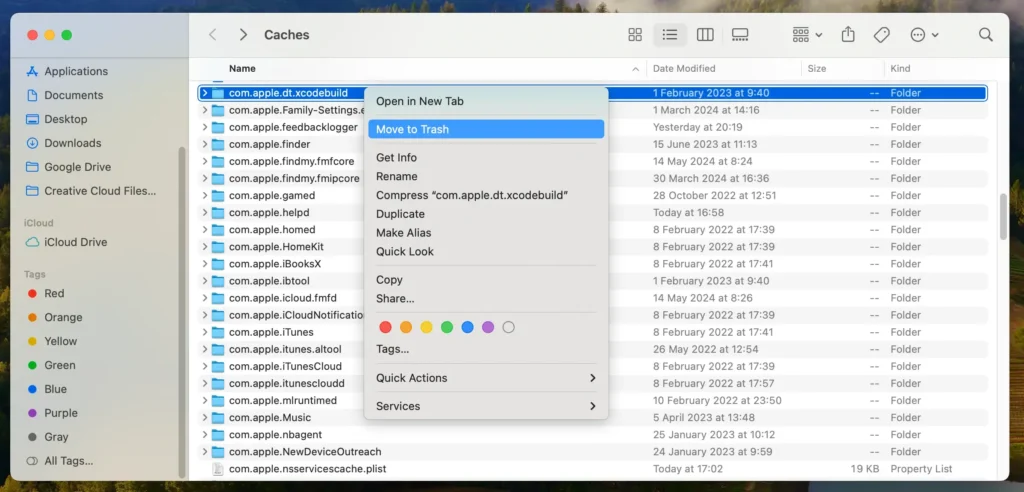
A remoção manual do Xcode envolve mais do que apenas excluir o próprio aplicativo.
Seguir essas etapas garante que todos os arquivos de suporte sejam removidos completamente, mantendo seu Mac limpo e livre de bagunça.
Desinstale completamente o Xcode usando SpyHunter
Se você preferir um método completo e direto para garantir que o Xcode e todos os seus arquivos associados sejam totalmente removidos do seu Mac, o SpyHunter oferece uma solução eficiente.
Siga estas etapas para usar o SpyHunter para uma remoção completa:
- Baixe SpyHunter gratuitamente aqui e siga as instruções de instalação.
- Abra o SpyHunter na pasta
Applications. Vá para o recursoApp Uninstaller, projetado para verificar seu sistema e exibir todos os aplicativos instalados. - O SpyHunter detectará automaticamente o Xcode e seus arquivos e componentes relacionados espalhados pelo seu sistema.
- Após a conclusão da verificação, encontre o Xcode na lista de aplicativos. O SpyHunter listará todos os arquivos associados ao Xcode. Certifique-se de que todas as caixas de seleção estejam marcadas para remover o conjunto completo de arquivos.
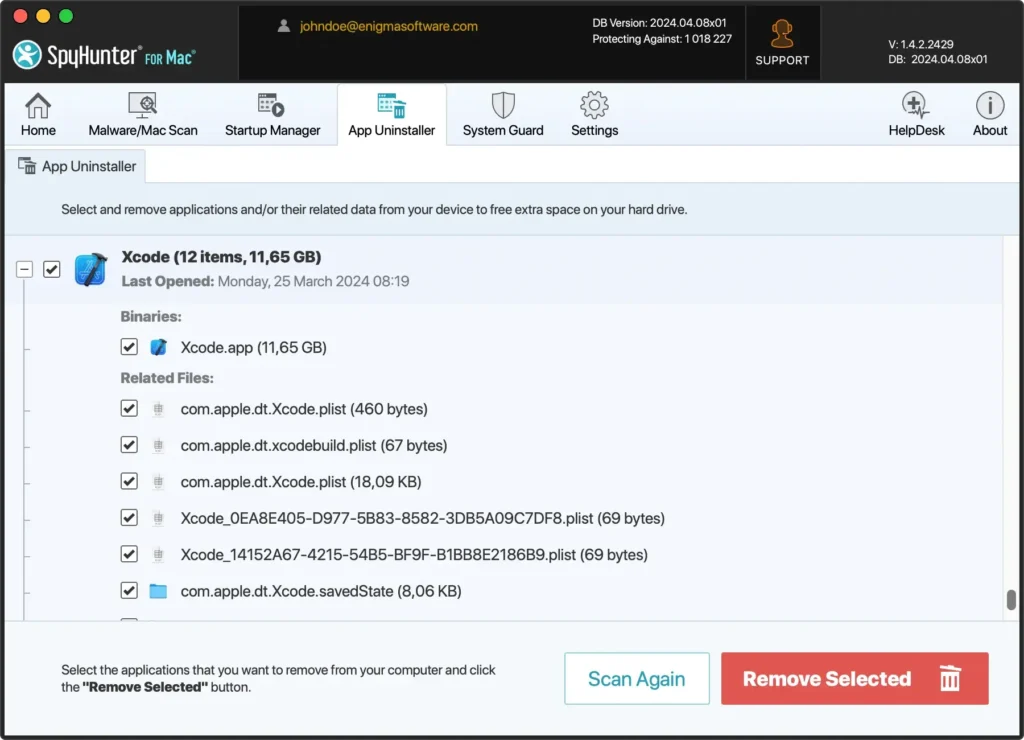
- Clique no botão
Remove Selectedcom todos os componentes do Xcode selecionados. O SpyHunter cuidará do processo de exclusão, removendo todos os arquivos do seu sistema.
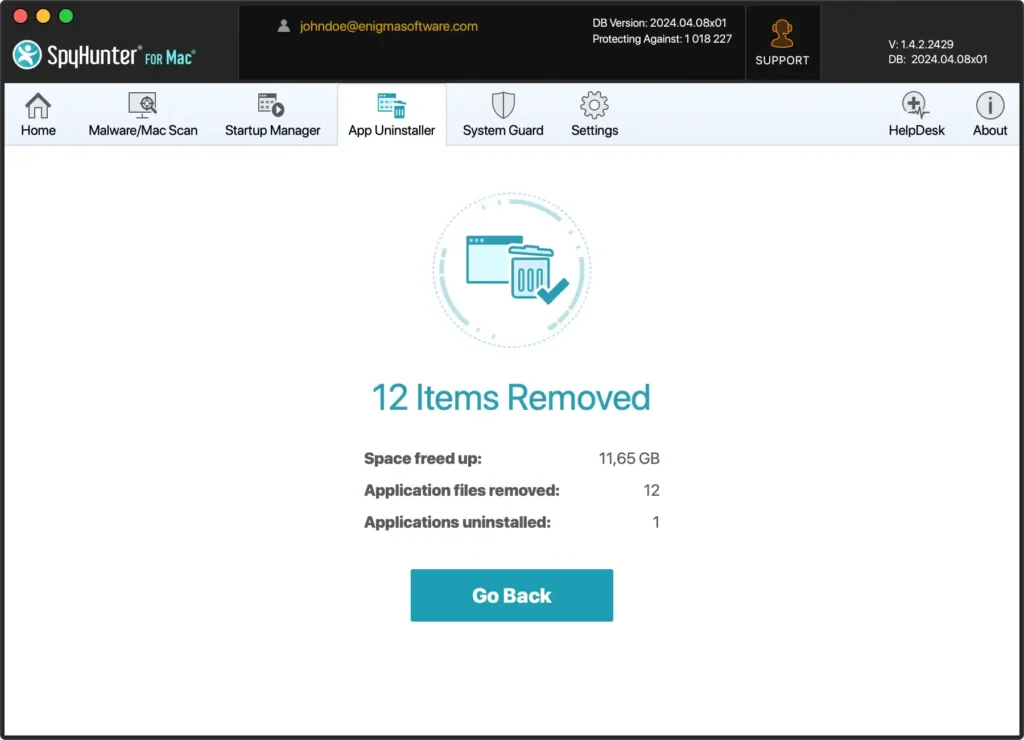
- Após o processo de desinstalação, reinicie o computador para finalizar a remoção. A reinicialização garante que todos os arquivos temporários sejam apagados e as configurações do sistema sejam atualizadas.
Usar o SpyHunter para desinstalar o Xcode simplifica o processo e garante que nenhum arquivo residual seja deixado para trás.
Essa limpeza abrangente ajuda a manter o desempenho do seu Mac e evita possíveis conflitos de software.
Desinstale o Xcode do Mac usando comandos do Terminal
Você pode usar comandos do Terminal para desinstalar o Xcode do seu Mac para uma abordagem mais técnica.
Este método permite um controle preciso sobre o processo de remoção e garante que todos os arquivos associados sejam completamente excluídos. Siga esses passos:
- Abra o Terminal: Abra o aplicativo
Terminalno seu Mac. - Remover ferramentas adicionais de desenvolvedor: para garantir que todas as ferramentas de desenvolvedor relacionadas sejam removidas, cole o seguinte comando na janela
Terminal:
sudo /Developer/Library/uninstall-devtools --mode=all- Excluir Simuladores Xcode: Use o próximo comando para excluir todos os simuladores:
xcrun simctl delete all- Remover aplicativo Xcode: Use o seguinte comando para remover o aplicativo Xcode:
sudo rm -rf /Applications/Xcode.app- Excluir arquivos residuais do Xcode: Execute os seguintes comandos para remover quaisquer arquivos Xcode restantes:
sudo rm -rf ~/Library/Developer/CommandLineTools/
sudo rm -rf ~/Library/Developer/Xcode/
sudo rm -rf ~/Library/Application Support/Xcode
sudo rm -rf ~/Library/Caches/com.apple.dt.Xcode
sudo rm -rf ~/Library/Preferences/com.apple.dt.Xcode.plist
sudo rm -rf /Library/Preferences/com.apple.dt.Xcode.plist
Os comandos do terminal fornecem uma maneira precisa e eficiente de desinstalar o Xcode, garantindo que nenhum arquivo residual seja deixado em seu sistema.
Como reinstalar o Xcode no Mac
Se você precisar reinstalar o Xcode em seu Mac, siga estas etapas para fazer a configuração correta:
- Baixe o Xcode:
- Abra a App Store no seu Mac.
- Na barra de pesquisa, digite
Xcodee pressioneEnterno teclado. - Localize o Xcode nos resultados da pesquisa e clique no botão
Getpara baixar a versão mais recente.
- Instale o Xcode:
- Após a conclusão do download, o Xcode iniciará o processo de instalação. Siga as instruções para completar a instalação.
- Pode ser necessário inserir seu ID Apple e/ou senha administrativa para autorizar a instalação.
- Inicie o Xcode:
- Após a conclusão da instalação, abra o Xcode.
- Na primeira inicialização, o Xcode pode solicitar a instalação de componentes adicionais. Siga as instruções para concluir a configuração.
- Configure seu ambiente de desenvolvimento:
- Após iniciar o Xcode, você pode começar a configurar seu ambiente de desenvolvimento. Instale todas as ferramentas e extensões necessárias para adaptar o Xcode às necessidades específicas do seu projeto.
A reinstalação do Xcode é simples e garante que você tenha a versão atual com todos os componentes necessários para continuar seu trabalho de desenvolvimento.
Resumo
Remover o Xcode do seu dispositivo pode ajudar a liberar gigabytes de armazenamento em disco, resolver conflitos de software e otimizar o desempenho do sistema.
Quer você remova manualmente o Xcode, use comandos do Terminal ou empregue o SpyHunter para uma limpeza completa, entender como desinstalar aplicativos é crucial para manter a saúde do seu Mac.
Caso precise reinstalar o Xcode, o processo é simples e pode ser feito através da App Store. Isso garante que você tenha a versão mais recente pronta para seus projetos de desenvolvimento.
Para obter guias mais detalhados sobre como gerenciar seus aplicativos, confira nosso artigo sobre como desinstalar um aplicativo Mac.
Com essas instruções, você pode gerenciar e desinstalar aplicativos do seu Mac com eficácia, garantindo um desempenho suave e eficiente do sistema.