Cómo desinstalar Xcode en Mac (Guía paso a paso)
Antes de sumergirnos
¿Intentas desinstalar una aplicación por completo? SpyHunter para Mac incluye un desinstalador de aplicaciones que elimina las aplicaciones no deseadas y sus archivos residuales con solo unos clics.
Evite el desorden y ahorre tiempo — Descarga SpyHunter aquí mismo y siga los pasos para limpiar su sistema.

Xcode es un entorno de desarrollo integrado (IDE) proporcionado por Apple. Es esencial que los desarrolladores creen software para macOS, iOS, watchOS y tvOS.
Sin embargo, puede llegar un momento en el que necesites desinstalar Xcode de tu Mac.
Conocer la forma correcta de desinstalar Xcode es crucial, ya sea que lo haga para liberar una cantidad significativa de espacio en el disco, resolver conflictos de software o simplemente porque ya no lo usa.
Esta guía lo guiará a través del proceso, asegurando la eliminación completa y eficiente de la aplicación y sus archivos asociados de su Mac.
Razones para eliminar Xcode de Mac
Puedes decidir desinstalar Xcode de tu Mac por varias razones. Comprender estos motivos puede ayudarle a determinar si eliminar la aplicación Xcode es el paso correcto para usted:
- Liberar almacenamiento en disco: Xcode y sus archivos asociados pueden consumir gigabytes de espacio en disco. Desinstalarlo puede ayudarle a recuperar almacenamiento valioso para otros archivos y aplicaciones importantes.
- Resolución de conflictos de software: a veces, la aplicación puede entrar en conflicto con otros programas instalados, provocando fallas o problemas de rendimiento. Eliminarlo puede ayudar a restaurar la estabilidad del sistema y mejorar el rendimiento general.
- Reducción del uso de recursos del sistema: la aplicación puede consumir recursos considerables del sistema, como CPU y memoria. Quitarlo puede liberar estos recursos, haciendo que su Mac funcione de manera más eficiente, especialmente si tiene capacidades de hardware limitadas.
- Ya no es necesaria: si completó sus proyectos de desarrollo o cambió a herramientas de desarrollo alternativas, es posible que ya no necesite la aplicación. Eliminarlo puede ayudar a optimizar sus aplicaciones y reducir el desorden en su Mac.
- Solución de problemas: si encuentra problemas persistentes con Xcode, como actualizaciones fallidas o errores, eliminar y reinstalar el IDE a veces puede resolver estos problemas. Comenzar de nuevo garantiza que no queden archivos corruptos.

Considere estas razones comunes para desinstalar Xcode. Luego, puedes decidir si deseas eliminar el IDE de tu Mac y continuar con el proceso de desinstalación.
Cómo desinstalar manualmente Xcode de Mac
La desinstalación manual de Xcode de su Mac implica varios pasos para garantizar que se eliminen todos los archivos y componentes de soporte.
Siga estas instrucciones cuidadosamente para desinstalar Xcode por completo:
Paso 1: Salga de la aplicación Xcode
Antes de iniciar el proceso de desinstalación, asegúrese de que Xcode no se esté ejecutando.
Opción de barra de menú: haga clic en el menú Xcode en la parte superior de la pantalla y seleccione Quit Xcode en el menú desplegable.
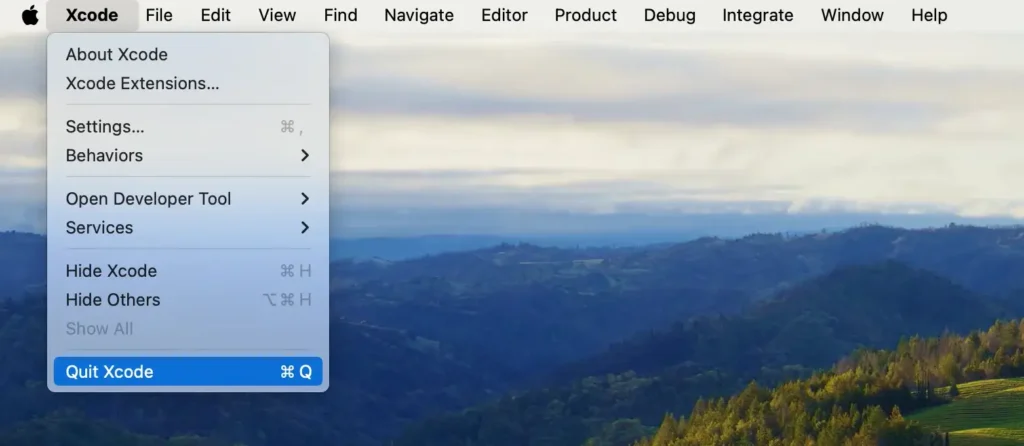
Opción Dock: alternativamente, si Xcode está en su Dock, haga clic derecho (o presione Control y haga clic) en el ícono de Xcode y elija Quit en el menú contextual.
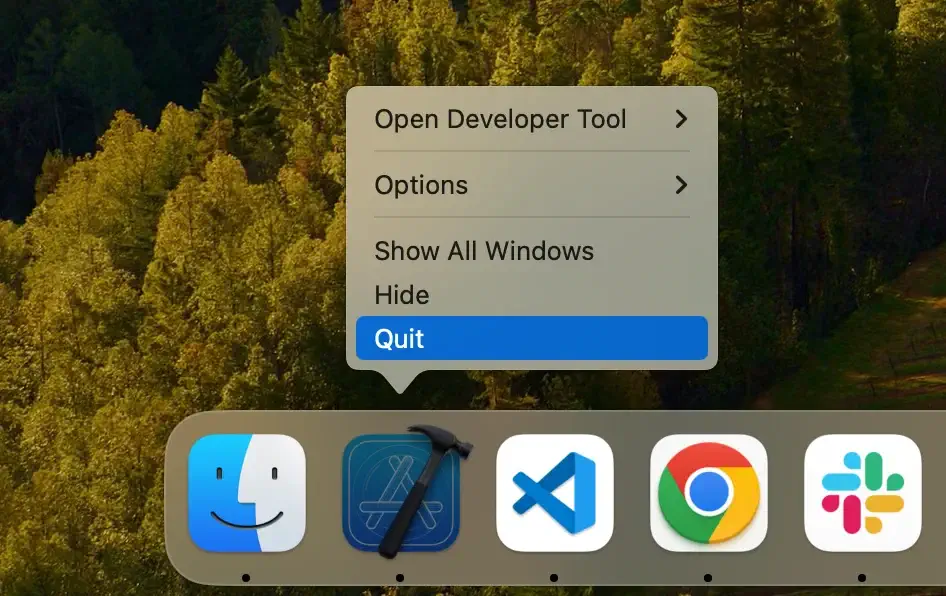
Forzar el cierre a través del Monitor de actividad: si la aplicación no responde, abra Activity Monitor y busque cualquier proceso relacionado con Xcode. Selecciónelos y haga clic en el botón [X] para forzar el cierre de la aplicación.
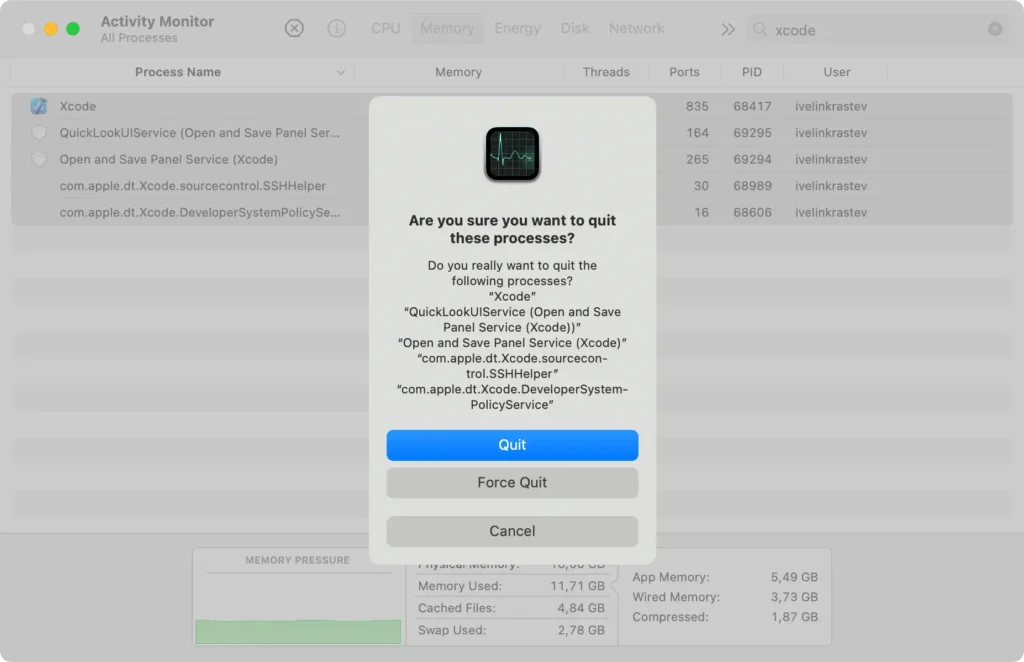
Paso 2: Elimina la aplicación Xcode
Para eliminar la aplicación principal de Xcode de tu Mac:
- Abre una nueva ventana
Finder. - Navegue a la carpeta
Applicationsdesde la barra lateral. - Desplácese por la lista para ubicar la aplicación Xcode.
- Arrastre Xcode a la Papelera en su Dock. Alternativamente, haga clic derecho (o presione Control y haga clic) en Xcode y elija
Move to Trashen el menú desplegable. - Haga clic derecho en la Papelera y seleccione
Empty Trashpara asegurarse de que la aplicación se elimine por completo.
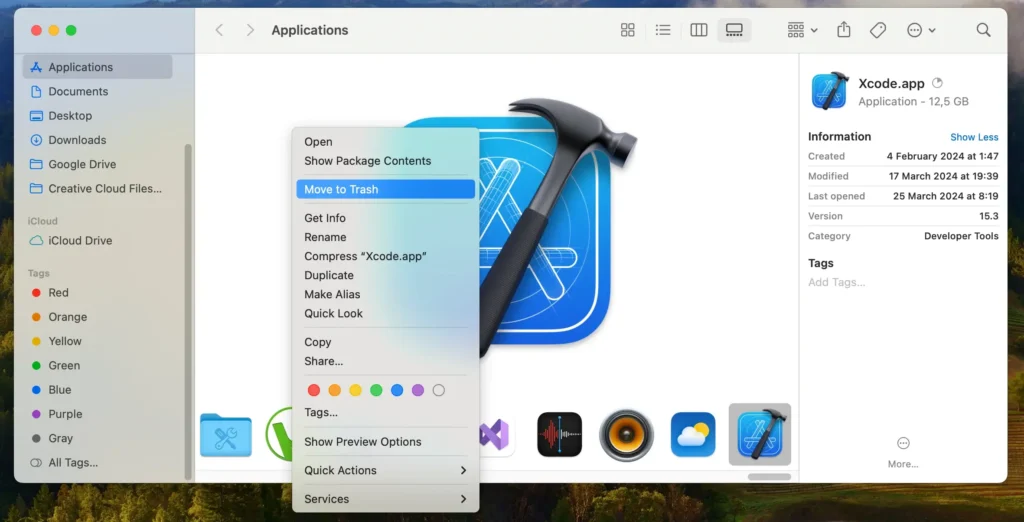
Paso 3: Limpia tu Mac de archivos y carpetas de Xcode
Después de eliminar la aplicación Xcode, el siguiente paso crucial es eliminar los archivos restantes y los restos para garantizar una limpieza completa.
Sigue estos pasos:
- Inicie
Finderen su Mac. - En el menú
Finderen la parte superior de la pantalla, haga clic en el menúGoy luegoGo to Folder…o use el método abreviado de tecladoShift + Command (⌘) + G - Una por una, ingrese las siguientes rutas en el cuadro de búsqueda para ubicar y eliminar los archivos asociados a Xcode. Para cada ruta, busque archivos o carpetas relacionados con Xcode y muévalos a la Papelera:
~/Library/Developer/~/Library/Application Support/~/Library/Logs//Library/Caches//Library/Developer/~/Library/Preferences/com.apple.dt.Xcode.plist
- Después de mover todos los archivos y carpetas relacionados a la Papelera, vacíela para eliminarlos permanentemente.
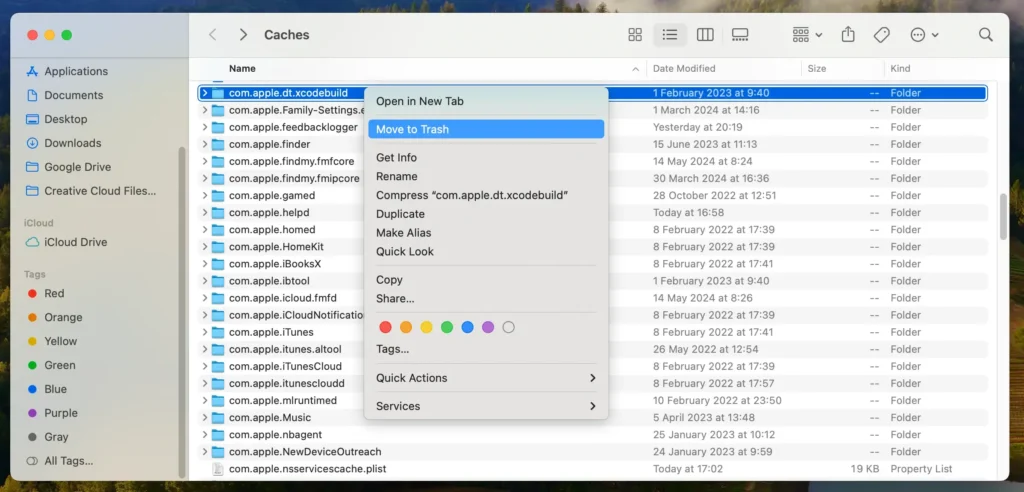
Eliminar Xcode manualmente implica algo más que eliminar la aplicación en sí.
Seguir estos pasos garantiza que todos los archivos de soporte se eliminen por completo, manteniendo su Mac limpia y ordenada.
Desinstale completamente Xcode usando SpyHunter
Si prefiere un método completo y sencillo para asegurarse de que Xcode y todos sus archivos asociados se eliminen por completo de su Mac, SpyHunter ofrece una solución eficiente.
Siga estos pasos para utilizar SpyHunter para una eliminación completa:
- Descarga SpyHunter gratis aquí y sigue las instrucciones de instalación.
- Abra SpyHunter desde su carpeta
Applications. Vaya a la funciónApp Uninstaller, diseñada para escanear su sistema y mostrar todas las aplicaciones instaladas. - SpyHunter detectará automáticamente Xcode y sus archivos y componentes relacionados dispersos por su sistema.
- Una vez que se complete el escaneo, busque Xcode en la lista de aplicaciones. SpyHunter enumerará todos los archivos asociados con Xcode. Asegúrese de que todas las casillas de verificación estén seleccionadas para eliminar el conjunto completo de archivos.
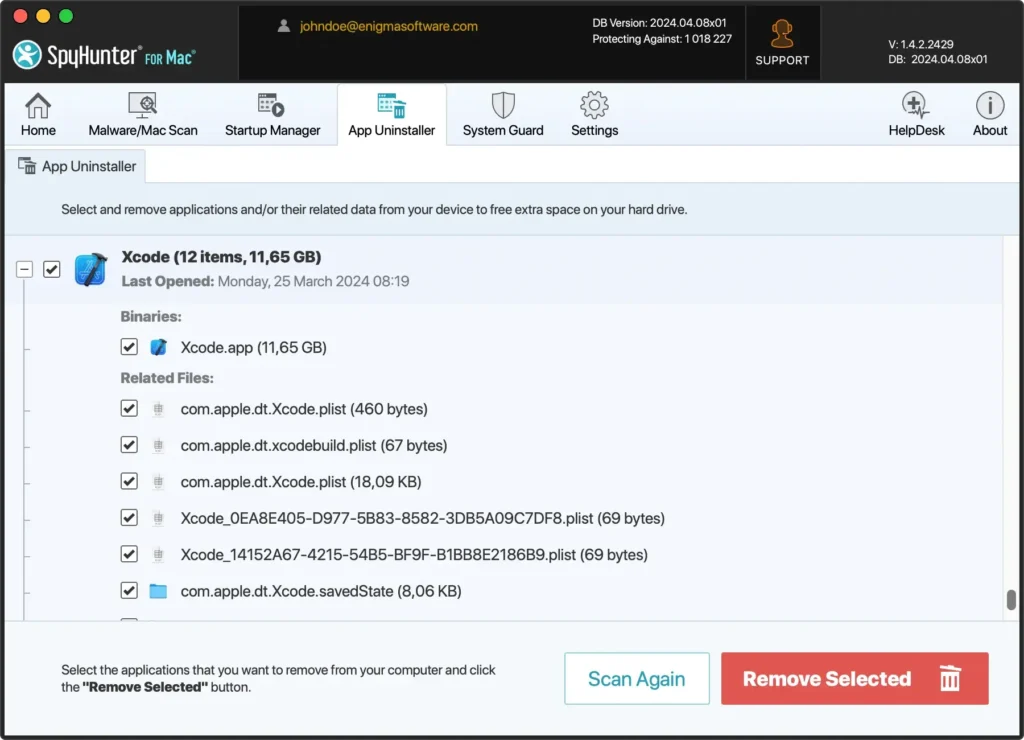
- Haga clic en el botón
Remove Selectedcon todos los componentes de Xcode seleccionados. SpyHunter se encargará del proceso de eliminación, eliminando todos los archivos de su sistema.
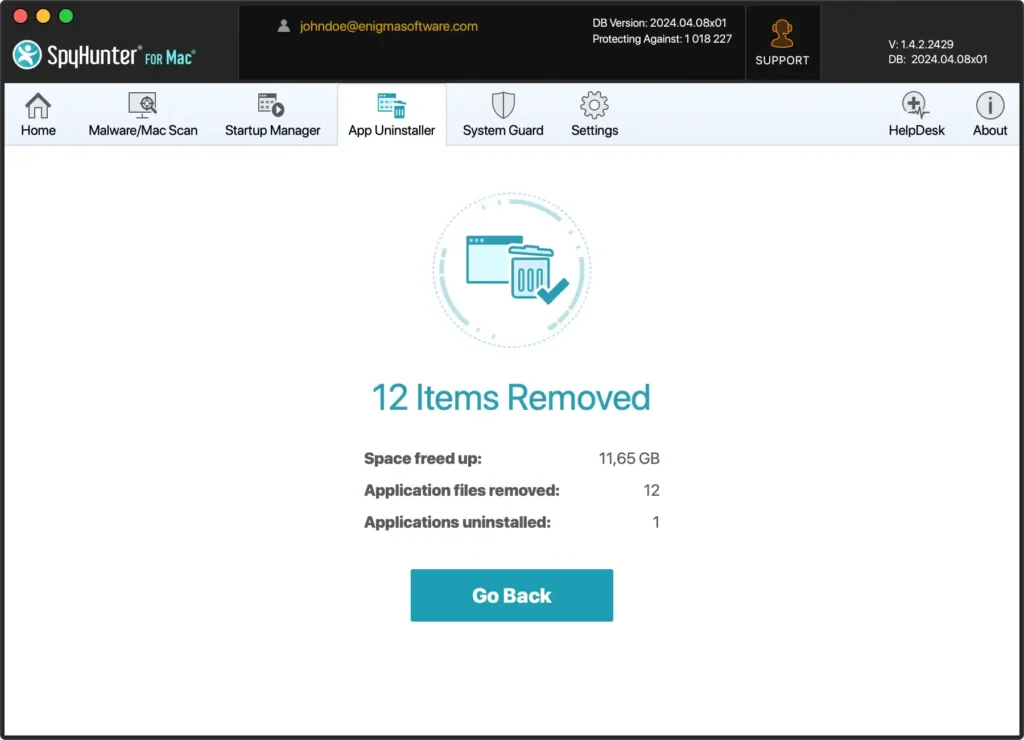
- Después del proceso de desinstalación, reinicie su computadora para finalizar la eliminación. Reiniciar garantiza que todos los archivos temporales se borre y la configuración del sistema se actualice.
Usar SpyHunter para desinstalar Xcode simplifica el proceso y garantiza que no queden archivos residuales.
Esta limpieza integral ayuda a mantener el rendimiento de su Mac y previene posibles conflictos de software.
Desinstale Xcode de Mac usando comandos de Terminal
Puedes usar los comandos de Terminal para desinstalar Xcode de tu Mac para un enfoque más técnico.
Este método permite un control preciso sobre el proceso de eliminación y garantiza que todos los archivos asociados se eliminen por completo. Sigue estos pasos:
- Abrir Terminal: abre la aplicación
Terminalen tu Mac. - Eliminar herramientas de desarrollador adicionales: para asegurarse de que se eliminen todas las herramientas de desarrollador relacionadas, pegue el siguiente comando en la ventana
Terminal:
sudo /Developer/Library/uninstall-devtools --mode=all- Eliminar simuladores de Xcode: use el siguiente comando para eliminar todos los simuladores:
xcrun simctl delete all- Eliminar la aplicación Xcode: utilice el siguiente comando para eliminar la aplicación Xcode:
sudo rm -rf /Applications/Xcode.app- Eliminar archivos residuales de Xcode: ejecute los siguientes comandos para eliminar los archivos Xcode restantes:
sudo rm -rf ~/Library/Developer/CommandLineTools/
sudo rm -rf ~/Library/Developer/Xcode/
sudo rm -rf ~/Library/Application Support/Xcode
sudo rm -rf ~/Library/Caches/com.apple.dt.Xcode
sudo rm -rf ~/Library/Preferences/com.apple.dt.Xcode.plist
sudo rm -rf /Library/Preferences/com.apple.dt.Xcode.plist
Los comandos de terminal proporcionan una forma precisa y eficiente de desinstalar Xcode, asegurando que no queden archivos residuales en su sistema.
Cómo reinstalar Xcode en Mac
Si necesita reinstalar Xcode en su Mac, siga estos pasos para realizar la configuración correcta:
- Descargar Xcode:
- Abre la App Store en tu Mac.
- En la barra de búsqueda, escriba
Xcodey presioneEnteren el teclado. - Localice Xcode en los resultados de búsqueda y haga clic en el botón
Getpara descargar la última versión.
- Instalar Xcode:
- Una vez completada la descarga, Xcode iniciará el proceso de instalación. Sigue las instrucciones para completar la instalación.
- Es posible que deba ingresar su ID de Apple y/o contraseña administrativa para autorizar la instalación.
- Inicie Xcode:
- Una vez completada la instalación, abra Xcode.
- En el primer inicio, Xcode puede solicitarle que instale componentes adicionales. Siga las indicaciones para completar la configuración.
- Configure su entorno de desarrollo:
- Después de iniciar Xcode, puede comenzar a configurar su entorno de desarrollo. Instale las herramientas y extensiones necesarias para adaptar Xcode a las necesidades específicas de su proyecto.
Reinstalar Xcode es sencillo y garantiza que tenga la versión actual con todos los componentes necesarios para continuar con su trabajo de desarrollo.
Resumen
Eliminar Xcode de su dispositivo puede ayudar a liberar gigabytes de almacenamiento en disco, resolver conflictos de software y optimizar el rendimiento del sistema.
Ya sea que elimine Xcode manualmente, use comandos de Terminal o utilice SpyHunter para una limpieza exhaustiva, comprender cómo desinstalar aplicaciones es crucial para mantener la salud de su Mac.
Si necesita reinstalar Xcode, el proceso es simple y puede realizarse a través de la App Store. Esto garantiza que tenga la última versión lista para sus proyectos de desarrollo.
Para obtener guías más detalladas sobre cómo administrar sus aplicaciones, consulte nuestro artículo sobre cómo desinstalar una aplicación de Mac.
Con estas instrucciones, puede administrar y desinstalar aplicaciones de manera efectiva en su Mac, asegurando un rendimiento fluido y eficiente del sistema.