Come disinstallare Xcode su Mac (Guida passo passo)
Prima di immergerci
Mantenere il tuo computer al sicuro mentre sei online è fondamentale. Ecco perché abbiamo sviluppato SpyHunter, uno strumento progettato per migliorare la tua sicurezza digitale.
Aumenta la tua protezione online oggi stesso — scarica SpyHunter per Mac qui! Di seguito abbiamo raccolto i nostri migliori consigli e soluzioni per aiutarti a rimanere protetto.

Xcode è un ambiente di sviluppo integrato (IDE) fornito da Apple. È essenziale che gli sviluppatori creino software per macOS, iOS, watchOS e tvOS.
Tuttavia, potrebbe arrivare il momento in cui sarà necessario disinstallare Xcode dal tuo Mac.
Conoscere il modo giusto per disinstallare Xcode è fondamentale, sia che tu lo faccia per liberare spazio significativo su disco, risolvere conflitti software o semplicemente perché non lo usi più.
Questa guida ti guiderà attraverso il processo, garantendo la rimozione completa ed efficiente dell’app e dei file associati dal tuo Mac.
Motivi per rimuovere Xcode dal Mac
Potresti decidere di disinstallare Xcode dal tuo Mac per diversi motivi. Comprendere questi motivi può aiutarti a determinare se rimuovere l’app Xcode è il passaggio giusto per te:
- Liberare spazio su disco: Xcode e i file associati possono consumare gigabyte di spazio su disco. Disinstallarlo può aiutarti a recuperare spazio prezioso per altri file e applicazioni importanti.
- Risoluzione dei conflitti software: a volte l’app potrebbe entrare in conflitto con altri programmi installati, causando arresti anomali o problemi di prestazioni. Rimuoverlo può aiutare a ripristinare la stabilità del sistema e migliorare le prestazioni generali.
- Riduzione dell’utilizzo delle risorse di sistema: l’app può consumare notevoli risorse di sistema, come CPU e memoria. Rimuoverlo può liberare queste risorse, rendendo il tuo Mac più efficiente, soprattutto se disponi di capacità hardware limitate.
- Non più necessaria: se hai completato i tuoi progetti di sviluppo o sei passato a strumenti di sviluppo alternativi, potresti non aver più bisogno dell’app. Eliminarlo può aiutarti a semplificare le tue applicazioni e a ridurre il disordine sul tuo Mac.
- Risoluzione dei problemi: se riscontri problemi persistenti con Xcode, come aggiornamenti o errori non riusciti, l’eliminazione e la reinstallazione dell’IDE a volte possono risolvere questi problemi. Ricominciare da capo garantisce che nessun file danneggiato venga lasciato indietro.

Considera questi motivi comuni per disinstallare Xcode. Successivamente, potrai decidere se rimuovere l’IDE dal tuo Mac e procedere con il processo di disinstallazione.
Come disinstallare manualmente Xcode dal Mac
La disinstallazione manuale di Xcode dal tuo Mac prevede diversi passaggi per garantire che tutti i file e i componenti di supporto vengano rimossi.
Segui attentamente queste istruzioni per disinstallare completamente Xcode:
Passaggio 1: Esci dall’applicazione Xcode
Prima di iniziare il processo di disinstallazione, assicurati che Xcode non sia in esecuzione.
Opzione della barra dei menu: fai clic sul menu Xcode nella parte superiore dello schermo e seleziona Quit Xcode dal menu a discesa.
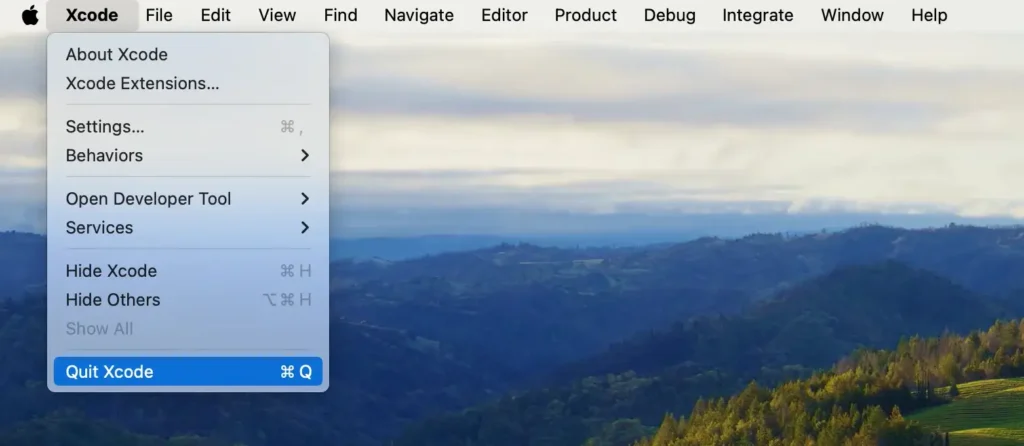
Opzione Dock: in alternativa, se Xcode è nel Dock, fai clic con il pulsante destro del mouse (o fai clic tenendo premuto Control) sull’icona Xcode e scegli Quit dal menu contestuale.
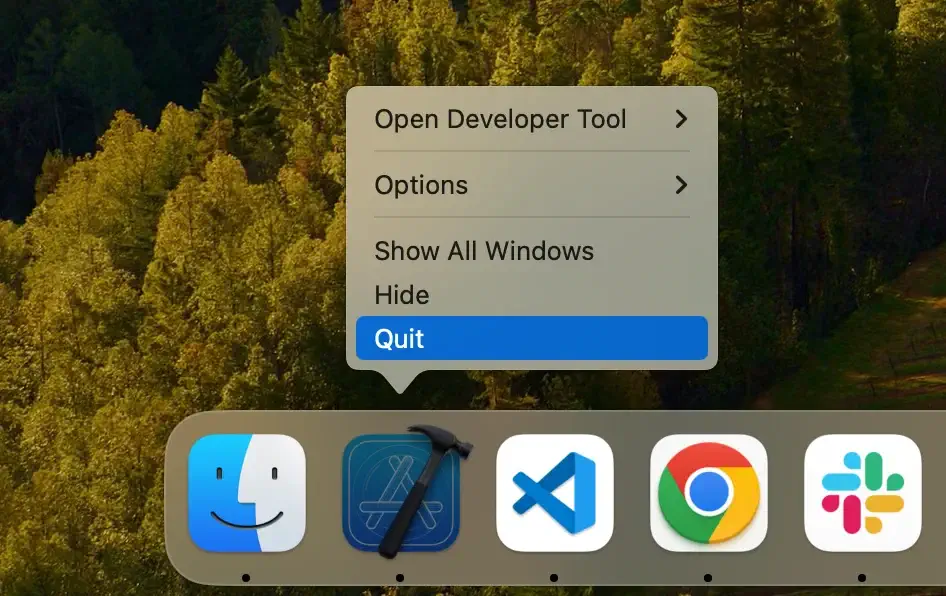
Forza l’uscita tramite Monitoraggio attività: se l’app non risponde, apri Activity Monitor e cerca eventuali processi relativi a Xcode. Selezionali e fai clic sul pulsante [X] per forzare l’uscita dall’applicazione.
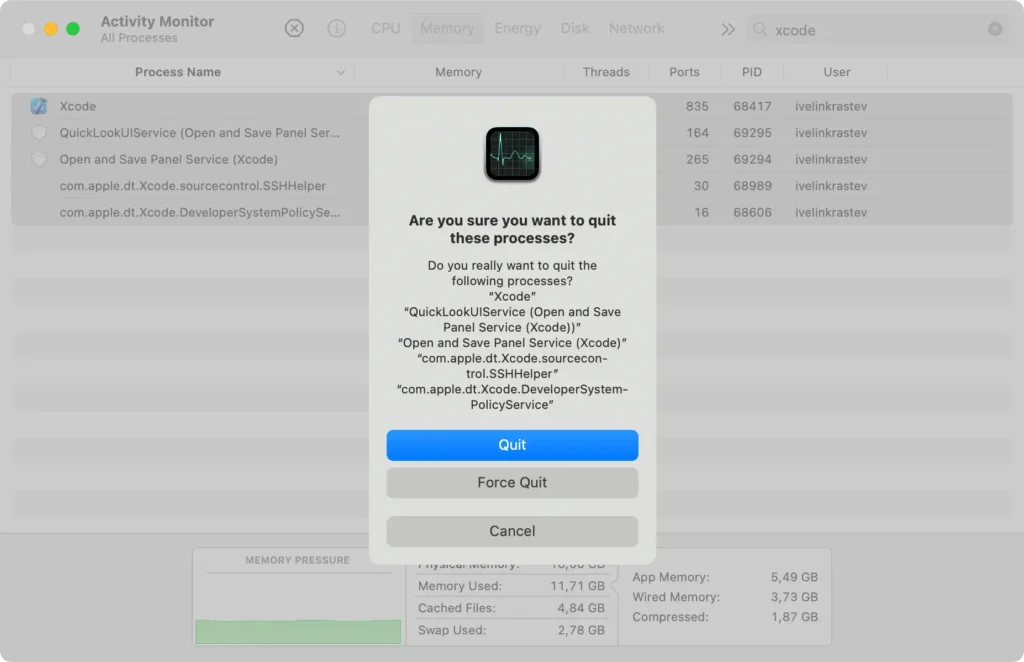
Passaggio 2: Rimuovi l’app Xcode
Per rimuovere l’applicazione Xcode principale dal tuo Mac:
- Apri una nuova finestra
Finder. - Passare alla cartella
Applicationsdalla barra laterale. - Scorri l’elenco per individuare l’app Xcode.
- Trascina Xcode nel Cestino nel Dock. In alternativa, fai clic con il pulsante destro del mouse (o fai clic tenendo premuto il tasto Control) su Xcode e scegli
Move to Trashdal menu a discesa. - Fare clic con il tasto destro sul Cestino e selezionare
Empty Trashper assicurarsi che l’applicazione venga completamente rimossa.
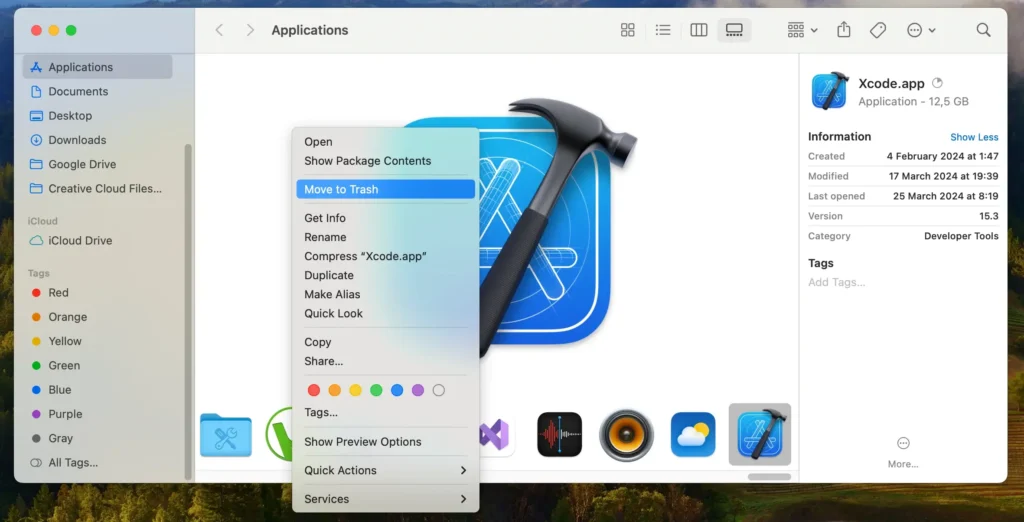
Passaggio 3: Pulisci il tuo Mac da file e cartelle Xcode
Dopo aver eliminato l’app Xcode, il passaggio cruciale successivo è eliminare tutti i file e gli avanzi rimanenti per garantire una pulizia completa.
Segui questi passi:
- Avvia
Findersul tuo Mac. - Nel menu
Findernella parte superiore dello schermo, fai clic sul menuGo, quindiGo to Folder…oppure utilizza la scorciatoia da tastieraShift + Command (⌘) + G - Uno per uno, inserisci i seguenti percorsi nella casella di ricerca per individuare e rimuovere i file associati a Xcode. Per ogni percorso, cerca eventuali file o cartelle relativi a Xcode e spostali nel Cestino:
~/Library/Developer/~/Library/Application Support/~/Library/Logs//Library/Caches//Library/Developer/~/Library/Preferences/com.apple.dt.Xcode.plist
- Dopo aver spostato tutti i file e le cartelle correlati nel Cestino, svuotalo per eliminarli definitivamente.
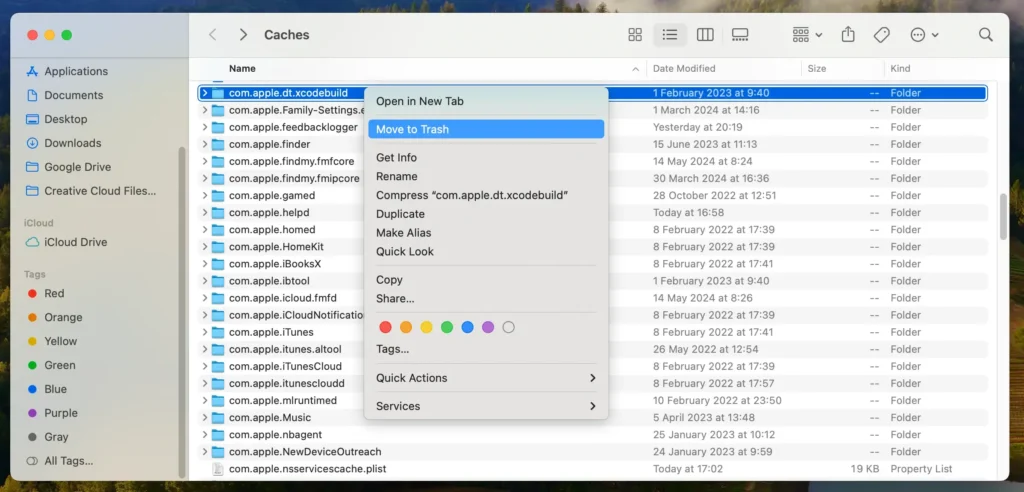
La rimozione manuale di Xcode implica molto più che la semplice eliminazione dell’applicazione stessa.
Seguire questi passaggi garantisce che tutti i file di supporto vengano rimossi completamente, mantenendo il tuo Mac pulito e libero da disordine.
Disinstalla completamente Xcode utilizzando SpyHunter
Se preferisci un metodo completo e diretto per assicurarti che Xcode e tutti i file associati vengano completamente rimossi dal tuo Mac, SpyHunter offre una soluzione efficiente.
Segui questi passaggi per utilizzare SpyHunter per una rimozione completa:
- Scarica SpyHunter gratuitamente qui e seguire le istruzioni di installazione.
- Apri SpyHunter dalla cartella
Applications. Vai alla funzioneApp Uninstaller, progettata per scansionare il tuo sistema e visualizzare tutte le applicazioni installate. - SpyHunter rileverà automaticamente Xcode e i file e i componenti correlati sparsi nel sistema.
- Al termine della scansione, trova Xcode nell’elenco delle applicazioni. SpyHunter elencherà tutti i file associati a Xcode. Assicurati che tutte le caselle di controllo siano selezionate per rimuovere il set completo di file.
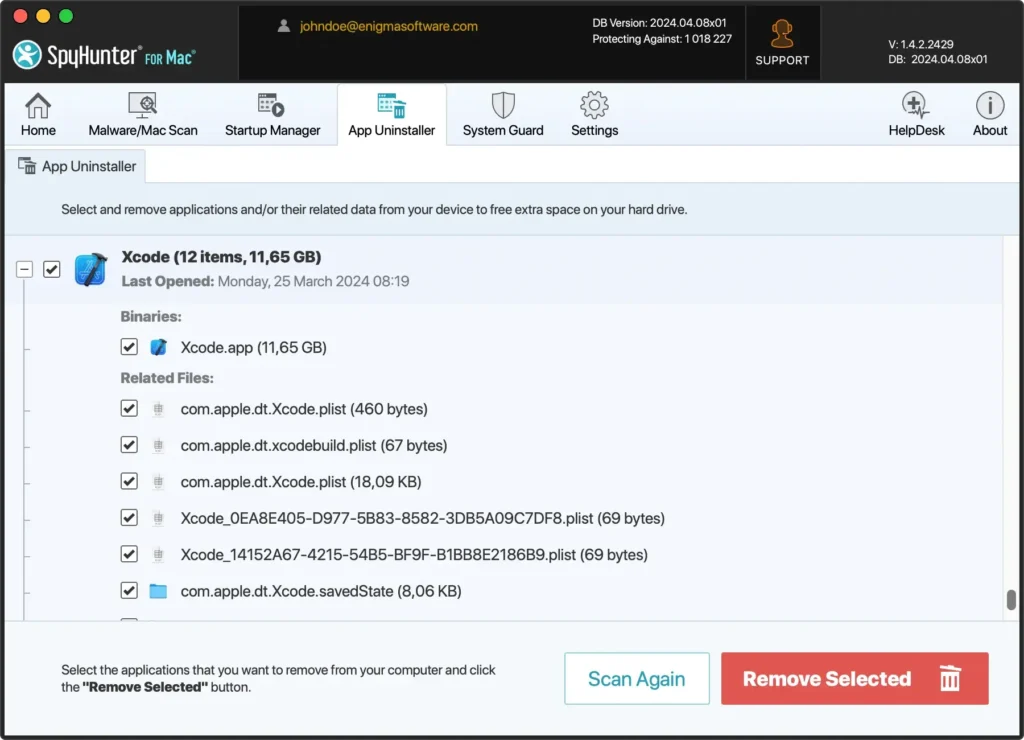
- Fare clic sul pulsante
Remove Selectedcon tutti i componenti Xcode selezionati. SpyHunter gestirà il processo di eliminazione, rimuovendo tutti i file dal tuo sistema.
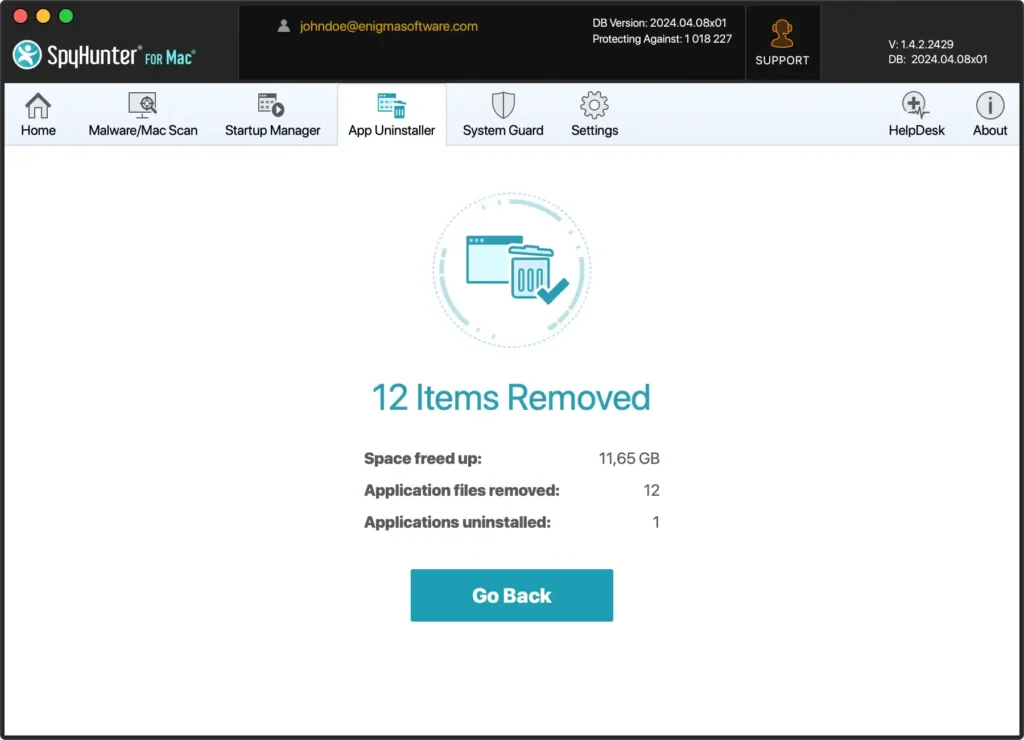
- Dopo il processo di disinstallazione, riavvia il computer per finalizzare la rimozione. Il riavvio garantisce che tutti i file temporanei vengano cancellati e le impostazioni di sistema vengano aggiornate.
L’uso di SpyHunter per disinstallare Xcode semplifica il processo e garantisce che nessun file residuo venga lasciato indietro.
Questa pulizia completa aiuta a mantenere le prestazioni del tuo Mac e previene potenziali conflitti software.
Disinstalla Xcode dal Mac utilizzando i comandi del Terminale
Puoi utilizzare i comandi del Terminale per disinstallare Xcode dal tuo Mac per un approccio più tecnico.
Questo metodo consente un controllo preciso sul processo di rimozione e garantisce che tutti i file associati vengano completamente eliminati. Segui questi passi:
- Apri Terminale: apri l’applicazione
Terminalsul tuo Mac. - Rimuovi strumenti di sviluppo aggiuntivi: per garantire che tutti gli strumenti di sviluppo correlati vengano rimossi, incolla il seguente comando nella finestra
Terminal:
sudo /Developer/Library/uninstall-devtools --mode=all- Elimina simulatori Xcode: utilizzare il comando successivo per eliminare tutti i simulatori:
xcrun simctl delete all- Rimuovi l’applicazione Xcode: utilizzare il comando seguente per rimuovere l’applicazione Xcode:
sudo rm -rf /Applications/Xcode.app- Elimina file residui Xcode: eseguire i seguenti comandi per rimuovere eventuali file Xcode rimanenti:
sudo rm -rf ~/Library/Developer/CommandLineTools/
sudo rm -rf ~/Library/Developer/Xcode/
sudo rm -rf ~/Library/Application Support/Xcode
sudo rm -rf ~/Library/Caches/com.apple.dt.Xcode
sudo rm -rf ~/Library/Preferences/com.apple.dt.Xcode.plist
sudo rm -rf /Library/Preferences/com.apple.dt.Xcode.plist
I comandi del terminale forniscono un modo preciso ed efficiente per disinstallare Xcode, garantendo che non rimangano file residui sul tuo sistema.
Come reinstallare Xcode su Mac
Se devi reinstallare Xcode sul tuo Mac, segui questi passaggi per ottenere la corretta configurazione:
- Scarica Xcode:
- Apri l’App Store sul tuo Mac.
- Nella barra di ricerca, digita
Xcodee premiEntersulla tastiera. - Individua Xcode nei risultati della ricerca e fai clic sul pulsante
Getper scaricare la versione più recente.
- Installa Xcode:
- Al termine del download, Xcode avvierà il processo di installazione. Segui le istruzioni per completare l’installazione.
- Potrebbe essere necessario inserire l’ID Apple e/o la password amministrativa per autorizzare l’installazione.
- Avvia Xcode:
- Al termine dell’installazione, apri Xcode.
- Al primo avvio, Xcode potrebbe chiederti di installare componenti aggiuntivi. Segui le istruzioni per completare la configurazione.
- Configura il tuo ambiente di sviluppo:
- Dopo aver avviato Xcode, puoi iniziare a configurare il tuo ambiente di sviluppo. Installa tutti gli strumenti e le estensioni necessari per personalizzare Xcode in base alle esigenze specifiche del tuo progetto.
Reinstallare Xcode è semplice e ti garantisce di avere la versione corrente con tutti i componenti necessari per continuare il tuo lavoro di sviluppo.
Riepilogo
La rimozione di Xcode dal tuo dispositivo può aiutarti a liberare gigabyte di spazio su disco, risolvere conflitti software e ottimizzare le prestazioni del sistema.
Sia che tu rimuova manualmente Xcode, utilizzi i comandi del Terminale o utilizzi SpyHunter per una pulizia approfondita, capire come disinstallare le app è fondamentale per mantenere la salute del tuo Mac.
Se devi reinstallare Xcode, il processo è semplice e può essere eseguito tramite l’App Store. Ciò ti garantisce di avere la versione più recente pronta per i tuoi progetti di sviluppo.
Per guide più dettagliate sulla gestione delle tue applicazioni, consulta il nostro articolo su come disinstallare un’app Mac.
Con queste istruzioni, puoi gestire e disinstallare in modo efficace le app sul tuo Mac, garantendo prestazioni del sistema fluide ed efficienti.