Hur Man Avinstallerar Xcode På Mac (Steg-För-Steg-Guide)
Innan vi dyker in
Försöker du avinstallera en app helt? SpyHunter för Mac innehåller en App Uninstaller som tar bort oönskade appar och deras överblivna filer med bara några klick.
Undvik röran och spara tid — ladda ner SpyHunter här och följ stegen för att rensa upp ditt system.

Xcode är en integrerad utvecklingsmiljö (IDE) från Apple. Det är viktigt för utvecklare att skapa programvara för macOS, iOS, watchOS och tvOS.
Det kan dock komma en tid när du behöver avinstallera Xcode från din Mac.
Att veta det rätta sättet att avinstallera Xcode är avgörande, oavsett om du gör det för att frigöra betydande diskutrymme, lösa programvarukonflikter eller helt enkelt för att du inte längre använder det.
Den här guiden leder dig genom processen och säkerställer fullständig och effektiv borttagning av appen och dess tillhörande filer från din Mac.
Skäl att ta bort Xcode från Mac
Du kan välja att avinstallera Xcode från din Mac av flera anledningar. Att förstå dessa skäl kan hjälpa dig att avgöra om det är rätt steg för dig att ta bort Xcode-appen:
- Frigör disklagring: Xcode och dess associerade filer kan konsumera gigabyte diskutrymme. Om du avinstallerar det kan du få tillbaka värdefull lagring för andra viktiga filer och applikationer.
- Lösa programvarukonflikter: Ibland kan appen komma i konflikt med andra installerade program, orsaka krascher eller prestandaproblem. Att ta bort det kan hjälpa till att återställa systemets stabilitet och förbättra den övergripande prestandan.
- Minska systemresursanvändning: Appen kan förbruka avsevärda systemresurser, såsom CPU och minne. Att ta bort det kan frigöra dessa resurser, vilket gör att din Mac körs mer effektivt, särskilt om du har begränsade maskinvarukapacitet.
- Behövs inte längre: Om du har slutfört dina utvecklingsprojekt eller bytt till alternativa utvecklingsverktyg kanske du inte längre behöver appen. Att ta bort det kan hjälpa till att effektivisera dina program och minska röran på din Mac.
- Felsökningsproblem: Om du stöter på ihållande problem med Xcode, till exempel misslyckade uppdateringar eller fel, kan det ibland lösa dessa problem genom att ta bort och installera om IDE. Att börja om på nytt säkerställer att inga skadade filer lämnas kvar.

Tänk på dessa vanliga skäl för att avinstallera Xcode. Sedan kan du bestämma om du vill ta bort IDE från din Mac och fortsätta med avinstallationsprocessen.
Hur man manuellt avinstallerar Xcode från Mac
Att avinstallera Xcode från din Mac för hand innebär flera steg för att säkerställa att alla supportfiler och komponenter tas bort.
Följ dessa instruktioner noggrant för att avinstallera Xcode helt:
Steg 1: Avsluta Xcode-applikationen
Innan du startar avinstallationsprocessen, se till att Xcode inte körs.
Menyradsalternativ: Klicka på Xcode -menyn högst upp på skärmen och välj Quit Xcode från rullgardinsmenyn.
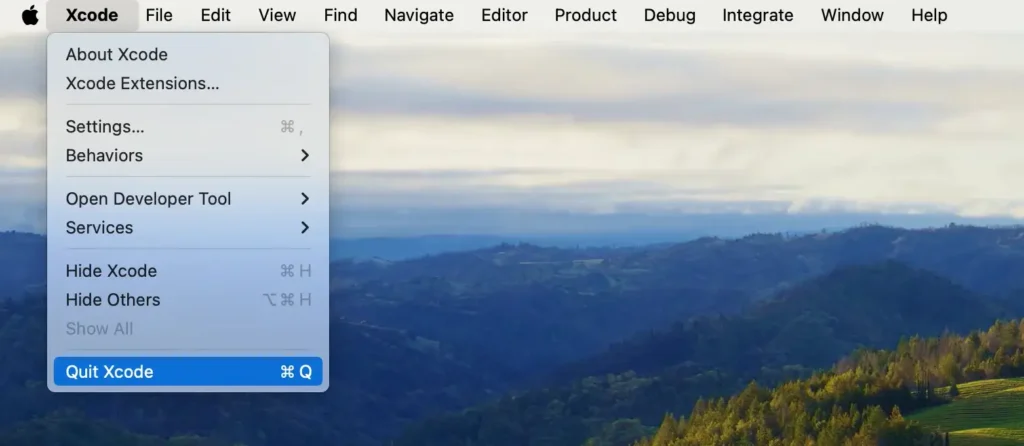
Dock-alternativ: Alternativt, om Xcode finns i din Dock, högerklicka (eller Ctrl-klicka) på Xcode-ikonen och välj Quit från snabbmenyn.
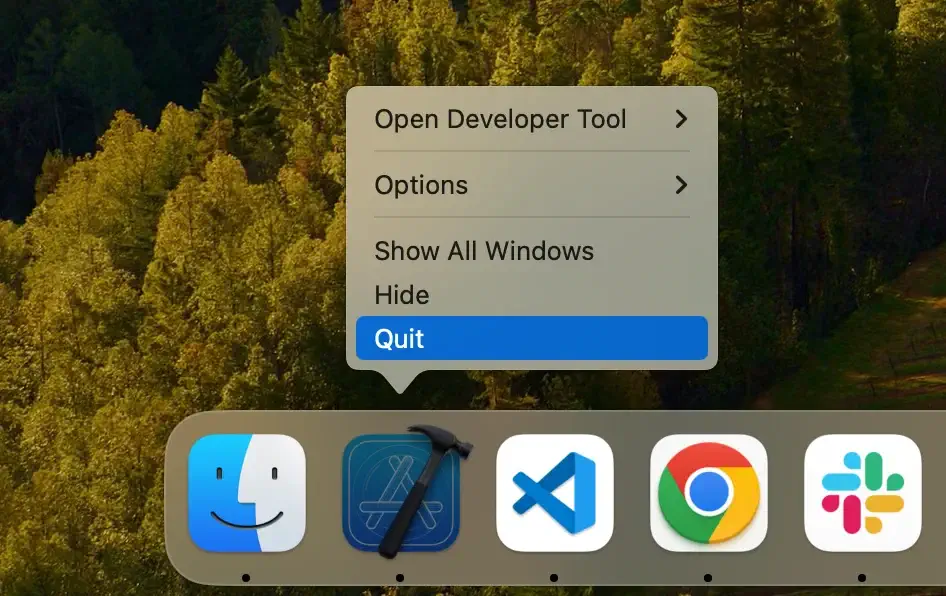
Tvångsavsluta via Activity Monitor: Om appen inte svarar, öppna Activity Monitor och sök efter eventuella Xcode-relaterade processer. Välj dem och klicka på [X] -knappen för att tvinga avsluta programmet.
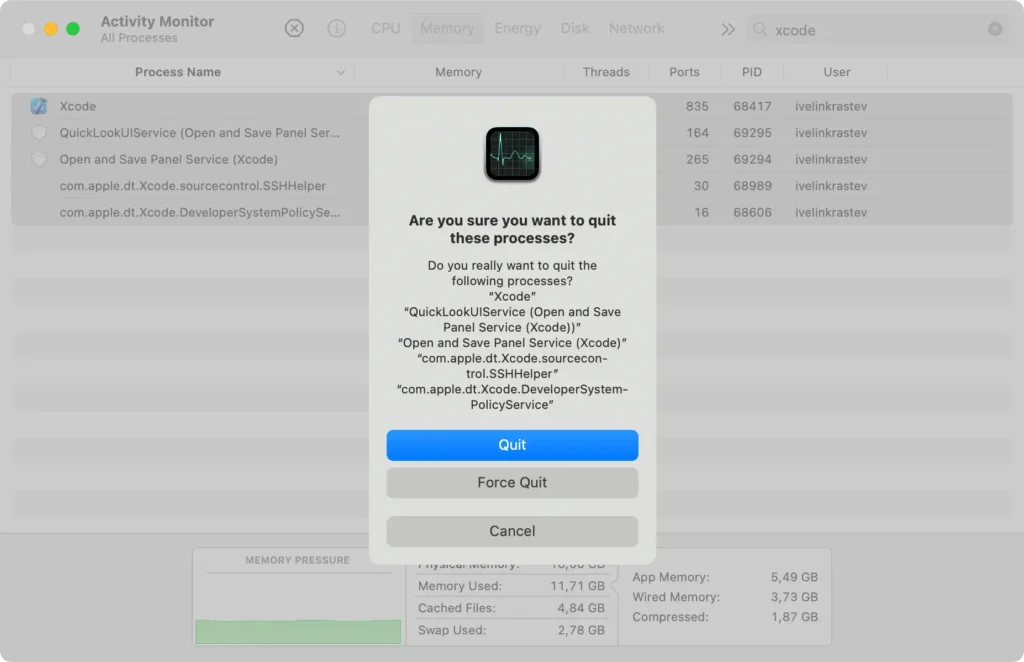
Steg 2: Ta bort Xcode-appen
Så här tar du bort Xcode-programmet från din Mac:
- Öppna ett nytt
Finderfönster. - Navigera till
Applicationsfrån sidofältet. - Bläddra igenom listan för att hitta Xcode-appen.
- Dra Xcode till papperskorgen i din Dock. Alternativt, högerklicka (eller Ctrl-klicka) på Xcode och välj
Move to Trashfrån rullgardinsmenyn. - Högerklicka på papperskorgen och välj
Empty Trashför att säkerställa att programmet är helt borttaget.
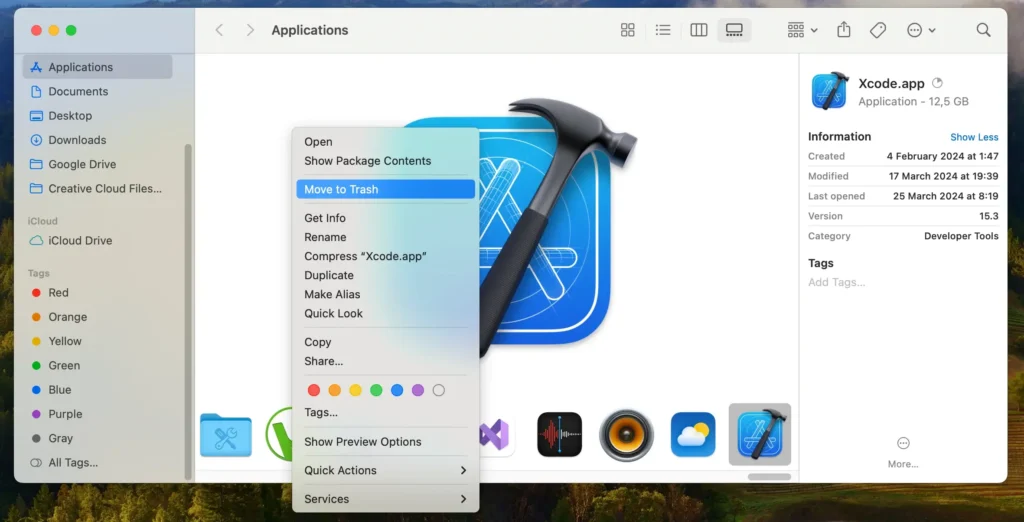
Steg 3: Rengör din Mac från Xcode-filer och mappar
Efter att ha raderat Xcode-appen är nästa avgörande steg att eliminera eventuella kvarvarande filer och rester för att säkerställa en fullständig rensning.
Följ dessa steg:
- Starta
Finderpå din Mac. - I
Finder-menyn högst upp på skärmen, klicka påGo-menyn och sedanGo to Folder…eller användShift + Command (⌘) + G-kortkommandon. - En efter en, skriv in följande sökvägar i sökrutan för att hitta och ta bort Xcodes associerade filer. För varje sökväg, leta efter alla filer eller mappar som är relaterade till Xcode och flytta dem till papperskorgen:
~/Library/Developer/~/Library/Application Support/~/Library/Logs//Library/Caches//Library/Developer/~/Library/Preferences/com.apple.dt.Xcode.plist
- När du har flyttat alla relaterade filer och mappar till papperskorgen, töm den för att permanent radera dem.
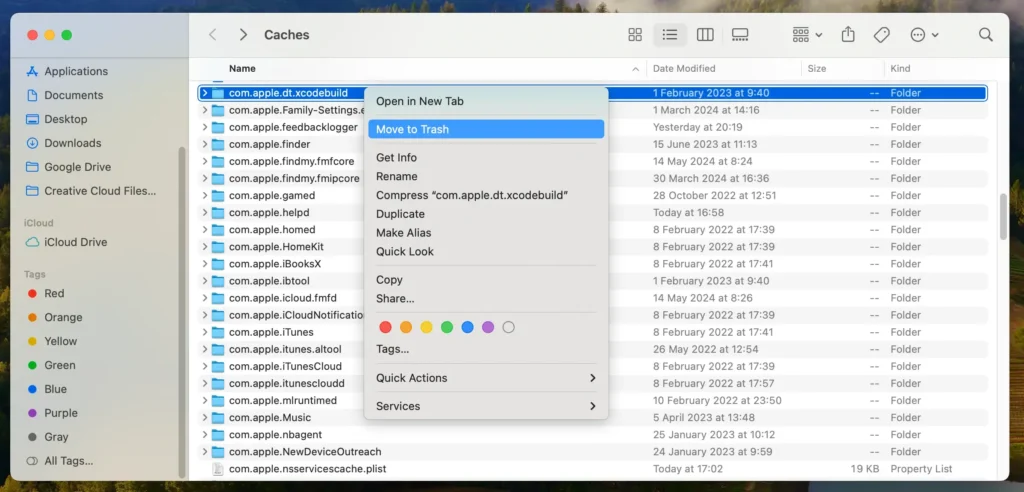
Att manuellt ta bort Xcode innebär mer än att bara ta bort själva applikationen.
Genom att följa dessa steg säkerställer du att alla supportfiler tas bort ordentligt, vilket håller din Mac ren och fri från skräp.
Avinstallera Xcode helt med SpyHunter
Om du föredrar en noggrann och okomplicerad metod för att säkerställa att Xcode och alla tillhörande filer tas bort helt från din Mac, erbjuder SpyHunter en effektiv lösning.
Följ dessa steg för att använda SpyHunter för en fullständig borttagning:
- Ladda ner SpyHunter gratis här och följ installationsinstruktionerna.
- Öppna SpyHunter från mappen
Applications. Gå till funktionenApp Uninstaller, utformad för att skanna ditt system och visa alla installerade applikationer. - SpyHunter kommer automatiskt att upptäcka Xcode och dess relaterade filer och komponenter utspridda över ditt system.
- När skanningen är klar, hitta Xcode i listan över applikationer. SpyHunter kommer att lista alla filer som är associerade med Xcode. Se till att alla kryssrutor är markerade för att ta bort hela uppsättningen filer.
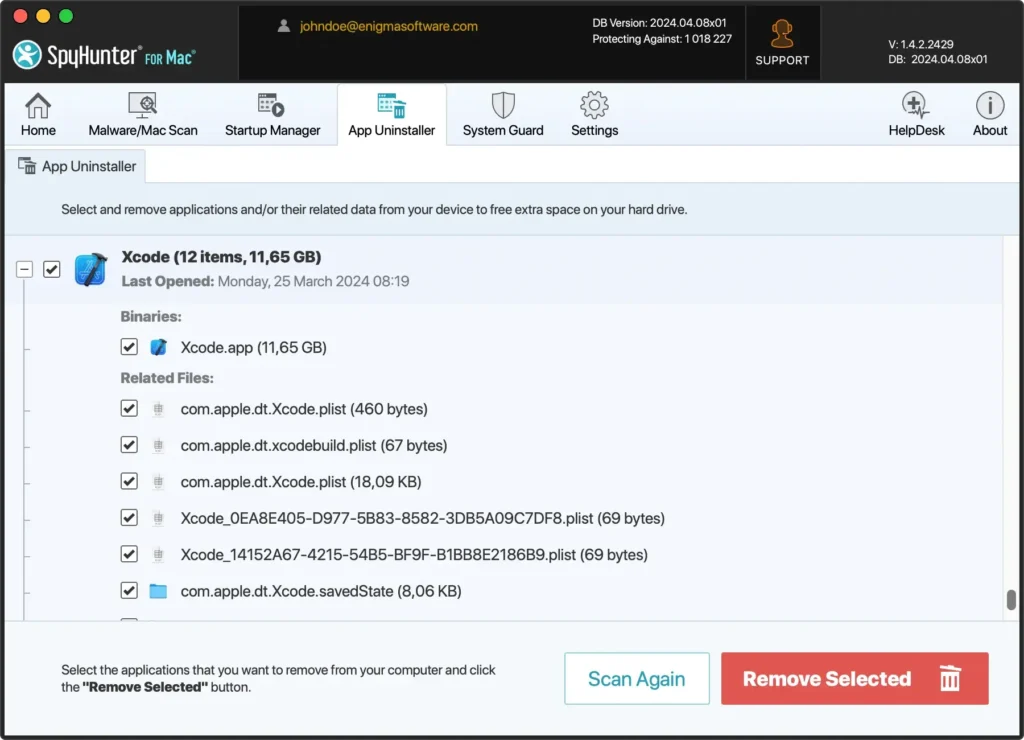
- Klicka på knappen
Remove Selectedmed alla Xcode-komponenter valda. SpyHunter kommer att hantera raderingsprocessen och tar bort alla filer från ditt system.
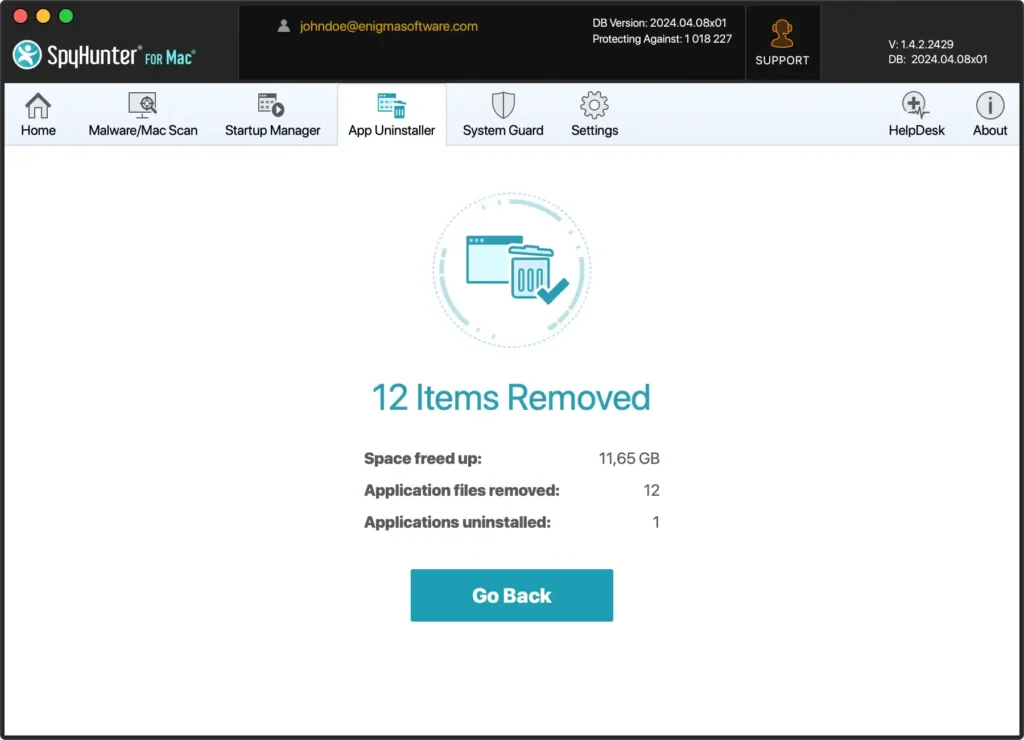
- Efter avinstallationsprocessen startar du om datorn för att slutföra borttagningen. Omstart säkerställer att alla temporära filer rensas och systeminställningar uppdateras.
Att använda SpyHunter för att avinstallera Xcode förenklar processen och säkerställer att inga kvarvarande filer lämnas kvar.
Denna omfattande rensning hjälper till att upprätthålla din Macs prestanda och förhindrar potentiella programvarukonflikter.
Avinstallera Xcode från Mac med Terminal-kommandon
Du kan använda Terminal-kommandon för att avinstallera Xcode från din Mac för ett mer tekniskt tillvägagångssätt.
Denna metod tillåter exakt kontroll över borttagningsprocessen och säkerställer att alla associerade filer raderas helt. Följ dessa steg:
- Öppna Terminal: Öppna
Terminalprogrammet på din Mac. - Ta bort ytterligare utvecklarverktyg: För att säkerställa att alla relaterade utvecklarverktyg tas bort, klistra in följande kommando i
Terminal:
sudo /Developer/Library/uninstall-devtools --mode=all- Ta bort Xcode-simulatorer: Använd nästa kommando för att ta bort alla simulatorer:
xcrun simctl delete all- Ta bort Xcode-applikation: Använd följande kommando för att ta bort Xcode-applikationen:
sudo rm -rf /Applications/Xcode.app- Ta bort Xcode-restfiler: Kör följande kommandon för att ta bort eventuella återstående Xcode-filer:
sudo rm -rf ~/Library/Developer/CommandLineTools/
sudo rm -rf ~/Library/Developer/Xcode/
sudo rm -rf ~/Library/Application Support/Xcode
sudo rm -rf ~/Library/Caches/com.apple.dt.Xcode
sudo rm -rf ~/Library/Preferences/com.apple.dt.Xcode.plist
sudo rm -rf /Library/Preferences/com.apple.dt.Xcode.plistTerminalkommandon ger ett exakt och effektivt sätt att avinstallera Xcode, vilket säkerställer att inga restfiler finns kvar på ditt system.
Hur man installerar om Xcode på Mac
Om du behöver installera om Xcode på din Mac, följ dessa steg för att få rätt inställning:
- Ladda ner Xcode:
- Öppna App Store på din Mac.
- Skriv
Xcodei sökfältet och tryck påEnterpå tangentbordet. - Leta upp Xcode i sökresultaten och klicka på knappen
Getför att ladda ner den senaste versionen.
- Installera Xcode:
- När nedladdningen är klar kommer Xcode att starta installationsprocessen. Följ instruktionerna för att slutföra installationen.
- Du kan behöva ange ditt Apple-ID och/eller administratörslösenord för att auktorisera installationen.
- Starta Xcode:
- När installationen är klar öppnar du Xcode.
- Vid den första lanseringen kan Xcode uppmana dig att installera ytterligare komponenter. Följ anvisningarna för att slutföra installationen.
- Ställ in din utvecklingsmiljö:
- Efter att ha lanserat Xcode kan du börja ställa in din utvecklingsmiljö. Installera alla nödvändiga verktyg och tillägg för att skräddarsy Xcode efter dina specifika projektbehov.
Att installera om Xcode är enkelt och säkerställer att du har den aktuella versionen med alla nödvändiga komponenter för att fortsätta ditt utvecklingsarbete.
Sammanfattning
Att ta bort Xcode från din enhet kan hjälpa till att frigöra gigabyte disklagring, lösa programvarukonflikter och optimera systemets prestanda.
Oavsett om du manuellt tar bort Xcode, använder Terminal-kommandon eller använder SpyHunter för en grundlig rensning, är det avgörande att förstå hur man avinstallerar appar för att upprätthålla din Macs hälsa.
Om du behöver installera om Xcode är processen enkel och kan göras via App Store. Detta säkerställer att du har den senaste versionen redo för dina utvecklingsprojekt.
För mer detaljerade guider om hur du hanterar dina program, kolla in vår artikel om hur du avinstallerar en Mac-app.
Med dessa instruktioner kan du effektivt hantera och avinstallera appar på din Mac, vilket säkerställer en smidig och effektiv systemprestanda.