Mac から Wharf.app アドウェアを削除する (究極ガイド)
始める前に
Web の世界を探る際には、適切な保護ツールキットを装備することが不可欠です。SpyHunter は、コンピューターの安全性を強化するように設計されています。
今すぐオンライン保護を強化する方法をご紹介します。 Mac用SpyHunterをここからダウンロードしてください! デジタル脅威からデバイスを保護し、安全なブラウジング環境の快適さと安全性をお楽しみください。

Mac で絶え間ない広告やブラウザのハイジャックに悩まされていませんか?
それは、迷惑な広告やデータプライバシーの問題でデジタルの平和を乱すように設計された卑劣なアドウェア、Wharf.app である可能性があります。
この記事では、アドウェアの性質を説明し、それがどのように Mac システムに侵入するかについて詳しく説明します。
Wharf.app を削除して Mac の安全性とパフォーマンスを回復する方法を学びましょう。始めましょう!
Mac 上の Wharf.app アドウェアについて
Wharf.app は、Mac ユーザーをターゲットとする Pirrit アドウェア ファミリーのアドウェアの一種です。
システムに侵入して広告を表示したり、検索をリダイレクトしたり、許可なくブラウザ設定を変更したりすることで、ユーザーエクスペリエンスを妨げ、Mac の速度を低下させる可能性があります。

このアドウェアは広告でユーザーを煩わせ、さらなるマルウェアの侵入やデータ盗難などの深刻なリスクをもたらします。
Wharf.app は Mac にどのような影響を与えますか?
Wharf.app がインストールされると、ブラウザにポップアップ広告が大量に表示され、不要な Web サイトにリダイレクトされます。これらの動作により、システムのパフォーマンスとセキュリティが低下する可能性があります。
これは他の悪意のあるソフトウェアのゲートウェイとして機能し、オンライン活動を追跡することで個人情報や財務情報を危険にさらします。
Wharf.app 侵入方法
Wharf.app は通常、ソフトウェアバンドルを通じて Mac システムに侵入します。インターネットからの無料ソフトウェアダウンロードに同梱されていることが多く、セットアップ中にユーザーが誤ってインストールします。
その他の一般的な侵入ポイントとしては、欺瞞的な広告や偽のソフトウェア更新プロンプトなどがあります。
Mac での Wharf.app 感染の症状
Mac デバイスに Wharf.app アドウェアが存在するかどうかを確認することは、タイムリーな介入とシステムの健全性の確保に不可欠です。
注意すべき主な症状は次のとおりです。
- 予期しない広告とポップアップ:ポップアップ、バナー、Web コンテンツに重なる広告など、広告が異常に増加していることに気付いた場合は、アドウェア感染の兆候である可能性があります。これらの広告は煩わしいことが多く、ブラウジング体験に影響を与え、さらに悪意のあるインストールにつながる可能性があります。
- ブラウザ設定の変更:ブラウザの動作の変化は、アドウェアの強力な兆候です。これには、ホームページや検索エンジンが意図せず変更されたり、新しいツールバーや拡張機能がインストールされたりすることが含まれます。これらの変更により、通常の Web アクティビティが中断され、セキュリティ上のリスクがさらに高まる可能性があります。
- ブラウザのパフォーマンスが遅い:ブラウザの動作が通常より遅くなったり、ページの読み込みが遅くなったり、予期せずクラッシュしたりする場合は、Wharf.app などのアドウェアの活動によって負荷がかかっている可能性があります。
これらの症状をすぐに認識することで、アドウェアを迅速に削除し、Mac のパフォーマンスとセキュリティへの影響を最小限に抑えることができます。
MacからWharf.appを削除する
煩わしい広告を停止し、システムをさらなるセキュリティリスクから保護するには、Mac から Wharf.app を削除することが不可欠です。
このアドウェアを徹底的にクリーンアップするには、次の構造化された手順に従ってください。
ステップ1: 悪意のある構成プロファイルを削除する
Wharf.app は、システム設定を制御する構成プロファイルをインストールする場合があります。
- 上部のメニューバーにある Apple ロゴをクリックし、
System Settings」(古い macOS バージョンではSystem Preferences」)を選択します。 Profilesアイコンが表示されている場合は、構成プロファイルがインストールされていることを意味します。それをクリックします。

- Wharf.app に関連する疑わしいプロファイルを探します。これらのプロファイルを選択し、マイナス (-) ボタンをクリックして削除します。
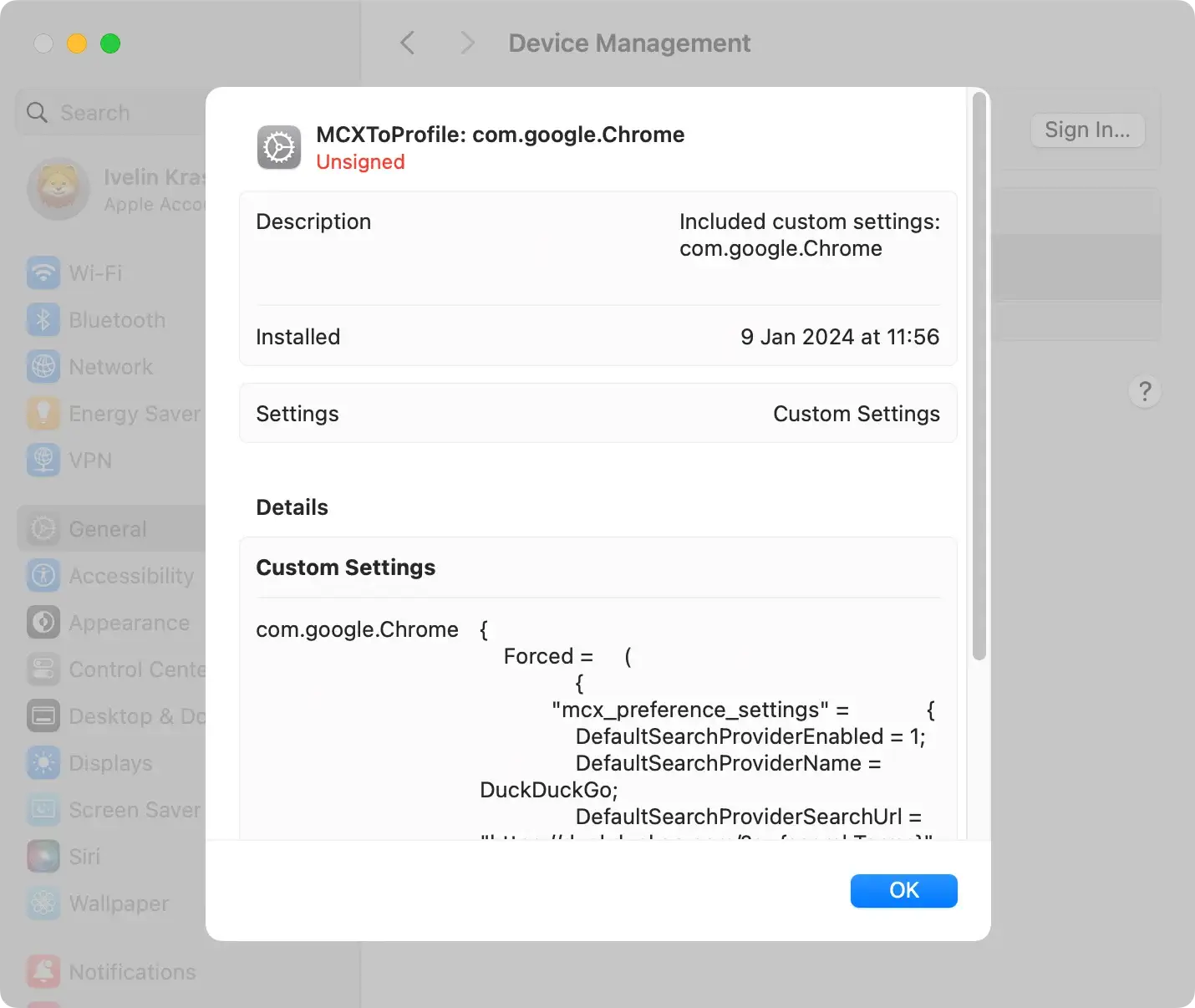
ステップ2: Wharf.appアプリケーションを削除する
次に、システムからアプリケーション自体を削除します。
- Finder を開く: Dock の Finder アイコンをクリックします。
- アプリケーション フォルダーに移動する:
Applicationsフォルダーに移動して、Wharf.app または疑わしいアプリを探します。 - アプリを削除する: Wharf.app をゴミ箱にドラッグするか、右クリックしてコンテキスト メニューから
Move to Trashを選択します。

ステップ3: Wharf.appのファイルとフォルダを削除する
Wharf.app はファイルやフォルダを残す場合があります。削除するには:
- Finder を開き、メニューバーから
Go > Go to Folderを選択します。 - 次のパスを 1 つずつ入力し、関連するファイルを削除します。
~/Downloads/~/Library/Application Support/~/Library/LaunchAgents//Library/Application Support//Library/LaunchAgents//Library/LaunchDaemons//Library/StartupItems/
- 名前に「Wharf」または「Pirrit」が含まれるファイルまたはフォルダを検索して削除します。
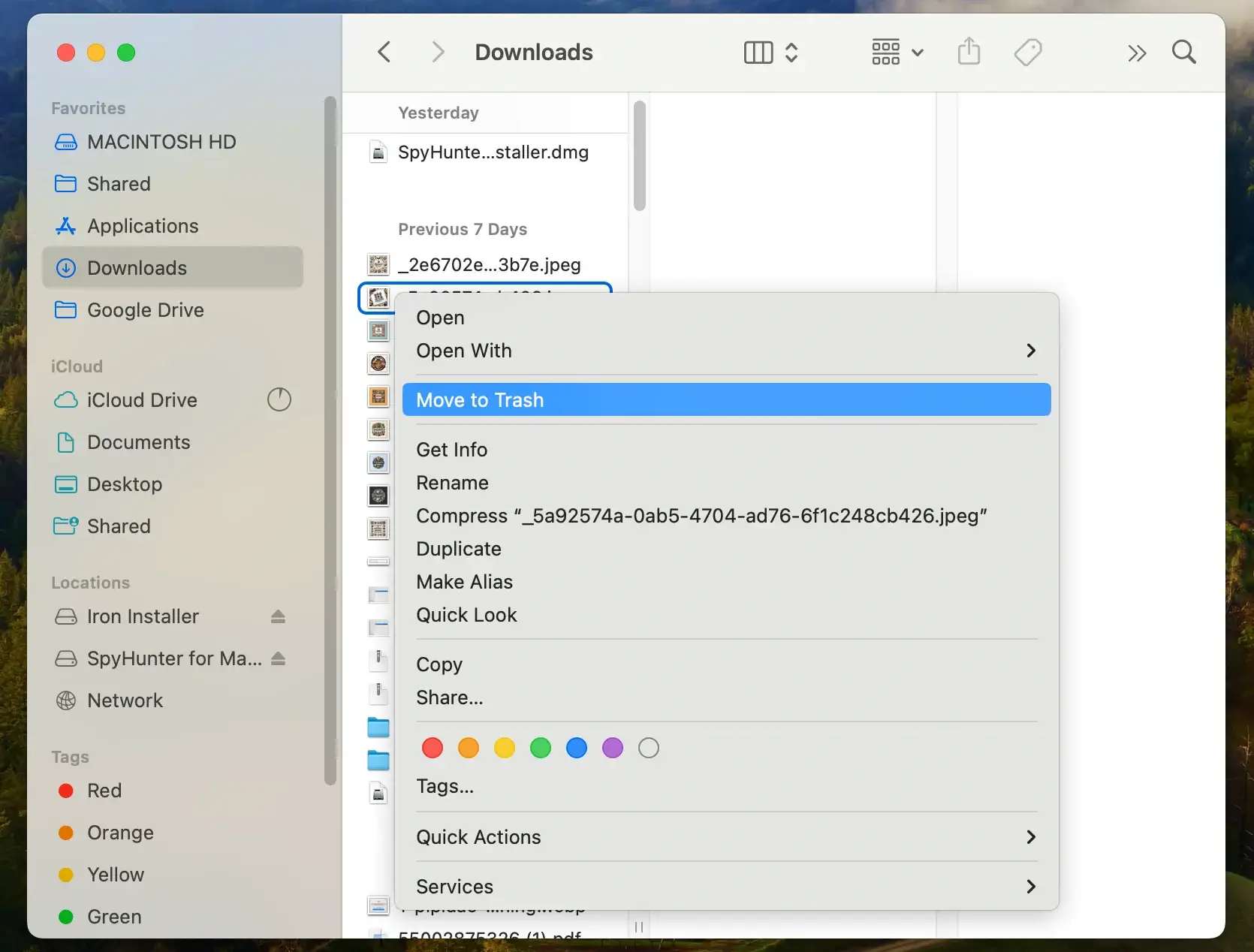
ステップ4:SpyHunterを使用してWharf.appを完全に削除する
Wharf.app の残りすべてを確実に削除する包括的なクリーンアップを行うには、SpyHunter のような専門ツールの使用を強くお勧めします。
SpyHunter は、従来の方法では見逃される可能性のある複雑なマルウェアやアドウェアの脅威を検出して排除することに優れており、Mac の安全性と効率性を維持します。
直感的なインターフェースと強力なスキャン テクノロジーにより、システムを現在および将来の脅威から保護するための貴重な資産となります。
- ダウンロードし、インストール手順に従ってください。
- SpyHunter を開き、システム全体のスキャンを実行して、Wharf.app やその他の悪意のあるソフトウェアの残骸を検出します。

- クリックするだけで、SpyHunter は Wharf.app と検出されたその他の脅威を Mac から削除します。
- SpyHunter は、最初の削除後も Mac を保護し続けます。リアルタイム保護機能は、新たな脅威が侵入するのを防ぐために休みなく動作します。

ステップ5: ウェブブラウザからWharf.appを削除する
システム ファイルを処理した後、Wharf.app が Web ブラウザーに残っていないことを確認します。
Safari、Chrome、Firefox などの一般的なブラウザをクリーンアップする方法は次のとおりです。
Safari:
- Safariブラウザを起動します
- 上部のメニューバーのSafariに移動し、
Clear Historyを選択します All Historyを選択し、もう一度Clear Historyをクリックして確認します- 上部メニューのSafariをクリックし、
Preferences > Extensionsを選択します - Wharf.appに関連する不明または疑わしい拡張機能を探します
- 不要な拡張機能をそれぞれ選択し、
Uninstallをクリックします
Google Chrome:
- Google Chromeブラウザを起動します
- 右上隅の3つの点をクリックし、
More Tools > Extensionsを選択します - Wharf.appに関連する見慣れない拡張機能などのリストを確認します
- それぞれを削除するには
Removeをクリックします - それでも、設定メニューで
Privacy and Securityに移動します Clear browsing dataを選択すると、Cookieやその他のサイトデータが消去されます
Mozilla Firefox:
- Firefoxブラウザを開きます
- 右上隅の3本の水平線をクリックし、
Add-ons > Extensionsを選択します - 不明な拡張機能や疑わしい拡張機能がないか確認してください
- 不要な拡張機能の横にある3つのドットをクリックし、
Removeを選択します - メインメニューに戻り、
Historyをクリックして、ブラウザの履歴を消去するオプションを見つけます
これらの手順に従うと、Mac から Wharf.app を効果的に削除できます。
定期的にアドウェアを監視し、SpyHunter のような信頼性の高いセキュリティ ソフトウェアを使用すると、Mac の健全性とセキュリティを維持するのに役立ちます。
今後のWharf.app感染を防ぐためのヒント
Wharf.app や類似のアドウェアによる将来の感染を防ぐことは、Mac のセキュリティとパフォーマンスを維持するために非常に重要です。
システムを保護するための効果的な戦略をいくつか紹介します。
- ブラウザのセキュリティを強化する:ポップアップ、不要な広告、悪意のある Web サイトをブロックするブラウザ拡張機能を使用します。ブラウザのプライバシー設定を調整して、追跡とデータ収集を制限します。
- 強力なウイルス対策ソフトウェアを使用する: SpyHunter のような強力なウイルス対策ソフトウェアをインストールして維持します。 ダウンロードて、今すぐ Mac デバイスをスキャンしてください。
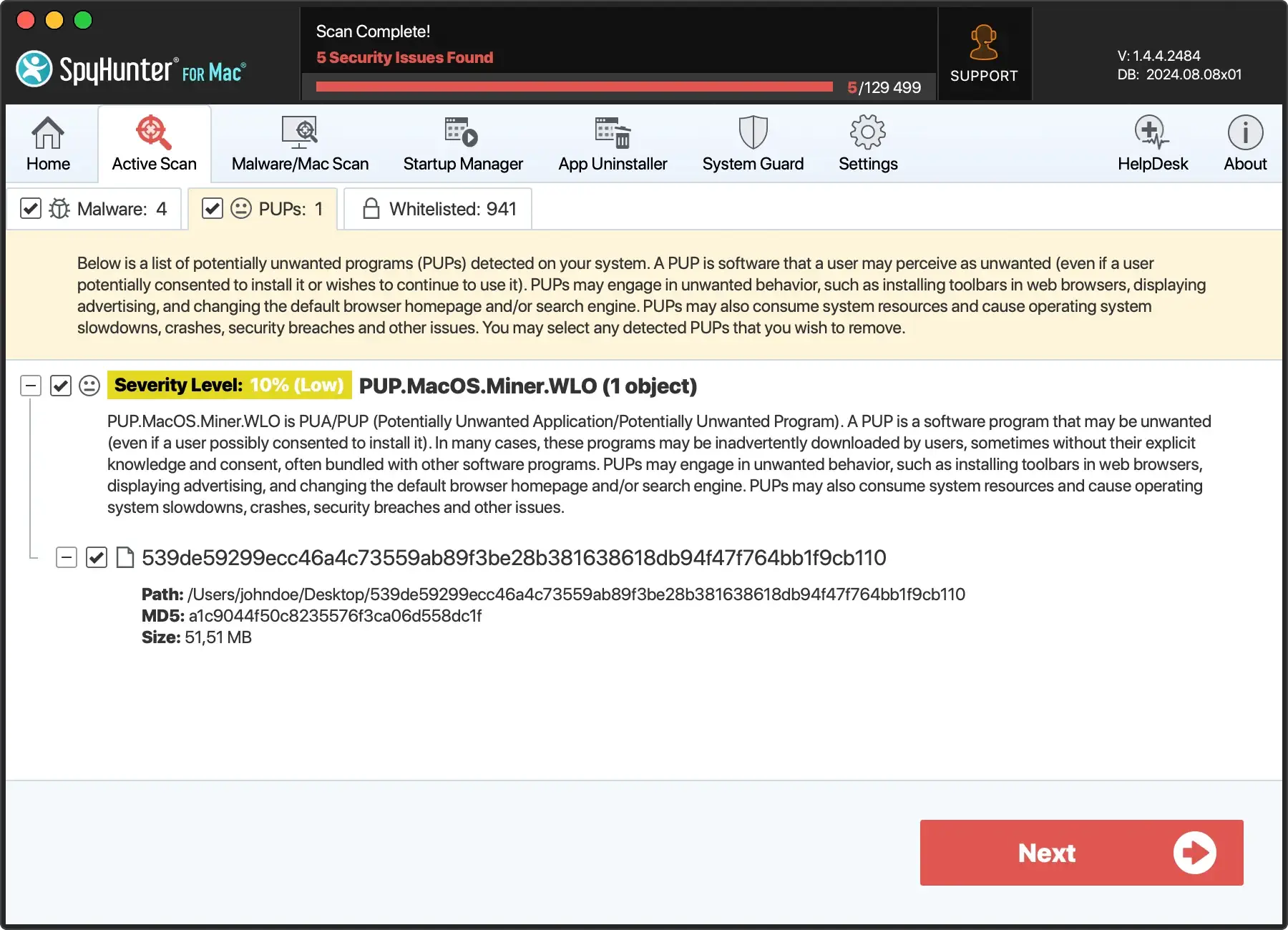
- ソフトウェアを慎重にダウンロードする:アプリやソフトウェアは、公式 Mac App Store などの信頼できるソースから、または信頼できる開発者の Web サイトから直接のみダウンロードしてください。サードパーティのダウンローダーや不明な Web サイトは、ソフトウェアに不要なアプリケーションをバンドルしていることが多いため、使用しないでください。
- インストール中に注意してください:ソフトウェアのインストール中にカスタムまたは詳細設定を選択します。これにより、メイン アプリケーションに含まれている可能性のある追加のバンドル ソフトウェアの選択を解除できます。不要なプログラムのインストールに誤って同意しないように、インストール手順を常に注意深く読んでください。
- 定期的に更新する:オペレーティング システム、ブラウザー、およびインストールされているすべてのソフトウェアを最新の状態に保ってください。更新には、新しい脅威や脆弱性から保護するセキュリティ パッチが含まれることがよくあります。

これらのヒントに従うことで、アドウェア感染のリスクを軽減し、Mac を効率的かつ安全に実行し続けることができます。
結論
Mac から Wharf.app を正常に削除すると、デバイスのパフォーマンスが向上し、オンライン セキュリティが大幅に強化されます。
将来の感染を防ぐためには、ダウンロードする内容に注意し、ソフトウェアを定期的に更新することが重要です。
SpyHunter のような強力なウイルス対策ツールを統合すると、Mac の防御力がさらに強化され、アドウェアやその他のマルウェアから保護されます。
これらのセキュリティ対策を採用して、デジタル環境をクリーンかつ効率的で安全な状態に保ちましょう。
