Rimuovi l’adware Wharf.app dal tuo Mac (Guida definitiva)
Stai lottando con pubblicità costanti e dirottamenti del browser sul tuo Mac?
Potrebbe essere Wharf.app, un subdolo adware progettato per disturbare la tua pace digitale con pubblicità indesiderate e problemi di privacy dei dati.
Questo articolo dimostra la natura dell’adware e spiega in dettaglio come si infiltra nei sistemi Mac.
Scopri come rimuovere Wharf.app per ripristinare la sicurezza e le prestazioni del tuo Mac. Iniziamo!
Comprendere l’adware Wharf.app su Mac
Wharf.app è un tipo di adware della famiglia di adware Pirrit destinato agli utenti Mac.
Si infiltra nei sistemi per visualizzare annunci, reindirizzare le ricerche e modificare le impostazioni del browser senza autorizzazione, interrompendo l’esperienza dell’utente e potenzialmente rallentando il Mac.

Questo adware infastidisce gli utenti con annunci pubblicitari, ponendo gravi rischi come ulteriori infiltrazioni di malware e furto di dati.
In che modo Wharf.app influisce sul tuo Mac?
Una volta installato, Wharf.app bombarda il tuo browser con annunci pop-up e reindirizza a siti Web indesiderati. Queste azioni possono ridurre le prestazioni e la sicurezza del sistema.
Funziona come un gateway per altri software dannosi e mette a repentaglio le informazioni personali e finanziarie monitorando le attività online.
Metodi di infiltrazione di Wharf.app
Wharf.app in genere entra nei sistemi Mac tramite il raggruppamento di software. Spesso viene fornito in bundle con download di software gratuiti da Internet, dove gli utenti lo installano inavvertitamente durante la configurazione.
Altri punti di ingresso comuni includono annunci ingannevoli o richieste di aggiornamento software false.
Sintomi dell’infezione Wharf.app su Mac
Identificare la presenza dell’adware Wharf.app sul tuo dispositivo Mac è fondamentale per un intervento tempestivo e per garantire l’integrità del tuo sistema.
Ecco i sintomi chiave a cui prestare attenzione:
- Annunci e popup imprevisti: se noti un aumento insolito di annunci, come popup, banner o annunci sovrapposti a contenuti Web, potrebbe segnalare un’infezione da adware. Questi annunci sono spesso invadenti, influenzano la tua esperienza di navigazione e potenzialmente portano a ulteriori installazioni dannose.
- Impostazioni del browser alterate: i cambiamenti nel comportamento del browser sono forti indicatori di adware. Ciò potrebbe includere la modifica involontaria della tua home page o del motore di ricerca e l’installazione di nuove barre degli strumenti o estensioni. Questi cambiamenti possono interrompere le normali attività web ed esporre a ulteriori rischi per la sicurezza.
- Prestazioni lente del browser: se il tuo browser inizia a funzionare più lentamente del solito, carica le pagine lentamente o si blocca inaspettatamente, potrebbe essere gravato da attività adware come Wharf.app.
Riconoscere tempestivamente questi sintomi può aiutarti a rimuovere rapidamente l’adware e minimizzarne l’impatto sulle prestazioni e sulla sicurezza del tuo Mac.
Rimuovi Wharf.app dal tuo Mac
Rimuovere Wharf.app dal tuo Mac è essenziale per fermare le pubblicità intrusive e proteggere il tuo sistema da ulteriori rischi per la sicurezza.
Segui questi passaggi strutturati per garantire una pulizia completa di questo adware.
Passaggio 1: elimina i profili di configurazione dannosi
Wharf.app può installare profili di configurazione che controllano le impostazioni del tuo sistema:
- Fai clic sul logo Apple nella barra dei menu in alto e seleziona
System Settings(oSystem Preferencessulle versioni precedenti di macOS). - Se vedi l’icona
Profiles, significa che i profili di configurazione sono stati installati. Cliccaci sopra.

- Cerca eventuali profili sospetti relativi a Wharf.app. Seleziona questi profili e fai clic sul pulsante meno (-) per rimuoverli.
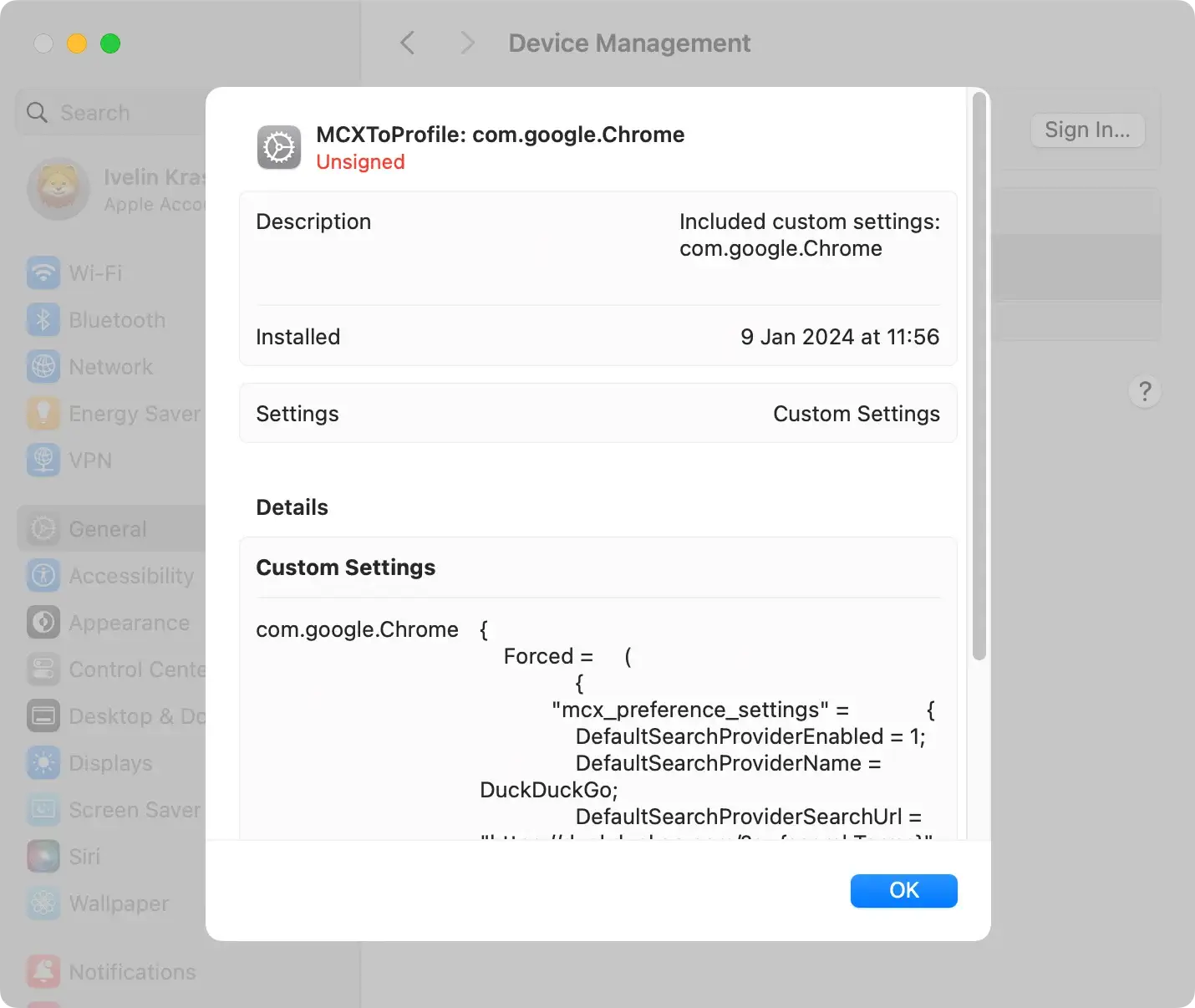
Passaggio 2: rimuovere l’applicazione Wharf.app
Successivamente, rimuovi l’applicazione stessa dal tuo sistema:
- Apri Finder: fai clic sull’icona Finder nel Dock.
- Vai alla cartella Applicazioni: vai alla cartella
Applicationse cerca Wharf.app o eventuali app sospette. - Elimina l’app: trascina Wharf.app nel cestino o fai clic con il pulsante destro del mouse e seleziona
Move to Trashdal menu contestuale.

Passaggio 3: rimuovere file e cartelle Wharf.app
Wharf.app potrebbe lasciare file e cartelle. Per rimuoverli:
- Apri Finder e seleziona
Go > Go to Folderdalla barra dei menu. - Inserisci i seguenti percorsi uno alla volta e rimuovi tutti i file associati:
~/Downloads/~/Library/Application Support/~/Library/LaunchAgents//Library/Application Support//Library/LaunchAgents//Library/LaunchDaemons//Library/StartupItems/
- Cerca file o cartelle con “Wharf” o “Pirrit” nel nome ed eliminali.
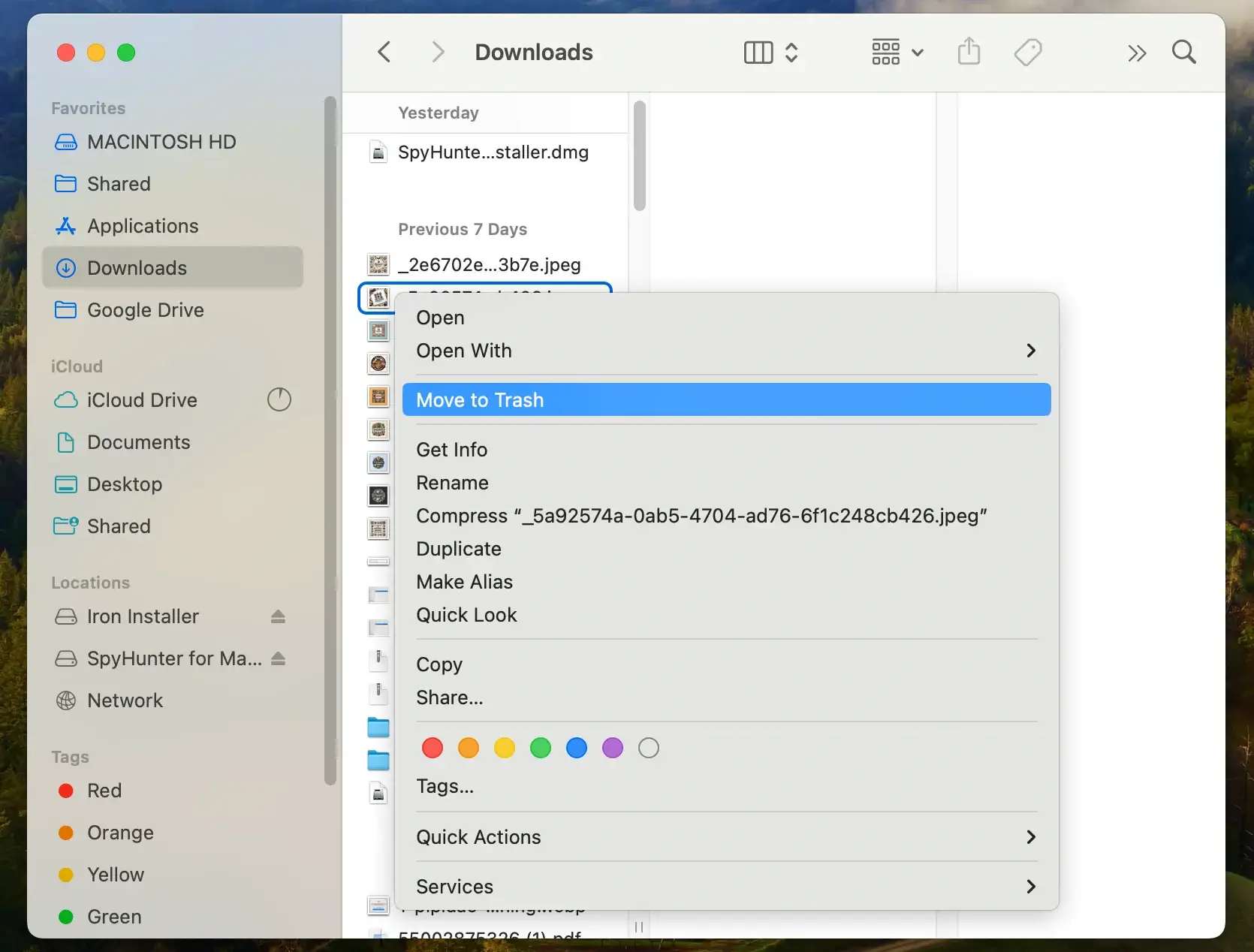
Passaggio 4: utilizza SpyHunter per rimuovere completamente Wharf.app
Per una pulizia completa che garantisca la rimozione di tutti i resti di Wharf.app, è altamente raccomandato l’utilizzo di uno strumento professionale come SpyHunter.
SpyHunter eccelle nel rilevare ed eliminare minacce malware e adware complesse che i metodi tradizionali potrebbero non rilevare, garantendo che il tuo Mac rimanga sicuro ed efficiente.
La sua interfaccia intuitiva e la potente tecnologia di scansione lo rendono una risorsa inestimabile per proteggere il tuo sistema dalle minacce attuali e future.
- Scarica SpyHunter e seguire le istruzioni di installazione.
- Apri SpyHunter ed esegui una scansione completa del sistema per rilevare eventuali resti di Wharf.app o altro software dannoso.

- Con un semplice clic, SpyHunter rimuoverà Wharf.app insieme a qualsiasi altra minaccia rilevata dal tuo Mac.
- SpyHunter continua a salvaguardare il tuo Mac dopo la rimozione iniziale. Le sue funzionalità di protezione in tempo reale lavorano instancabilmente per impedire l’insediamento di nuove minacce.

Passaggio 5: rimuovi Wharf.app dal tuo browser web
Dopo aver risolto i file di sistema, assicurati che Wharf.app non abbia lasciato alcun residuo nei tuoi browser web.
Ecco come pulire i browser più diffusi come Safari, Chrome e Firefox:
Safari:
- Avvia il browser Safari
- Vai su Safari nella barra dei menu in alto e seleziona
Clear History - Scegli
All Historye conferma facendo nuovamente clic suClear History - Fai clic su Safari nel menu in alto e seleziona
Preferences > Extensions - Cerca eventuali estensioni sconosciute o sospette relative a Wharf.app
- Seleziona ciascuna estensione indesiderata e fai clic su
Uninstall
Google Chrome:
- Avvia il browser Google Chrome
- Fai clic sui tre punti nell’angolo in alto a destra e seleziona
More Tools > Extensions - Esamina l’elenco delle estensioni sconosciute o simili correlate a Wharf.app
- Fare clic su
Removeper eliminarli tutti - Tuttavia, nel menu delle impostazioni, vai a
Privacy and Security - Seleziona
Clear browsing dataper cancellare i cookie e altri dati del sito
Mozilla Firefox:
- Apri il browser Firefox
- Fai clic sulle tre linee orizzontali nell’angolo in alto a destra e seleziona
Add-ons > Extensions - Cerca eventuali estensioni sconosciute o sospette
- Fai clic sui tre punti accanto a ciascuna estensione indesiderata e seleziona
Remove - Torna al menu principale e fai clic su
Historye trova l’opzione per cancellare la cronologia del browser
Seguendo questi passaggi, puoi rimuovere efficacemente Wharf.app dal tuo Mac.
Il monitoraggio regolare della presenza di adware e l’utilizzo di software di sicurezza affidabili come SpyHunter ti aiuteranno a mantenere la salute e la sicurezza del tuo Mac.
Suggerimenti per evitare future infezioni da Wharf.app
Prevenire future infezioni di Wharf.app e adware simili è fondamentale per mantenere la sicurezza e le prestazioni del tuo Mac.
Ecco alcune strategie efficaci per proteggere il tuo sistema:
- Migliora la sicurezza del browser: utilizza le estensioni del browser che bloccano popup, pubblicità indesiderate e siti Web dannosi. Modifica le impostazioni sulla privacy del tuo browser per limitare il tracciamento e la raccolta dei dati.
- Utilizza un robusto software antivirus: installa e mantieni un robusto software antivirus come SpyHunter. Scarica SpyHunter ed esegui subito la scansione del tuo dispositivo Mac.
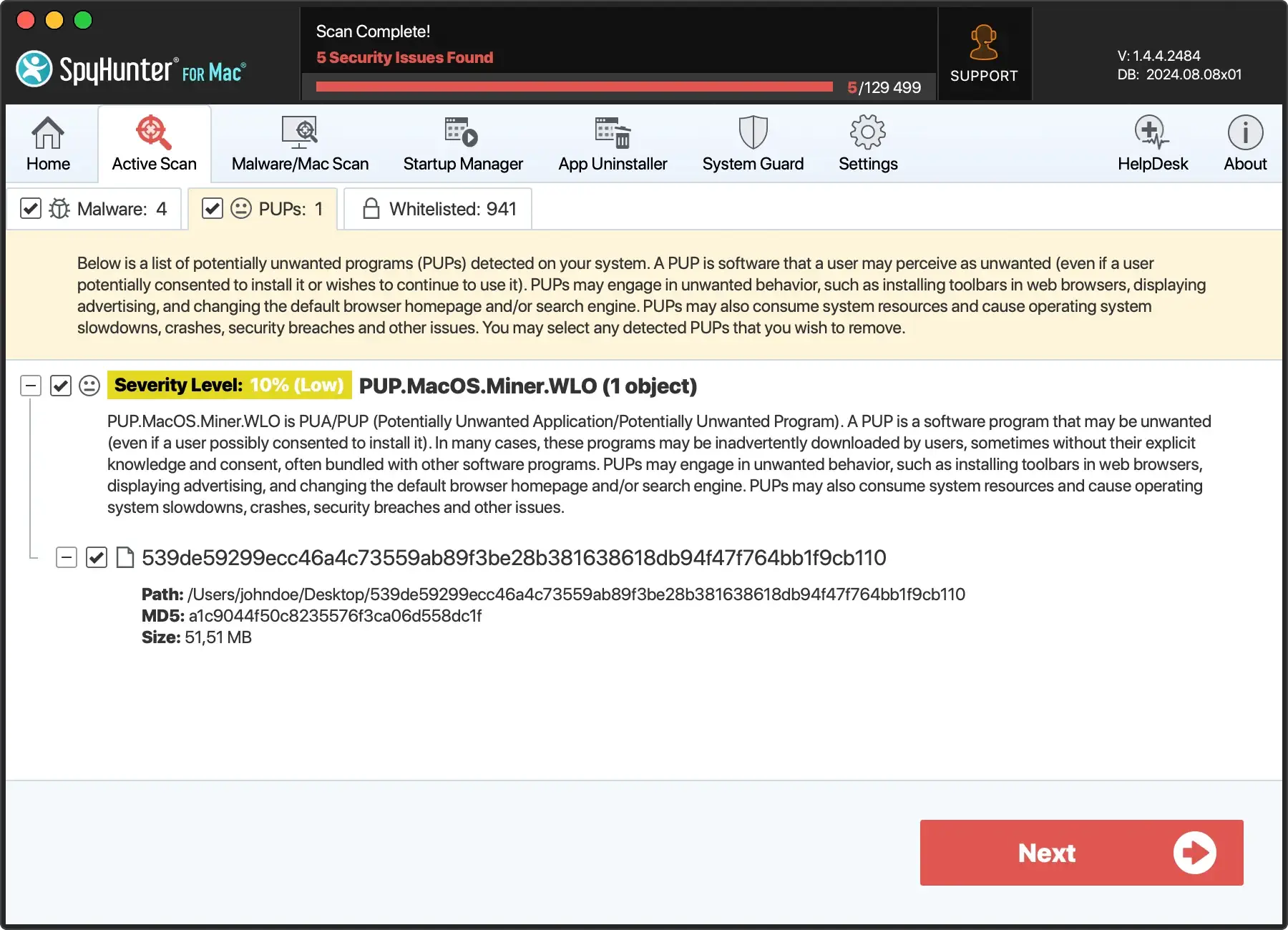
- Scarica il software con attenzione: scarica app e software solo da fonti affidabili come il Mac App Store ufficiale o direttamente dai siti Web di sviluppatori affidabili. Evita downloader di terze parti o siti Web oscuri, che spesso raggruppano software con applicazioni indesiderate.
- Prestare attenzione durante l’installazione: scegliere impostazioni personalizzate o avanzate durante l’installazione del software. Ciò consente di deselezionare qualsiasi software aggiuntivo in bundle che potrebbe essere incluso nell’applicazione principale. Leggi sempre attentamente i passaggi di installazione per evitare di accettare inavvertitamente di installare programmi indesiderati.
- Aggiorna regolarmente: mantieni aggiornato il tuo sistema operativo, i browser e tutto il software installato. Gli aggiornamenti spesso includono patch di sicurezza che proteggono da nuove minacce e vulnerabilità.

Seguendo questi suggerimenti, puoi ridurre il rischio di infezioni da adware e mantenere il tuo Mac funzionante in modo efficiente e sicuro.
Conclusione
Rimuovere con successo Wharf.app dal tuo Mac migliora le prestazioni del tuo dispositivo e migliora significativamente la tua sicurezza online.
Rimanere vigili su ciò che scarichi e aggiornare regolarmente il tuo software è fondamentale per prevenire future infezioni.
L’integrazione di robusti strumenti antivirus come SpyHunter rafforza ulteriormente le difese del tuo Mac, proteggendolo da adware e altri malware.
Adotta queste pratiche di sicurezza per mantenere il tuo ambiente digitale pulito, efficiente e sicuro!

