Come disinstallare TeamViewer su Mac (Guida definitiva)
Stai cercando di rimuovere TeamViewer dal tuo Mac?
Che tu stia ottimizzando le tue applicazioni, risolvendo problemi di prestazioni o semplicemente non avendo più bisogno di software di accesso remoto, questa guida ti guiderà passo dopo passo attraverso il processo di disinstallazione.
Continua a leggere per scoprire come rimuovere TeamViewer dal tuo Mac, assicurandoti che il tuo sistema rimanga ottimizzato e sicuro.
Motivi per disinstallare TeamViewer
Disinstallare TeamViewer dal tuo Mac può essere utile per diversi motivi:
- Ottimizzazione delle prestazioni: può consumare notevoli risorse di sistema, in particolare durante l’esecuzione in background. Rimuoverlo può aiutare a liberare queste risorse, migliorando le prestazioni e la velocità complessive del tuo Mac.
- Considerazioni sulla sicurezza: sebbene TeamViewer implementi solide misure di sicurezza, la presenza di software di accesso remoto sul dispositivo aumenta intrinsecamente i rischi per la sicurezza, soprattutto se viene utilizzato raramente. L’eliminazione del programma può ridurre il rischio di accesso non autorizzato al sistema.
- Ridondanza del software: se sei passato a soluzioni alternative per il controllo remoto o la collaborazione che soddisfano meglio le tue esigenze, mantenere l’app installata potrebbe essere ridondante. La disinstallazione delle app non necessarie aiuta a mantenere il sistema pulito e organizzato.
- Spazio di archiviazione: l’app e i relativi file di configurazione occupano spazio prezioso su disco. Disinstallarlo può liberare spazio, il che è particolarmente vantaggioso se la capacità di archiviazione è limitata.
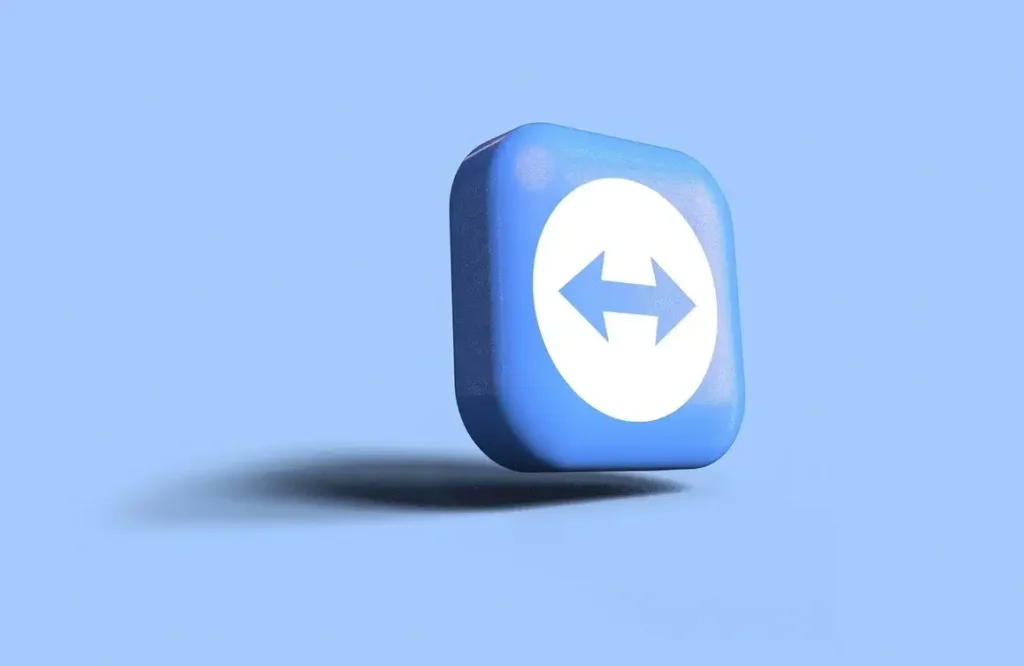
La rimozione di TeamViewer può semplificare le operazioni di sistema, rafforzare la sicurezza e mettere ordine nel tuo ambiente digitale, rendendo il tuo Mac più efficiente e meno vulnerabile agli attacchi.
Disinstalla manualmente TeamViewer dal tuo Mac
La rimozione manuale di TeamViewer garantisce che l’applicazione e tutti i suoi componenti vengano completamente eliminati dal tuo Mac.
Seguire questi passaggi per una disinstallazione completa:
Passaggio 1: Esci dall’app TeamViewer
Assicurati che TeamViewer non sia in esecuzione prima di avviare il processo di disinstallazione:
- Controlla se TeamViewer è attivo: cerca l’icona TeamViewer nel Dock. Se c’è un punto sotto, indica che l’app è in esecuzione.
- Esci da TeamViewer: fai clic con il pulsante destro del mouse sull’icona TeamViewer nel Dock e seleziona
Quitdal menu contestuale.
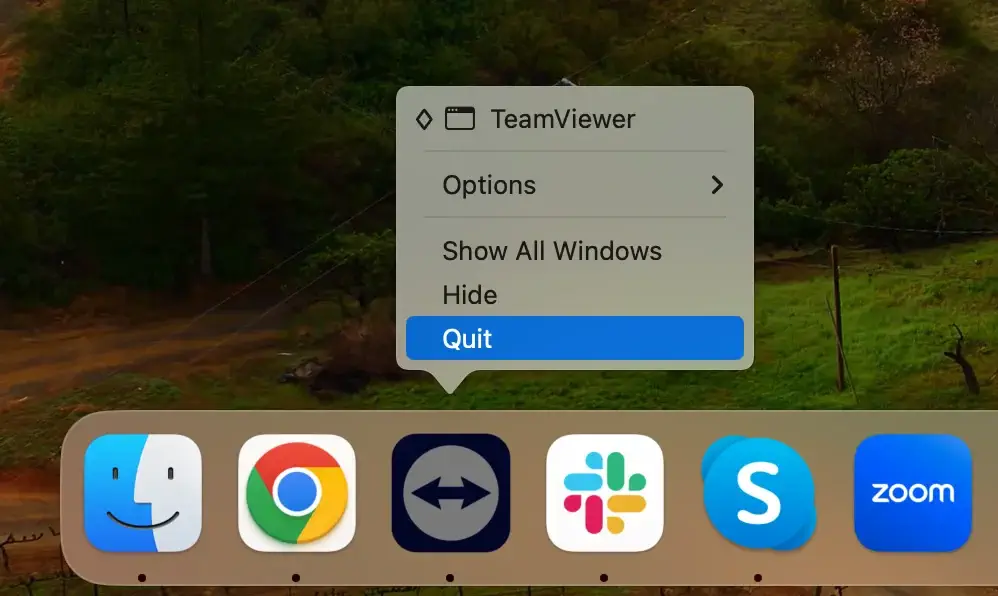
Potrebbe essere necessario forzare l’uscita dall’app se non si chiude o non risponde.
Apri l’applicazione Activity Monitor e trova tutti i processi relativi a TeamViewer.
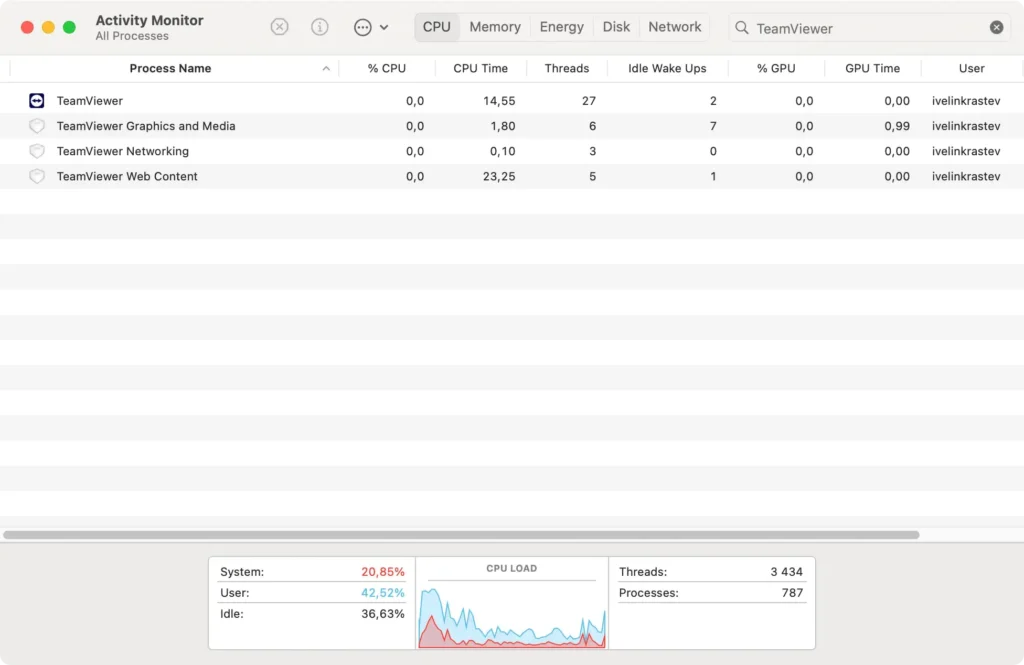
Selezionali, fai clic sul pulsante [X] in alto a sinistra nella finestra, quindi chiudila completamente.
Passaggio 2: Rimuovere l’applicazione TeamViewer
Dopo esserti assicurato che TeamViewer non sia in esecuzione, puoi procedere all’eliminazione dell’applicazione:
- Apri
Findere fai clic sulla cartellaApplications. - Scorri l’elenco delle applicazioni per trovare TeamViewer.
- Trascina l’icona di TeamViewer nel Cestino oppure fai clic con il pulsante destro del mouse sull’icona e seleziona
Move to Trashdal menu a discesa. - Svuota il Cestino per rimuovere TeamViewer dal tuo Mac in modo permanente.
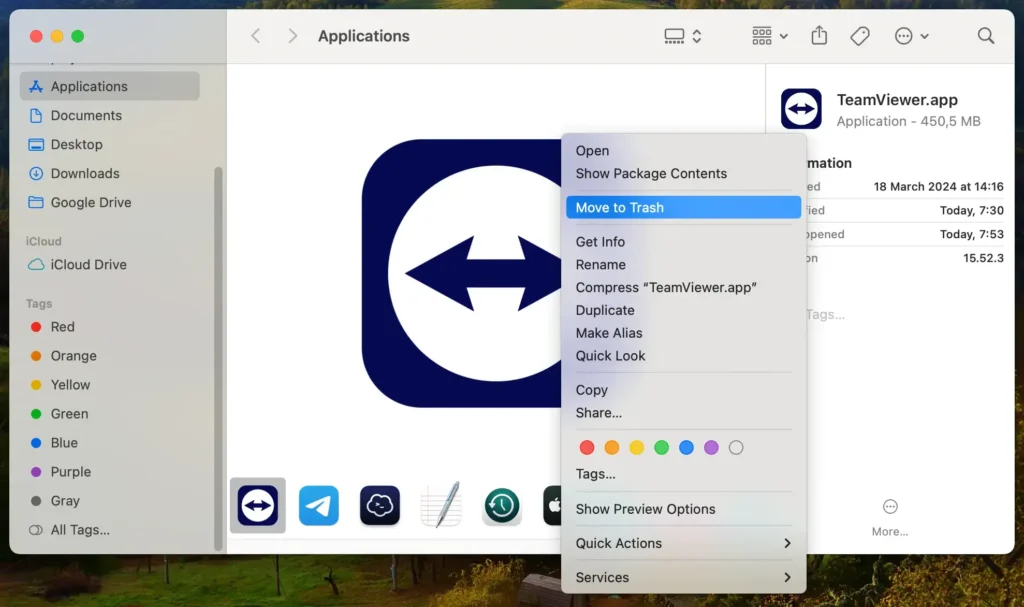
Passaggio 3: Eliminare i file di configurazione di TeamViewer
TeamViewer memorizza i file di configurazione che non vengono eliminati automaticamente quando si rimuove l’app. Per pulire completamente il tuo sistema:
- Apri
Findere selezionaGo > Go to Folderdalla barra dei menu. - Digita ciascuno dei seguenti percorsi e premi Invio:
~/Library/Preferences/~/Library/Application Support/~/Library/Logs/~/Library/Caches/
- Cerca file o cartelle che iniziano con “com.teamviewer”. e spostali nel Cestino.
- Svuota nuovamente il Cestino per assicurarti che tutti i file vengano eliminati definitivamente.
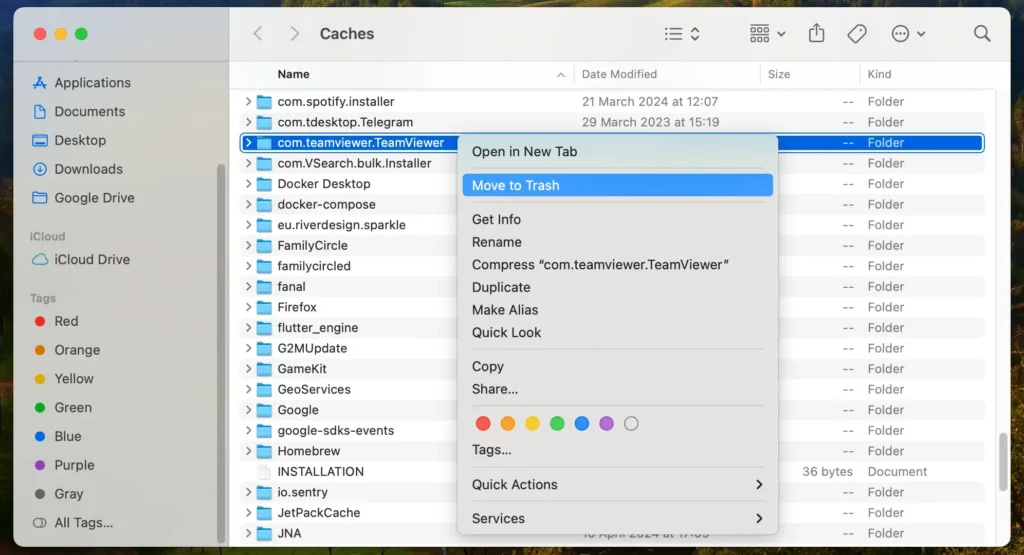
Seguendo questi passaggi, puoi rimuovere manualmente TeamViewer e tutti i file associati dal tuo Mac, liberando risorse di sistema e assicurando che sul tuo computer non rimangano dati non necessari.
Utilizza SpyHunter per disinstallare completamente TeamViewer
Per una rimozione completa ed efficiente di TeamViewer dal tuo Mac, si consiglia vivamente di utilizzare SpyHunter con la sua funzione dedicata di disinstallazione delle app.
SpyHunter è un robusto strumento di sicurezza progettato per proteggere dai malware e aiutare a rimuovere facilmente le applicazioni indesiderate e i loro residui.
- Scarica SpyHunter e segui le istruzioni visualizzate sullo schermo per completare l’installazione. Potrebbe essere necessario inserire la password dell’amministratore durante questo processo.
- Apri SpyHunter e vai alla scheda Disinstallazione app. Ciò avvierà una scansione del tuo sistema, identificando tutte le applicazioni installate e i relativi file.
- Consentire il completamento della scansione dell’applicazione. SpyHunter elencherà tutte le applicazioni rilevate, incluso TeamViewer.
- Individua TeamViewer nei risultati della scansione. Questo elenco mostrerà anche tutti i file associati collegati all’applicazione.
- Seleziona TeamViewer ed eventuali file correlati dall’elenco selezionando le caselle accanto a ciascun elemento.
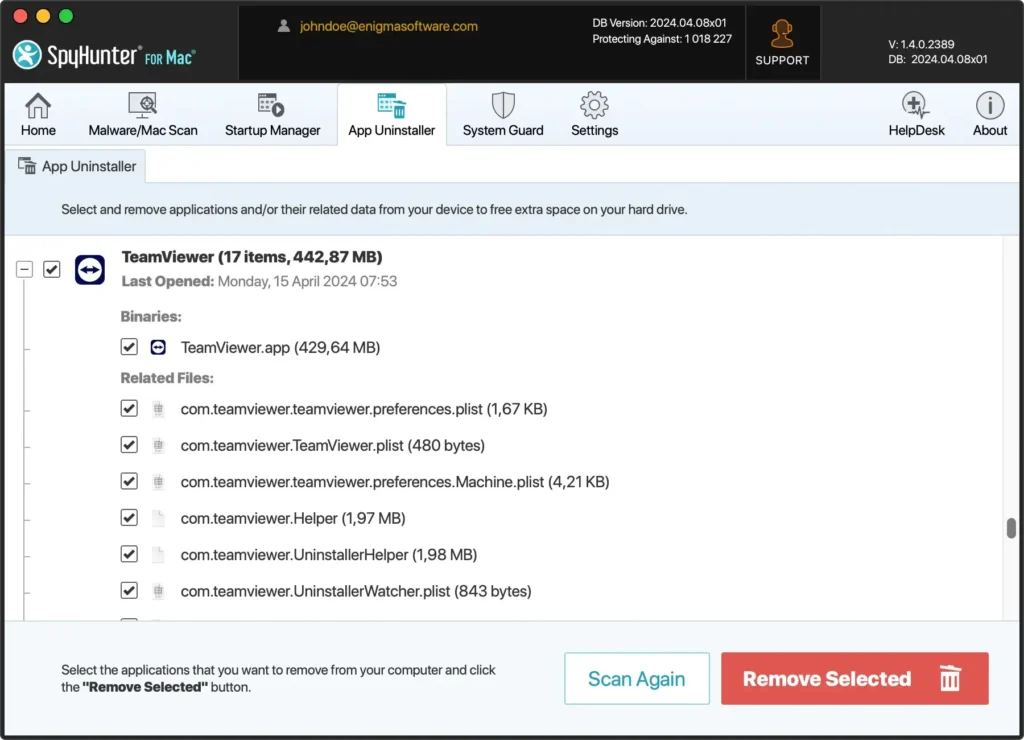
- Fai clic sul pulsante “Rimuovi” nella scheda Programma di disinstallazione dell’app per avviare la disinstallazione. SpyHunter rimuoverà quindi in modo efficiente TeamViewer e tutti i suoi componenti dal tuo Mac.
- Il completamento della disinstallazione potrebbe richiedere il riavvio del Mac per garantire che tutte le modifiche abbiano effetto.
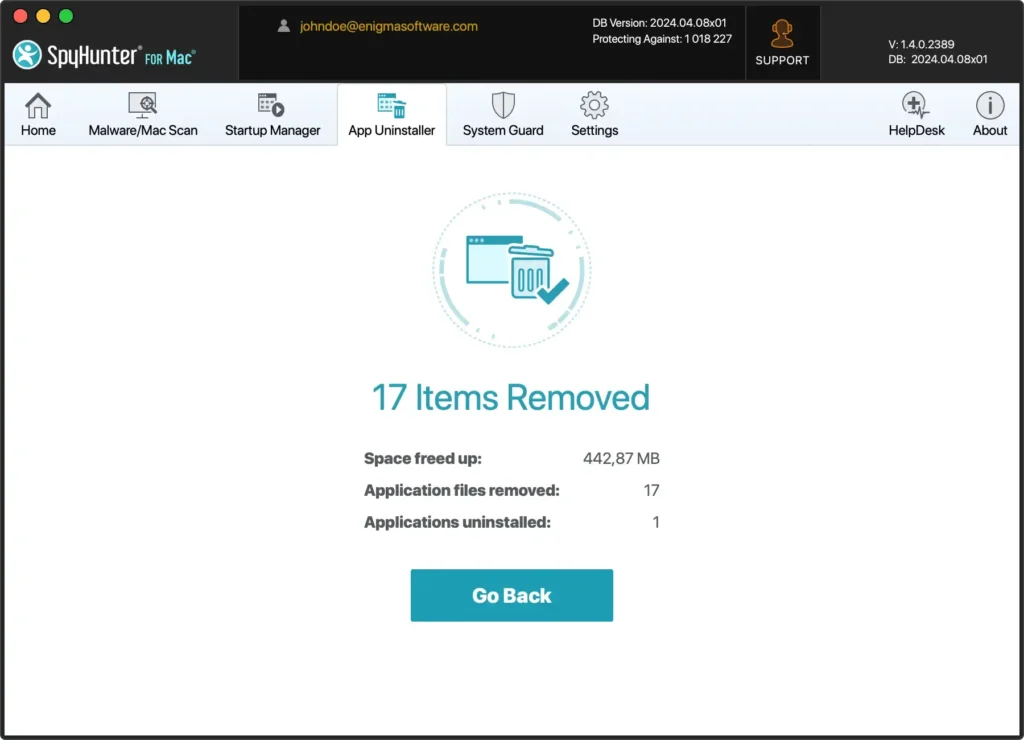
L’utilizzo del programma di disinstallazione delle app di SpyHunter fornisce una soluzione semplice ed efficace per rimuovere completamente le app indesiderate come TeamViewer.
Questa funzionalità garantisce che non rimangano file o directory rimanenti, ottimizzando le prestazioni e la sicurezza del tuo Mac.
Utilizza il programma di disinstallazione integrato di TeamViewer su Mac
TeamViewer fornisce un modo semplice per disinstallarsi dal tuo Mac, garantendo che il processo sia semplice e intuitivo.
Questo programma di disinstallazione integrato è progettato per rimuovere l’applicazione e i relativi file di configurazione dal sistema, offrendo un metodo pulito per portare a termine il lavoro.
L’approccio è consigliato a coloro che preferiscono un processo di rimozione rapido e semplice senza richiedere ricerche ed eliminazioni manuali.
- Apri TeamViewer.
- Dal menu TeamViewer, seleziona
Preferences(oSettings, a seconda della versione di TeamViewer). - Fare clic su
Open advanced settingsper aprire le preferenze di TeamViewer nella schedaAdvanced. - Cerca l’opzione
Uninstall. Scegli di rimuovere i file di configurazione. - Fare clic sul pulsante
Uninstallper procedere. - TeamViewer verrà ora disinstallato dal tuo computer.
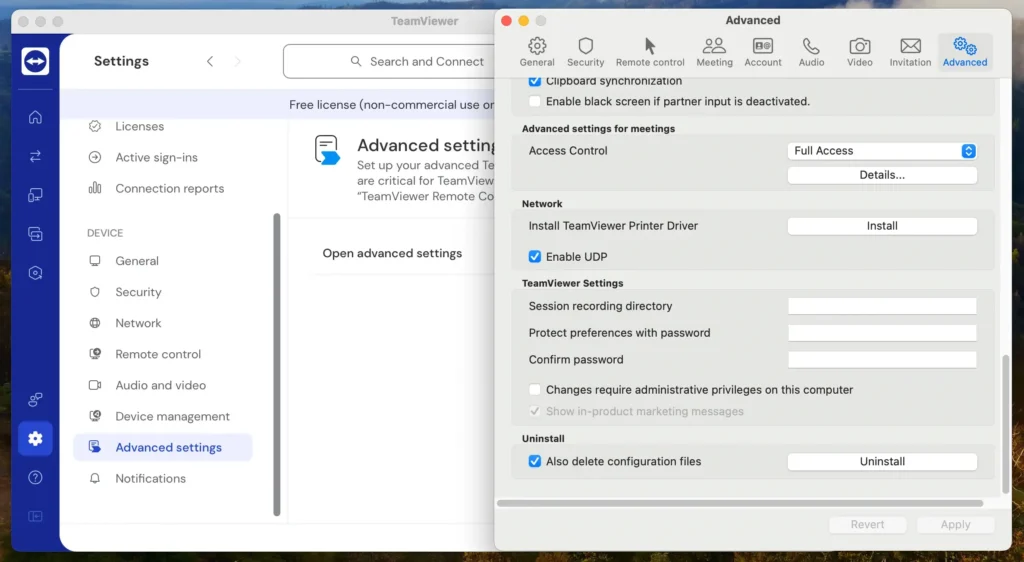
Questo processo svolge un ottimo lavoro nel rimuovere l’applicazione, ma potrebbe essere comunque necessaria una pulizia manuale per garantire che il tuo Mac sia completamente privo di file residui.
Ciò è particolarmente vero per gli utenti TeamViewer a lungo termine, poiché file e dati potrebbero accumularsi nel tempo.
Disinstallare TeamViewer utilizzando il Terminale
Per coloro che preferiscono utilizzare strumenti da riga di comando per la gestione del software, il Terminale offre un modo diretto ed efficace per disinstallare TeamViewer dal tuo Mac.
Questo metodo si rivolge agli utenti che hanno dimestichezza con i comandi macOS, fornendo un controllo preciso sulla disinstallazione.
- Apri una nuova finestra di Terminale. Puoi trovare l’app nella cartella
Applications > Utilitieso accedervi rapidamente utilizzando la ricerca Spotlight. - Esegui ciascuno dei seguenti comandi uno per uno:
killall TeamViewer
sudo rm -rf /Applications/TeamViewer.app
rm -rf ~/Library/Preferences/com.teamviewer.TeamViewer.plist
rm -rf ~/Library/Preferences/com.teamviewer.teamviewer.preferences.Machine.plist
rm -rf ~/Library/Caches/com.teamviewer.TeamViewer
rm -rf ~/Library/Logs/TeamViewer
rm -rf ~/Library/Application\ Support/TeamViewerL’utilizzo del Terminale per disinstallare TeamViewer ti offre un processo di rimozione più pulito e controllato, garantendo che l’applicazione e le sue tracce vengano completamente cancellate dal tuo dispositivo.
Questo metodo avvantaggia gli utenti che desiderano evitare le interfacce grafiche o che necessitano di creare script per la disinstallazione come parte di un processo di automazione più ampio.
Alternative a TeamViewer
Se hai deciso di abbandonare TeamViewer, diverse alternative offrono funzionalità comparabili con le loro caratteristiche uniche.
Ecco uno sguardo ad alcuni strumenti di supporto e accesso remoto diffusi che potresti considerare come sostituti:
AnyDesk: noto per il design leggero e la velocità, AnyDesk offre una soluzione desktop remota veloce, sicura e versatile. È particolarmente apprezzato per il suo funzionamento regolare, anche su connessioni con larghezza di banda limitata, che lo rende ideale per supportare team remoti.
Zoom: pur essendo principalmente uno strumento di videoconferenza, Zoom offre anche robuste funzionalità di supporto remoto, rendendolo adatto per riunioni virtuali in cui sono necessari la condivisione dello schermo e il controllo remoto.
Microsoft Remote Desktop: per coloro che sono profondamente radicati nell’ecosistema Windows, Microsoft Remote Desktop è una scelta affidabile. Consente agli utenti di connettersi a un PC Windows remoto dal proprio Mac, offrendo accesso diretto a file, cartelle e risorse di rete.
La scelta dell’alternativa adatta dipende dalle tue esigenze specifiche, come il livello di sicurezza richiesto, il tipo di accesso necessario e il tuo budget.
Ciascuno strumento offre vantaggi unici, quindi considera ciò che si adatta meglio al tuo flusso di lavoro e ai requisiti di sicurezza.
Conclusione
Congratulazioni, hai disinstallato completamente TeamViewer dal tuo Mac!
Sia che tu rimuova manualmente l’applicazione, utilizzi il programma di disinstallazione integrato di TeamViewer o utilizzi il programma di disinstallazione delle app di SpyHunter per una pulizia approfondita, il tuo computer è ora libero dal software.
Ciò libera preziose risorse di sistema e migliora la sicurezza e le prestazioni del tuo Mac.
Ricorda, restare vigili su ciò che installi e rivedere periodicamente le applicazioni installate può aiutarti a mantenere l’efficienza e la sicurezza del tuo Mac.

