Sådan afinstalleres TeamViewer på Mac (Ultimate Guide)
Inden vi dykker ind
Når du udforsker nettets landskab, er det vigtigt at bevæbne dig med det rigtige beskyttelsesværktøj. SpyHunter er udviklet til at forbedre din computers sikkerhed.
Sådan øger du din onlinebeskyttelse i dag. Download SpyHunter til Mac her! Beskyt din enhed mod digitale trusler, og nyd komforten og sikkerheden i et sikkert browsermiljø.

Ønsker du at fjerne TeamViewer fra din Mac?
Uanset om du strømliner dine applikationer, løser ydeevneproblemer eller simpelthen ikke længere har brug for fjernadgangssoftware, vil denne guide guide dig gennem afinstallationsprocessen trin for trin.
Fortsæt med at læse for at finde ud af, hvordan du fjerner TeamViewer fra din Mac, og sikrer, at dit system forbliver optimeret og sikkert.
Grunde til at afinstallere TeamViewer
Afinstallation af TeamViewer fra din Mac kan være fordelagtigt af flere årsager:
- Ydeevneoptimering: Det kan forbruge betydelige systemressourcer, især når det kører i baggrunden. Fjernelse af det kan hjælpe med at frigøre disse ressourcer og forbedre din Macs generelle ydeevne og hastighed.
- Sikkerhedsovervejelser: Selvom TeamViewer implementerer robuste sikkerhedsforanstaltninger, øger det at have fjernadgangssoftware på din enhed i sagens natur sikkerhedsrisici, især hvis det sjældent bruges. Sletning af programmet kan reducere risikoen for uautoriseret adgang til dit system.
- Softwareredundans: Hvis du er gået over til alternative løsninger til fjernbetjening eller samarbejde, der bedre opfylder dine behov, kan det være overflødigt at holde appen installeret. Afinstallation af unødvendige apps hjælper med at holde dit system rent og organiseret.
- Lagerplads: Appen og dens konfigurationsfiler optager værdifuld diskplads. Afinstallation af det kan frigøre plads, hvilket er særligt fordelagtigt, hvis din lagerkapacitet er begrænset.
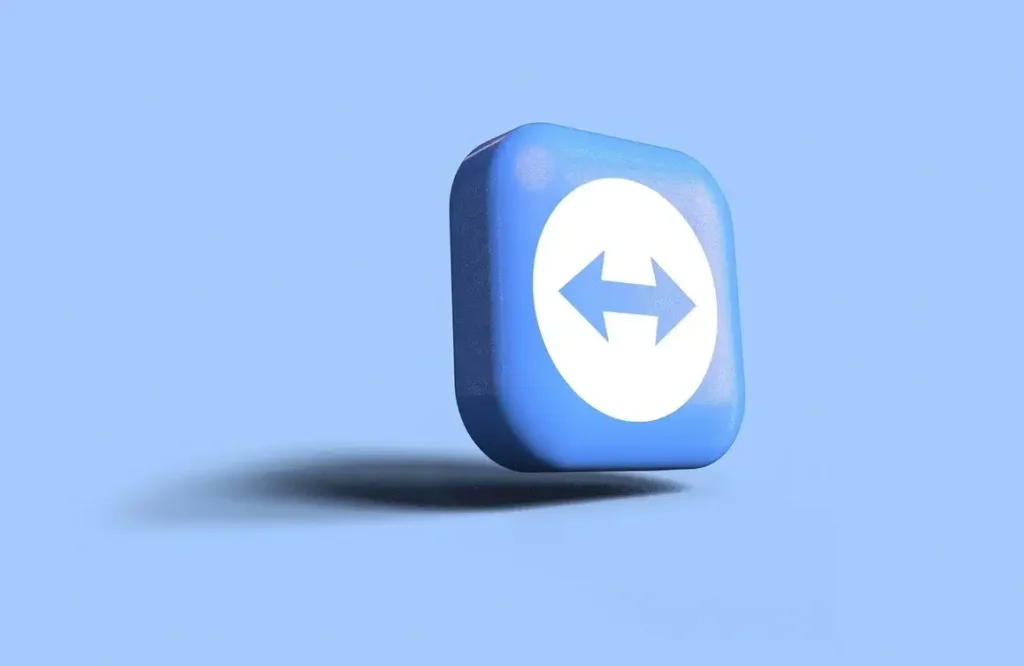
Fjernelse af TeamViewer kan strømline dine systemoperationer, stramme sikkerheden og rydde op i dit digitale miljø, hvilket gør din Mac mere effektiv og mindre sårbar over for angreb.
Afinstaller TeamViewer manuelt fra din Mac
Fjernelse af TeamViewer manuelt sikrer, at programmet og alle dets komponenter slettes grundigt fra din Mac.
Følg disse trin for en fuldstændig afinstallation:
Trin 1: Afslut TeamViewer-appen
Sørg for, at TeamViewer ikke kører, før du starter afinstallationsprocessen:
- Tjek, om TeamViewer er aktiv: Se efter TeamViewer-ikonet i Dock. Hvis der er en prik nedenunder, indikerer det, at appen kører.
- Afslut TeamViewer: Højreklik på TeamViewer-ikonet i Dock, og vælg
Quiti kontekstmenuen.
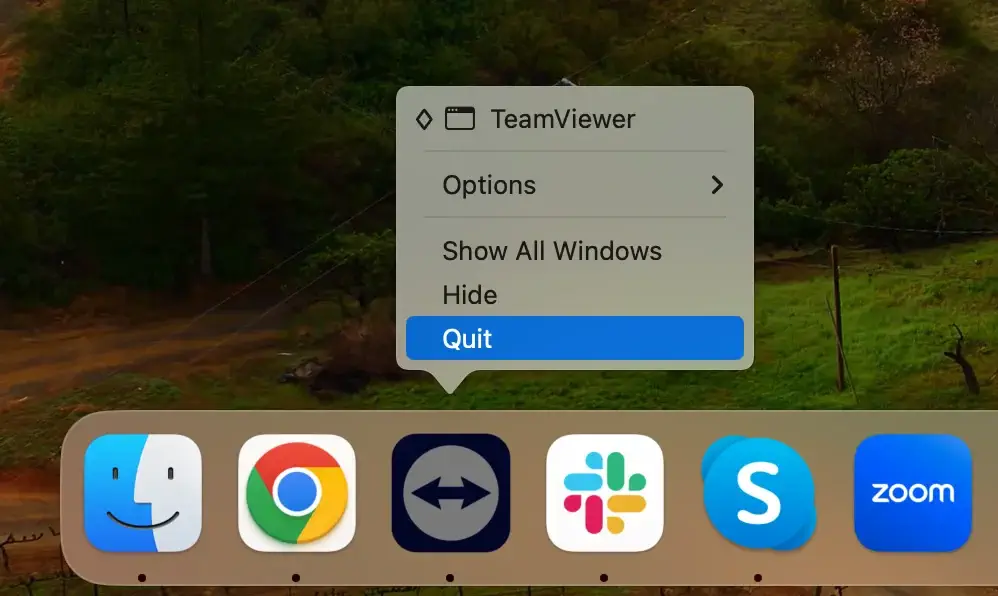
Du skal muligvis tvinge appen til at afslutte, hvis den ikke afsluttes eller ikke reagerer.
Åbn Activity Monitor -applikationen og find alle de processer, der er relateret til TeamViewer.
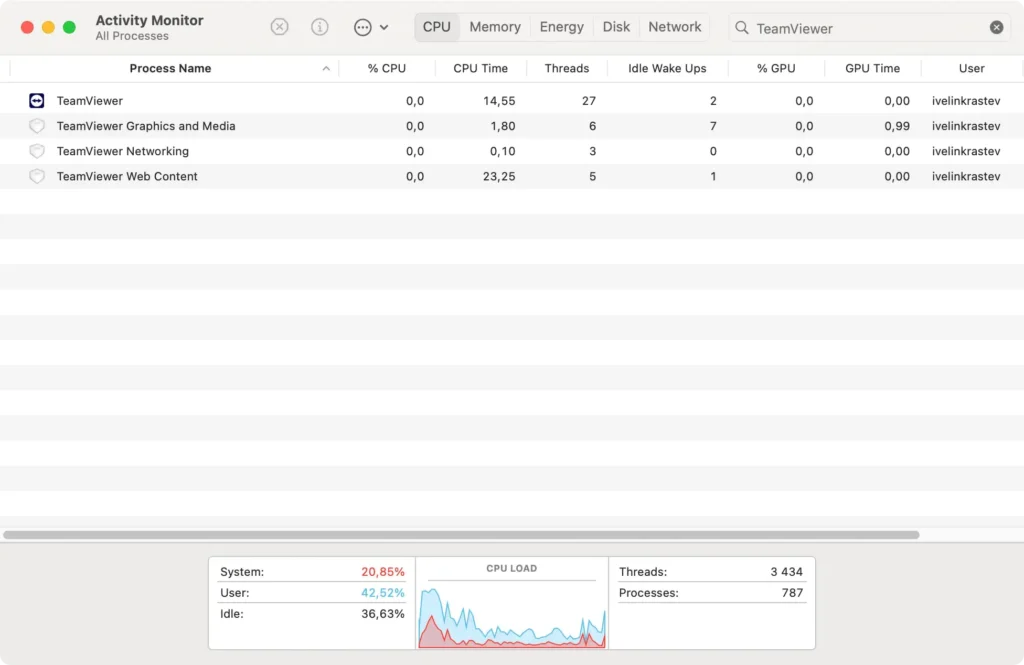
Vælg dem, klik på knappen [X] øverst til venstre i vinduet, og luk det derefter helt.
Trin 2: Fjern TeamViewer-applikationen
Når du har sikret dig, at TeamViewer ikke kører, kan du fortsætte med at slette programmet:
- Åbn
Finder, og klik på mappenApplications. - Rul gennem listen over applikationer for at finde TeamViewer.
- Træk TeamViewer-ikonet til papirkurven, eller højreklik på ikonet, og vælg
Move to Trashi rullemenuen. - Tøm papirkurven for at fjerne TeamViewer fra din Mac permanent.
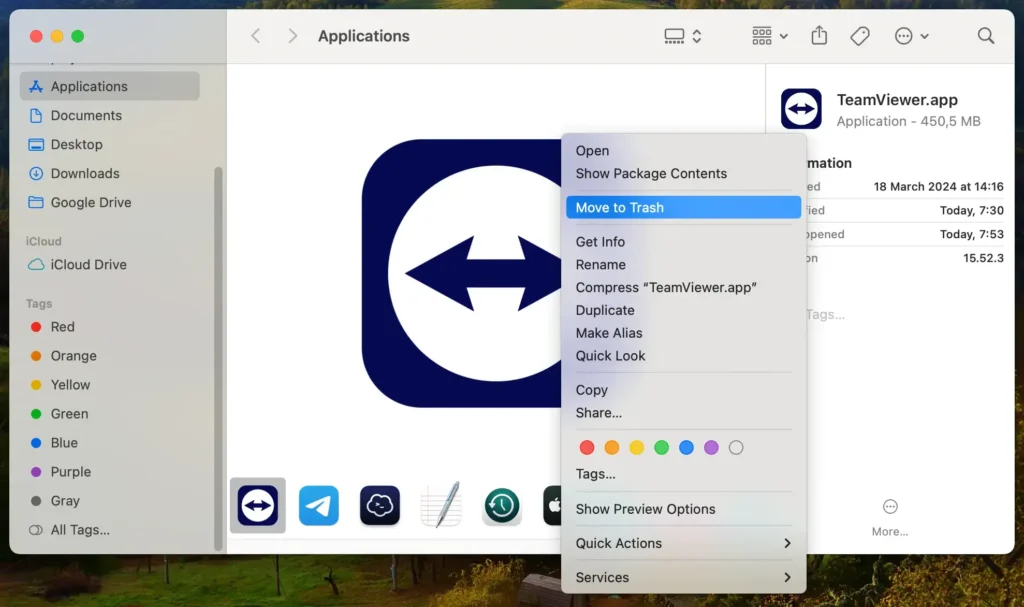
Trin 3: Slet TeamViewer-konfigurationsfiler
TeamViewer gemmer konfigurationsfiler, der ikke automatisk slettes, når du fjerner appen. Sådan renser du dit system fuldstændigt:
- Åbn
Finder, og vælgGo > Go to Folderfra menulinjen. - Indtast hver af følgende stier, og tryk på Enter:
~/Library/Preferences/~/Library/Application Support/~/Library/Logs/~/Library/Caches/
- Søg efter filer eller mapper, der begynder med “com.teamviewer.” og flyt dem til papirkurven.
- Tøm papirkurven igen for at sikre, at alle filer slettes permanent.
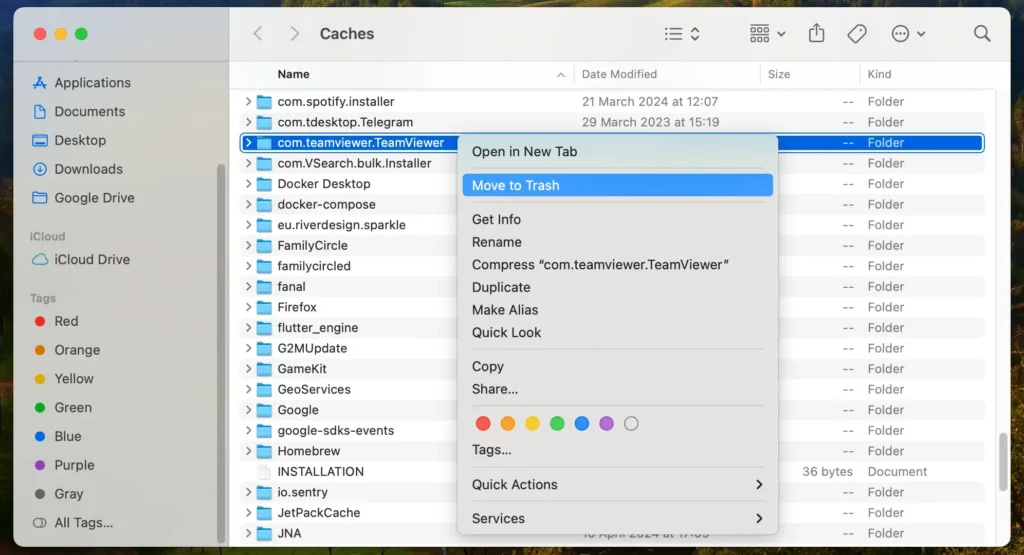
Ved at følge disse trin kan du manuelt fjerne TeamViewer og alle tilknyttede filer fra din Mac, hvilket frigør systemressourcer og sikrer, at der ikke er unødvendige data tilbage på din computer.
Brug SpyHunter til at afinstallere TeamViewer helt
For en grundig og effektiv fjernelse af TeamViewer fra din Mac, anbefales det stærkt at bruge SpyHunter med dens dedikerede App Uninstaller-funktion.
SpyHunter er et robust sikkerhedsværktøj designet til at beskytte mod malware og hjælpe med nemt at fjerne uønskede applikationer og deres rester.
- Download SpyHunter og følg instruktionerne på skærmen for at fuldføre installationen. Du skal muligvis indtaste din administratoradgangskode under denne proces.
- Åbn SpyHunter, og naviger til fanen App Uninstaller. Dette vil starte en scanning af dit system, der identificerer alle installerede programmer og deres relaterede filer.
- Tillad applikationsscanningen at fuldføre. SpyHunter vil liste alle applikationer, den har fundet, inklusive TeamViewer.
- Find TeamViewer i scanningsresultaterne. Denne liste vil også vise alle tilknyttede filer, der er knyttet til applikationen.
- Vælg TeamViewer og eventuelle relaterede filer fra listen ved at markere felterne ud for hvert element.
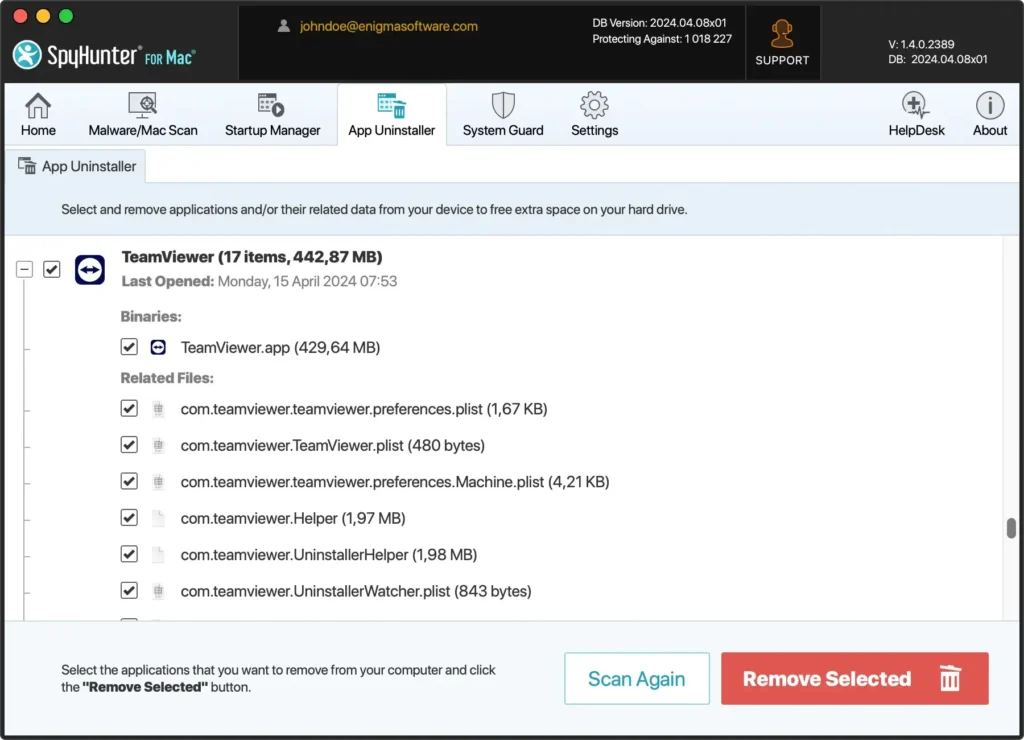
- Klik på knappen ‘Fjern’ på fanen App Uninstaller for at begynde afinstallationen. SpyHunter vil derefter effektivt fjerne TeamViewer og alle dets komponenter fra din Mac.
- Fuldførelse af afinstallationen kan kræve en genstart af din Mac for at sikre, at alle ændringer træder i kraft.
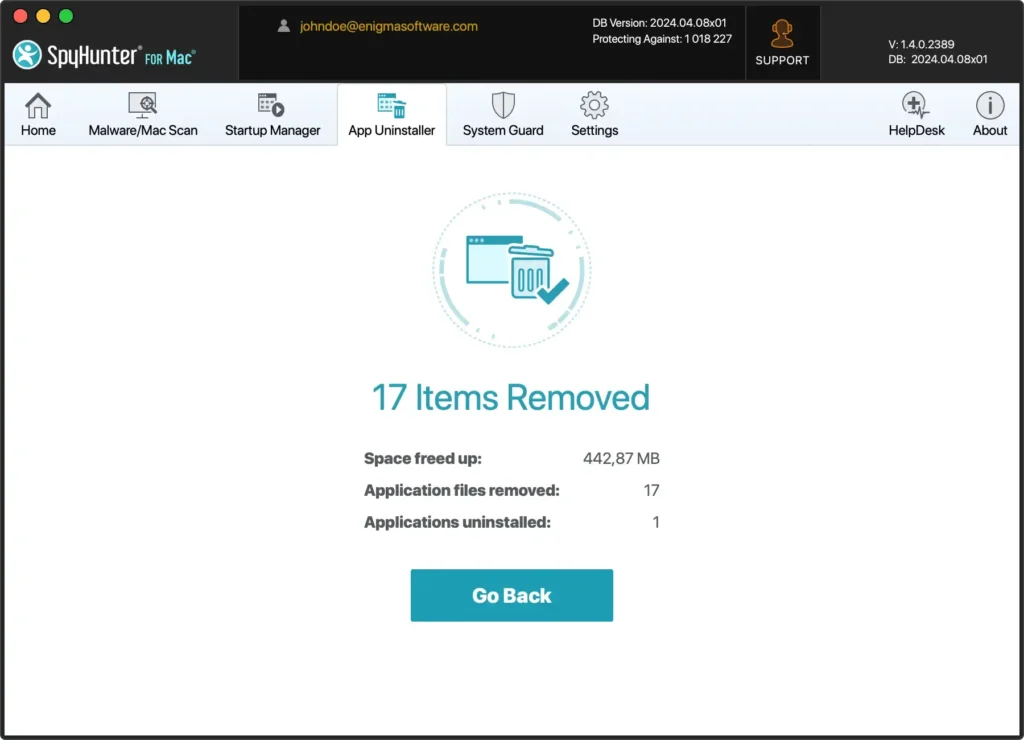
Brug af SpyHunters App Uninstaller giver en enkel og effektiv løsning til grundigt at fjerne uønskede apps som TeamViewer.
Denne funktion sikrer, at der ikke er nogen filer eller mapper tilbage, hvilket optimerer din Macs ydeevne og sikkerhed.
Brug TeamViewers indbyggede afinstallationsprogram på Mac
TeamViewer giver en nem måde at afinstallere sig selv fra din Mac, hvilket sikrer, at processen er ligetil og brugervenlig.
Dette indbyggede afinstallationsprogram er designet til at fjerne applikationen og dens konfigurationsfiler fra dit system, hvilket tilbyder en ren metode til at få arbejdet gjort.
Fremgangsmåden anbefales til dem, der foretrækker en hurtig og ubesværet fjernelsesproces uden at kræve manuelle søgninger og sletninger.
- Åbn TeamViewer.
- Fra TeamViewer-menuen skal du vælge
Preferences(ellerSettings, afhængigt af TeamViewer-versionen). - Klik på
Open advanced settingsfor at åbne TeamViewer-indstillingerne på fanenAdvanced. - Se efter indstillingen
Uninstall. Vælg at fjerne konfigurationsfiler. - Klik på knappen
Uninstallfor at fortsætte. - TeamViewer vil nu blive afinstalleret fra din computer.
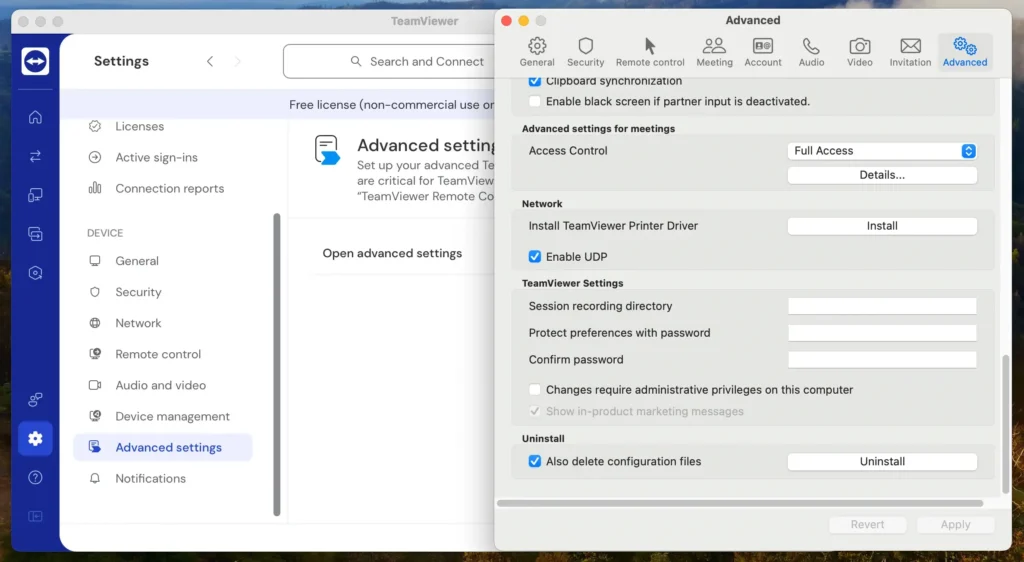
Denne proces gør et fremragende stykke arbejde med at fjerne programmet, men en manuel oprydning kan stadig være nødvendig for at sikre, at din Mac er helt fri for eventuelle resterende filer.
Dette gælder især for langsigtede TeamViewer-brugere, da filer og data kan akkumuleres over tid.
Afinstaller TeamViewer ved hjælp af terminalen
For dem, der foretrækker at bruge kommandolinjeværktøjer til softwarestyring, tilbyder Terminal en direkte og effektiv måde at afinstallere TeamViewer fra din Mac.
Denne metode appellerer til brugere, der er fortrolige med macOS-kommandoer, og giver præcis kontrol over afinstallation.
- Åbn et nyt terminalvindue. Du kan finde appen i mappen
Applications > Utilitieseller hurtigt få adgang til den ved hjælp af Spotlight-søgning. - Udfør hver af følgende kommandoer en efter en:
killall TeamViewer
sudo rm -rf /Applications/TeamViewer.app
rm -rf ~/Library/Preferences/com.teamviewer.TeamViewer.plist
rm -rf ~/Library/Preferences/com.teamviewer.teamviewer.preferences.Machine.plist
rm -rf ~/Library/Caches/com.teamviewer.TeamViewer
rm -rf ~/Library/Logs/TeamViewer
rm -rf ~/Library/Application\ Support/TeamViewerBrug af terminalen til at afinstallere TeamViewer giver dig en renere og mere kontrolleret fjernelsesproces, der sikrer, at applikationen og dens spor slettes fuldstændigt fra din enhed.
Denne metode gavner brugere, der ønsker at undgå grafiske grænseflader eller har behov for at scripte afinstallationen som en del af en mere omfattende automatiseringsproces.
TeamViewer-alternativer
Hvis du har besluttet dig for at flytte væk fra TeamViewer, tilbyder flere alternativer sammenlignelig funktionalitet med deres unikke funktioner.
Her er et kig på nogle udbredte fjernadgangs- og supportværktøjer, som du kan overveje som erstatninger:
AnyDesk: Kendt for sit lette design og hastighed, AnyDesk giver en hurtig, sikker og alsidig fjernskrivebordsløsning. Den er især rost for sin glatte drift, selv på båndbreddebegrænsede forbindelser, hvilket gør den ideel til at understøtte fjernhold.
Zoom: Mens det primært er et videokonferenceværktøj, tilbyder Zoom også robuste fjernsupportfunktioner, hvilket gør det velegnet til virtuelle møder, hvor skærmdeling og fjernbetjening er nødvendig.
Microsoft Remote Desktop: For dem, der er dybt integreret i Windows-økosystemet, er Microsoft Remote Desktop et pålideligt valg. Det giver brugere mulighed for at oprette forbindelse til en ekstern Windows-pc fra deres Mac, hvilket giver problemfri adgang til filer, mapper og netværksressourcer.
Valget af det passende alternativ afhænger af dine specifikke behov, såsom det nødvendige sikkerhedsniveau, den nødvendige type adgang og dit budget.
Hvert værktøj giver unikke fordele, så overvej, hvad der passer bedst til dine arbejdsgange og sikkerhedskrav.
Konklusion
Tillykke, du har fuldstændig afinstalleret TeamViewer fra din Mac!
Uanset om du manuelt fjerner programmet, bruger TeamViewers indbyggede afinstallationsprogram eller bruger SpyHunters App Uninstaller til en grundig oprydning, er din computer nu fri for softwaren.
Dette frigør værdifulde systemressourcer og forbedrer din Macs sikkerhed og ydeevne.
Husk, at være på vagt med, hvad du installerer og regelmæssigt gennemgå installerede programmer, kan hjælpe med at bevare din Macs effektivitet og sikkerhed.
