Mac で TeamViewer をアンインストールする方法 (究極ガイド)
始める前に
Web の世界を探る際には、適切な保護ツールキットを装備することが不可欠です。SpyHunter は、コンピューターの安全性を強化するように設計されています。
今すぐオンライン保護を強化する方法をご紹介します。 Mac用SpyHunterをここからダウンロードしてください! デジタル脅威からデバイスを保護し、安全なブラウジング環境の快適さと安全性をお楽しみください。

Mac から TeamViewer を削除したいとお考えですか?
アプリケーションを合理化する場合、パフォーマンスの問題に対処する場合、または単にリモート アクセス ソフトウェアが不要になった場合など、このガイドではアンインストール プロセスを段階的に説明します。
読み続けて、Mac から TeamViewer を削除し、システムを最適化して安全な状態に保つ方法を確認してください。
TeamViewerをアンインストールする理由
Mac から TeamViewer をアンインストールすると、次のようないくつかの利点があります。
- パフォーマンスの最適化:特にバックグラウンドで実行されている場合、かなりのシステム リソースを消費する可能性があります。これを削除すると、これらのリソースが解放され、Mac の全体的なパフォーマンスと速度が向上します。
- セキュリティに関する考慮事項: TeamViewer は強力なセキュリティ対策を実装していますが、デバイスにリモート アクセス ソフトウェアをインストールすると、特にあまり使用しない場合は、セキュリティ リスクが本質的に高まります。プログラムを削除すると、システムへの不正アクセスのリスクを軽減できます。
- ソフトウェアの冗長性:リモート コントロールやコラボレーションのニーズにより適した代替ソリューションに移行した場合、アプリをインストールしたままにしておくことは不要になる可能性があります。不要なアプリをアンインストールすると、システムをクリーンかつ整理された状態に保つことができます。
- ストレージ スペース:アプリとその構成ファイルは貴重なディスク領域を占有します。アンインストールすると領域が解放されるため、ストレージ容量が限られている場合に特に便利です。
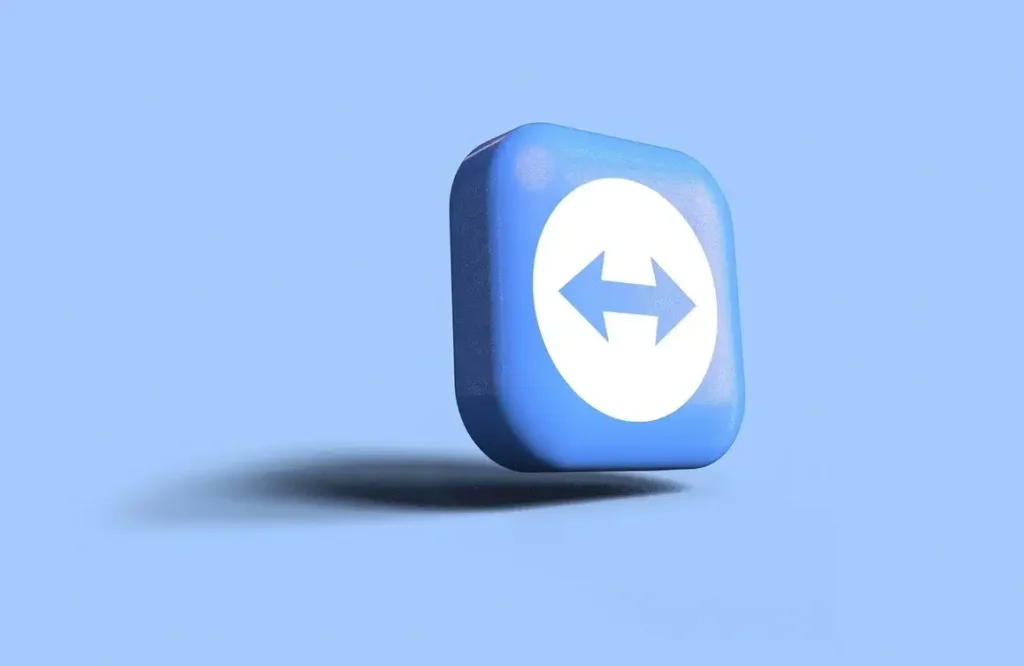
TeamViewer を削除すると、システム操作が合理化され、セキュリティが強化され、デジタル環境が整理されるため、Mac の効率が向上し、攻撃に対する脆弱性が低下します。
MacからTeamViewerを手動でアンインストールする
TeamViewer を手動で削除すると、アプリケーションとそのすべてのコンポーネントが Mac から完全に削除されます。
完全なアンインストールを行うには、次の手順に従ってください。
ステップ1: TeamViewerアプリを終了する
アンインストール プロセスを開始する前に、TeamViewer が実行されていないことを確認してください。
- TeamViewer がアクティブかどうかを確認します: Dockで TeamViewer アイコンを探します。下にドットがある場合は、アプリが実行中であることを示します。
- TeamViewer を終了する: Dock の TeamViewer アイコンを右クリックし、コンテキスト メニューから
Quitを選択します。
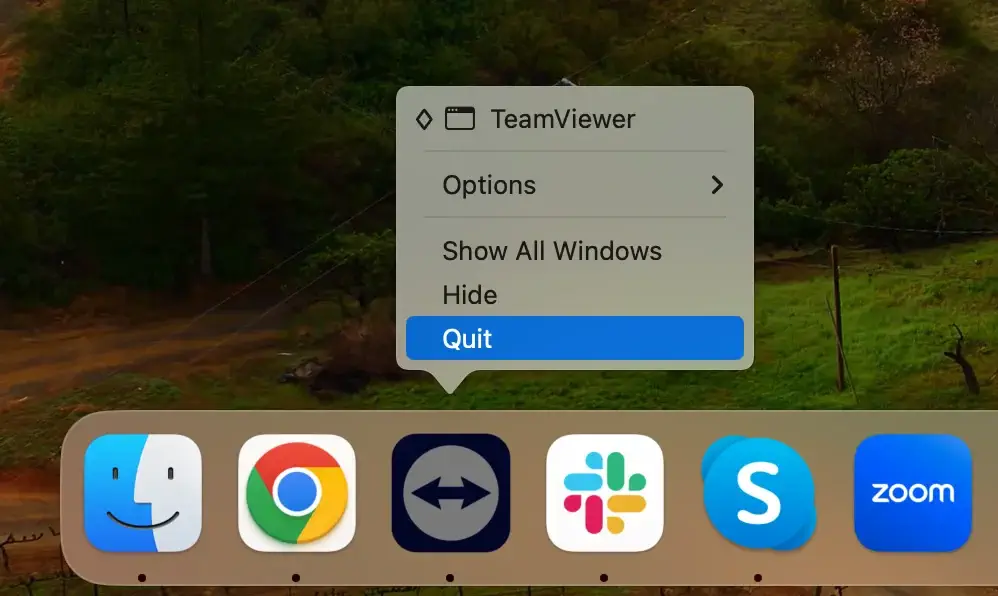
アプリが終了しない、または応答しない場合は、強制終了する必要がある場合があります。
Activity Monitorアプリケーションを開き、TeamViewer に関連するすべてのプロセスを見つけます。
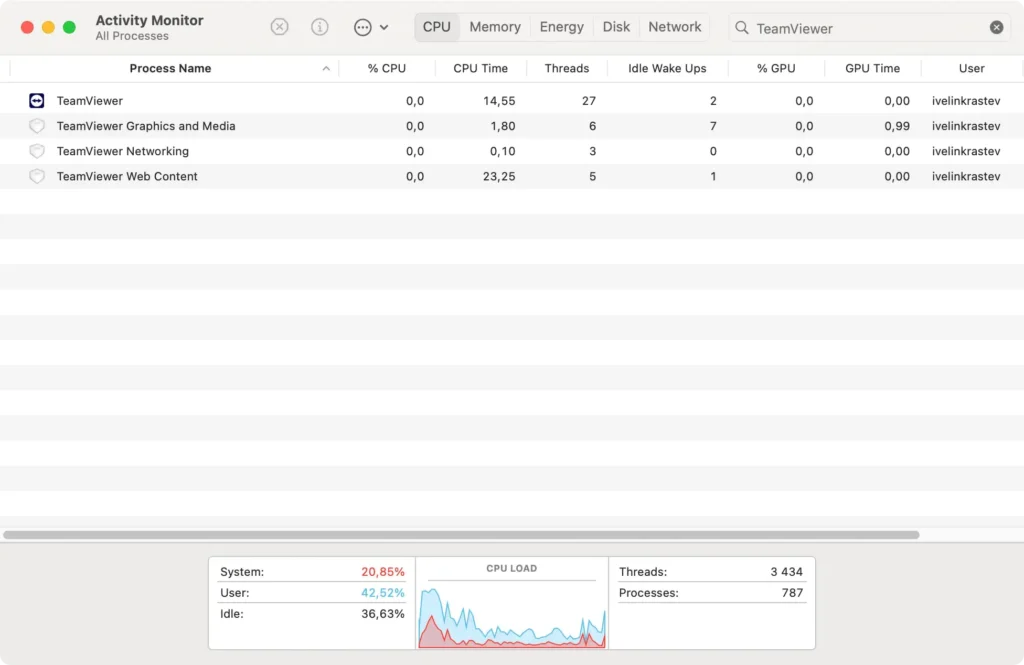
それらを選択し、ウィンドウの左上にある[X]ボタンをクリックして、ウィンドウを完全に閉じます。
ステップ2: TeamViewerアプリケーションを削除する
TeamViewer が実行されていないことを確認したら、アプリケーションの削除に進むことができます。
Finderを開き、Applicationsフォルダをクリックします。- アプリケーションのリストをスクロールして、TeamViewer を見つけます。
- TeamViewer アイコンをゴミ箱にドラッグするか、アイコンを右クリックしてドロップダウン メニューから
Move to Trashを選択します。 - ゴミ箱を空にして、Mac から TeamViewer を完全に削除します。
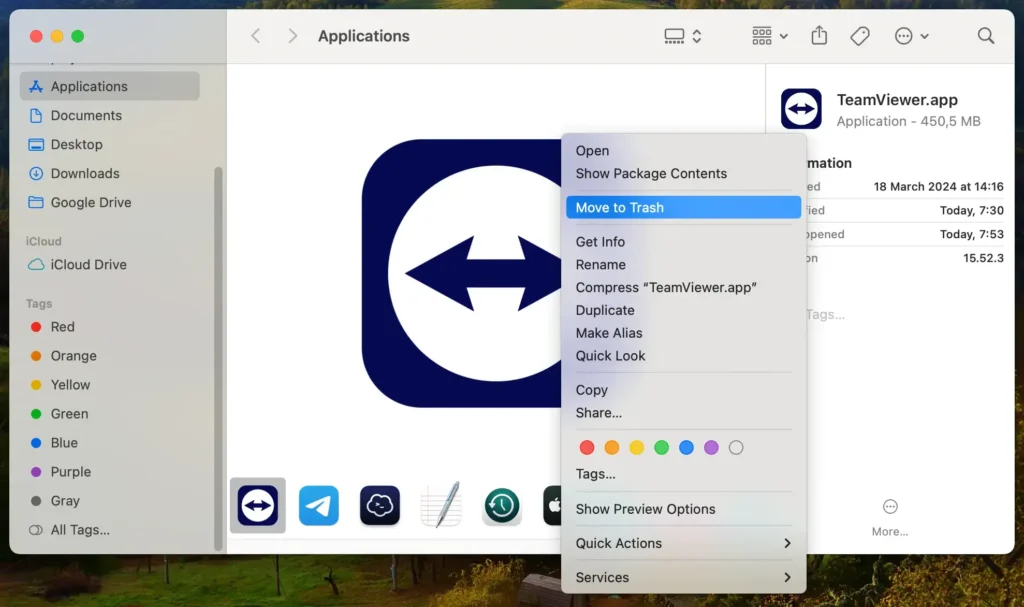
ステップ3: TeamViewer設定ファイルを削除する
TeamViewer は、アプリを削除しても自動的に削除されない構成ファイルを保存します。システムを完全にクリーンアップするには、次の手順を実行します。
Finderを開き、メニューバーからGo > Go to Folderを選択します。- 次の各パスを入力し、Enter キーを押します。
~/Library/Preferences/~/Library/Application Support/~/Library/Logs/~/Library/Caches/
- 「com.teamviewer.」で始まるファイルまたはフォルダを検索し、ゴミ箱に移動します。
- すべてのファイルが完全に削除されたことを確認するには、ゴミ箱をもう一度空にします。
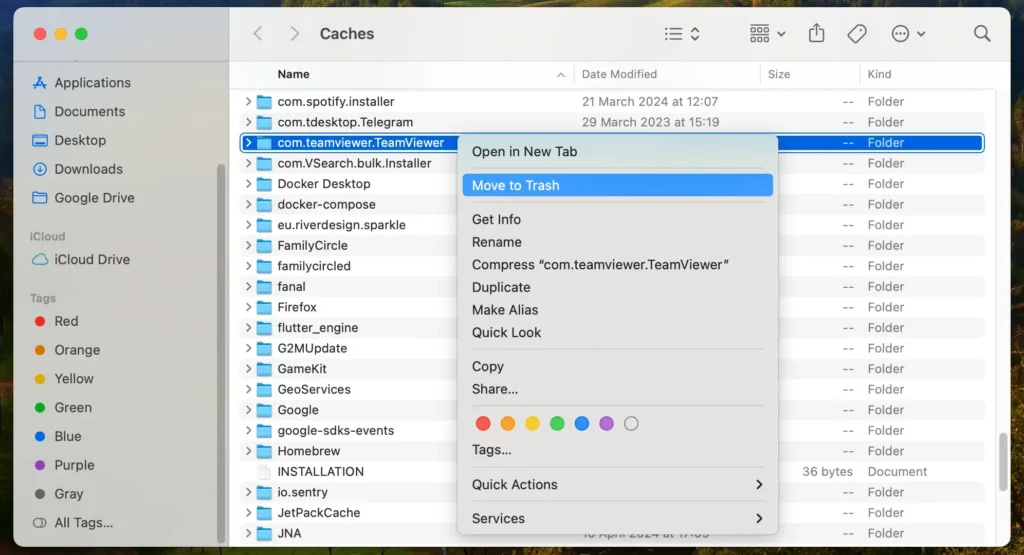
これらの手順に従うことで、TeamViewer と関連するすべてのファイルを Mac から手動で削除し、システム リソースを解放して、不要なデータがコンピューターに残らないようにすることができます。
SpyHunterを使用してTeamViewerを完全にアンインストールする
Mac から TeamViewer を徹底的かつ効率的に削除するには、専用の App Uninstaller 機能を備えた SpyHunter を利用することを強くお勧めします。
SpyHunter は、マルウェアから保護し、不要なアプリケーションとその残留物を簡単に削除できるように設計された強力なセキュリティ ツールです。
- ダウンロードし、画面の指示に従ってインストールを完了してください。このプロセス中に管理者パスワードの入力が必要になる場合があります。
- SpyHunter を開き、[App Uninstaller] タブに移動します。これにより、システムのスキャンが開始され、インストールされているすべてのアプリケーションと関連ファイルが識別されます。
- アプリケーション スキャンが完了するまで待ちます。SpyHunter は、TeamViewer を含む、検出されたすべてのアプリケーションを一覧表示します。
- スキャン結果で TeamViewer を見つけます。このリストには、アプリケーションにリンクされている関連ファイルも表示されます。
- 各項目の横にあるボックスをオンにして、リストから TeamViewer と関連ファイルを選択します。
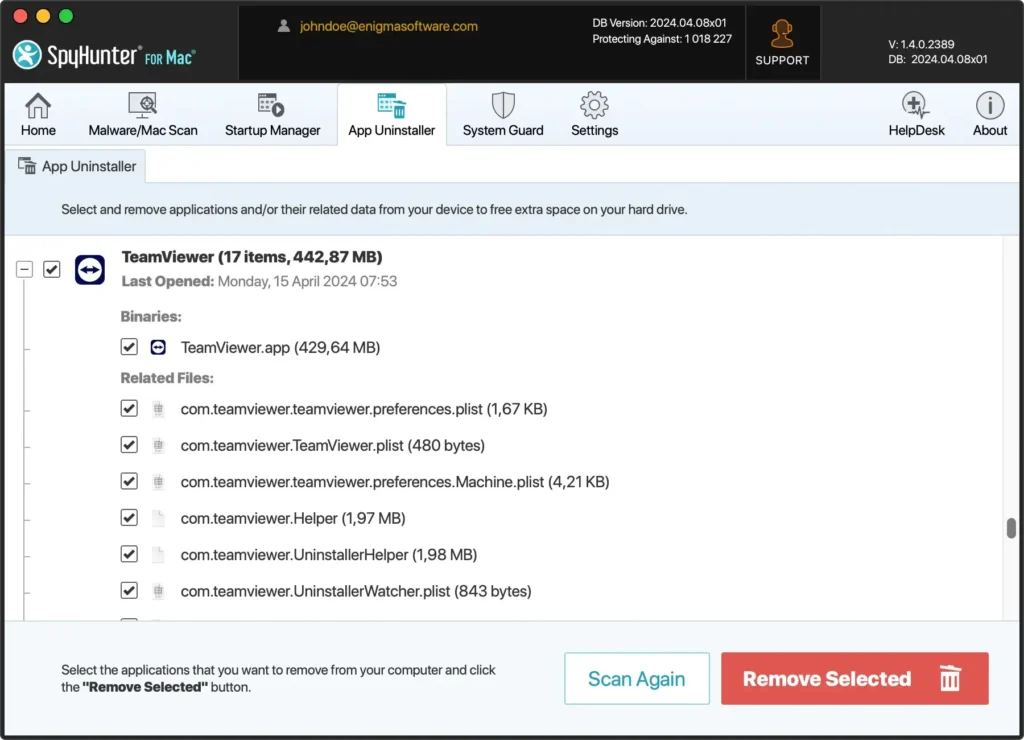
- アンインストールを開始するには、App Uninstaller タブの [削除] ボタンをクリックします。SpyHunter は、TeamViewer とそのすべてのコンポーネントを Mac から効率的に削除します。
- アンインストールを完了するには、すべての変更を有効にするために Mac を再起動する必要がある場合があります。
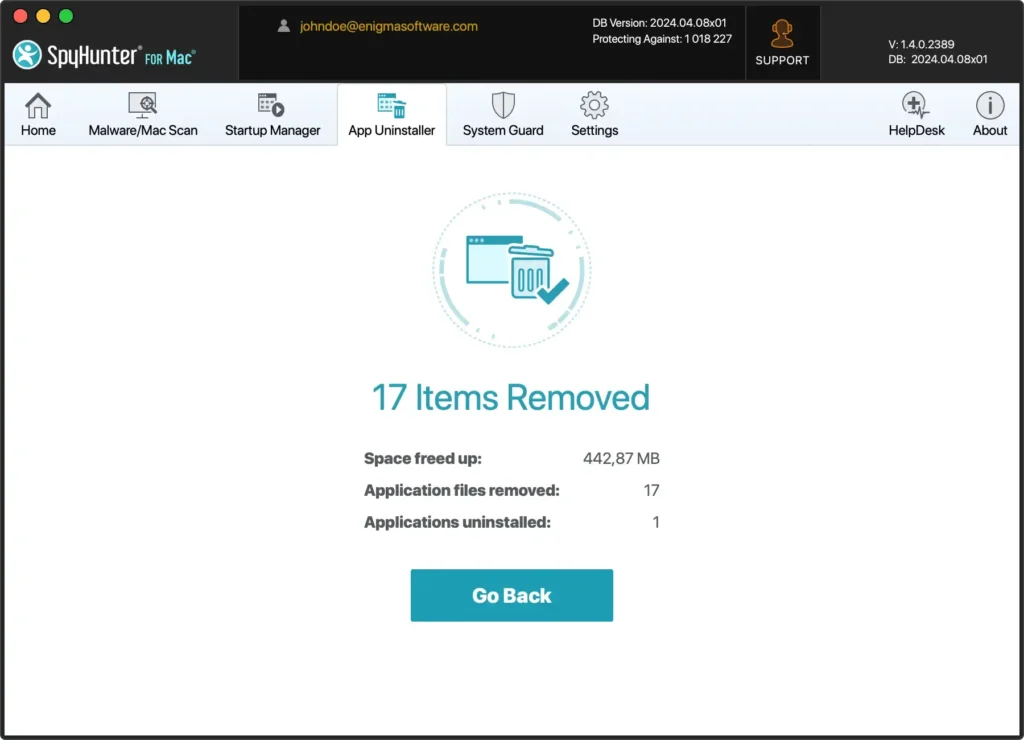
SpyHunter の App Uninstaller を使用すると、TeamViewer などの不要なアプリを完全に削除するためのシンプルで効果的なソリューションが提供されます。
この機能により、ファイルやディレクトリが残らないようになり、Mac のパフォーマンスとセキュリティが最適化されます。
MacでTeamViewerの組み込みアンインストーラーを活用する
TeamViewer は、Mac から自身をアンインストールする簡単な方法を提供しており、プロセスが簡単でユーザーフレンドリーであることを保証します。
この組み込みのアンインストーラーは、アプリケーションとその構成ファイルをシステムから削除するように設計されており、作業を完了するためのクリーンな方法を提供します。
この方法は、手動での検索や削除を必要とせず、迅速かつ簡単に削除したい場合に推奨されます。
- TeamViewerを開きます。
- TeamViewer メニューから、[
Preferences] (TeamViewer のバージョンによってはSettings) を選択します。 Open advanced settingsAdvancedで TeamViewer の設定を開きます。Uninstallオプションを探します。構成ファイルを削除することを選択します。Uninstallボタンをクリックして続行します。- TeamViewer がコンピュータからアンインストールされます。
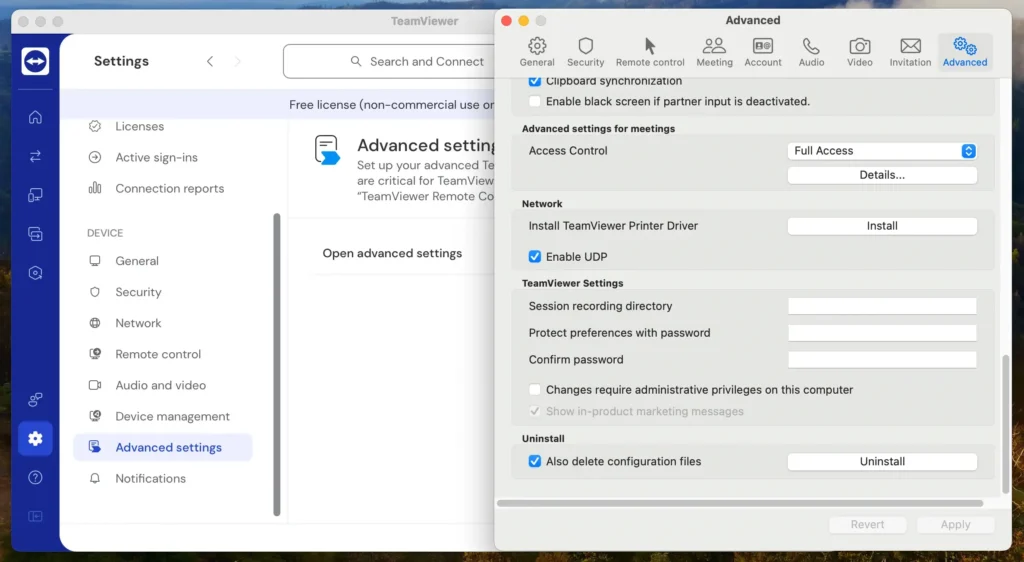
このプロセスはアプリケーションを削除するのに非常に効果的ですが、Mac に残っているファイルを完全に削除するには、手動によるクリーンアップが必要になる場合があります。
これは、時間の経過とともにファイルとデータが蓄積される可能性があるため、TeamViewer を長期間使用するユーザーには特に当てはまります。
ターミナルを使用してTeamViewerをアンインストールする
ソフトウェア管理にコマンドライン ツールを使用することを好むユーザーにとって、ターミナルは Mac から TeamViewer を直接かつ効果的にアンインストールする方法を提供します。
この方法は、アンインストールを正確に制御できるため、macOS コマンドに慣れているユーザーに適しています。
- 新しいターミナル ウィンドウを開きます。アプリは
Applications > Utilitiesフォルダーで見つけるか、Spotlight 検索を使用してすばやくアクセスできます。 - 以下の各コマンドを 1 つずつ実行します。
killall TeamViewer
sudo rm -rf /Applications/TeamViewer.app
rm -rf ~/Library/Preferences/com.teamviewer.TeamViewer.plist
rm -rf ~/Library/Preferences/com.teamviewer.teamviewer.preferences.Machine.plist
rm -rf ~/Library/Caches/com.teamviewer.TeamViewer
rm -rf ~/Library/Logs/TeamViewer
rm -rf ~/Library/Application\ Support/TeamViewerターミナルを使用して TeamViewer をアンインストールすると、よりクリーンかつ制御された削除プロセスが提供され、アプリケーションとその痕跡がデバイスから完全に消去されます。
この方法は、グラフィカル インターフェイスを回避したいユーザーや、より広範な自動化プロセスの一部としてアンインストールをスクリプト化する必要があるユーザーに役立ちます。
TeamViewerの代替品
TeamViewer から移行することに決めた場合、独自の機能を備えた同等の機能を提供する代替手段がいくつかあります。
以下に、代替として検討できる一般的なリモート アクセスおよびサポート ツールをいくつか紹介します。
AnyDesk:軽量設計とスピードで知られる AnyDesk は、高速で安全、かつ多用途なリモート デスクトップ ソリューションを提供します。帯域幅が制限された接続でもスムーズに操作できることが特に高く評価されており、リモート チームのサポートに最適です。
Zoom: Zoom は主にビデオ会議ツールですが、強力なリモート サポート機能も提供しており、画面共有やリモート コントロールが必要な仮想会議に適しています。
Microsoft リモート デスクトップ: Windows エコシステムに深く関わっている人にとって、Microsoft リモート デスクトップは信頼できる選択肢です。これにより、ユーザーは Mac からリモートの Windows PC に接続し、ファイル、フォルダー、ネットワーク リソースにシームレスにアクセスできます。
適切な代替手段の選択は、必要なセキュリティのレベル、必要なアクセスの種類、予算などの特定のニーズによって異なります。
各ツールには独自の利点があるため、ワークフローとセキュリティ要件に最も適したものを検討してください。
結論
おめでとうございます。Mac から TeamViewer が完全にアンインストールされました。
アプリケーションを手動で削除するか、TeamViewer の組み込みアンインストーラーを使用するか、SpyHunter の App Uninstaller を使用して徹底的にクリーンアップするかに関係なく、コンピューターからソフトウェアが削除されます。
これにより、貴重なシステム リソースが解放され、Mac のセキュリティとパフォーマンスが向上します。
インストールする内容に注意を払い、インストールしたアプリケーションを定期的に確認すると、Mac の効率とセキュリティを維持できることに注意してください。
