Mac で Zoom をアンインストールする方法 (完全な削除ガイド)
始める前に
Web の世界を探る際には、適切な保護ツールキットを装備することが不可欠です。SpyHunter は、コンピューターの安全性を強化するように設計されています。
今すぐオンライン保護を強化する方法をご紹介します。 Mac用SpyHunterをここからダウンロードしてください! デジタル脅威からデバイスを保護し、安全なブラウジング環境の快適さと安全性をお楽しみください。

Mac から Zoom をアンインストールしたいですか?
技術的な問題が発生している場合でも、プライバシーに関する懸念がある場合でも、単に使用していないアプリをクリーンアップする場合でも、このガイドでは Zoom を効果的に削除する方法について説明します。
Zoom を適切にアンインストールして貴重なシステム リソースを解放し、Mac の動作をスムーズにする方法については、以下をお読みください。
MacからZoomをアンインストールする理由
Mac から Zoom を削除する動機はいくつかありますが、それぞれがソフトウェアを削除する決定に影響します。
- パフォーマンスの問題:特に複数の参加者が参加する長時間の会議中は、アプリがリソースを大量に消費する可能性があります。
- プライバシーの懸念:改善が見られるものの、Zoom はプライバシーとセキュリティの問題に関して厳しい監視に直面しています。
- 使用量の減少:会議の頻度が減ったり、ニーズに合った別のコミュニケーション ツールに切り替えたりした場合は、Zoom は必要なくなる可能性があります。
- ソフトウェアの競合:場合によっては、プログラムが Mac 上の他のアプリケーションと競合することがあります。これにより、動作上の不具合やクラッシュが発生する可能性があります。

これらの理由は、Zoom をアンインストールすると Mac の機能とセキュリティが強化され、ソフトウェアに関連する特定のニーズや懸念に対処できるという一般的なシナリオを反映しています。
MacからZoomを手動でアンインストールする
システムから Zoom を手動で削除することに決めた場合は、次の手順に従うことで、アプリケーションとそのすべてのコンポーネントが Mac から完全に削除されます。
このアプローチにより、スペースが解放され、デバイスのパフォーマンスが維持されます。
ステップ1: Zoomを終了する
アンインストールする前に、Zoom が実行されていないことを確認してください。
- Zoom がアクティブかどうかを確認します: Dockでアプリ アイコンを探します。下にドットがある場合は、アプリが実行中であることを示します。
- Zoom を終了する: Dock の Zoom アイコンを右クリックし、コンテキスト メニューから
Quitを選択します。
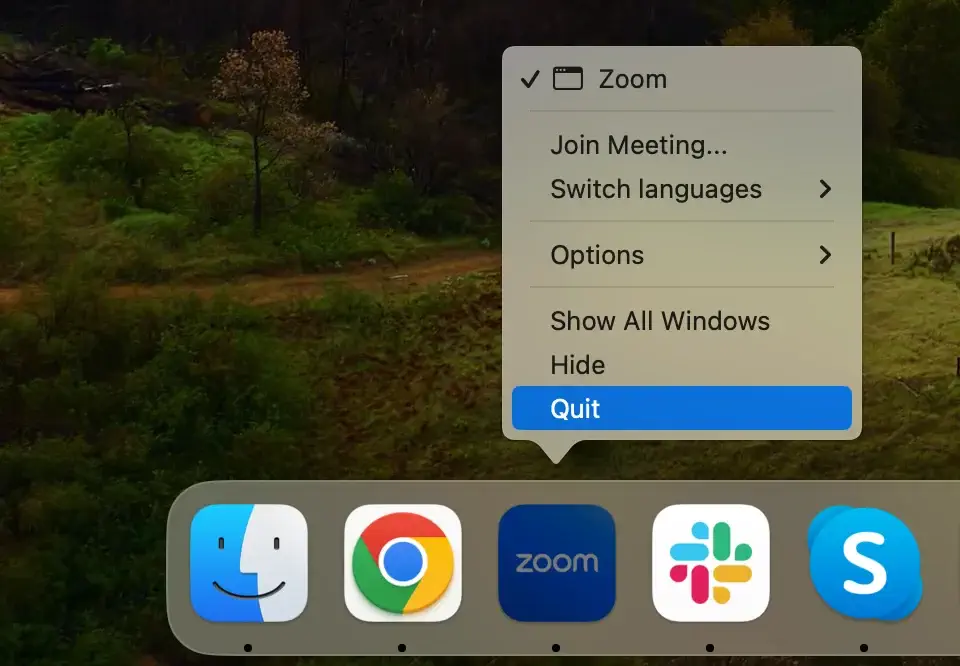
アプリが終了しない、または応答しない場合は、強制終了する必要がある場合があります。 Activity Monitorプログラムを開きます。右上隅の検索バーを使用して、Zoom 関連のすべてのプロセスを検索します。
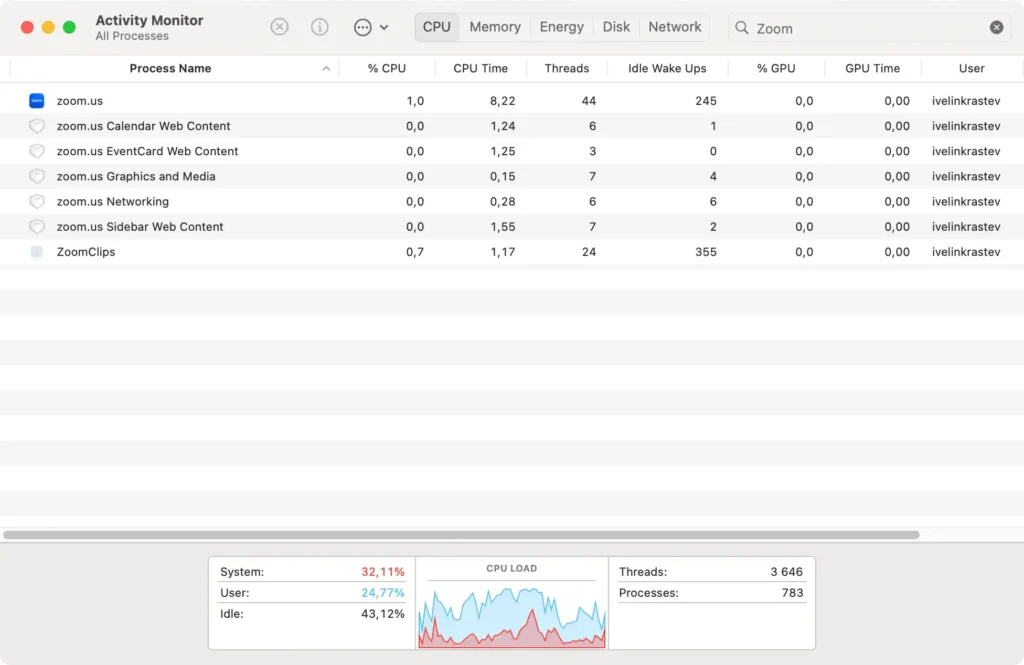
それらを選択して、ウィンドウの左上にある[X]ボタンをクリックし、Force Quitをクリックして完全に閉じます。
ステップ2: Zoomアプリを削除する
次に、アプリケーション自体を削除します。
Finderを開き、Applicationsフォルダを選択します。- アプリケーションのリストをスクロールして、Zoom を見つけます。
- Zoom アイコンをゴミ箱にドラッグするか、アイコンを右クリックしてドロップダウン メニューから
Move to Trashを選択します。 - ゴミ箱を空にして、Mac からアプリを完全に削除します。
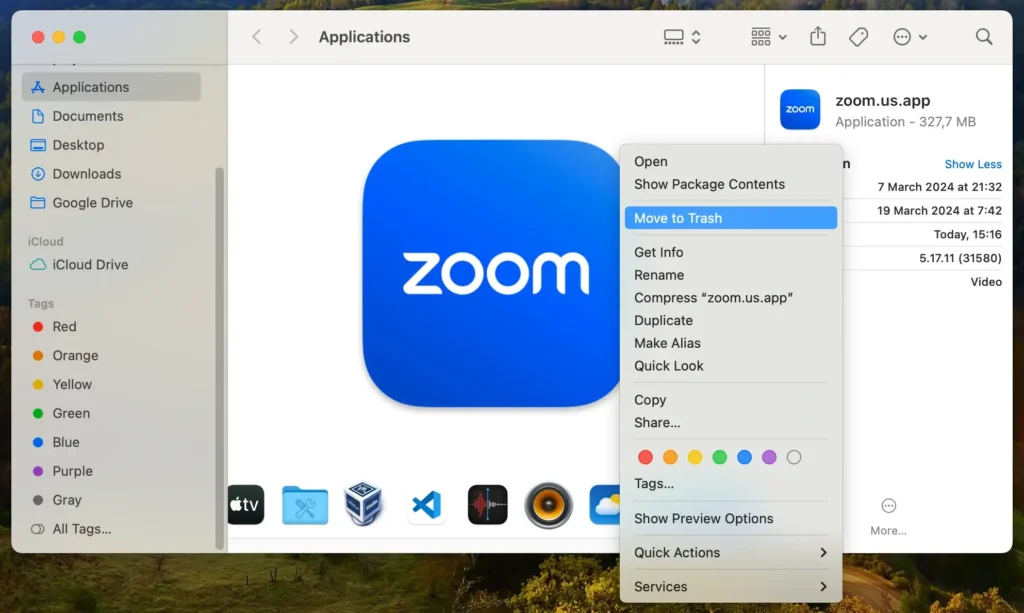
ステップ3: Zoom関連のファイルとフォルダを削除する
Zoom では、プログラムをアンインストールしても自動的に削除されない設定ファイルとフォルダーが残る場合があります。
Finderを開き、メニューバーからGo > Go to Folderを選択します。- 検索バーに次のパスを 1 つずつ入力し、それぞれ
Enterキーを押してアクセスします。~/Library/Application Support/zoom.us/~/Library/Preferences/us.zoom.xos.plist~/Library/Caches/us.zoom.xos/~/Library/Logs/zoom.us/
- プログラムに関連するディレクトリまたはファイルを探し、特定された各エンティティを削除します。
- ゴミ箱を再度空にして、Zoom に関連付けられているすべてのファイルが完全に削除されていることを確認します。
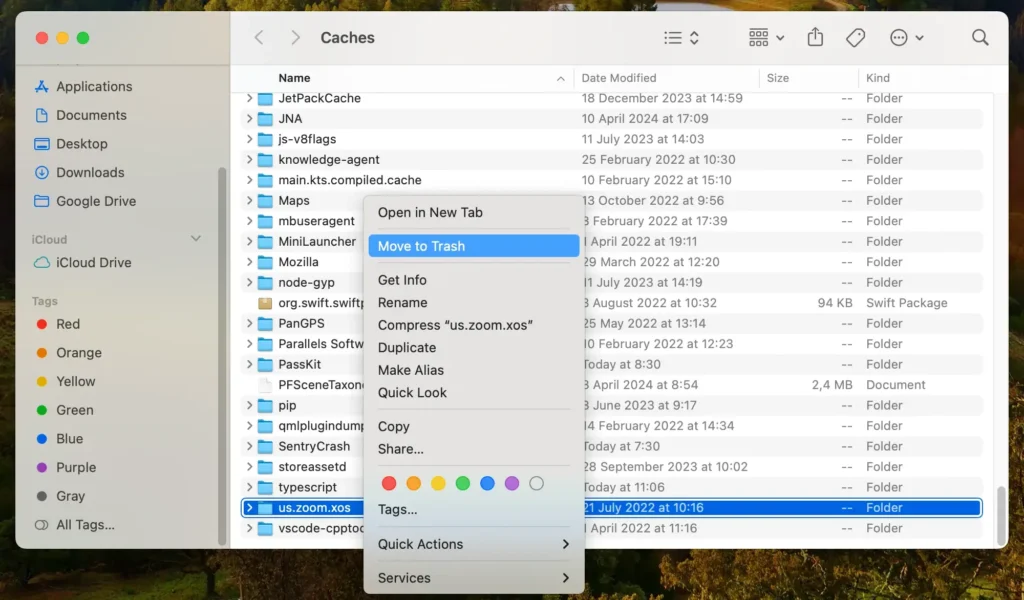
これらの手順に従うと、関連するすべてのデータを含め、Zoom が Mac から完全に削除されます。
この手動プロセスにより、未使用のソフトウェアによる不要な負荷をかけずに、システムをクリーンな状態に保ち、効率的に実行できるようになります。
SpyHunterでMacからZoomを完全にアンインストールする
Mac から Zoom を完全に削除するために、SpyHunter はアプリケーションの痕跡をすべて効率的に消去する強力なソリューションを提供します。
SpyHunter には、残存ファイルを検出して削除し、徹底的なクリーンアップを保証するアプリ アンインストーラーが搭載されています。
SpyHunter を使用して Zoom を削除する方法は次のとおりです。
- ここからスパイハンターをダウンロードしてください 、画面の指示に従って SpyHunter をインストールします。
- SpyHunter を開き、[App Uninstaller] タブをクリックします。これにより、自動アプリケーション スキャンが開始されます。
- アプリケーション スキャンが完了するまで待ちます。SpyHunter は、Zoom を含む、検出されたすべてのアプリケーションを一覧表示します。
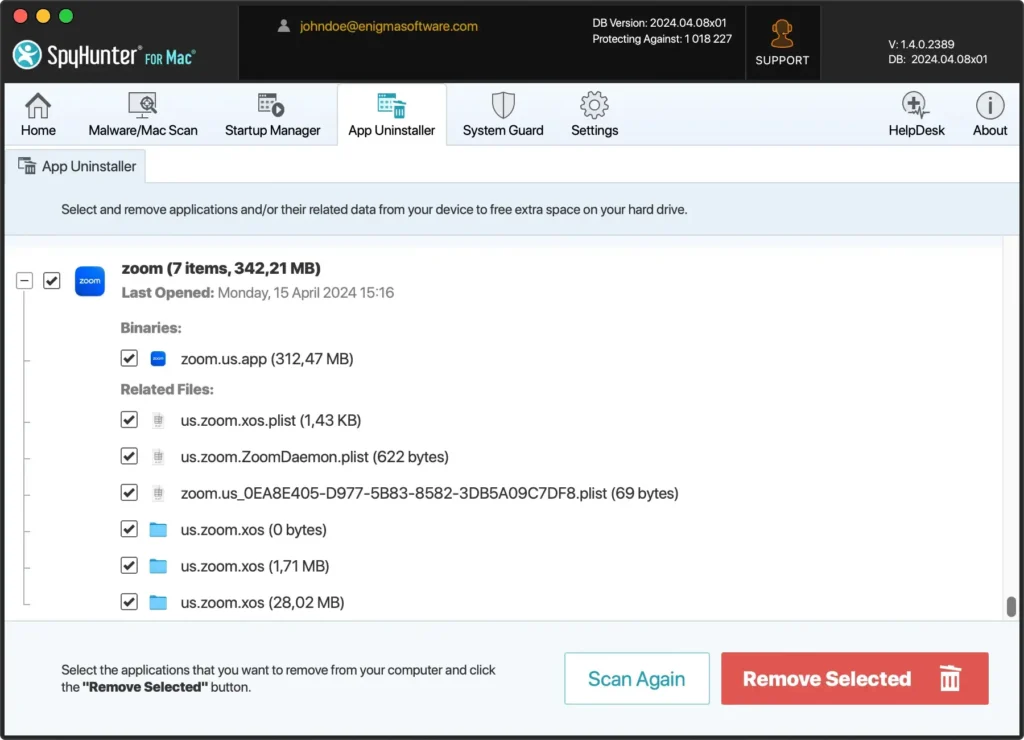
- スキャン結果で Zoom を見つけます。このリストには、アプリにリンクされている関連ファイルも表示されます。
- Zoom と関連ファイルを選択し、「削除」ボタンをクリックしてシステムから削除します。
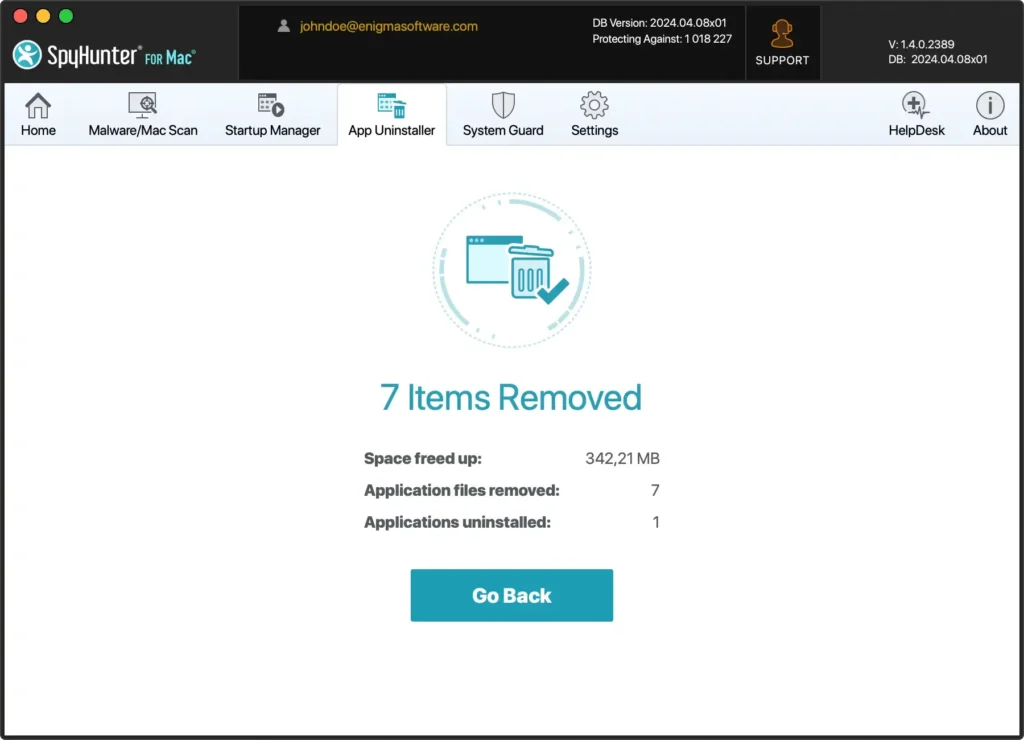
SpyHunter を使用すると、アンインストール プロセスが簡素化され、Mac から Zoom によって残された残留ファイルが削除され、最適なパフォーマンスとセキュリティが維持されます。
組み込みのアンインストーラーを使用してZoomを削除する
Zoom の Mac アプリケーションにはアンインストーラーが組み込まれており、残留ファイルを残さずにソフトウェアを削除します。
Zoom のアンインストーラーを使用して Mac からアプリケーションを完全に削除する方法は次のとおりです。
- Finder の
Applicationsフォルダに移動し、Zoom をダブルクリックして開きます。 - 画面の左上にある Apple ロゴの横にある
zoom.usメニューをクリックします。 - ドロップダウン メニューから
Uninstall Zoomを選択すると、アンインストール プロセスが開始されます。 - Zoom をアンインストールするかどうかを確認するウィンドウが表示されます。
OKをクリックして確認し、続行します。 - アンインストーラーは、プログラムと各サービス ファイルまたはフォルダーをシステムから削除します。プロセスが完了すると、確認メッセージが表示されます。
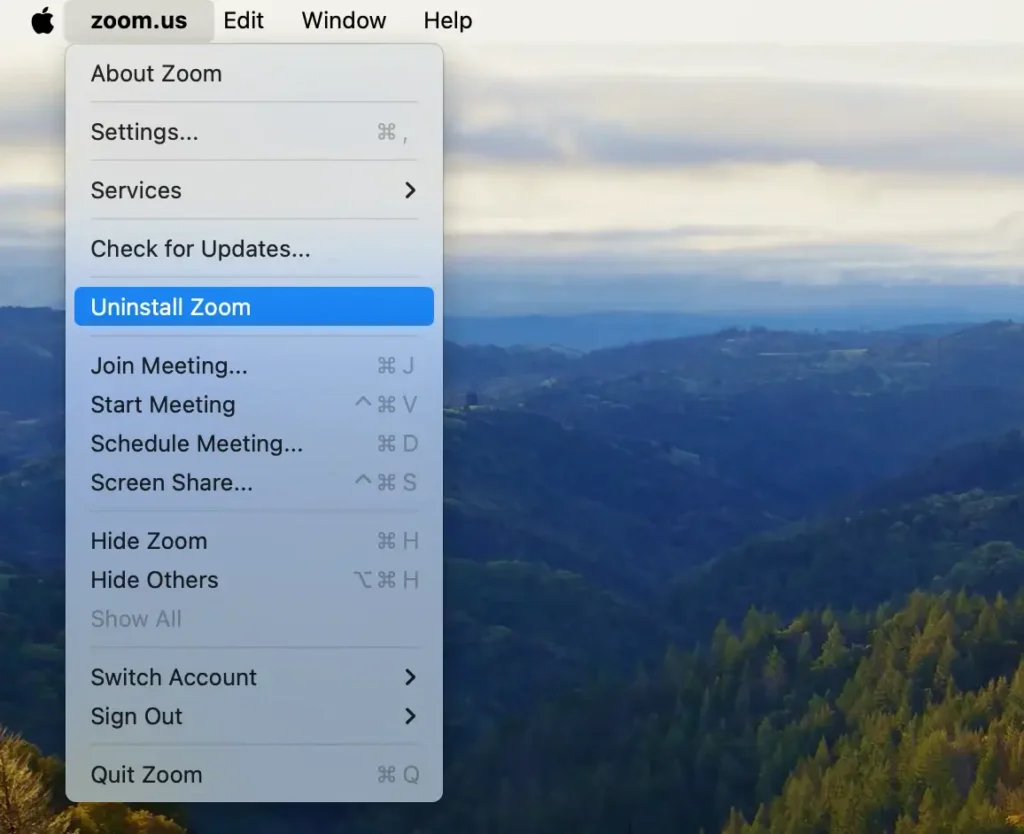
Zoom の組み込みアンインストーラーを使用すると、アプリケーションとそのすべてのコンポーネントが効果的に削除され、Mac のクリーンさと効率性が維持されます。
結論
おめでとうございます。Mac から Zoom を正常にアンインストールしました。
手動による削除方法を選択した場合でも、Zoom の組み込みアンインストーラーを使用した場合でも、SpyHunter のような包括的なツールを使用した場合でも、Mac から Zoom ソフトウェアが削除されました。
これにより、貴重なディスク領域が解放され、システムが最適化され、安全な状態が維持されます。定期的なメンテナンスとインストールされたアプリケーションの慎重な管理は、Mac をスムーズに動作させるために不可欠です。
クリーンかつ効率的なコンピューティング環境を維持するために、今後インストールするソフトウェアには十分注意してください。
