Cómo desinstalar Zoom en Mac (Guía de eliminación completa)
¿Estás buscando desinstalar Zoom de tu Mac?
Ya sea que experimente problemas técnicos, considere problemas de privacidad o simplemente limpie aplicaciones no utilizadas, esta guía lo guiará para eliminar Zoom de manera efectiva.
Continúe leyendo para aprender cómo liberar valiosos recursos del sistema y asegurarse de que su Mac funcione mejor desinstalando Zoom correctamente.
Razones para desinstalar Zoom de tu Mac
La eliminación de Zoom de su Mac puede estar motivada por varios factores, cada uno de los cuales contribuye a la decisión de eliminar el software:
- Problemas de rendimiento: la aplicación puede consumir muchos recursos, especialmente durante reuniones prolongadas con varios participantes.
- Preocupaciones de privacidad: a pesar de las mejoras, Zoom se ha enfrentado a un escrutinio por cuestiones de privacidad y seguridad.
- Uso reducido: si la frecuencia de sus reuniones ha disminuido o ha cambiado a herramientas de comunicación alternativas que satisfacen mejor sus necesidades, es posible que Zoom ya no sea necesario.
- Conflictos de software: a veces, el programa puede entrar en conflicto con otras aplicaciones de su Mac. Esto puede provocar fallas operativas o fallas.

Estos motivos reflejan escenarios comunes en los que la desinstalación de Zoom podría mejorar la funcionalidad y la seguridad de su Mac, abordando necesidades o inquietudes específicas relacionadas con el software.
Desinstala manualmente Zoom de tu Mac
Si ha decidido eliminar Zoom manualmente de su sistema, seguir estos pasos garantizará que la aplicación y todos sus componentes se eliminen por completo de su Mac.
Este enfoque libera espacio y ayuda a mantener el rendimiento de su dispositivo.
Paso 1: Salir de Zoom
Antes de desinstalar, asegúrese de que Zoom no se esté ejecutando:
- Comprueba si Zoom está activo: busca el icono de la aplicación en el Dock. Si hay un punto debajo, indica que la aplicación se está ejecutando.
- Salir de Zoom: haga clic con el botón derecho en el icono de Zoom en el Dock y seleccione
Quiten el menú contextual.
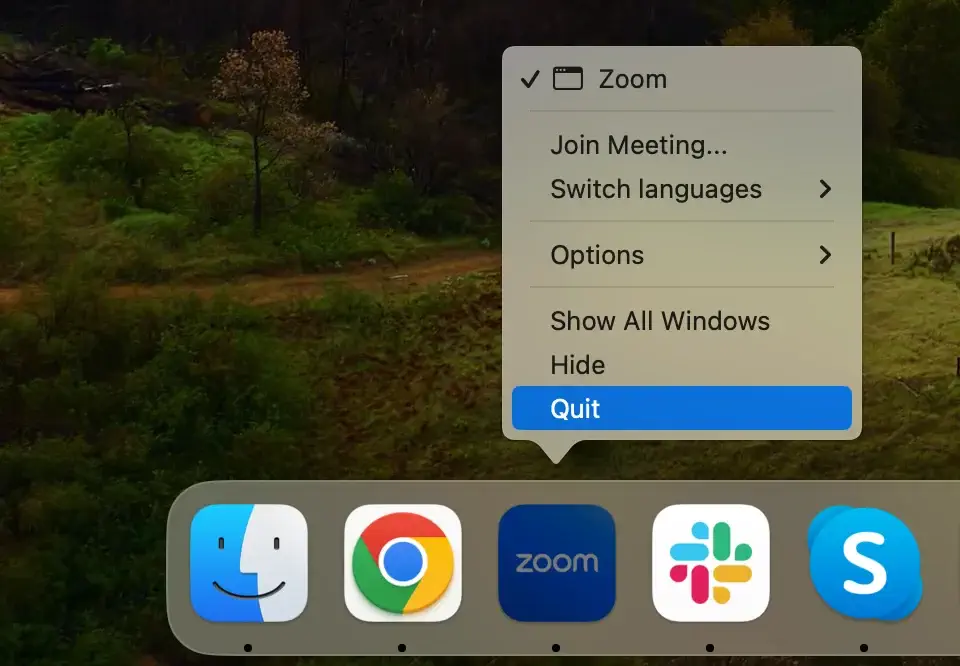
Es posible que tengas que forzar el cierre si la aplicación no se cierra o no responde. Abra el programa Activity Monitor. Utilice la barra de búsqueda en la esquina superior derecha para encontrar todos los procesos relacionados con Zoom.
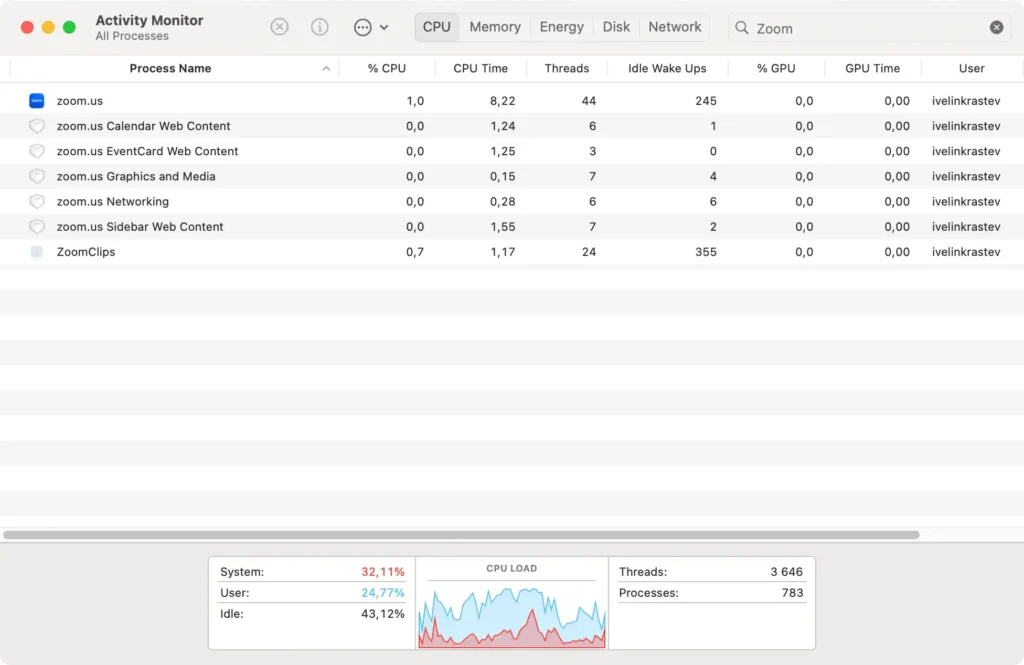
Selecciónelos y luego haga clic en el botón [X] en la parte superior izquierda de la ventana, seguido de Force Quit para cerrarlos por completo.
Paso 2: Elimina la aplicación Zoom
A continuación, elimine la aplicación en sí:
- Abra
Findery seleccione la carpetaApplications. - Desplácese por la lista de aplicaciones para encontrar Zoom.
- Arrastre el ícono de Zoom a la Papelera o haga clic derecho en el ícono y seleccione
Move to Trashen el menú desplegable. - Vacía la Papelera para eliminar la aplicación de tu Mac de forma permanente.
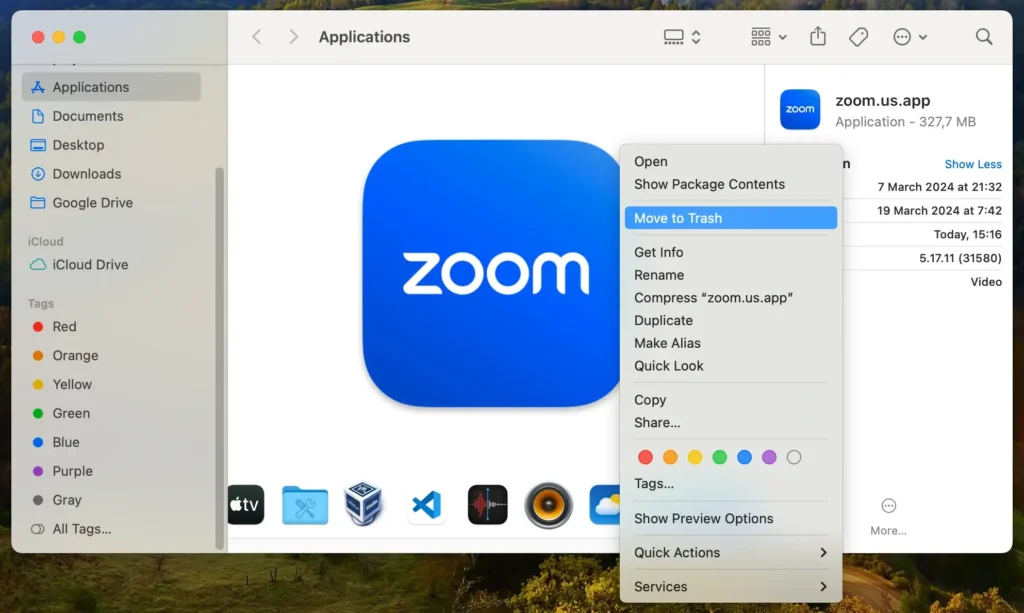
Paso 3: Eliminar archivos y carpetas relacionados con Zoom
Zoom puede dejar archivos de configuración y carpetas que no se eliminan automáticamente al desinstalar el programa:
- Abra
Findery seleccioneGo > Go to Folderen la barra de menú. - Escriba las siguientes rutas una por una en la barra de búsqueda, presionando
Enterdespués de cada una para acceder a ellas:~/Library/Application Support/zoom.us/~/Library/Preferences/us.zoom.xos.plist~/Library/Caches/us.zoom.xos/~/Library/Logs/zoom.us/
- Busque directorios o archivos relacionados con el programa, eliminando cada entidad identificada.
- Asegúrese de que todos los archivos asociados con Zoom se eliminen por completo vaciando la Papelera nuevamente.
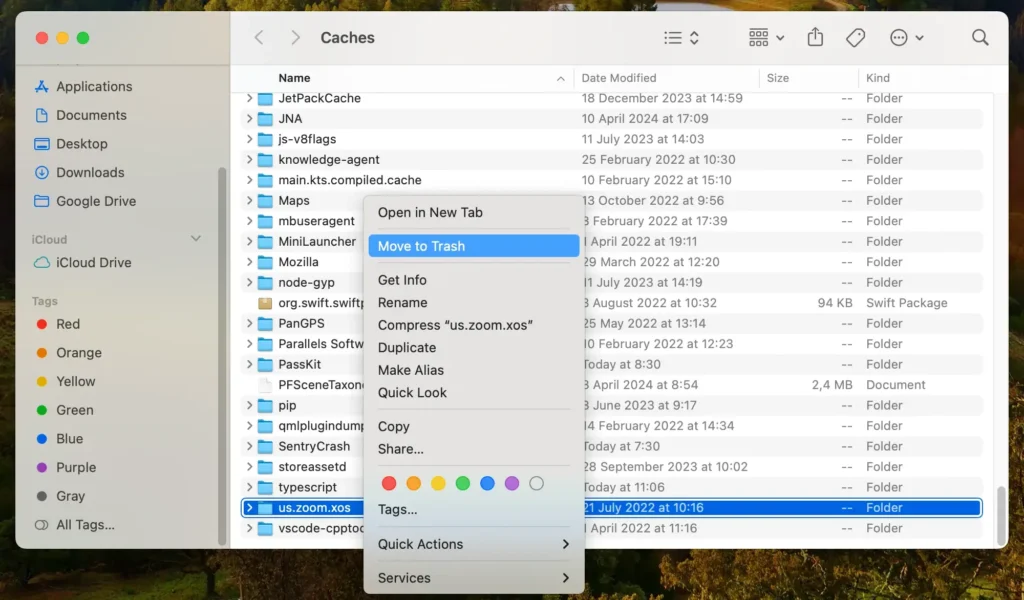
Si sigue estos pasos, se asegurará de que Zoom se elimine por completo de su Mac, incluidos todos los datos asociados.
Este proceso manual ayuda a mantener su sistema limpio y funcionando de manera eficiente sin cargas innecesarias de software no utilizado.
Desinstale completamente Zoom de Mac con SpyHunter
Para garantizar la eliminación completa de Zoom de su Mac, SpyHunter ofrece una solución sólida que limpia eficientemente todos los rastros de la aplicación.
SpyHunter cuenta con un desinstalador de aplicaciones que detecta y elimina restos, asegurando una limpieza exhaustiva.
A continuación se explica cómo utilizar SpyHunter para eliminar Zoom:
- Descarga SpyHunter desde aquí y siga las instrucciones en pantalla para instalar SpyHunter.
- Abra SpyHunter y haga clic en la pestaña Desinstalador de aplicaciones. Esto iniciará un análisis automático de la aplicación.
- Permita que se complete el análisis de la aplicación. SpyHunter enumerará todas las aplicaciones que ha detectado, incluido Zoom.
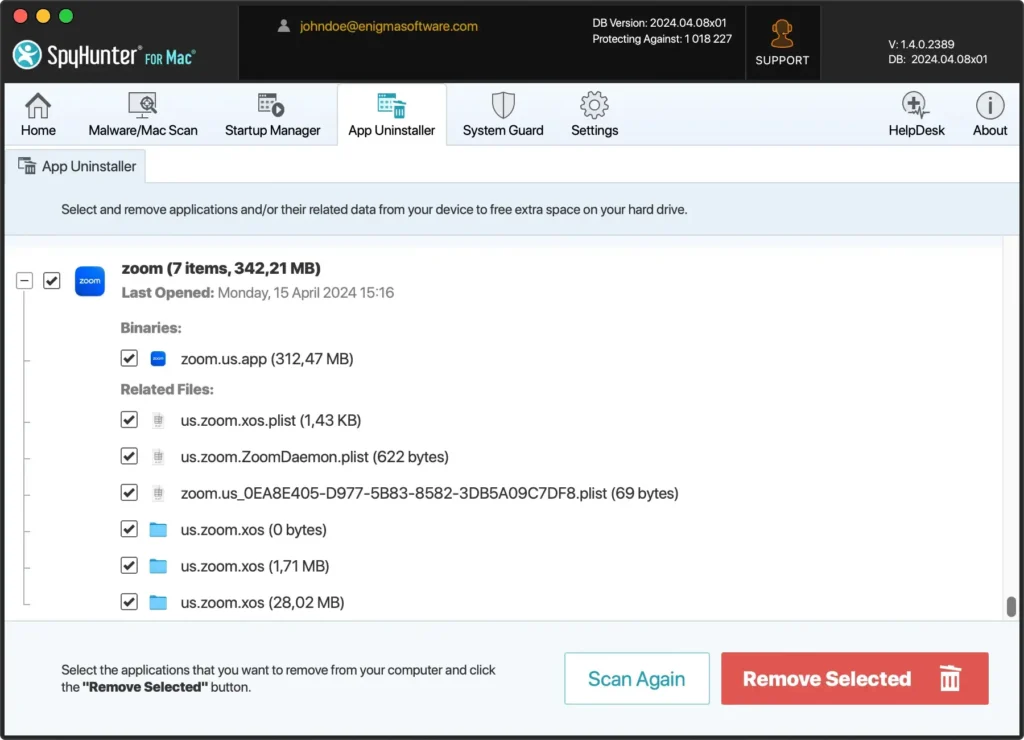
- Localice Zoom en los resultados del escaneo. Esta lista también mostrará los archivos asociados vinculados a la aplicación.
- Seleccione Zoom y cualquier archivo relacionado, luego haga clic en el botón ‘Eliminar’ para eliminarlos de su sistema.
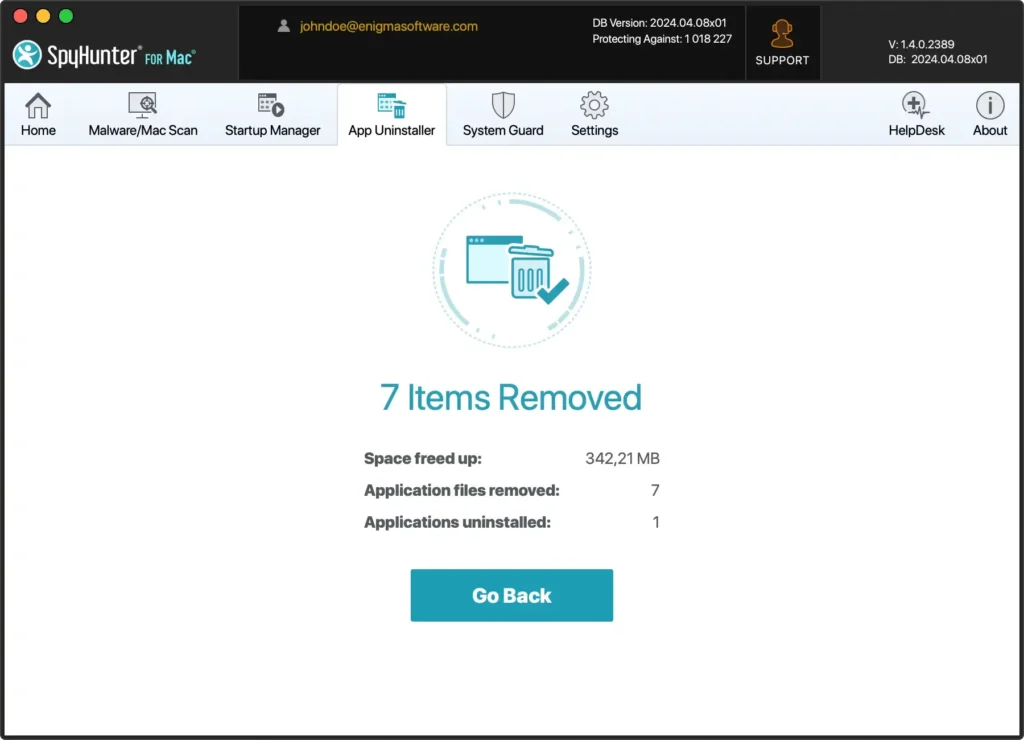
El uso de SpyHunter simplifica el proceso de desinstalación y garantiza que su Mac esté libre de archivos residuales dejados por Zoom, manteniendo un rendimiento y una seguridad óptimos.
Elimina Zoom usando su desinstalador incorporado
Zoom cuenta con un desinstalador integrado con su aplicación en Mac, que elimina el software sin dejar archivos residuales.
A continuación se explica cómo utilizar el desinstalador de Zoom para eliminar la aplicación de su Mac de forma limpia:
- Navegue hasta la carpeta
Applicationsen Finder y haga doble clic en Zoom para abrirla. - Haga clic en el menú
zoom.usjunto al logotipo de Apple en la parte superior izquierda de la pantalla. - Seleccione
Uninstall Zoomen el menú desplegable, lo que iniciará el proceso de desinstalación. - Aparecerá una ventana que le preguntará si está seguro de que desea desinstalar Zoom. Confirme haciendo clic en
OKpara continuar. - El desinstalador eliminará el programa y cada archivo o carpeta de servicio de su sistema. Recibirás una confirmación una vez que se complete el proceso.
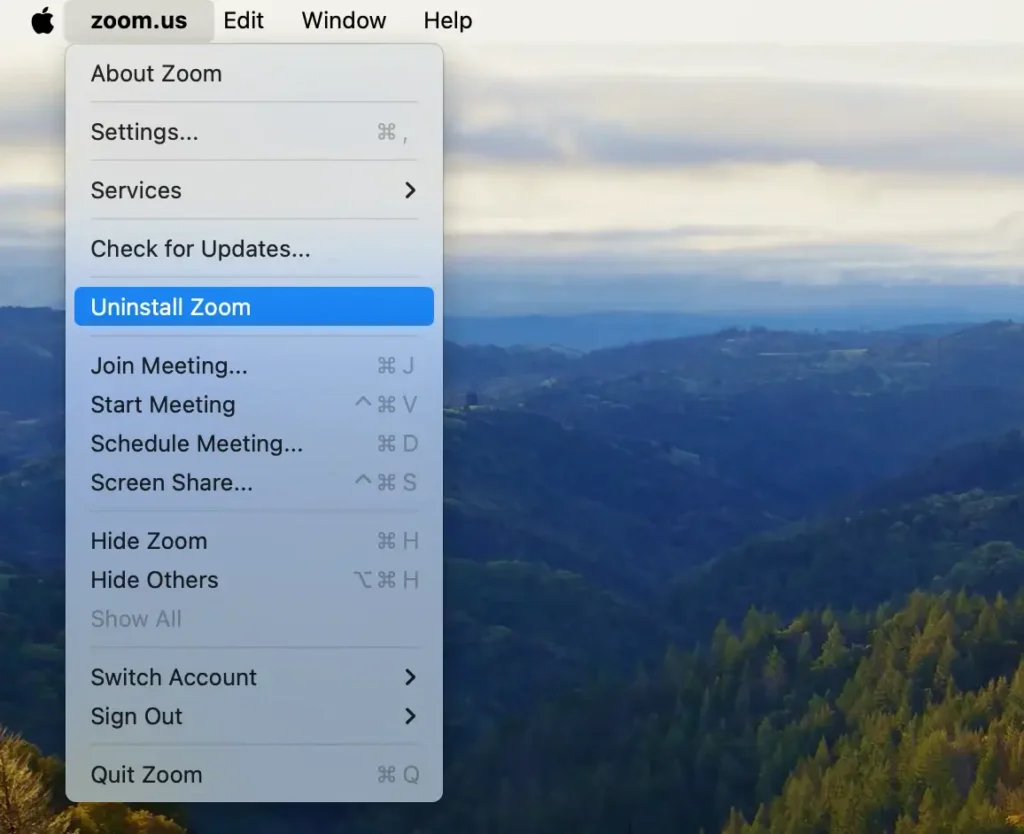
El uso del desinstalador integrado de Zoom garantiza que la aplicación se elimine de manera efectiva, junto con todos sus componentes, manteniendo la limpieza y eficiencia de su Mac.
Conclusión
¡Felicitaciones, ha desinstalado con éxito Zoom de su Mac!
Ya sea que haya optado por el método de eliminación manual, haya utilizado el desinstalador integrado de Zoom o haya empleado una herramienta integral como SpyHunter, su Mac ahora está libre del software Zoom.
Esto libera valioso espacio en disco y garantiza que su sistema permanezca optimizado y seguro. El mantenimiento regular y la gestión cuidadosa de las aplicaciones instaladas son vitales para que su Mac funcione sin problemas.
Esté atento al software que instale en el futuro para mantener un entorno informático limpio y eficiente.

