Hoe Zoom op Mac te verwijderen (Volledige verwijderingsgids)
Voordat we erin duiken
Terwijl u het internetlandschap verkent, is het essentieel dat u zich bewapent met de juiste beschermende toolkit. SpyHunter is ontworpen om de veiligheid van uw computer te verbeteren.
Hier leest u hoe u vandaag nog uw online bescherming kunt verbeteren. Download SpyHunter voor Mac hier! Beveilig uw apparaat tegen digitale bedreigingen en geniet van het comfort en de veiligheid van een veilige browseromgeving.

Wilt u Zoom van uw Mac verwijderen?
Of u nu technische problemen ondervindt, privacykwesties overweegt of eenvoudigweg ongebruikte apps opruimt, deze gids begeleidt u bij het effectief verwijderen van Zoom.
Lees verder om te leren hoe u waardevolle systeembronnen kunt vrijmaken en ervoor kunt zorgen dat uw Mac soepeler werkt door Zoom op de juiste manier te verwijderen.
Redenen om Zoom van uw Mac te verwijderen
Het verwijderen van Zoom van uw Mac kan worden gemotiveerd door verschillende factoren, die allemaal bijdragen aan de beslissing om de software te verwijderen:
- Prestatieproblemen: De app kan veel middelen vergen, vooral tijdens langdurige vergaderingen met meerdere deelnemers.
- Privacyproblemen: ondanks verbeteringen heeft Zoom te maken gehad met kritiek op privacy- en beveiligingsproblemen.
- Verminderd gebruik: Als de frequentie van uw vergaderingen is afgenomen of u bent overgestapt op alternatieve communicatiemiddelen die beter aan uw behoeften voldoen, is Zoom mogelijk niet langer nodig.
- Softwareconflicten: Soms kan het programma conflicteren met andere programma’s op uw Mac. Dit kan leiden tot operationele problemen of crashes.

Deze redenen weerspiegelen veelvoorkomende scenario’s waarin het verwijderen van Zoom de functionaliteit en beveiliging van uw Mac zou kunnen verbeteren, waardoor specifieke behoeften of problemen met betrekking tot de software zouden worden aangepakt.
Verwijder Zoom handmatig van uw Mac
Als u heeft besloten Zoom handmatig van uw systeem te verwijderen, zorgt het volgen van deze stappen ervoor dat het programma en alle onderdelen ervan grondig van uw Mac worden verwijderd.
Deze aanpak maakt ruimte vrij en helpt de prestaties van uw apparaat op peil te houden.
Stap 1: Sluit Zoom af
Zorg ervoor dat Zoom niet actief is voordat u de installatie ongedaan maakt:
- Controleer of Zoom actief is: Zoek naar het app-pictogram in het Dock. Als er een punt onder staat, geeft dit aan dat de app actief is.
- Zoom afsluiten: Klik met de rechtermuisknop op het Zoom-pictogram in het Dock en selecteer
Quitin het contextmenu.
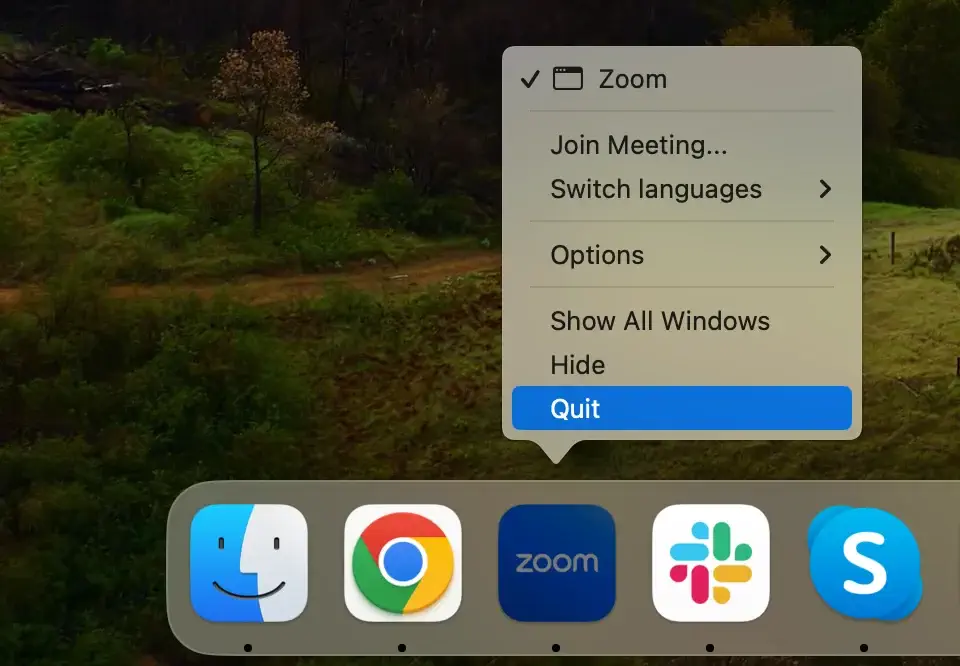
Mogelijk moet u het programma geforceerd afsluiten als de app niet afsluit of niet reageert. Open het Activity Monitor programma. Gebruik de zoekbalk in de rechterbovenhoek om alle Zoom-gerelateerde processen te vinden.
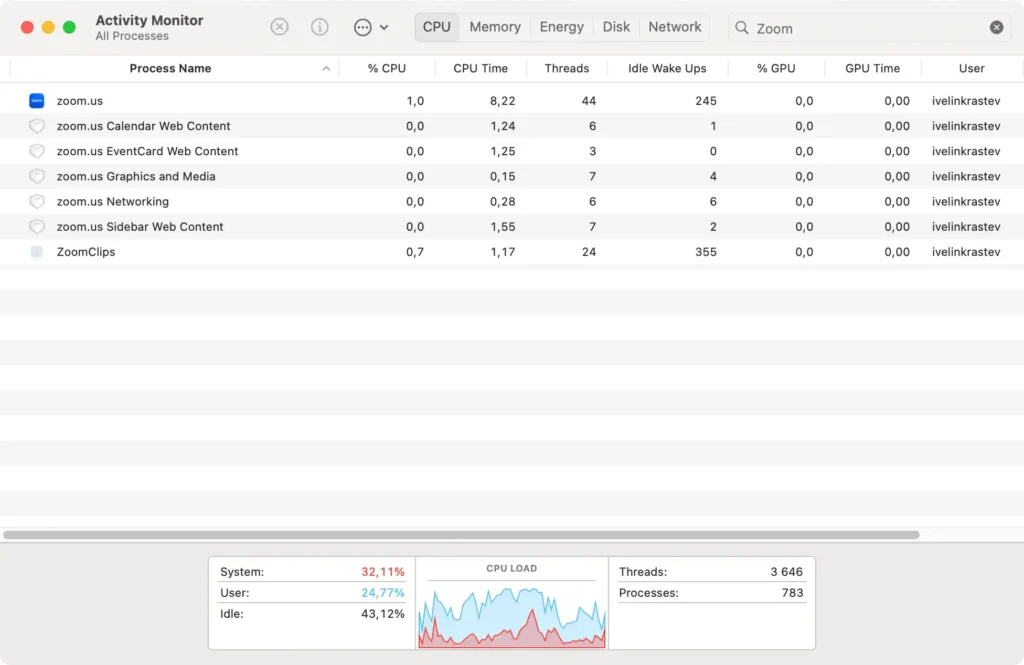
Selecteer ze en klik vervolgens op de knop [X] linksboven in het venster, gevolgd door Force Quit om ze volledig te sluiten.
Stap 2: Verwijder de Zoom-app
Verwijder vervolgens de applicatie zelf:
- Open
Finderen selecteer deApplications. - Blader door de lijst met applicaties om Zoom te vinden.
- Sleep het zoompictogram naar de prullenbak of klik met de rechtermuisknop op het pictogram en selecteer
Move to Trashin het vervolgkeuzemenu. - Leeg de prullenbak om de app permanent van uw Mac te verwijderen.
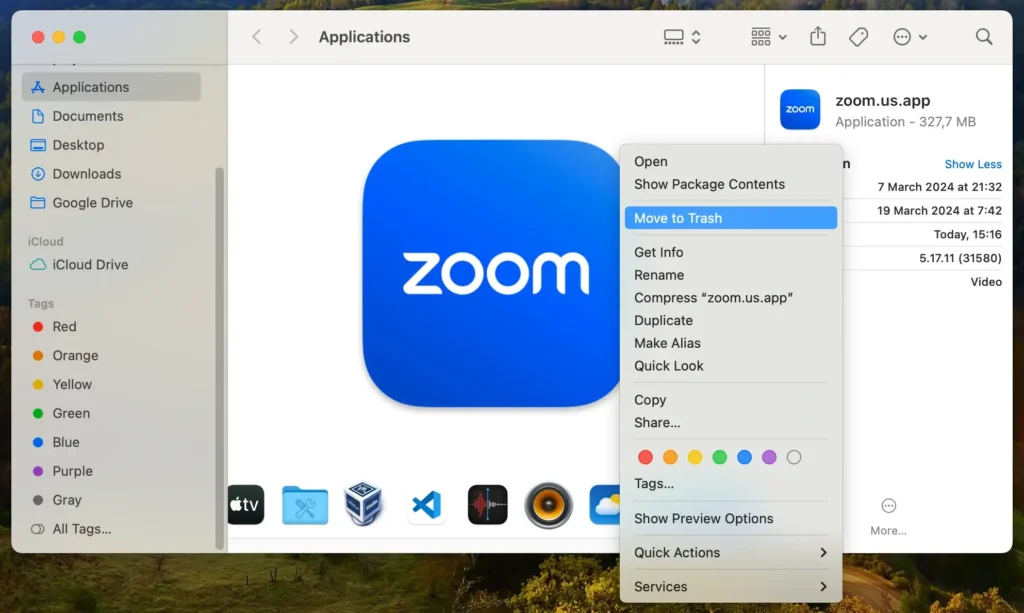
Stap 3: Verwijder Zoom-gerelateerde bestanden en mappen
Zoom kan configuratiebestanden en mappen achterlaten die niet automatisch worden verwijderd bij het verwijderen van het programma:
- Open
Finderen selecteerGo > Go to Folderin de menubalk. - Typ de volgende paden één voor één in de zoekbalk en druk na elk pad op
Enterom ze te openen:~/Library/Application Support/zoom.us/~/Library/Preferences/us.zoom.xos.plist~/Library/Caches/us.zoom.xos/~/Library/Logs/zoom.us/
- Zoek naar mappen of bestanden die verband houden met het programma en verwijder elke geïdentificeerde entiteit.
- Zorg ervoor dat alle bestanden die aan Zoom zijn gekoppeld volledig worden verwijderd door de prullenmand opnieuw te legen.
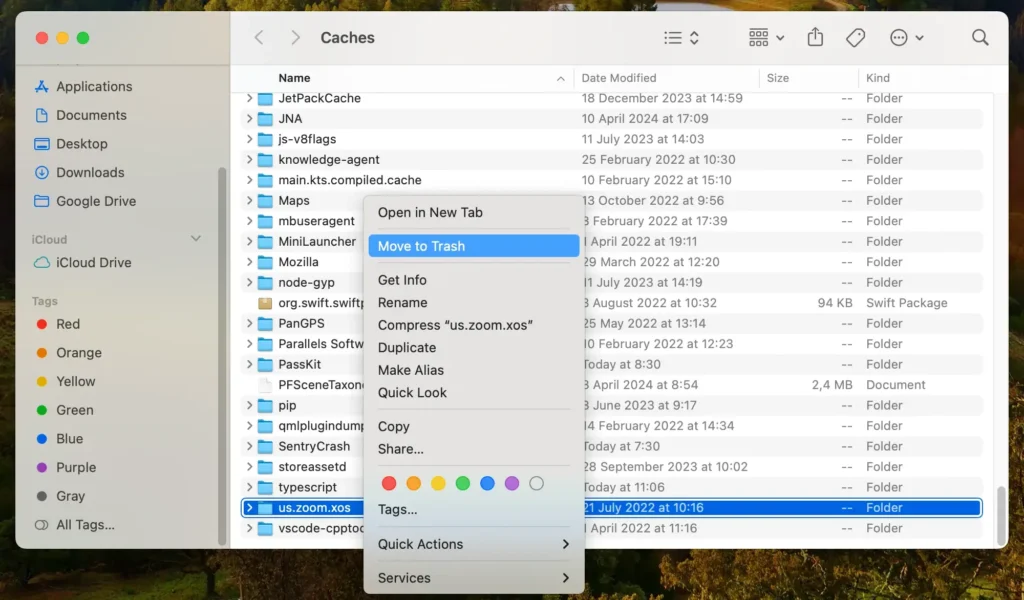
Door deze stappen te volgen, zorg je ervoor dat Zoom volledig van je Mac wordt verwijderd, inclusief alle bijbehorende gegevens.
Dit handmatige proces zorgt ervoor dat uw systeem schoon blijft en efficiënt blijft werken, zonder onnodige belasting van ongebruikte software.
Verwijder Zoom volledig van de Mac met SpyHunter
Om een grondige verwijdering van Zoom van uw Mac te garanderen, biedt SpyHunter een robuuste oplossing die op efficiënte wijze alle sporen van de applicatie opruimt.
SpyHunter beschikt over een App Uninstaller die restanten detecteert en verwijdert, waardoor een grondige opruiming wordt gegarandeerd.
Zo gebruikt u SpyHunter om Zoom te verwijderen:
- Download SpyHunter vanaf hier en volg de instructies op het scherm om SpyHunter te installeren.
- Open SpyHunter en klik op het tabblad App Uninstaller. Hierdoor wordt een automatische sollicitatiescan gestart.
- Wacht tot de applicatiescan is voltooid. SpyHunter geeft een overzicht van alle applicaties die het heeft gedetecteerd, inclusief Zoom.
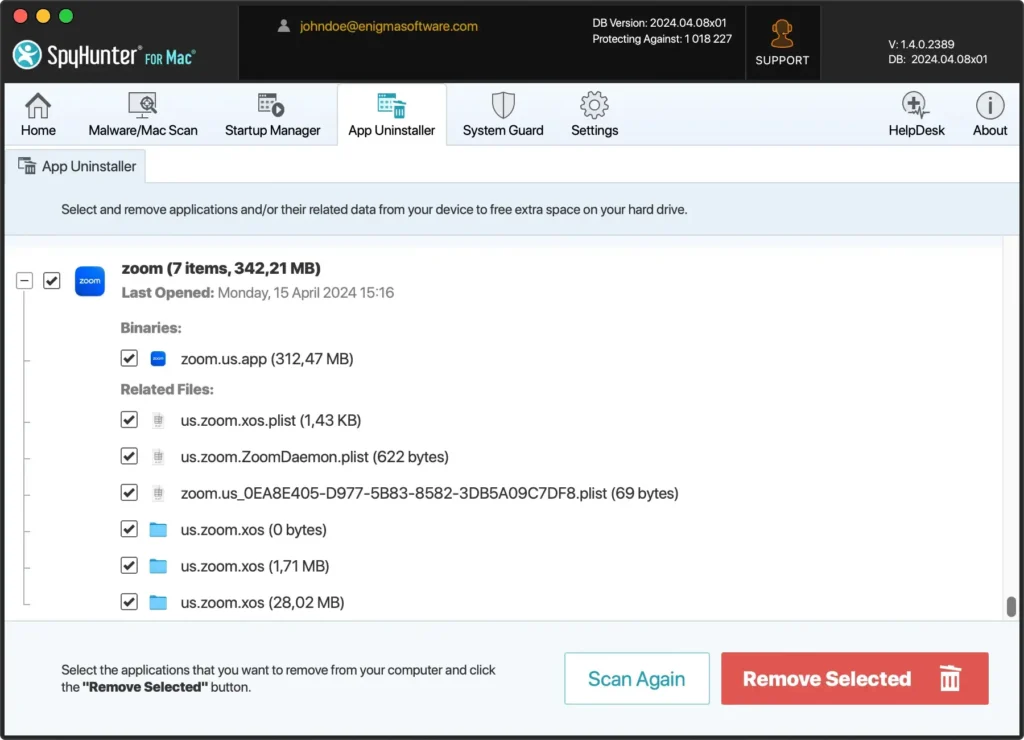
- Zoek Zoom in de scanresultaten. In deze lijst worden ook eventuele bijbehorende bestanden weergegeven die aan de app zijn gekoppeld.
- Selecteer Zoom en eventuele gerelateerde bestanden en klik vervolgens op de knop ‘Verwijderen’ om ze van uw systeem te verwijderen.
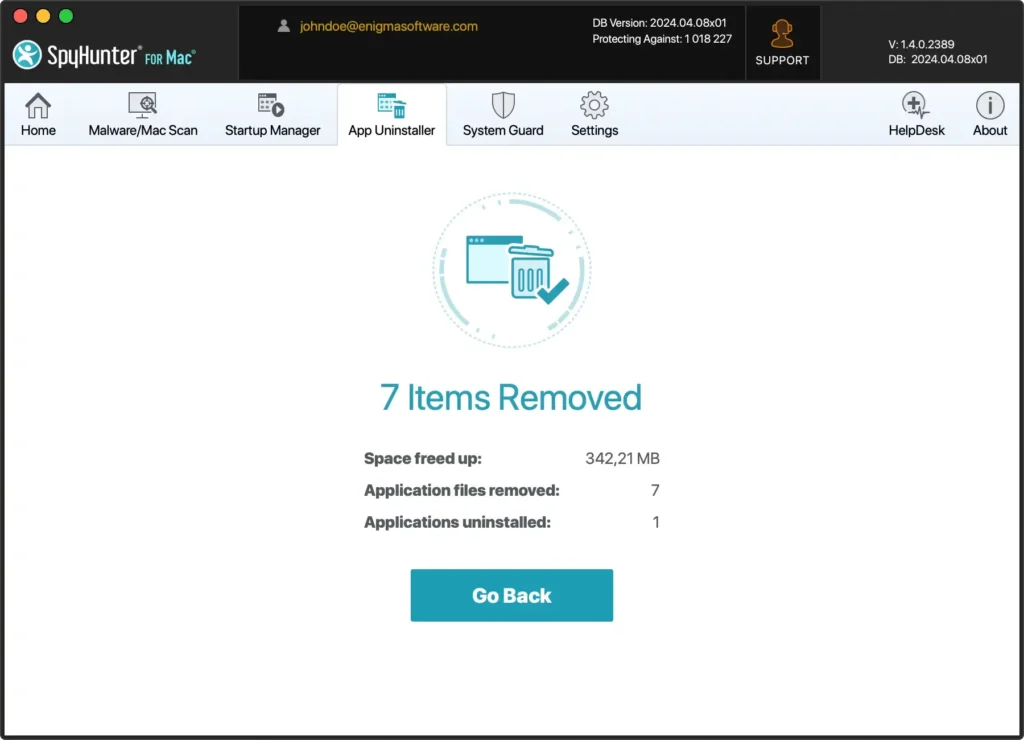
Het gebruik van SpyHunter vereenvoudigt het verwijderingsproces en zorgt ervoor dat uw Mac vrij is van achtergebleven bestanden die door Zoom zijn achtergelaten, waardoor optimale prestaties en veiligheid behouden blijven.
Verwijder Zoom met behulp van het ingebouwde verwijderprogramma
Zoom beschikt over een ingebouwd verwijderprogramma bij de toepassing op de Mac, waardoor de software wordt verwijderd zonder dat er resterende bestanden achterblijven.
Zo gebruikt u het verwijderprogramma van Zoom om de applicatie netjes van uw Mac te verwijderen:
- Navigeer naar de map
Applicationsin Finder en dubbelklik op Zoom om deze te openen. - Klik op het
zoom.us-menu naast het Apple-logo linksboven in uw scherm. - Selecteer
Uninstall Zoomin het vervolgkeuzemenu, waarmee het verwijderingsproces wordt gestart. - Er verschijnt een venster waarin u wordt gevraagd of u zeker weet dat u Zoom wilt verwijderen. Bevestig door op
OKte klikken om door te gaan. - Het verwijderprogramma verwijdert het programma en elk servicebestand of elke map van uw systeem. U ontvangt een bevestiging zodra het proces is voltooid.
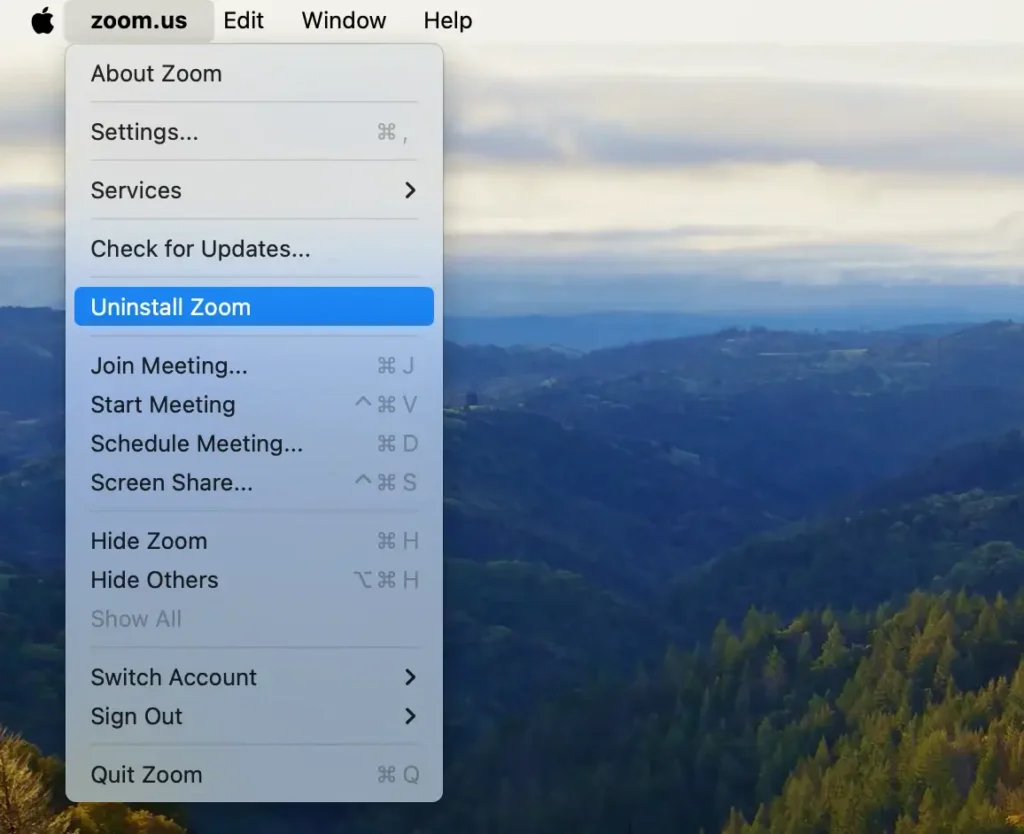
Het gebruik van het ingebouwde verwijderprogramma van Zoom zorgt ervoor dat de applicatie effectief wordt verwijderd, samen met al zijn componenten, waardoor de netheid en efficiëntie van uw Mac behouden blijft.
Conclusie
Gefeliciteerd, je hebt Zoom met succes van je Mac verwijderd!
Of je nu hebt gekozen voor de handmatige verwijderingsmethode, het ingebouwde verwijderprogramma van Zoom hebt gebruikt of een uitgebreide tool als SpyHunter hebt gebruikt, je Mac is nu vrij van de Zoom-software.
Dit maakt waardevolle schijfruimte vrij en zorgt ervoor dat uw systeem geoptimaliseerd en veilig blijft. Regelmatig onderhoud en zorgvuldig geïnstalleerd applicatiebeheer zijn essentieel voor een soepele werking van uw Mac.
Blijf waakzaam over de software die u in de toekomst installeert om een schone en efficiënte computeromgeving te behouden.
