Come disinstallare Zoom su Mac (Guida completa)
Stai cercando di disinstallare Zoom dal tuo Mac?
Che si tratti di problemi tecnici, di considerazioni relative alla privacy o semplicemente di ripulire le app inutilizzate, questa guida ti guiderà attraverso la rimozione di Zoom in modo efficace.
Continua a leggere per scoprire come liberare preziose risorse di sistema e garantire che il tuo Mac funzioni in modo più fluido disinstallando Zoom correttamente.
Motivi per disinstallare Zoom dal tuo Mac
La rimozione di Zoom dal tuo Mac può essere motivata da diversi fattori, ciascuno dei quali contribuisce alla decisione di rimuovere il software:
- Problemi di prestazioni: l’app può richiedere molte risorse, soprattutto durante riunioni lunghe con più partecipanti.
- Preoccupazioni sulla privacy: nonostante i miglioramenti, Zoom ha dovuto affrontare un controllo accurato su problemi di privacy e sicurezza.
- Utilizzo ridotto: se la frequenza delle riunioni è diminuita o sei passato a strumenti di comunicazione alternativi che soddisfano meglio le tue esigenze, Zoom potrebbe non essere più necessario.
- Conflitti software: a volte il programma potrebbe entrare in conflitto con altre applicazioni sul tuo Mac. Ciò può portare a problemi operativi o arresti anomali.

Questi motivi riflettono scenari comuni in cui la disinstallazione di Zoom potrebbe migliorare la funzionalità e la sicurezza del tuo Mac, rispondendo a esigenze o preoccupazioni specifiche relative al software.
Disinstalla manualmente Zoom dal tuo Mac
Se hai deciso di rimuovere Zoom manualmente dal tuo sistema, seguendo questi passaggi ti assicurerai che l’applicazione e tutti i suoi componenti vengano completamente eliminati dal tuo Mac.
Questo approccio libera spazio e aiuta a mantenere le prestazioni del dispositivo.
Passaggio 1: Esci da Zoom
Prima di disinstallare, assicurati che Zoom non sia in esecuzione:
- Controlla se Zoom è attivo: cerca l’icona dell’app nel Dock. Se c’è un punto sotto, indica che l’app è in esecuzione.
- Esci da Zoom: fai clic con il pulsante destro del mouse sull’icona Zoom nel Dock e seleziona
Quitdal menu contestuale.
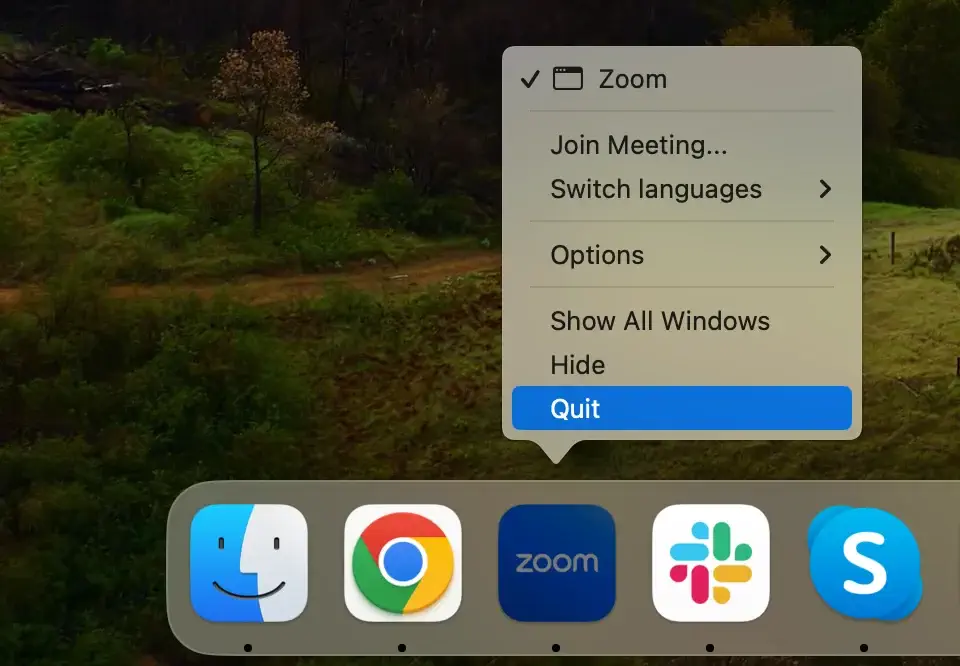
Potrebbe essere necessario forzare l’uscita se l’app non si chiude o non risponde. Apri il programma Activity Monitor. Utilizza la barra di ricerca nell’angolo in alto a destra per trovare tutti i processi relativi a Zoom.
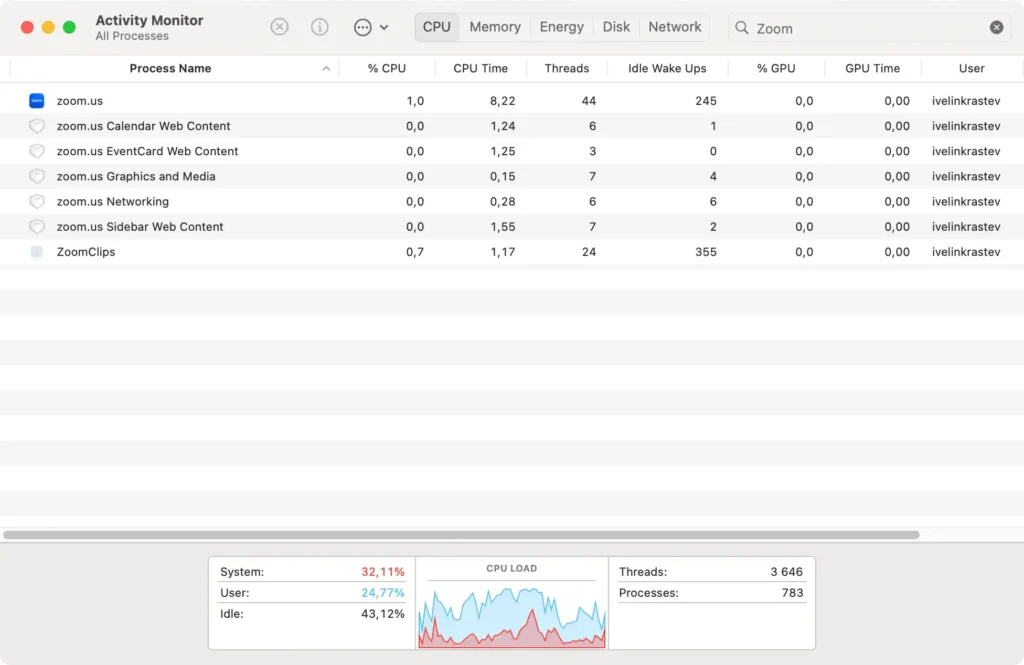
Selezionali, quindi fai clic sul pulsante [X] nella parte superiore sinistra della finestra, seguito da Force Quit per chiuderli completamente.
Passaggio 2: Rimuovi l’app Zoom
Successivamente, rimuovi l’applicazione stessa:
- Apri
Findere seleziona la cartellaApplications. - Scorri l’elenco delle applicazioni per trovare Zoom.
- Trascina l’icona Zoom nel cestino o fai clic con il pulsante destro del mouse sull’icona e seleziona
Move to Trashdal menu a discesa. - Svuota il Cestino per rimuovere definitivamente l’app dal tuo Mac.
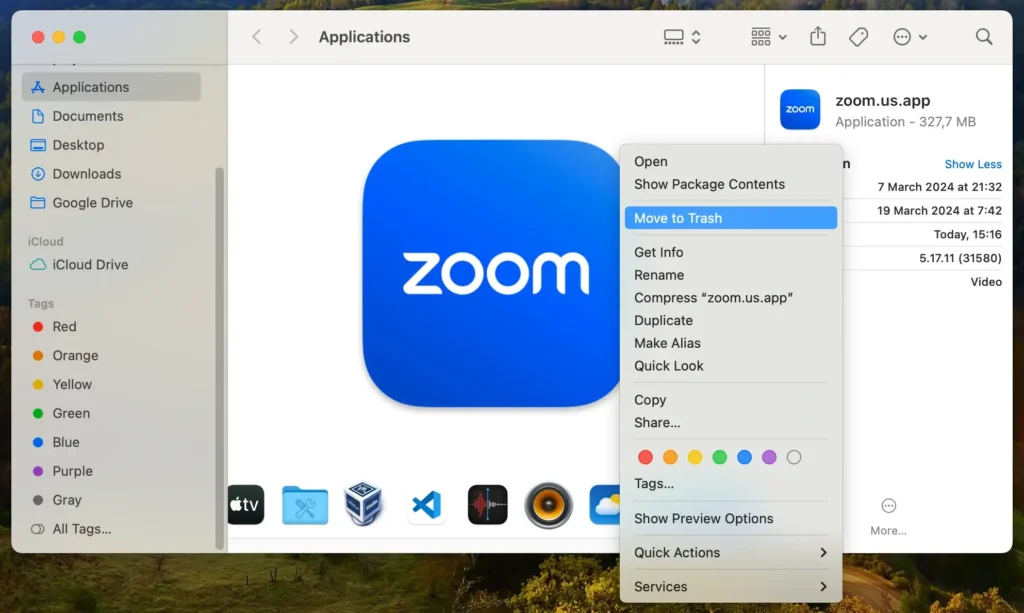
Passaggio 3: Elimina file e cartelle relativi a Zoom
Zoom potrebbe lasciare file e cartelle di configurazione che non vengono eliminati automaticamente durante la disinstallazione del programma:
- Apri
Findere selezionaGo > Go to Folderdalla barra dei menu. - Digita uno alla volta i seguenti percorsi nella barra di ricerca, premendo
Enterdopo ciascuno per accedervi:~/Library/Application Support/zoom.us/~/Library/Preferences/us.zoom.xos.plist~/Library/Caches/us.zoom.xos/~/Library/Logs/zoom.us/
- Cerca directory o file relativi al programma, eliminando ogni entità individuata.
- Assicurati che tutti i file associati a Zoom siano stati completamente rimossi svuotando nuovamente il Cestino.
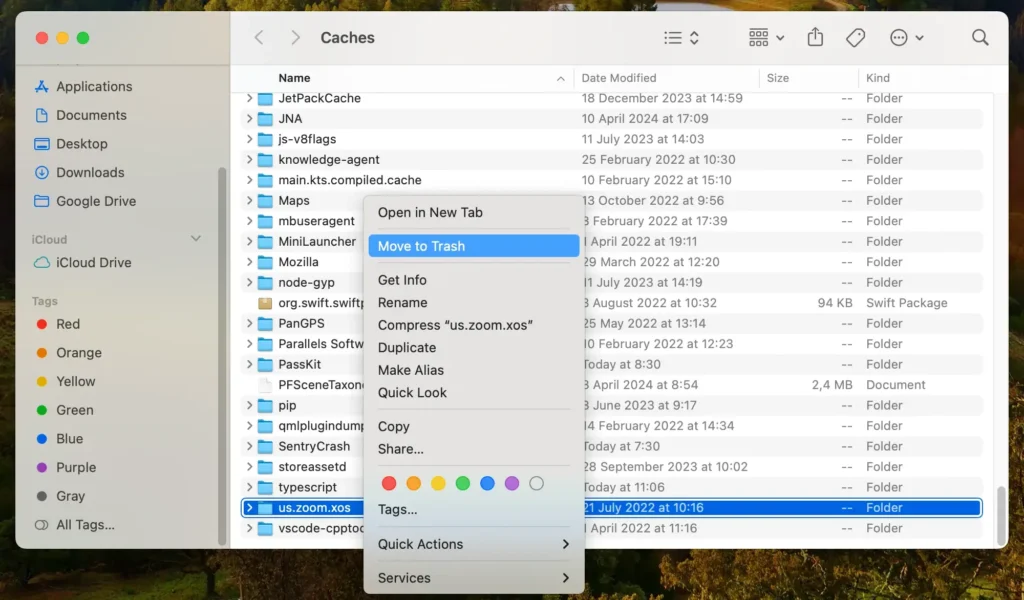
Seguendo questi passaggi, ti assicuri che Zoom venga completamente rimosso dal tuo Mac, inclusi tutti i dati associati.
Questo processo manuale aiuta a mantenere il sistema pulito e funzionante in modo efficiente senza carico inutile derivante da software inutilizzato.
Disinstalla completamente Zoom dal Mac con SpyHunter
Per garantire la rimozione completa di Zoom dal tuo Mac, SpyHunter offre una soluzione solida che cancella in modo efficiente tutte le tracce dell’applicazione.
SpyHunter è dotato di un programma di disinstallazione delle app che rileva ed elimina i residui, garantendo una pulizia approfondita.
Ecco come utilizzare SpyHunter per rimuovere Zoom:
- Scarica SpyHunter da qui e segui le istruzioni visualizzate sullo schermo per installare SpyHunter.
- Apri SpyHunter e fai clic sulla scheda Disinstallazione app. Ciò avvierà una scansione automatica dell’applicazione.
- Consentire il completamento della scansione dell’applicazione. SpyHunter elencherà tutte le applicazioni rilevate, incluso Zoom.
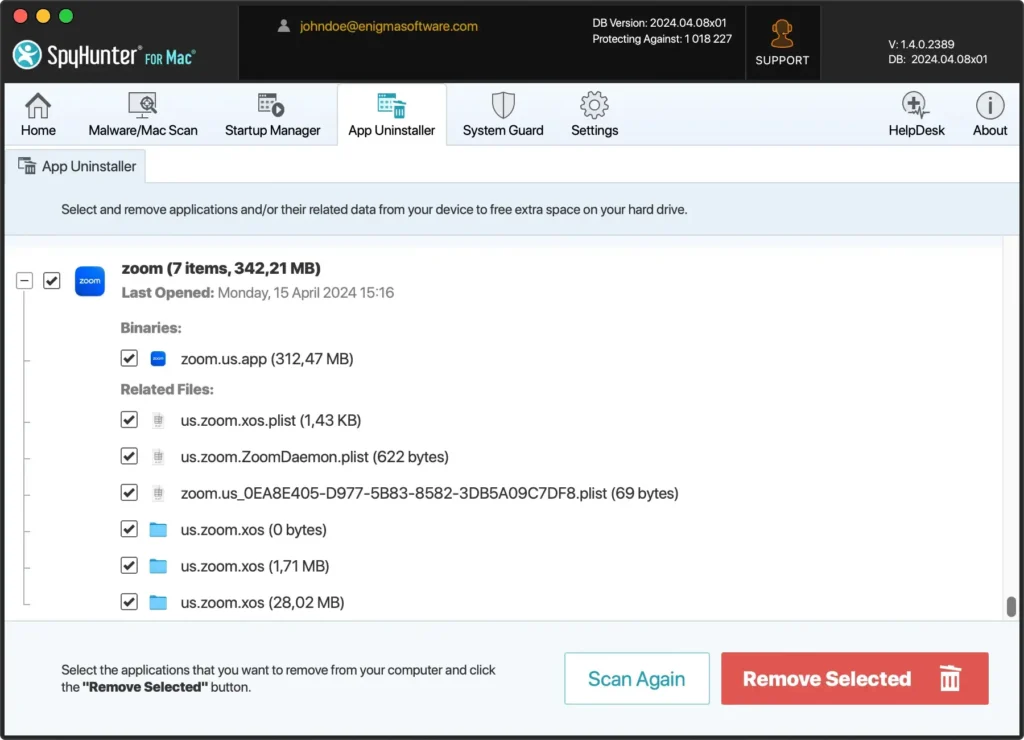
- Individua Zoom nei risultati della scansione. Questo elenco mostrerà anche tutti i file associati collegati all’app.
- Seleziona Zoom ed eventuali file correlati, quindi fai clic sul pulsante “Rimuovi” per eliminarli dal tuo sistema.
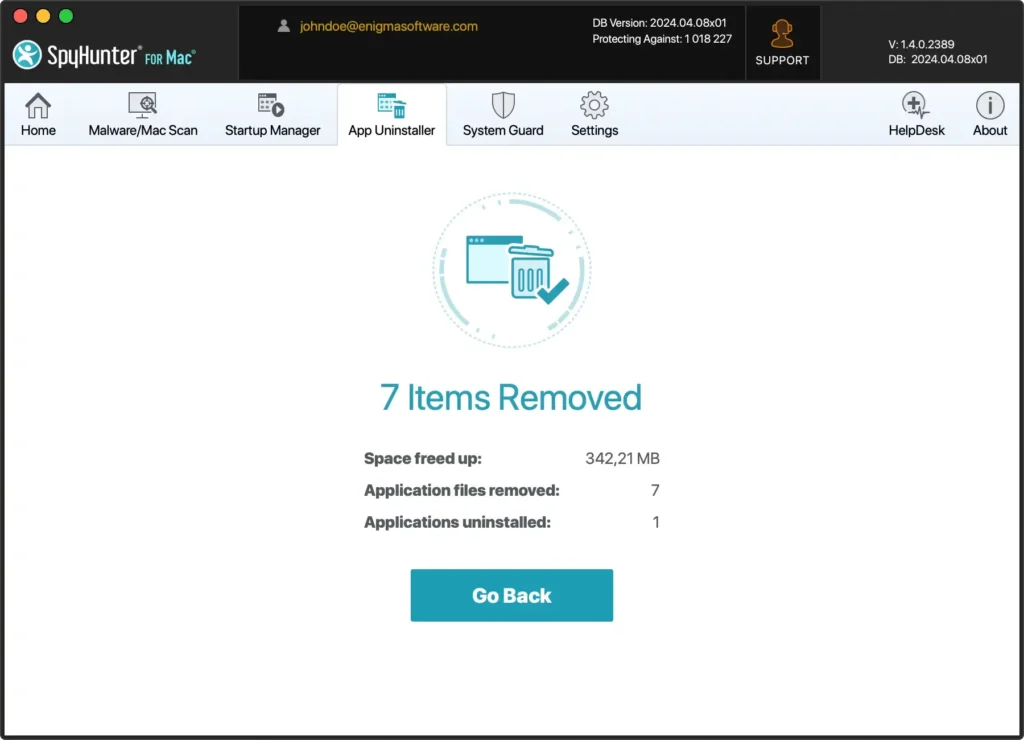
L’uso di SpyHunter semplifica il processo di disinstallazione e garantisce che il tuo Mac sia libero da eventuali file residui lasciati da Zoom, mantenendo prestazioni e sicurezza ottimali.
Rimuovi Zoom utilizzando il programma di disinstallazione integrato
Zoom è dotato di un programma di disinstallazione integrato con la sua applicazione su Mac, che rimuove il software senza lasciare file residui.
Ecco come utilizzare il programma di disinstallazione di Zoom per rimuovere l’applicazione dal tuo Mac in modo pulito:
- Passare alla cartella
Applicationsnel Finder e fare doppio clic su Zoom per aprirla. - Fai clic sul menu
zoom.usaccanto al logo Apple nella parte in alto a sinistra dello schermo. - Seleziona
Uninstall Zoomdal menu a discesa, che avvierà il processo di disinstallazione. - Apparirà una finestra che ti chiederà se sei sicuro di voler disinstallare Zoom. Confermare facendo clic su
OKper procedere. - Il programma di disinstallazione rimuoverà il programma e ogni file o cartella di servizio dal sistema. Riceverai una conferma una volta completato il processo.
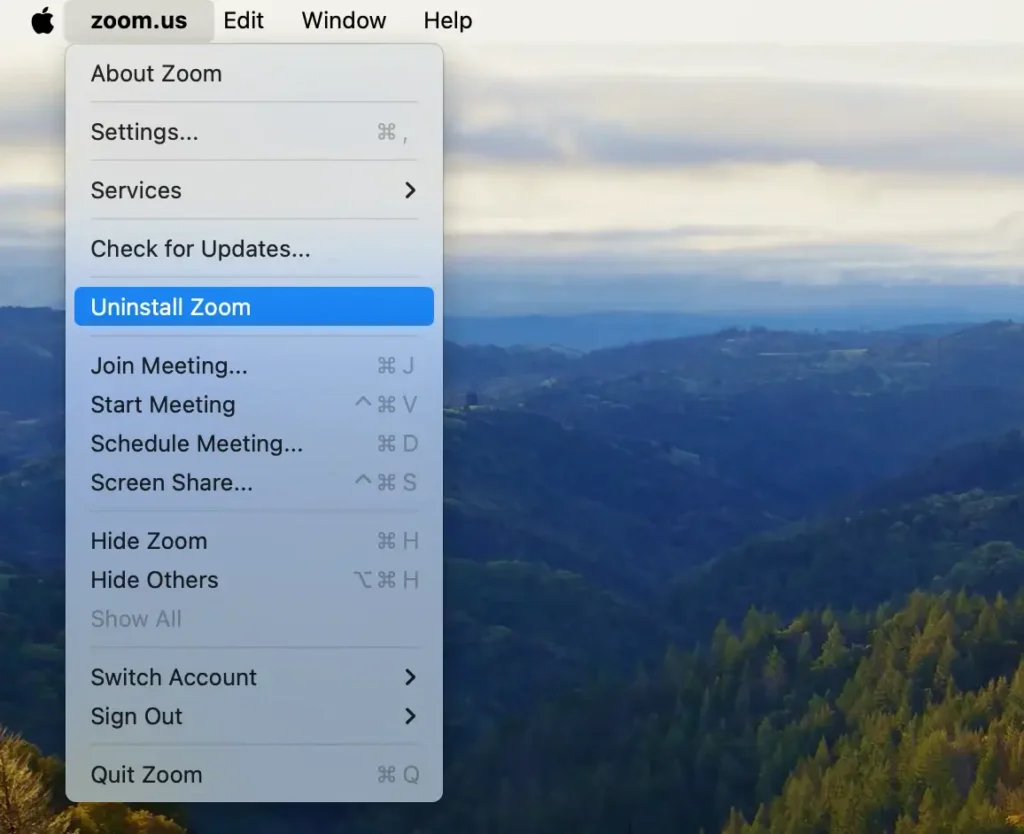
L’utilizzo del programma di disinstallazione integrato di Zoom garantisce che l’applicazione venga rimossa in modo efficace, insieme a tutti i suoi componenti, mantenendo la pulizia e l’efficienza del tuo Mac.
Conclusione
Congratulazioni, hai disinstallato con successo Zoom dal tuo Mac!
Sia che tu abbia optato per il metodo di rimozione manuale, utilizzato il programma di disinstallazione integrato di Zoom o utilizzato uno strumento completo come SpyHunter, il tuo Mac ora è libero dal software Zoom.
Ciò libera spazio prezioso su disco e garantisce che il tuo sistema rimanga ottimizzato e sicuro. Una manutenzione regolare e un’attenta gestione delle applicazioni installate sono fondamentali per far funzionare il tuo Mac senza intoppi.
Rimani vigile sul software che installerai in futuro per mantenere un ambiente informatico pulito ed efficiente.

