Cómo desinstalar TeamViewer en Mac (Guía definitiva)
¿Estás buscando eliminar TeamViewer de tu Mac?
Ya sea que esté optimizando sus aplicaciones, solucionando problemas de rendimiento o simplemente ya no necesite software de acceso remoto, esta guía lo guiará paso a paso a través del proceso de desinstalación.
Continúe leyendo para descubrir cómo eliminar TeamViewer de su Mac, garantizando que su sistema permanezca optimizado y seguro.
Razones para desinstalar TeamViewer
Desinstalar TeamViewer de tu Mac puede resultar beneficioso por varios motivos:
- Optimización del rendimiento: puede consumir importantes recursos del sistema, especialmente cuando se ejecuta en segundo plano. Eliminarlo puede ayudar a liberar estos recursos, mejorando la velocidad y el rendimiento general de su Mac.
- Consideraciones de seguridad: aunque TeamViewer implementa sólidas medidas de seguridad, tener software de acceso remoto en su dispositivo aumenta inherentemente los riesgos de seguridad, especialmente si se usa con poca frecuencia. Eliminar el programa puede reducir el riesgo de acceso no autorizado a su sistema.
- Redundancia de software: si ha realizado la transición a soluciones alternativas de control remoto o colaboración que satisfacen mejor sus necesidades, mantener la aplicación instalada puede resultar redundante. Desinstalar aplicaciones innecesarias ayuda a mantener su sistema limpio y organizado.
- Espacio de almacenamiento: la aplicación y sus archivos de configuración ocupan un valioso espacio en disco. Desinstalarlo puede liberar espacio, lo cual es particularmente beneficioso si su capacidad de almacenamiento es limitada.
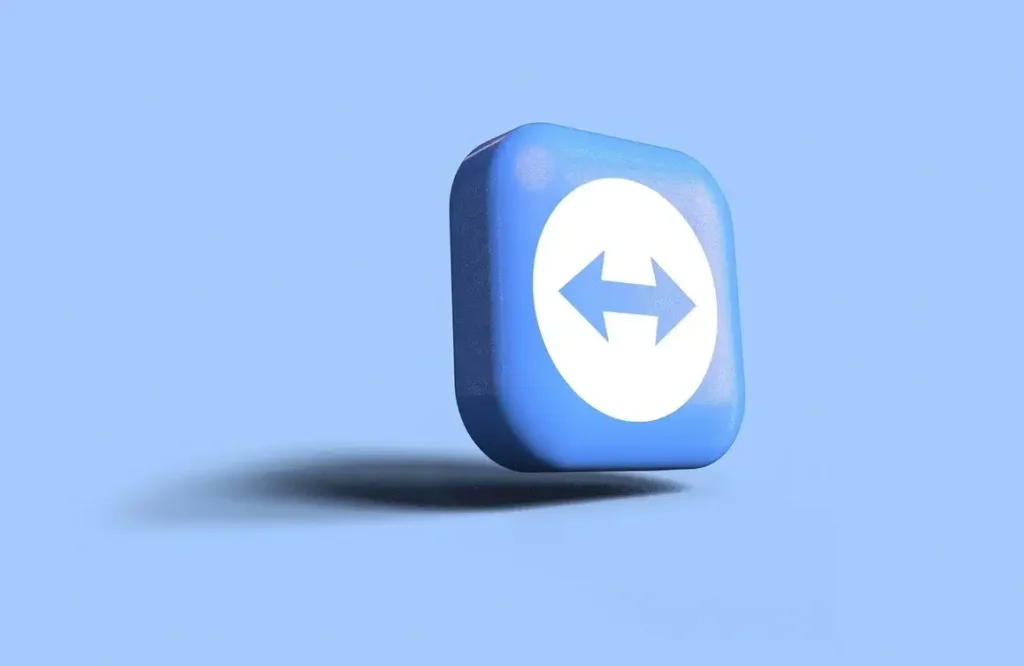
Eliminar TeamViewer puede optimizar las operaciones de su sistema, reforzar la seguridad y ordenar su entorno digital, haciendo que su Mac sea más eficiente y menos vulnerable a los ataques.
Desinstala manualmente TeamViewer de tu Mac
La eliminación manual de TeamViewer garantiza que la aplicación y todos sus componentes se eliminen por completo de su Mac.
Siga estos pasos para una desinstalación completa:
Paso 1: Sal de la aplicación TeamViewer
Asegúrese de que TeamViewer no se esté ejecutando antes de iniciar el proceso de desinstalación:
- Compruebe si TeamViewer está activo: busque el icono de TeamViewer en el Dock. Si hay un punto debajo, indica que la aplicación se está ejecutando.
- Salir de TeamViewer: haga clic con el botón derecho en el icono de TeamViewer en el Dock y seleccione
Quiten el menú contextual.
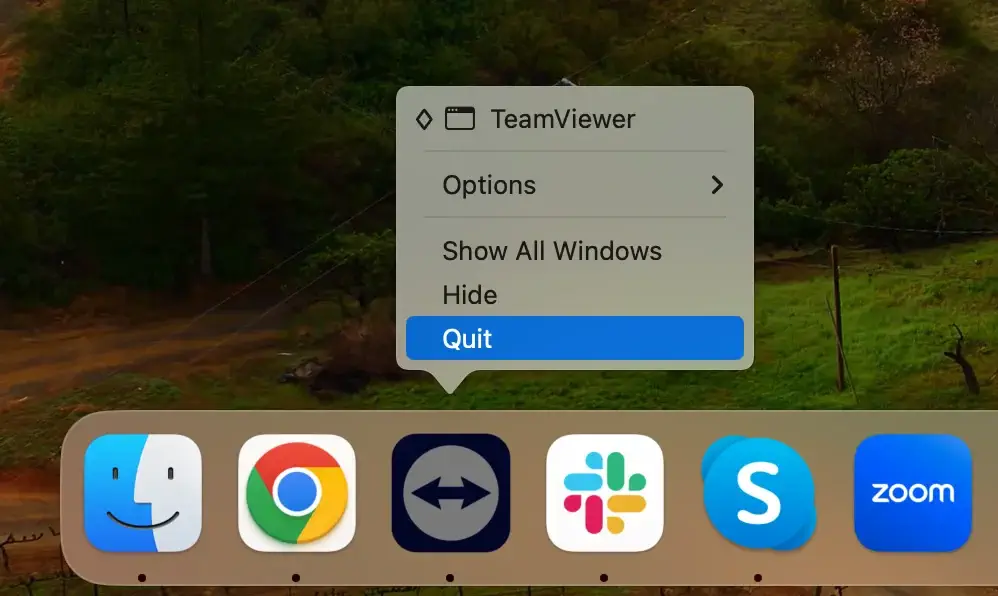
Es posible que tengas que forzar el cierre de la aplicación si no se cierra o no responde.
Abra la aplicación Activity Monitor y busque todos los procesos relacionados con TeamViewer.
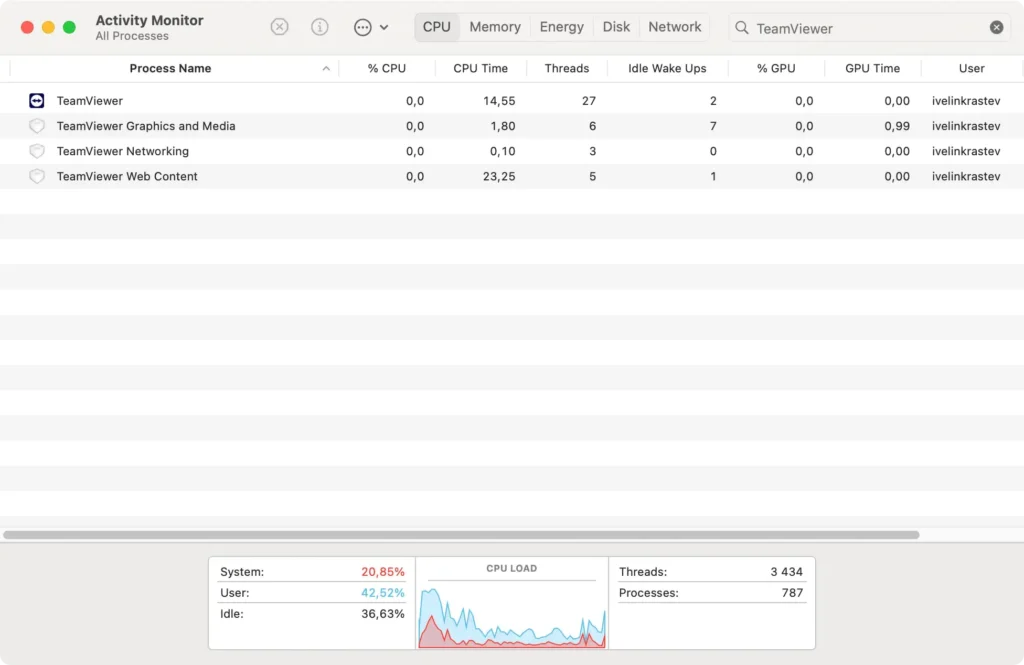
Selecciónelos, haga clic en el botón [X] en la parte superior izquierda de la ventana y luego ciérrela por completo.
Paso 2: Elimina la aplicación TeamViewer
Después de asegurarte de que TeamViewer no se está ejecutando, puedes proceder a eliminar la aplicación:
- Abra
Findery haga clic en la carpetaApplications. - Desplácese por la lista de aplicaciones para encontrar TeamViewer.
- Arrastre el ícono de TeamViewer a la Papelera o haga clic derecho en el ícono y seleccione
Move to Trashen el menú desplegable. - Vacía la Papelera para eliminar TeamViewer de tu Mac de forma permanente.
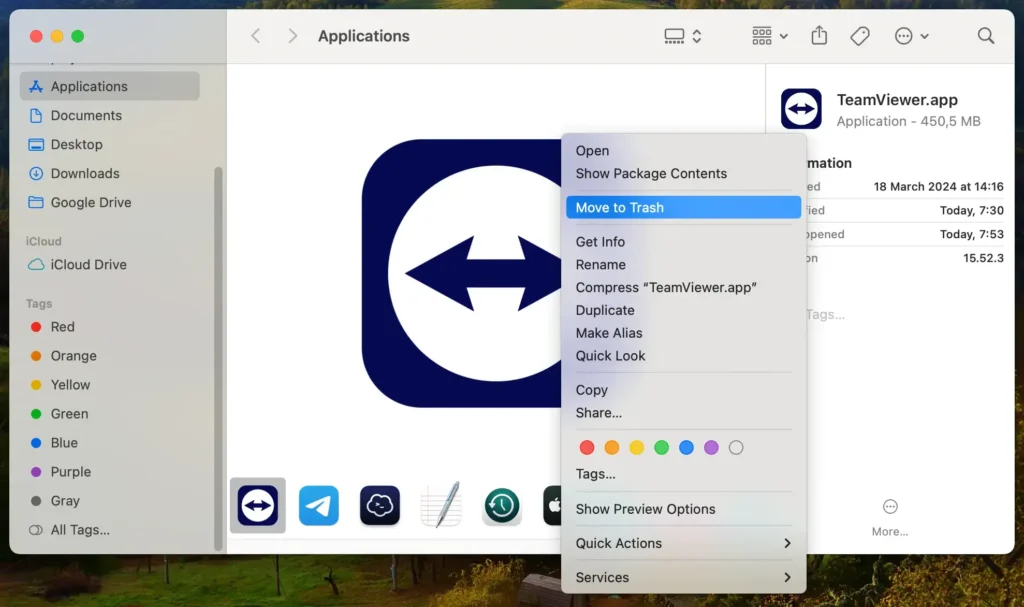
Paso 3: Eliminar los archivos de configuración de TeamViewer
TeamViewer almacena archivos de configuración que no se eliminan automáticamente cuando eliminas la aplicación. Para limpiar completamente su sistema:
- Abra
Findery seleccioneGo > Go to Folderen la barra de menú. - Escriba cada una de las siguientes rutas y presione Entrar:
~/Library/Preferences/~/Library/Application Support/~/Library/Logs/~/Library/Caches/
- Busque archivos o carpetas que comiencen con “com.teamviewer”. y muévelos a la Papelera.
- Vacíe la Papelera nuevamente para asegurarse de que todos los archivos se eliminen permanentemente.
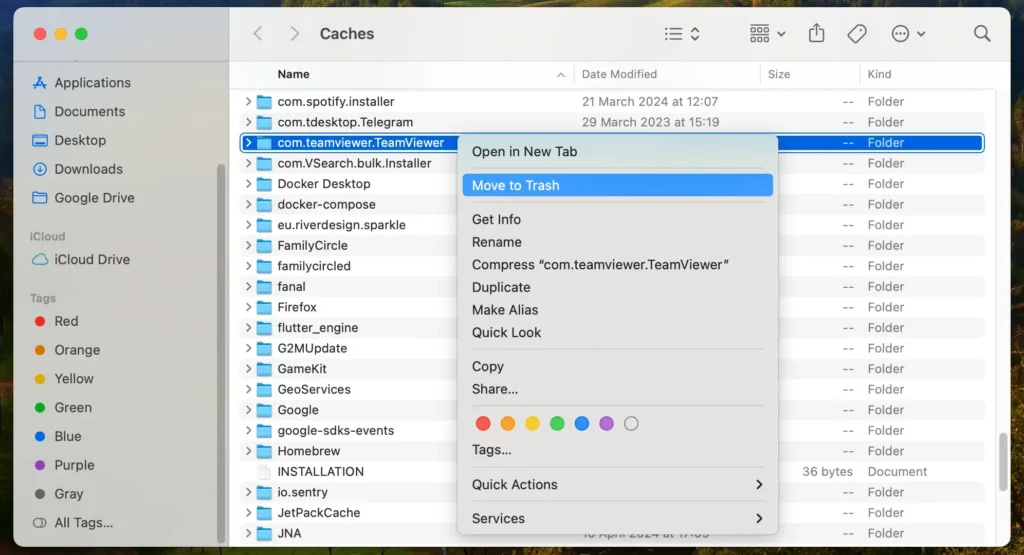
Si sigue estos pasos, puede eliminar manualmente TeamViewer y todos los archivos asociados de su Mac, liberando recursos del sistema y garantizando que no queden datos innecesarios en su computadora.
Utilice SpyHunter para desinstalar TeamViewer por completo
Para una eliminación completa y eficiente de TeamViewer de su Mac, se recomienda encarecidamente utilizar SpyHunter con su función dedicada de desinstalación de aplicaciones.
SpyHunter es una sólida herramienta de seguridad diseñada para proteger contra malware y ayudar a eliminar fácilmente aplicaciones no deseadas y sus residuos.
- Descargar SpyHunter y siga las instrucciones que aparecen en pantalla para completar la instalación. Es posible que deba ingresar su contraseña de administrador durante este proceso.
- Abra SpyHunter y navegue hasta la pestaña Desinstalador de aplicaciones. Esto iniciará un análisis de su sistema, identificando todas las aplicaciones instaladas y sus archivos relacionados.
- Permita que se complete el análisis de la aplicación. SpyHunter enumerará todas las aplicaciones que ha detectado, incluido TeamViewer.
- Localice TeamViewer en los resultados del análisis. Esta lista también mostrará los archivos asociados vinculados a la aplicación.
- Seleccione TeamViewer y cualquier archivo relacionado de la lista marcando las casillas junto a cada elemento.
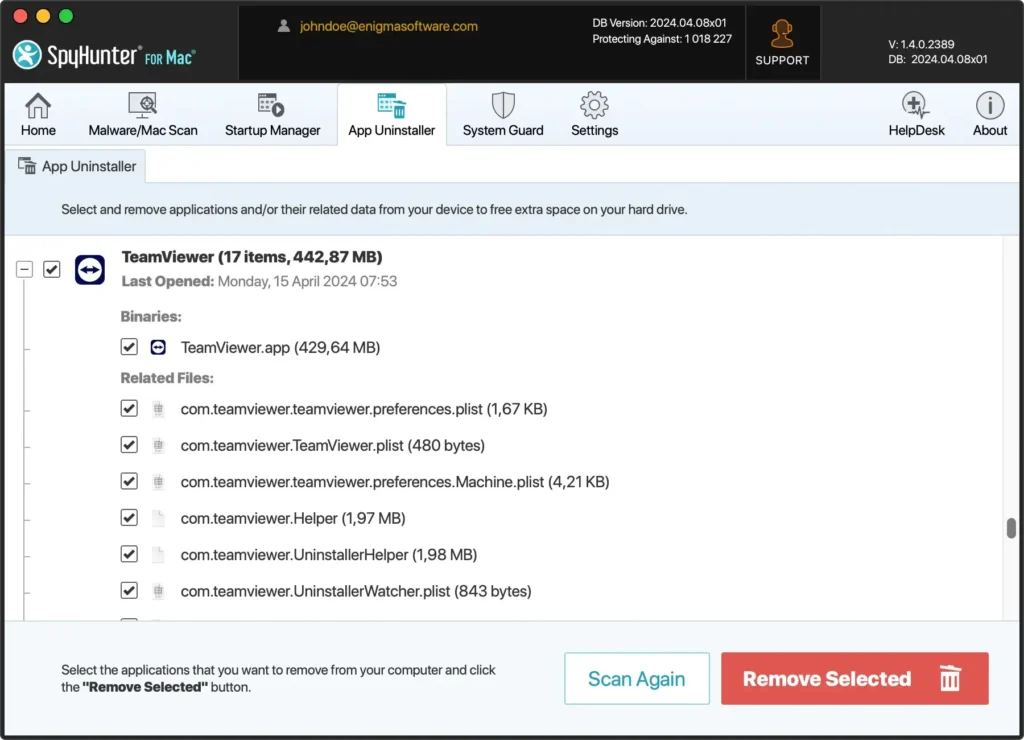
- Haga clic en el botón “Eliminar” en la pestaña Desinstalador de aplicaciones para comenzar la desinstalación. Luego, SpyHunter eliminará eficientemente TeamViewer y todos sus componentes de su Mac.
- Es posible que sea necesario reiniciar su Mac para completar la desinstalación para garantizar que todos los cambios surtan efecto.
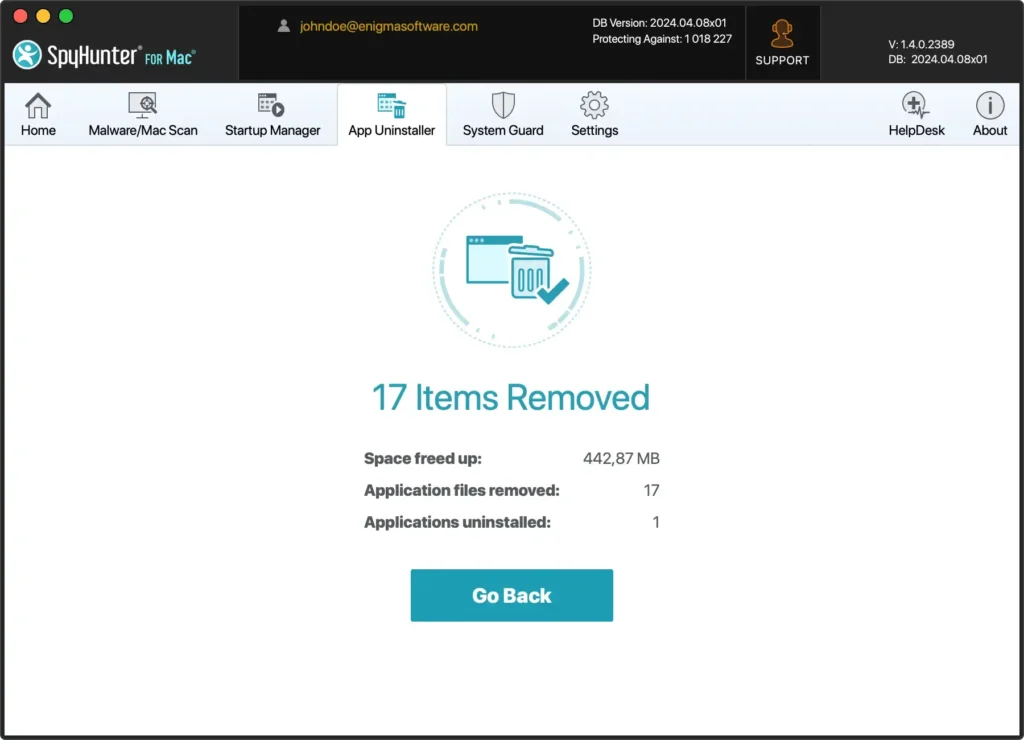
El uso del Desinstalador de aplicaciones de SpyHunter proporciona una solución sencilla y eficaz para eliminar por completo aplicaciones no deseadas como TeamViewer.
Esta característica garantiza que no queden archivos o directorios sobrantes, optimizando el rendimiento y la seguridad de su Mac.
Utilice el desinstalador integrado de TeamViewer en Mac
TeamViewer proporciona una forma sencilla de desinstalarse de su Mac, lo que garantiza que el proceso sea sencillo y fácil de usar.
Este desinstalador integrado está diseñado para eliminar la aplicación y sus archivos de configuración de su sistema, ofreciendo un método limpio para realizar el trabajo.
Este enfoque se recomienda para aquellos que prefieren un proceso de eliminación rápido y sin esfuerzo sin necesidad de búsquedas ni eliminaciones manuales.
- Abra TeamViewer.
- En el menú de TeamViewer, seleccione
Preferences(oSettings, según la versión de TeamViewer). - Haga clic en
Open advanced settingspara abrir las preferencias de TeamViewer en la pestañaAdvanced. - Busque la opción
Uninstall. Opte por eliminar los archivos de configuración. - Haga clic en el botón
Uninstallpara continuar. - TeamViewer ahora se desinstalará de su computadora.
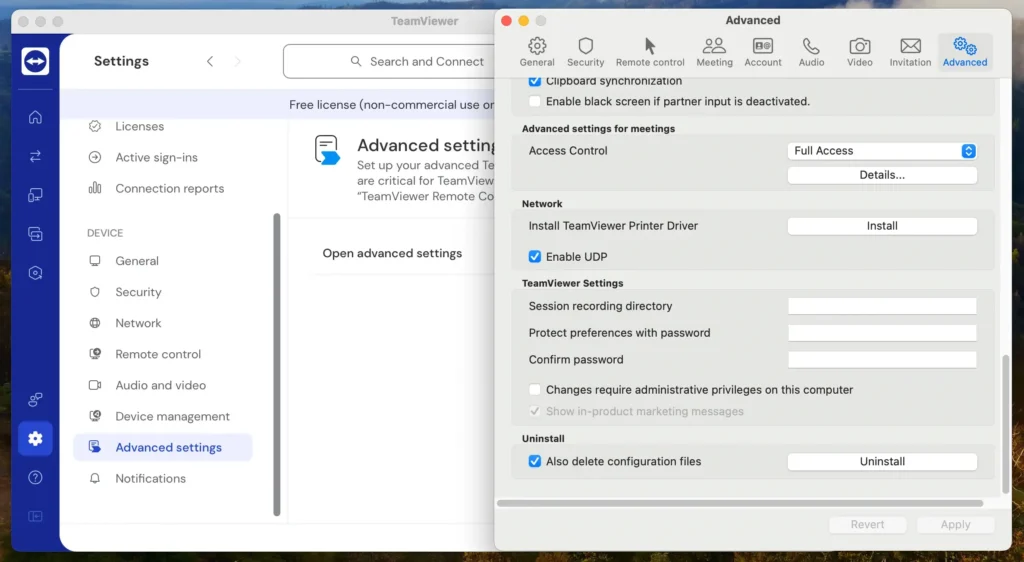
Este proceso hace un excelente trabajo al eliminar la aplicación, pero es posible que aún sea necesaria una limpieza manual para garantizar que su Mac esté completamente libre de archivos residuales.
Esto es especialmente cierto para los usuarios de TeamViewer a largo plazo, ya que los archivos y datos pueden acumularse con el tiempo.
Desinstalar TeamViewer usando la Terminal
Para aquellos que prefieren utilizar herramientas de línea de comandos para la gestión de software, Terminal ofrece una forma directa y eficaz de desinstalar TeamViewer de su Mac.
Este método atrae a usuarios que se sienten cómodos con los comandos de macOS, ya que proporciona un control preciso sobre la desinstalación.
- Abra una nueva ventana de Terminal. Puede encontrar la aplicación en la carpeta
Applications > Utilitieso acceder rápidamente a ella mediante la búsqueda de Spotlight. - Ejecute cada uno de los siguientes comandos uno por uno:
killall TeamViewer
sudo rm -rf /Applications/TeamViewer.app
rm -rf ~/Library/Preferences/com.teamviewer.TeamViewer.plist
rm -rf ~/Library/Preferences/com.teamviewer.teamviewer.preferences.Machine.plist
rm -rf ~/Library/Caches/com.teamviewer.TeamViewer
rm -rf ~/Library/Logs/TeamViewer
rm -rf ~/Library/Application\ Support/TeamViewerUsar la Terminal para desinstalar TeamViewer le brinda un proceso de eliminación más limpio y controlado, lo que garantiza que la aplicación y sus rastros se borren por completo de su dispositivo.
Este método beneficia a los usuarios que desean evitar interfaces gráficas o necesitan programar la desinstalación como parte de un proceso de automatización más extenso.
Alternativas a TeamViewer
Si ha decidido alejarse de TeamViewer, varias alternativas ofrecen una funcionalidad comparable con sus características únicas.
A continuación se muestran algunas herramientas de soporte y acceso remoto generalizadas que podría considerar como reemplazos:
AnyDesk: Conocido por su diseño liviano y velocidad, AnyDesk proporciona una solución de escritorio remoto rápida, segura y versátil. Es particularmente elogiado por su buen funcionamiento, incluso en conexiones con ancho de banda limitado, lo que lo hace ideal para brindar soporte a equipos remotos.
Zoom: si bien es principalmente una herramienta de videoconferencia, Zoom también ofrece sólidas funciones de soporte remoto, lo que lo hace adecuado para reuniones virtuales donde se necesita compartir pantalla y control remoto.
Escritorio remoto de Microsoft: para aquellos profundamente arraigados en el ecosistema de Windows, Escritorio remoto de Microsoft es una opción confiable. Permite a los usuarios conectarse a una PC remota con Windows desde su Mac, ofreciendo acceso perfecto a archivos, carpetas y recursos de red.
La elección de la alternativa adecuada depende de sus necesidades específicas, como el nivel de seguridad requerido, el tipo de acceso necesario y su presupuesto.
Cada herramienta ofrece ventajas únicas, así que considere cuál se adapta mejor a su flujo de trabajo y requisitos de seguridad.
Conclusión
¡Felicitaciones, ha desinstalado completamente TeamViewer de su Mac!
Ya sea que elimine manualmente la aplicación, utilice el desinstalador integrado de TeamViewer o utilice el desinstalador de aplicaciones de SpyHunter para una limpieza exhaustiva, su computadora ahora estará libre del software.
Esto libera valiosos recursos del sistema y mejora la seguridad y el rendimiento de su Mac.
Recuerde, mantenerse atento a lo que instala y revisar periódicamente las aplicaciones instaladas puede ayudar a mantener la eficiencia y seguridad de su Mac.

