Elimina el adware Wharf.app de tu Mac (Guía definitiva)
¿Estás luchando contra anuncios constantes y secuestros de navegador en tu Mac?
Podría ser Wharf.app, un astuto adware diseñado para perturbar su paz digital con anuncios no deseados y problemas de privacidad de datos.
Este artículo demuestra la naturaleza del adware y detalla cómo se infiltra en los sistemas Mac.
Aprenda cómo eliminar Wharf.app para restaurar la seguridad y el rendimiento de su Mac. ¡Empecemos!
Entendiendo el adware Wharf.app en Mac
Wharf.app es un tipo de adware de la familia de adware Pirrit dirigido a usuarios de Mac.
Se infiltra en los sistemas para mostrar anuncios, redirigir búsquedas y cambiar la configuración del navegador sin permiso, lo que altera la experiencia del usuario y potencialmente ralentiza la Mac.

Este adware molesta a los usuarios con anuncios, lo que plantea riesgos graves, como infiltración de malware adicional y robo de datos.
¿Cómo afecta Wharf.app a tu Mac?
Una vez instalado, Wharf.app bombardea su navegador con anuncios emergentes y redirecciona a sitios web no deseados. Estas acciones pueden degradar el rendimiento y la seguridad del sistema.
Actúa como puerta de entrada a otro software malicioso y pone en peligro la información personal y financiera al rastrear las actividades en línea.
Métodos de infiltración de Wharf.app
Wharf.app normalmente ingresa a los sistemas Mac a través de paquetes de software. A menudo viene incluido con descargas de software gratuitas de Internet, donde los usuarios lo instalan sin darse cuenta durante la instalación.
Otros puntos de entrada comunes incluyen anuncios engañosos o mensajes falsos de actualización de software.
Síntomas de la infección Wharf.app en Mac
Identificar la presencia del adware Wharf.app en su dispositivo Mac es crucial para una intervención oportuna y garantizar la salud de su sistema.
Estos son los síntomas clave a los que hay que prestar atención:
- Anuncios y ventanas emergentes inesperados: si nota un aumento inusual en los anuncios, como ventanas emergentes, pancartas o anuncios superpuestos al contenido web, podría indicar una infección de adware. Estos anuncios suelen ser intrusivos, afectan su experiencia de navegación y pueden provocar más instalaciones maliciosas.
- Configuración modificada del navegador: los cambios en el comportamiento del navegador son fuertes indicadores de adware. Esto puede incluir cambiar involuntariamente su página de inicio o motor de búsqueda e instalar nuevas barras de herramientas o extensiones. Estos cambios pueden interrumpir las actividades web normales y exponerlo a riesgos de seguridad adicionales.
- Rendimiento lento del navegador: si su navegador comienza a funcionar más lento de lo habitual, carga páginas con lentitud o falla inesperadamente, podría verse afectado por actividades de adware como Wharf.app.
Reconocer estos síntomas rápidamente puede ayudarle a eliminar rápidamente el adware y minimizar su impacto en el rendimiento y la seguridad de su Mac.
Elimina Wharf.app de tu Mac
Eliminar Wharf.app de su Mac es esencial para detener los anuncios intrusivos y proteger su sistema de mayores riesgos de seguridad.
Siga estos pasos estructurados para garantizar una limpieza exhaustiva de este adware.
Paso 1: eliminar perfiles de configuración maliciosos
Wharf.app puede instalar perfiles de configuración que controlan la configuración de su sistema:
- Haga clic en el logotipo de Apple en la barra de menú superior y seleccione
System Settings(oSystem Preferencesen versiones anteriores de macOS). - Si ve un ícono
Profiles, significa que se han instalado perfiles de configuración. Haz click en eso.

- Busque perfiles sospechosos relacionados con Wharf.app. Seleccione estos perfiles y haga clic en el botón menos (-) para eliminarlos.
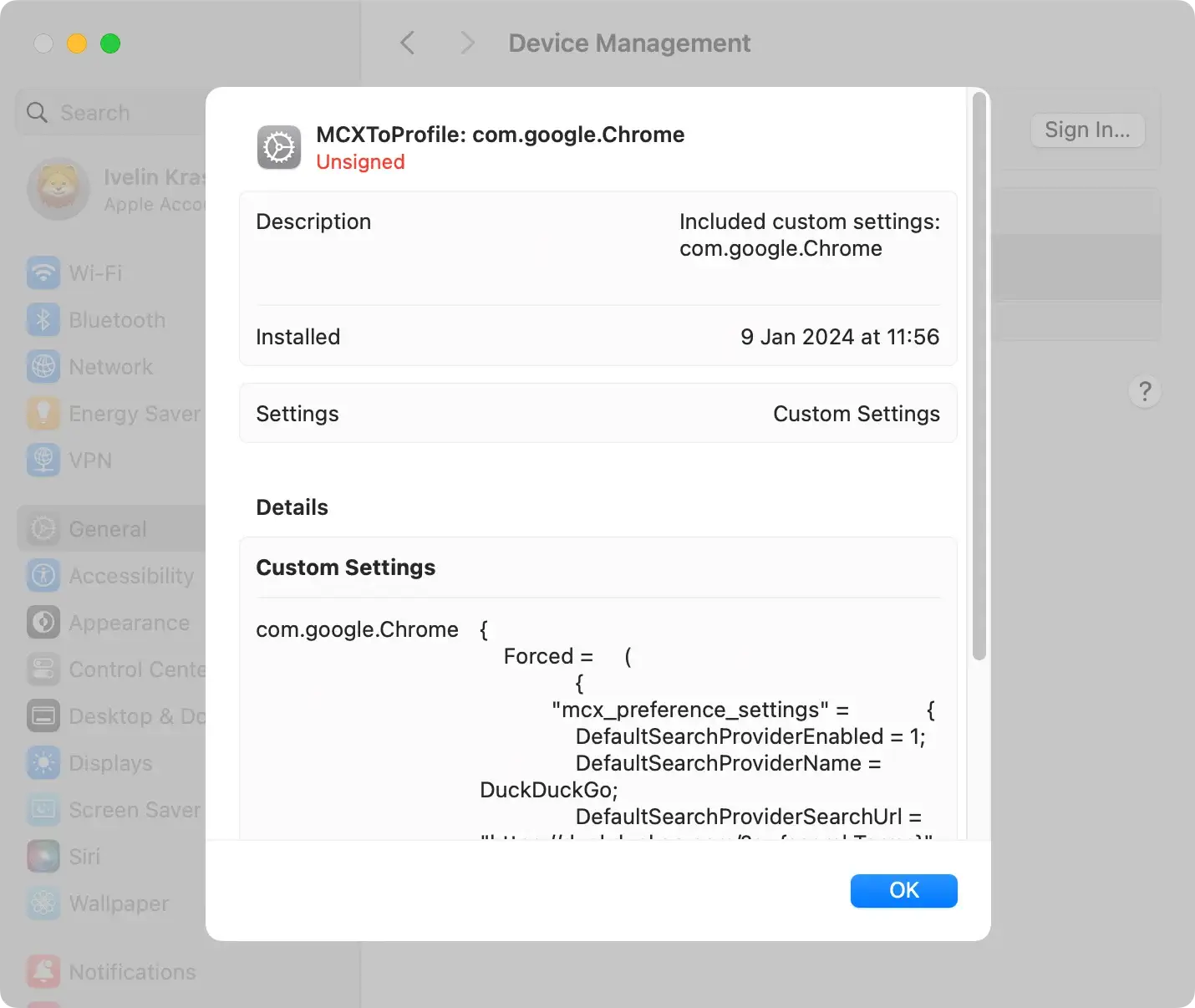
Paso 2: eliminar la aplicación Wharf.app
A continuación, elimine la aplicación de su sistema:
- Abrir Finder: haga clic en el icono de Finder en el Dock.
- Vaya a la carpeta Aplicaciones: navegue hasta la carpeta
Applicationsy busque Wharf.app o cualquier aplicación sospechosa. - Eliminar la aplicación: arrastre Wharf.app a la Papelera o haga clic derecho y seleccione
Move to Trashen el menú contextual.

Paso 3: eliminar archivos y carpetas de Wharf.app
Wharf.app puede dejar archivos y carpetas. Para eliminarlos:
- Abra Finder y seleccione
Go > Go to Folderen la barra de menú. - Ingrese las siguientes rutas una a la vez y elimine los archivos asociados:
~/Downloads/~/Library/Application Support/~/Library/LaunchAgents//Library/Application Support//Library/LaunchAgents//Library/LaunchDaemons//Library/StartupItems/
- Busque archivos o carpetas con ‘Wharf’ o ‘Pirrit’ en sus nombres y elimínelos.
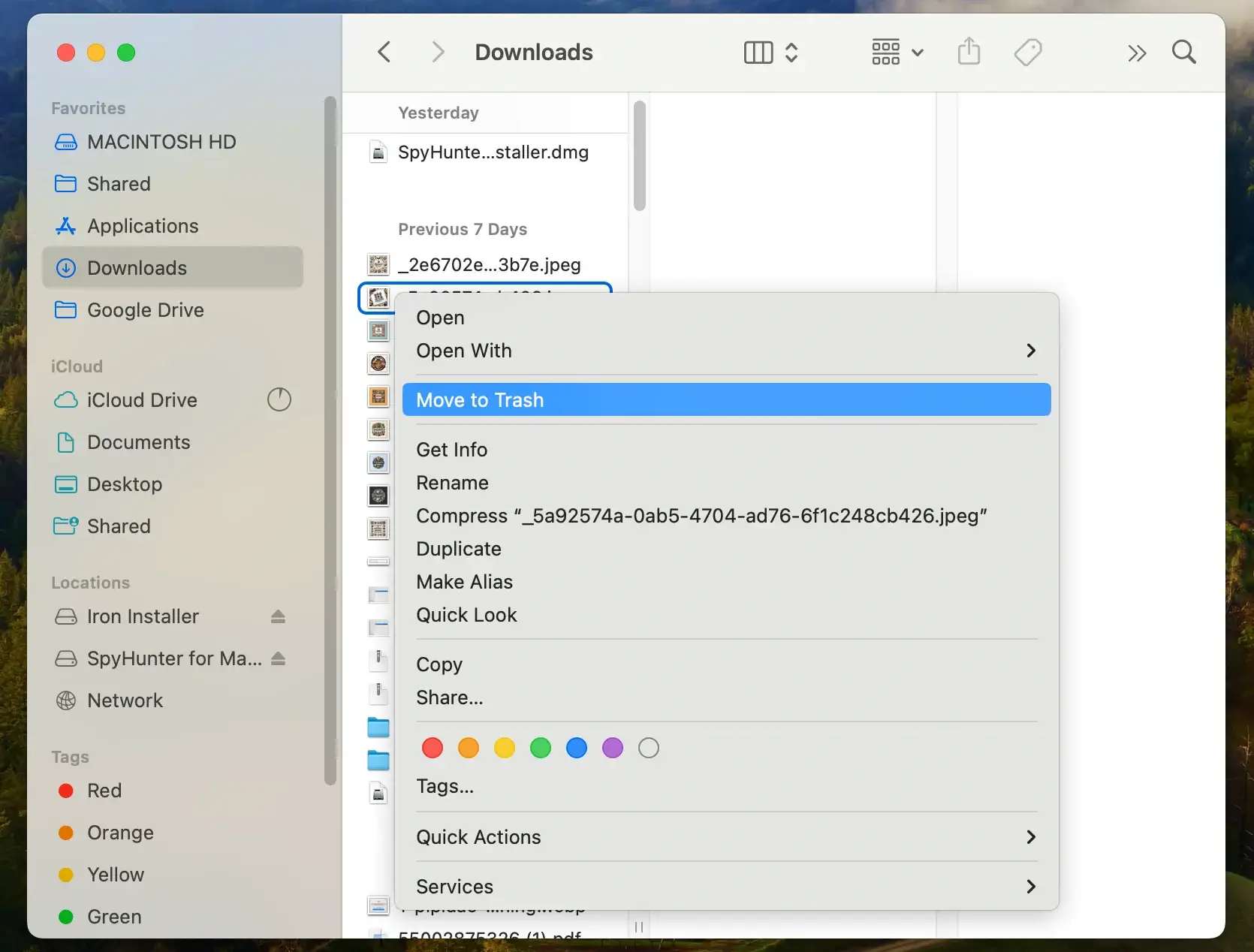
Paso 4: use SpyHunter para eliminar completamente Wharf.app
Para una limpieza integral que garantice que se eliminen todos los restos de Wharf.app, se recomienda encarecidamente emplear una herramienta profesional como SpyHunter.
SpyHunter se destaca en la detección y eliminación de amenazas complejas de malware y adware que los métodos tradicionales pueden pasar por alto, lo que garantiza que su Mac permanezca segura y eficiente.
Su interfaz intuitiva y su poderosa tecnología de escaneo lo convierten en un activo invaluable para proteger su sistema contra amenazas actuales y futuras.
- Descargar SpyHunter y sigue las instrucciones de instalación.
- Abra SpyHunter y realice un análisis completo del sistema para detectar restos de Wharf.app u otro software malicioso.

- Con solo un clic, SpyHunter eliminará Wharf.app junto con cualquier otra amenaza detectada en su Mac.
- SpyHunter continúa protegiendo su Mac después de la eliminación inicial. Sus funciones de protección en tiempo real funcionan incansablemente para evitar que se instalen nuevas amenazas.

Paso 5: elimine Wharf.app de su navegador web
Después de abordar los archivos del sistema, asegúrese de que Wharf.app no haya dejado ningún resto en sus navegadores web.
A continuación se explica cómo limpiar navegadores populares como Safari, Chrome y Firefox:
Safari:
- Inicie el navegador Safari
- Vaya a Safari en la barra de menú superior y seleccione
Clear History - Elija
All Historyy confirme haciendo clic enClear Historynuevamente - Haga clic en Safari en el menú superior y seleccione
Preferences > Extensions - Busque extensiones desconocidas o sospechosas relacionadas con Wharf.app
- Seleccione cada extensión no deseada y haga clic en
Uninstall
Google Chrome:
- Inicie su navegador Google Chrome
- Haga clic en los tres puntos en la esquina superior derecha y seleccione
More Tools > Extensions - Revise la lista de extensiones desconocidas o relacionadas con Wharf.app
- Haga clic en
Removepara eliminar cada uno - Aún así, en el menú de configuración, navegue hasta
Privacy and Security - Seleccione
Clear browsing datapara borrar las cookies y otros datos del sitio
Mozilla Firefox:
- Abre tu navegador Firefox
- Haga clic en las tres líneas horizontales en la esquina superior derecha y seleccione
Add-ons > Extensions - Busque extensiones desconocidas o sospechosas
- Haga clic en los tres puntos junto a cada extensión no deseada y seleccione
Remove - Vuelva al menú principal, haga clic en
Historyy busque la opción para borrar el historial del navegador
Siguiendo estos pasos, podrás eliminar efectivamente Wharf.app de tu Mac.
La supervisión periódica de programas publicitarios y el uso de software de seguridad confiable como SpyHunter ayudarán a mantener la salud y la seguridad de su Mac.
Consejos para evitar futuras infecciones de Wharf.app
Prevenir futuras infecciones de Wharf.app y programas publicitarios similares es crucial para mantener la seguridad y el rendimiento de su Mac.
Aquí hay algunas estrategias efectivas para proteger su sistema:
- Mejore la seguridad del navegador: utilice extensiones del navegador que bloqueen ventanas emergentes, anuncios no deseados y sitios web maliciosos. Ajuste la configuración de privacidad de su navegador para limitar el seguimiento y la recopilación de datos.
- Utilice un software antivirus sólido: instale y mantenga un software antivirus sólido como SpyHunter. Descargar SpyHunter y escanea tu dispositivo Mac ahora.
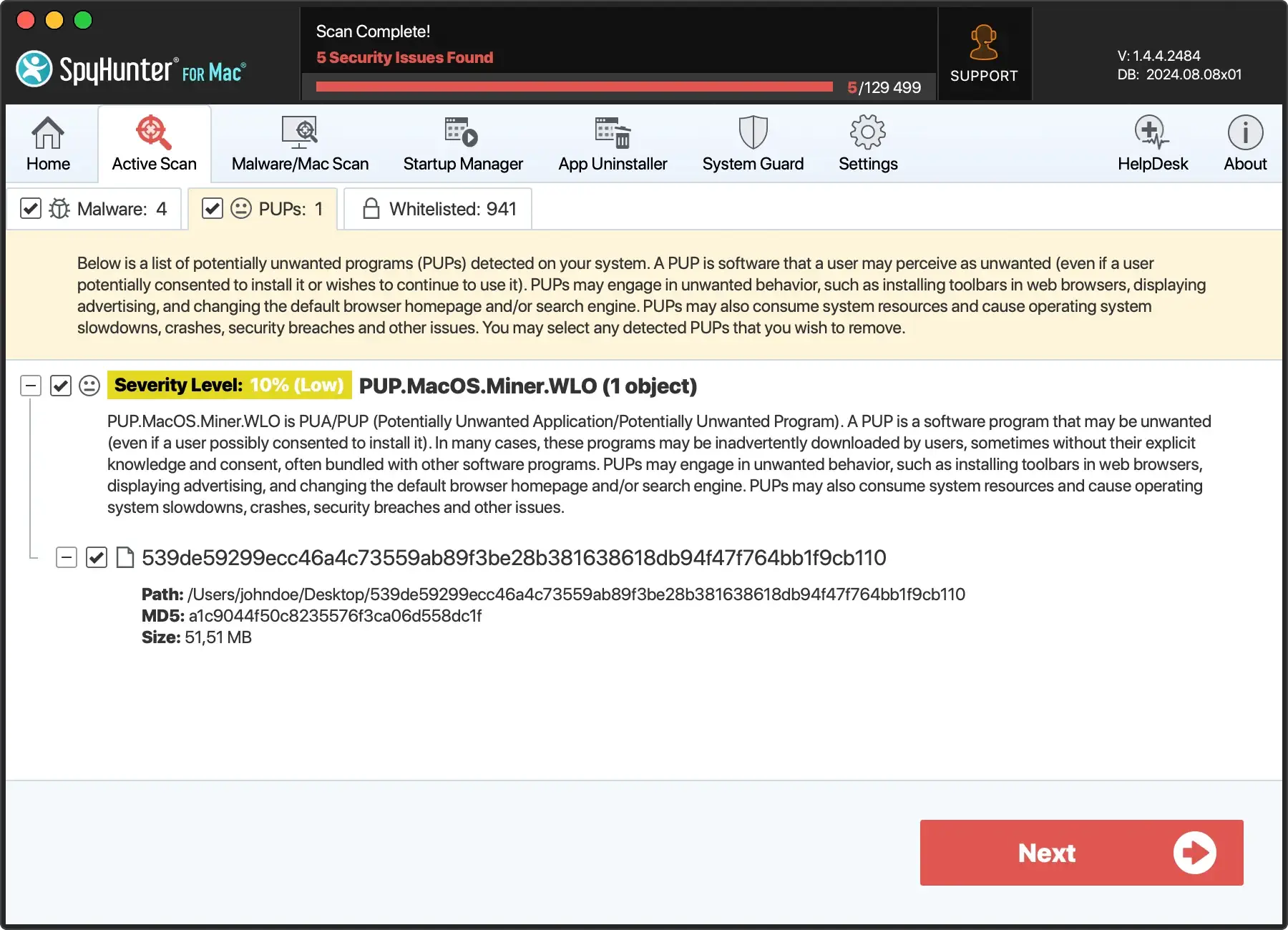
- Descargue el software con cuidado: descargue únicamente aplicaciones y software de fuentes confiables, como la Mac App Store oficial o directamente desde sitios web de desarrolladores confiables. Evite descargadores de terceros o sitios web oscuros, que a menudo incluyen software con aplicaciones no deseadas.
- Preste atención durante la instalación: elija configuraciones personalizadas o avanzadas durante la instalación del software. Esto le permite anular la selección de cualquier software incluido adicional que pueda estar incluido con la aplicación principal. Lea siempre atentamente los pasos de instalación para evitar aceptar instalar programas no deseados sin darse cuenta.
- Actualice periódicamente: mantenga actualizado su sistema operativo, navegadores y todo el software instalado. Las actualizaciones suelen incluir parches de seguridad que protegen contra nuevas amenazas y vulnerabilidades.

Si sigue estos consejos, podrá reducir el riesgo de infecciones por software publicitario y mantener su Mac funcionando de manera eficiente y segura.
Conclusión
Eliminar con éxito Wharf.app de su Mac aumenta el rendimiento de su dispositivo y mejora significativamente su seguridad en línea.
Mantenerse atento a lo que descarga y actualizar periódicamente su software es fundamental para evitar futuras infecciones.
La integración de herramientas antivirus sólidas como SpyHunter refuerza aún más las defensas de su Mac, protegiéndola contra adware y otro malware.
¡Adopte estas prácticas de seguridad para mantener su entorno digital limpio, eficiente y seguro!

