Verwijder Wharf.app Adware van uw Mac (Ultieme gids)
Voordat we erin duiken
Terwijl u het internetlandschap verkent, is het essentieel dat u zich bewapent met de juiste beschermende toolkit. SpyHunter is ontworpen om de veiligheid van uw computer te verbeteren.
Hier leest u hoe u vandaag nog uw online bescherming kunt verbeteren. Download SpyHunter voor Mac hier! Beveilig uw apparaat tegen digitale bedreigingen en geniet van het comfort en de veiligheid van een veilige browseromgeving.

Heeft u last van constante advertenties en browserkapingen op uw Mac?
Het zou Wharf.app kunnen zijn, een stiekeme adware die is ontworpen om uw digitale vrede te verstoren met ongewenste advertenties en problemen met de privacy van gegevens.
Dit artikel demonstreert de aard van de adware en beschrijft hoe deze Mac-systemen infiltreert.
Leer hoe u Wharf.app verwijdert om de veiligheid en prestaties van uw Mac te herstellen. Laten we beginnen!
Inzicht in de Wharf.app-adware op Mac
Wharf.app is een type adware uit de Pirrit-adwarefamilie die zich richt op Mac-gebruikers.
Het infiltreert systemen om advertenties weer te geven, zoekopdrachten om te leiden en browserinstellingen zonder toestemming te wijzigen, waardoor de gebruikerservaring wordt verstoord en mogelijk de Mac wordt vertraagd.

Deze adware ergert gebruikers met advertenties en brengt ernstige risico’s met zich mee, zoals extra malware-infiltratie en gegevensdiefstal.
Welke invloed heeft Wharf.app op uw Mac?
Eenmaal geïnstalleerd, bombardeert Wharf.app uw browser met pop-upadvertenties en verwijst u door naar ongewenste websites. Deze acties kunnen de systeemprestaties en beveiliging verslechteren.
Het fungeert als toegangspoort voor andere kwaadaardige software en brengt persoonlijke en financiële informatie in gevaar door online activiteiten te volgen.
Wharf.app-infiltratiemethoden
Wharf.app komt doorgaans op Mac-systemen terecht via softwarebundeling. Het wordt vaak geleverd met gratis softwaredownloads van internet, waar gebruikers het tijdens de installatie onbedoeld installeren.
Andere veelvoorkomende toegangspunten zijn misleidende advertenties of valse software-updateprompts.
Symptomen van Wharf.app-infectie op Mac
Het identificeren van de aanwezigheid van de Wharf.app-adware op uw Mac-apparaat is cruciaal voor tijdige interventie en het garanderen van de gezondheid van uw systeem.
Hier zijn de belangrijkste symptomen waar u op moet letten:
- Onverwachte advertenties en pop-ups: Als u een ongebruikelijke toename van advertenties opmerkt, zoals pop-ups, banners of advertenties die over webinhoud heen liggen, kan dit wijzen op een adware-infectie. Deze advertenties zijn vaak opdringerig, beïnvloeden uw surfervaring en kunnen mogelijk leiden tot verdere kwaadaardige installaties.
- Gewijzigde browserinstellingen: Veranderingen in het browsergedrag zijn sterke indicatoren voor adware. Dit kan inhouden dat u onbedoeld uw startpagina of zoekmachine wijzigt en nieuwe werkbalken of extensies installeert. Deze wijzigingen kunnen de normale webactiviteiten verstoren en u blootstellen aan extra beveiligingsrisico’s.
- Trage browserprestaties: Als uw browser langzamer dan normaal werkt, pagina’s traag laadt of onverwachts crasht, kan deze last krijgen van adware-activiteiten zoals Wharf.app.
Als u deze symptomen onmiddellijk herkent, kunt u de adware snel verwijderen en de impact ervan op de prestaties en beveiliging van uw Mac minimaliseren.
Verwijder Wharf.app van uw Mac
Het verwijderen van Wharf.app van uw Mac is essentieel om de opdringerige advertenties te stoppen en uw systeem te beschermen tegen verdere veiligheidsrisico’s.
Volg deze gestructureerde stappen om te zorgen voor een grondige opruiming van deze adware.
Stap 1: Verwijder kwaadaardige configuratieprofielen
Wharf.app kan configuratieprofielen installeren die uw systeeminstellingen beheren:
- Klik op het Apple-logo in de bovenste menubalk en selecteer
System Settings(ofSystem Preferencesop oudere macOS-versies). - Als u een
Profilespictogram ziet, betekent dit dat er configuratieprofielen zijn geïnstalleerd. Klik erop.

- Zoek naar verdachte profielen gerelateerd aan de Wharf.app. Selecteer deze profielen en klik op de minknop (-) om ze te verwijderen.
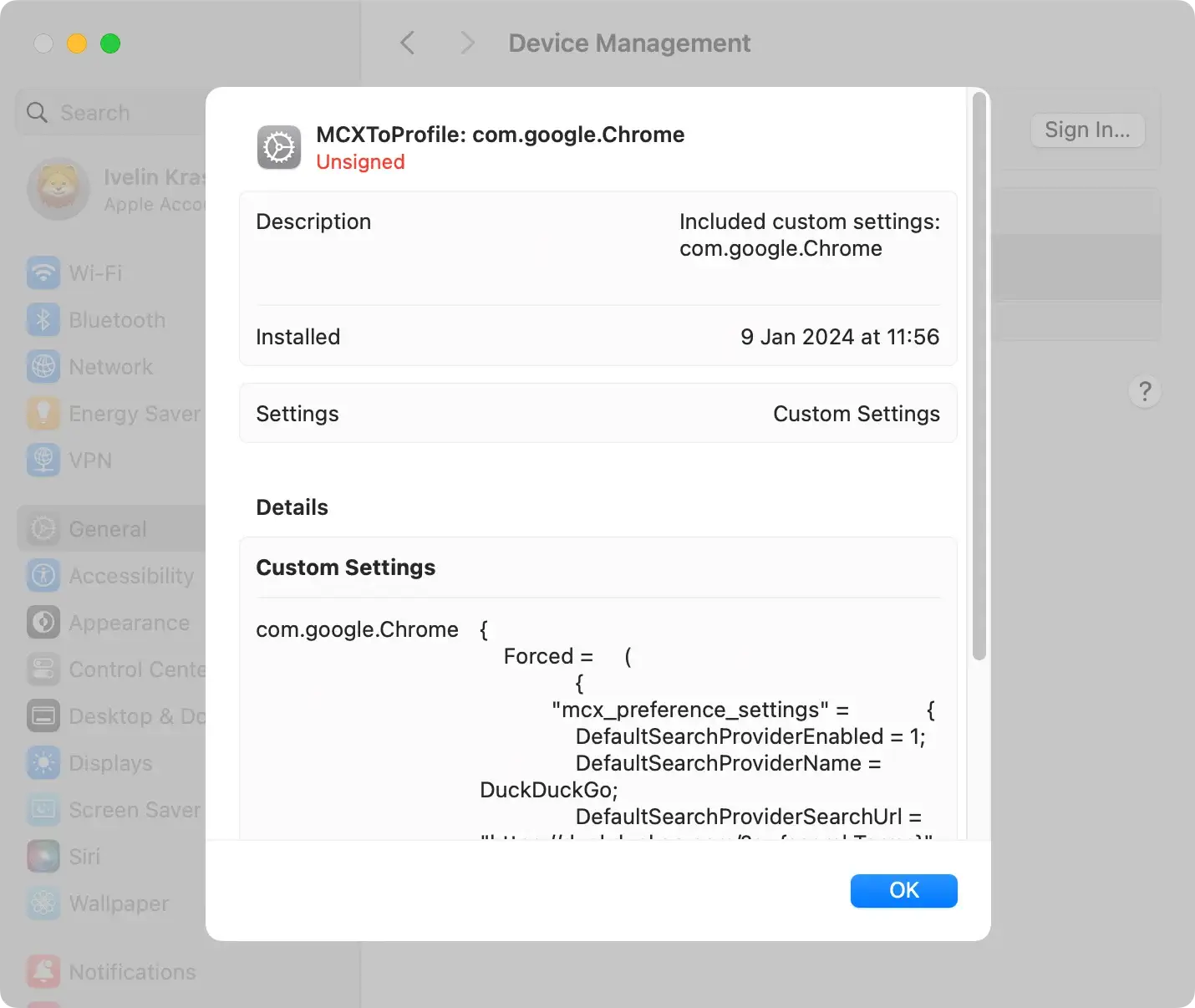
Stap 2: Verwijder de Wharf.app-applicatie
Verwijder vervolgens de applicatie zelf van uw systeem:
- Open Finder: Klik op het Finder-pictogram in het Dock.
- Ga naar de map Applicaties: Navigeer naar de map
Applicationsen zoek naar Wharf.app of verdachte apps. - De app verwijderen: Sleep Wharf.app naar de prullenbak of klik met de rechtermuisknop en selecteer
Move to Trashin het contextmenu.

Stap 3: Verwijder Wharf.app-bestanden en -mappen
Wharf.app kan bestanden en mappen achterlaten. Om ze te verwijderen:
- Open Finder en selecteer
Go > Go to Folderin de menubalk. - Voer de volgende paden één voor één in en verwijder eventuele bijbehorende bestanden:
~/Downloads/~/Library/Application Support/~/Library/LaunchAgents//Library/Application Support//Library/LaunchAgents//Library/LaunchDaemons//Library/StartupItems/
- Zoek naar bestanden of mappen met ‘Wharf’ of ‘Pirrit’ in hun naam en verwijder ze.
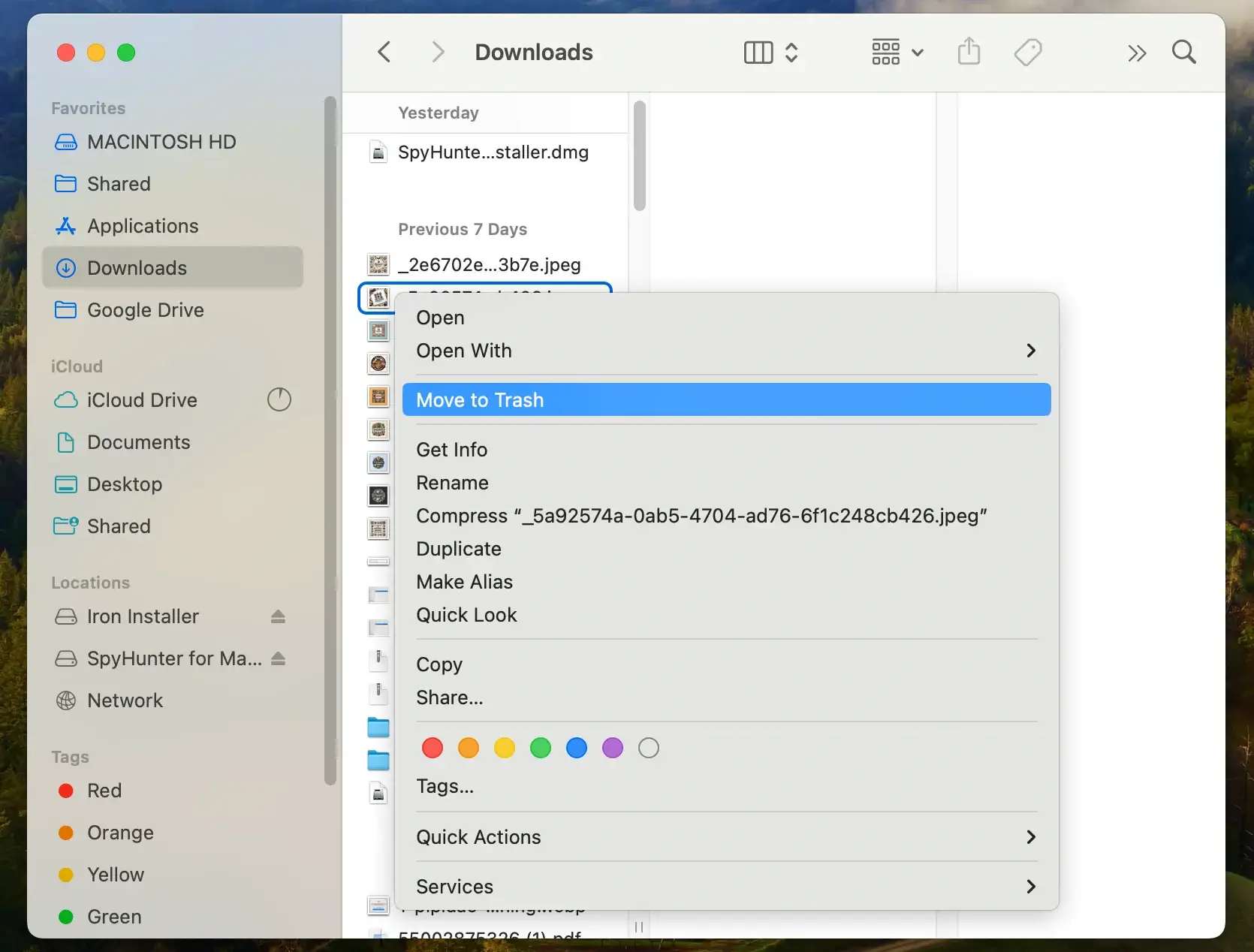
Stap 4: Gebruik SpyHunter om Wharf.app volledig te verwijderen
Voor een uitgebreide opschoning die ervoor zorgt dat alle overblijfselen van Wharf.app worden verwijderd, wordt het gebruik van een professionele tool zoals SpyHunter ten zeerste aanbevolen.
SpyHunter blinkt uit in het detecteren en elimineren van complexe malware- en adwarebedreigingen die traditionele methoden mogelijk over het hoofd zien, zodat uw Mac veilig en efficiënt blijft.
De intuïtieve interface en krachtige scantechnologie maken het van onschatbare waarde voor het beschermen van uw systeem tegen huidige en toekomstige bedreigingen.
- SpyHunter downloaden en volg de installatie-instructies.
- Open SpyHunter en voer een volledige systeemscan uit om eventuele overblijfselen van Wharf.app of andere schadelijke software te detecteren.

- Met slechts één klik verwijdert SpyHunter Wharf.app samen met alle andere gedetecteerde bedreigingen van uw Mac.
- SpyHunter blijft uw Mac beschermen na de eerste verwijdering. De realtime beveiligingsfuncties werken onvermoeibaar om te voorkomen dat nieuwe bedreigingen zich vestigen.

Stap 5: Verwijder Wharf.app uit uw webbrowser
Controleer na het adresseren van de systeembestanden of Wharf.app geen restanten in uw webbrowsers heeft achtergelaten.
Zo kunt u populaire browsers zoals Safari, Chrome en Firefox opschonen:
Safari:
- Start de Safari-browser
- Ga naar Safari in de bovenste menubalk en selecteer
Clear History - Kies
All Historyen bevestig door nogmaalsClear Historyte klikken - Klik op Safari in het hoofdmenu en selecteer
Preferences > Extensions - Zoek naar onbekende of verdachte extensies gerelateerd aan Wharf.app
- Selecteer elke ongewenste extensie en klik op
Uninstall
Google Chrome:
- Start uw Google Chrome-browser
- Klik op de drie stippen in de rechterbovenhoek en selecteer
More Tools > Extensions - Bekijk de lijst met onbekende extensies of dergelijke die verband houden met Wharf.app
- Klik op
Removeom ze allemaal te verwijderen - Navigeer nog steeds in het instellingenmenu naar
Privacy and Security - Selecteer
Clear browsing dataom cookies en andere sitegegevens te wissen
Mozilla Firefox:
- Open uw Firefox-browser
- Klik op de drie horizontale lijnen in de rechterbovenhoek en selecteer
Add-ons > Extensions - Zoek naar onbekende of verdachte extensies
- Klik op de drie stippen naast elke ongewenste extensie en selecteer
Remove - Ga terug naar het hoofdmenu en klik op
Historyen zoek de optie om de geschiedenis van de browser te wissen
Door deze stappen te volgen, kunt u Wharf.app effectief van uw Mac verwijderen.
Regelmatig controleren op adware en het gebruik van betrouwbare beveiligingssoftware zoals SpyHunter helpen de gezondheid en veiligheid van uw Mac te behouden.
Tips om toekomstige Wharf.app-infecties te voorkomen
Het voorkomen van toekomstige infecties met Wharf.app en soortgelijke adware is van cruciaal belang voor het behoud van de veiligheid en prestaties van uw Mac.
Hier zijn enkele effectieve strategieën om uw systeem te beschermen:
- Verbeter de browserbeveiliging: gebruik browserextensies die pop-ups, ongewenste advertenties en kwaadaardige websites blokkeren. Pas de privacy-instellingen van uw browser aan om tracking en gegevensverzameling te beperken.
- Gebruik robuuste antivirussoftware: installeer en onderhoud robuuste antivirussoftware zoals SpyHunter. SpyHunter downloaden en scan nu uw Mac-apparaat.
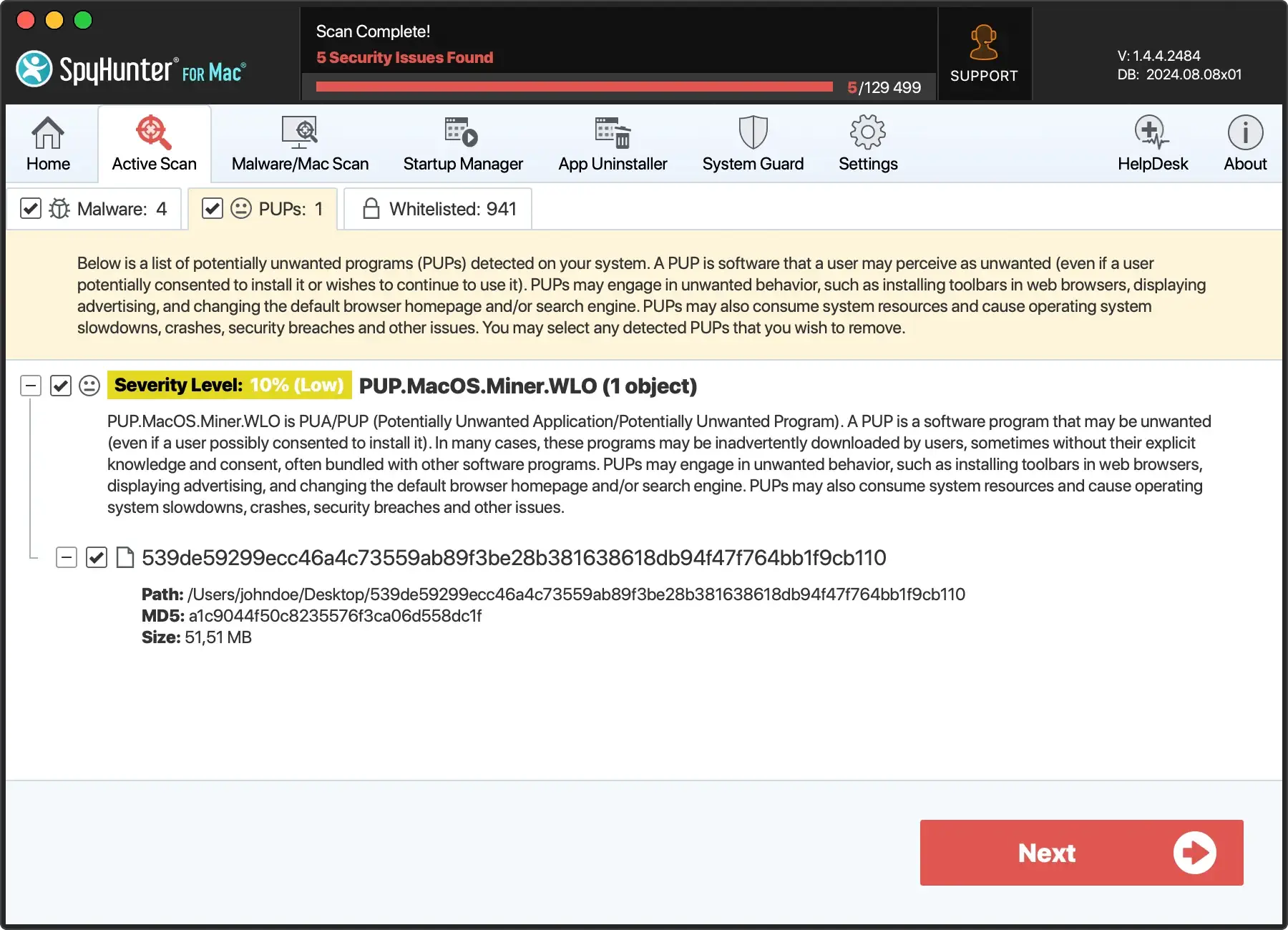
- Download software zorgvuldig: download alleen apps en software van gerenommeerde bronnen, zoals de officiële Mac App Store of rechtstreeks van vertrouwde websites van ontwikkelaars. Vermijd downloaders van derden of obscure websites, die vaak software bundelen met ongewenste applicaties.
- Let op tijdens de installatie: Kies aangepaste of geavanceerde instellingen tijdens de software-installatie. Hiermee kunt u eventuele extra gebundelde software die bij de hoofdtoepassing wordt geleverd, deselecteren. Lees altijd zorgvuldig de installatiestappen om te voorkomen dat u per ongeluk akkoord gaat met het installeren van ongewenste programma’s.
- Update regelmatig: houd uw besturingssysteem, browsers en alle geïnstalleerde software actueel. Updates bevatten vaak beveiligingspatches die bescherming bieden tegen nieuwe bedreigingen en kwetsbaarheden.

Door deze tips te volgen, kunt u het risico op adware-infecties verminderen en ervoor zorgen dat uw Mac efficiënt en veilig blijft werken.
Conclusie
Het succesvol verwijderen van Wharf.app van uw Mac verbetert de prestaties van uw apparaat en verbetert uw online veiligheid aanzienlijk.
Waakzaam blijven over wat u downloadt en uw software regelmatig bijwerken is van cruciaal belang om toekomstige infecties te voorkomen.
Het integreren van robuuste antivirusprogramma’s zoals SpyHunter versterkt de verdediging van uw Mac verder en beschermt deze tegen adware en andere malware.
Pas deze beveiligingspraktijken toe om uw digitale omgeving schoon, efficiënt en veilig te houden!
