Wharf.app Adware vom Mac entfernen (Ultimative Anleitung)
Bevor wir eintauchen
Wenn Sie das Internet erkunden, ist es wichtig, dass Sie sich mit den richtigen Schutz-Tools ausstatten. SpyHunter wurde entwickelt, um die Sicherheit Ihres Computers zu verbessern.
So verbessern Sie noch heute Ihren Online-Schutz. Laden Sie SpyHunter für Mac hier herunter! Schützen Sie Ihr Gerät vor digitalen Bedrohungen und genießen Sie den Komfort und die Sicherheit einer sicheren Browserumgebung.

Kämpfen Sie mit ständiger Werbung und Browser-Hijacking auf Ihrem Mac?
Es könnte sich um Wharf.app handeln, eine hinterhältige Adware, die Ihre digitale Ruhe durch unerwünschte Werbung und Datenschutzprobleme stören soll.
Dieser Artikel beschreibt die Natur der Adware und beschreibt im Detail, wie sie in Mac-Systeme eindringt.
Erfahren Sie, wie Sie Wharf.app entfernen, um die Sicherheit und Leistung Ihres Macs wiederherzustellen. Legen wir los!
Wissenswertes zur Wharf.app-Adware auf dem Mac
Wharf.app ist ein Adware-Typ aus der Pirrit-Adware-Familie, der sich an Mac-Benutzer richtet.
Es infiltriert Systeme, um Werbung anzuzeigen, Suchvorgänge umzuleiten und Browsereinstellungen ohne Erlaubnis zu ändern, wodurch das Benutzererlebnis gestört und der Mac potenziell verlangsamt wird.

Diese Adware belästigt Benutzer mit Werbung und birgt ernsthafte Risiken, beispielsweise das Eindringen zusätzlicher Schadsoftware und Datendiebstahl.
Wie wirkt sich Wharf.app auf Ihren Mac aus?
Nach der Installation bombardiert Wharf.app Ihren Browser mit Popup-Werbung und leitet auf unerwünschte Websites weiter. Diese Aktionen können die Systemleistung und -sicherheit beeinträchtigen.
Es fungiert als Einfallstor für andere Schadsoftware und gefährdet durch die Verfolgung von Online-Aktivitäten persönliche und finanzielle Daten.
Wharf.app-Infiltrationsmethoden
Wharf.app gelangt normalerweise durch Softwarebündelung in Mac-Systeme. Es wird oft mit kostenlosen Software-Downloads aus dem Internet geliefert, wo Benutzer es während der Installation versehentlich installieren.
Zu den weiteren häufigen Einstiegspunkten zählen irreführende Anzeigen oder falsche Aufforderungen zu Software-Updates.
Symptome einer Wharf.app-Infektion auf dem Mac
Das Erkennen der Wharf.app-Adware auf Ihrem Mac-Gerät ist entscheidend, um rechtzeitig eingreifen und die Gesundheit Ihres Systems sicherstellen zu können.
Hier sind die wichtigsten Symptome, auf die Sie achten sollten:
- Unerwartete Anzeigen und Popups: Wenn Sie eine ungewöhnliche Zunahme von Anzeigen bemerken, z. B. Popups, Banner oder Anzeigen, die Webinhalte überlagern, kann dies auf eine Adware-Infektion hinweisen. Diese Anzeigen sind oft aufdringlich, beeinträchtigen Ihr Surferlebnis und führen möglicherweise zu weiteren schädlichen Installationen.
- Geänderte Browsereinstellungen: Änderungen im Browserverhalten sind starke Hinweise auf Adware. Dazu können unbeabsichtigte Änderungen Ihrer Homepage oder Suchmaschine sowie die Installation neuer Symbolleisten oder Erweiterungen gehören. Diese Änderungen können normale Webaktivitäten stören und Sie zusätzlichen Sicherheitsrisiken aussetzen.
- Langsame Browserleistung: Wenn Ihr Browser langsamer als gewöhnlich arbeitet, Seiten träge lädt oder unerwartet abstürzt, kann er durch Adware-Aktivitäten wie Wharf.app belastet sein.
Das rechtzeitige Erkennen dieser Symptome kann Ihnen dabei helfen, die Adware rasch zu entfernen und ihre Auswirkungen auf die Leistung und Sicherheit Ihres Mac zu minimieren.
Entfernen Sie Wharf.app von Ihrem Mac
Das Entfernen von Wharf.app von Ihrem Mac ist wichtig, um die aufdringlichen Werbeanzeigen zu stoppen und Ihr System vor weiteren Sicherheitsrisiken zu schützen.
Befolgen Sie diese strukturierten Schritte, um eine gründliche Bereinigung dieser Adware sicherzustellen.
Schritt 1: Löschen bösartiger Konfigurationsprofile
Wharf.app installiert möglicherweise Konfigurationsprofile, die Ihre Systemeinstellungen steuern:
- Klicken Sie in der oberen Menüleiste auf das Apple-Logo und wählen Sie
System Settings(oderSystem Preferencesbei älteren macOS-Versionen). - Wenn Sie ein
Profilessehen, bedeutet dies, dass Konfigurationsprofile installiert wurden. Klicken Sie darauf.

- Suchen Sie nach verdächtigen Profilen im Zusammenhang mit Wharf.app. Wählen Sie diese Profile aus und klicken Sie auf die Minus-Schaltfläche (-), um sie zu entfernen.
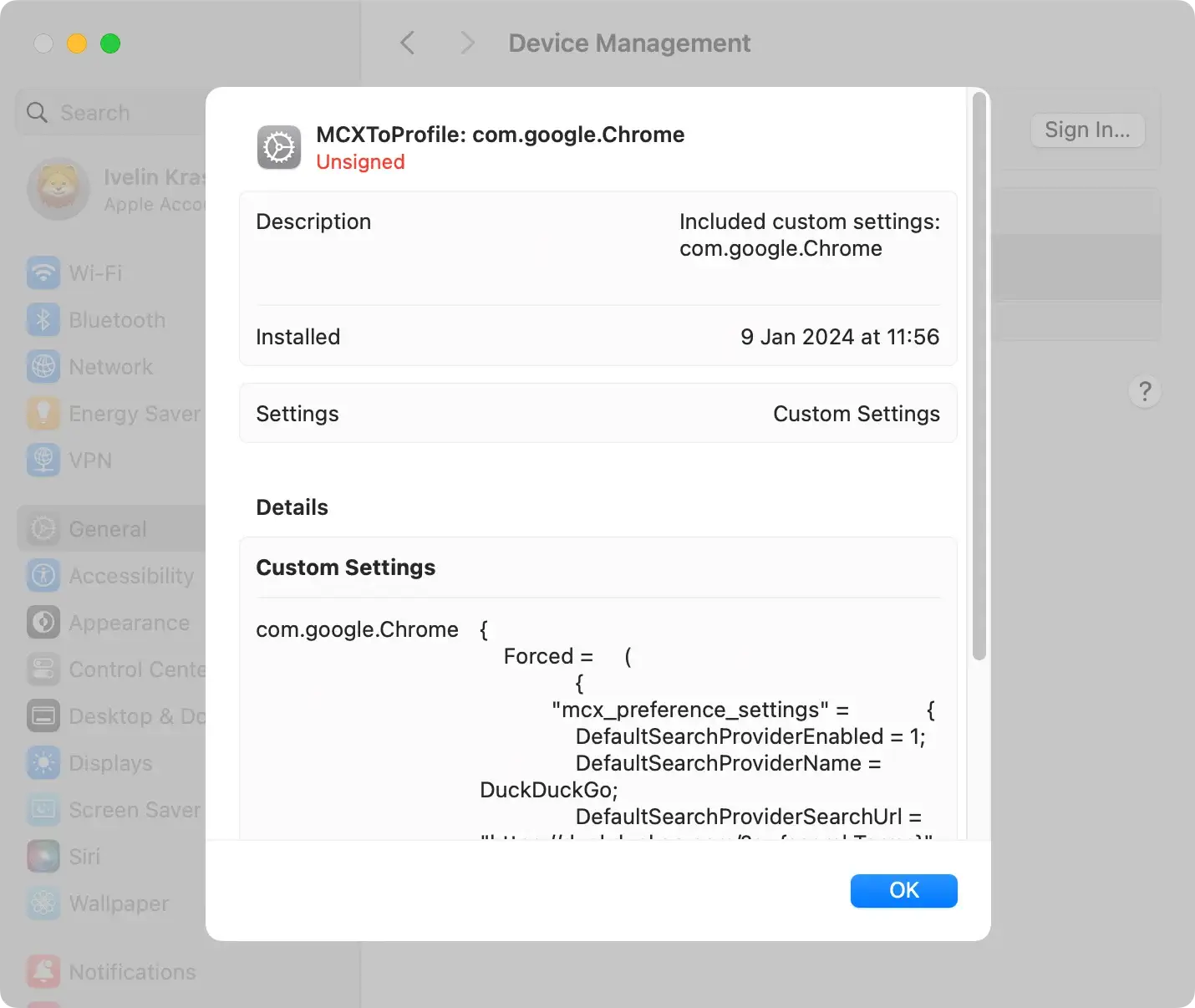
Schritt 2: Entfernen Sie die Wharf.app-Anwendung
Entfernen Sie als Nächstes die Anwendung selbst von Ihrem System:
- Finder öffnen: Klicken Sie im Dock auf das Finder-Symbol.
- Gehen Sie zum Anwendungsordner: Navigieren Sie zum
Applicationsund suchen Sie nach Wharf.app oder anderen verdächtigen Apps. - Löschen Sie die App: Ziehen Sie Wharf.app in den Papierkorb oder klicken Sie mit der rechten Maustaste und wählen Sie im Kontextmenü
Move to Trashaus.

Schritt 3: Wharf.app-Dateien und -Ordner entfernen
Wharf.app kann Dateien und Ordner hinterlassen. So entfernen Sie sie:
- Öffnen Sie den Finder und wählen Sie in der Menüleiste
Go > Go to Folder. - Geben Sie die folgenden Pfade nacheinander ein und entfernen Sie alle zugehörigen Dateien:
~/Downloads/~/Library/Application Support/~/Library/LaunchAgents//Library/Application Support//Library/LaunchAgents//Library/LaunchDaemons//Library/StartupItems/
- Suchen Sie nach Dateien oder Ordnern mit „Wharf“ oder „Pirrit“ im Namen und löschen Sie sie.
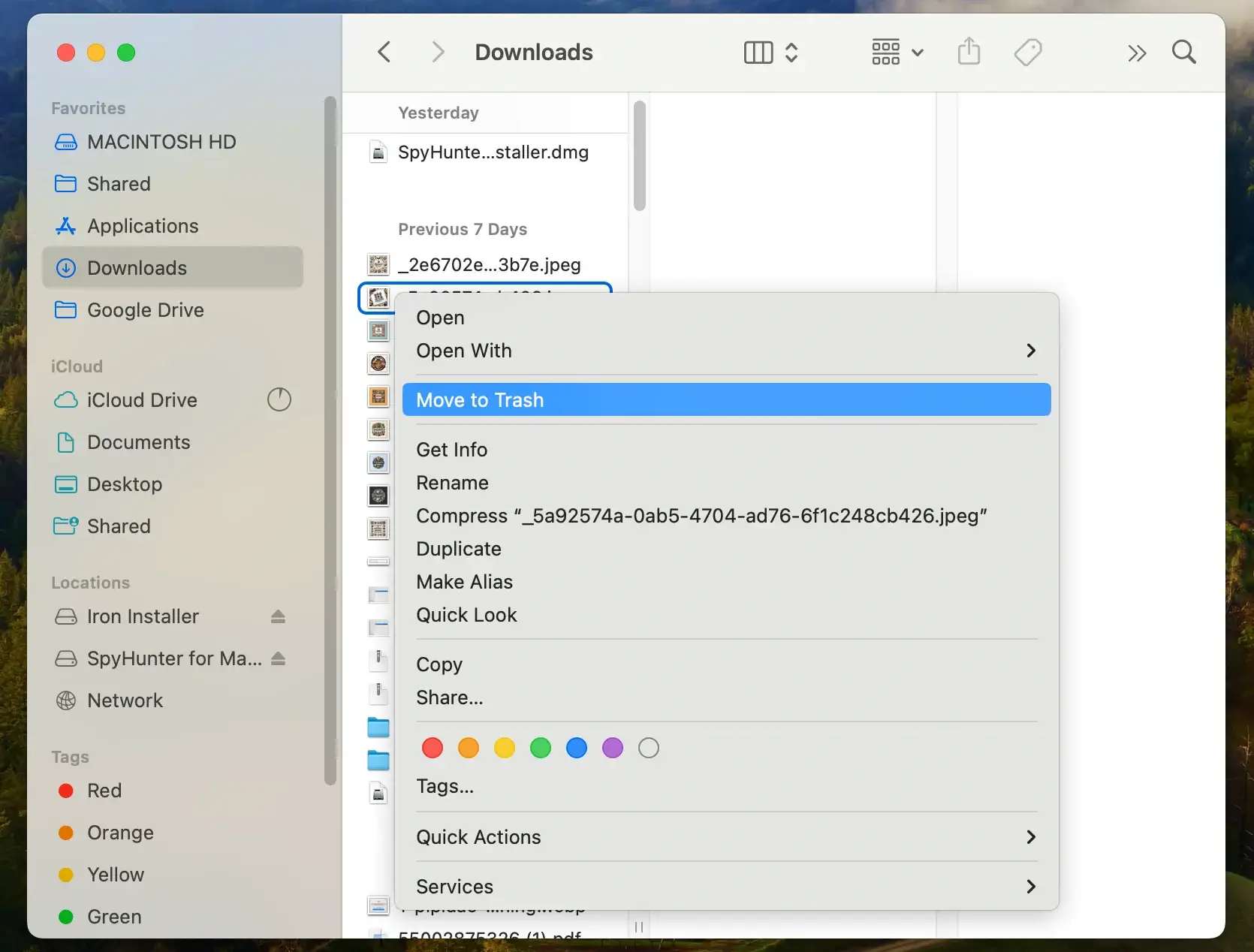
Schritt 4: Verwenden Sie SpyHunter, um Wharf.app vollständig zu entfernen
Für eine umfassende Bereinigung, die sicherstellt, dass alle Reste von Wharf.app entfernt werden, wird der Einsatz eines professionellen Tools wie SpyHunter dringend empfohlen.
SpyHunter zeichnet sich durch die Erkennung und Beseitigung komplexer Malware- und Adware-Bedrohungen aus, die mit herkömmlichen Methoden möglicherweise nicht erkannt werden, und sorgt so dafür, dass Ihr Mac sicher und effizient bleibt.
Seine intuitive Benutzeroberfläche und leistungsstarke Scan-Technologie machen es zu einem unschätzbaren Vorteil beim Schutz Ihres Systems vor aktuellen und zukünftigen Bedrohungen.
- Laden Sie SpyHunter herunter und folgen Sie den Installationsanweisungen.
- Öffnen Sie SpyHunter und führen Sie einen vollständigen Systemscan durch, um eventuelle Reste von Wharf.app oder anderer Schadsoftware zu erkennen.

- Mit nur einem Klick entfernt SpyHunter Wharf.app zusammen mit allen anderen erkannten Bedrohungen von Ihrem Mac.
- SpyHunter schützt Ihren Mac auch nach der ersten Entfernung weiter. Seine Echtzeit-Schutzfunktionen arbeiten unermüdlich, um zu verhindern, dass sich neue Bedrohungen festsetzen.

Schritt 5: Entfernen Sie Wharf.app aus Ihrem Webbrowser
Stellen Sie nach der Adressierung der Systemdateien sicher, dass Wharf.app keine Reste in Ihren Webbrowsern hinterlassen hat.
So bereinigen Sie beliebte Browser wie Safari, Chrome und Firefox:
Safari:
- Starten Sie den Safari-Browser
- Gehen Sie in der oberen Menüleiste zu Safari und wählen Sie
Clear History - Wählen Sie
All Historyund bestätigen Sie die Auswahl, indem Sie erneut aufClear Historyklicken - Klicken Sie im oberen Menü auf Safari und wählen Sie
Preferences > Extensions - Suchen Sie nach unbekannten oder verdächtigen Erweiterungen im Zusammenhang mit Wharf.app
- Wählen Sie jede unerwünschte Erweiterung aus und klicken Sie auf
Uninstall
Google Chrome:
- Starten Sie Ihren Google Chrome-Browser
- Klicken Sie auf die drei Punkte in der oberen rechten Ecke und wählen Sie
More Tools > Extensions - Überprüfen Sie die Liste unbekannter Erweiterungen oder solcher im Zusammenhang mit der Wharf.app
- Klicken Sie auf
Remove, um alle - Navigieren Sie dennoch im Einstellungsmenü zu
Privacy and Security - Wählen Sie
Clear browsing data, um Cookies und andere Websitedaten zu löschen.
Mozilla Firefox:
- Öffnen Sie Ihren Firefox-Browser
- Klicken Sie auf die drei horizontalen Linien in der oberen rechten Ecke und wählen Sie
Add-ons > Extensions - Suchen Sie nach unbekannten oder verdächtigen Erweiterungen
- Klicken Sie auf die drei Punkte neben jeder unerwünschten Erweiterung und wählen Sie
Remove - Gehen Sie zurück zum Hauptmenü und klicken Sie auf
HistoryDort finden Sie die Option zum Löschen des Browserverlaufs
Mit den folgenden Schritten können Sie Wharf.app effektiv von Ihrem Mac entfernen.
Durch regelmäßiges Suchen nach Adware und die Verwendung zuverlässiger Sicherheitssoftware wie SpyHunter tragen Sie dazu bei, die Gesundheit und Sicherheit Ihres Macs zu wahren.
Tipps zur Vermeidung zukünftiger Wharf.app-Infektionen
Das Verhindern zukünftiger Infektionen mit Wharf.app und ähnlicher Adware ist für die Aufrechterhaltung der Sicherheit und Leistung Ihres Mac von entscheidender Bedeutung.
Hier sind einige wirksame Strategien zum Schutz Ihres Systems:
- Verbessern Sie die Browsersicherheit: Verwenden Sie Browsererweiterungen, die Popups, unerwünschte Werbung und bösartige Websites blockieren. Passen Sie die Datenschutzeinstellungen Ihres Browsers an, um Tracking und Datenerfassung einzuschränken.
- Verwenden Sie eine robuste Antivirensoftware: Installieren und pflegen Sie eine robuste Antivirensoftware wie SpyHunter. Laden Sie SpyHunter herunter und scannen Sie jetzt Ihr Mac-Gerät.
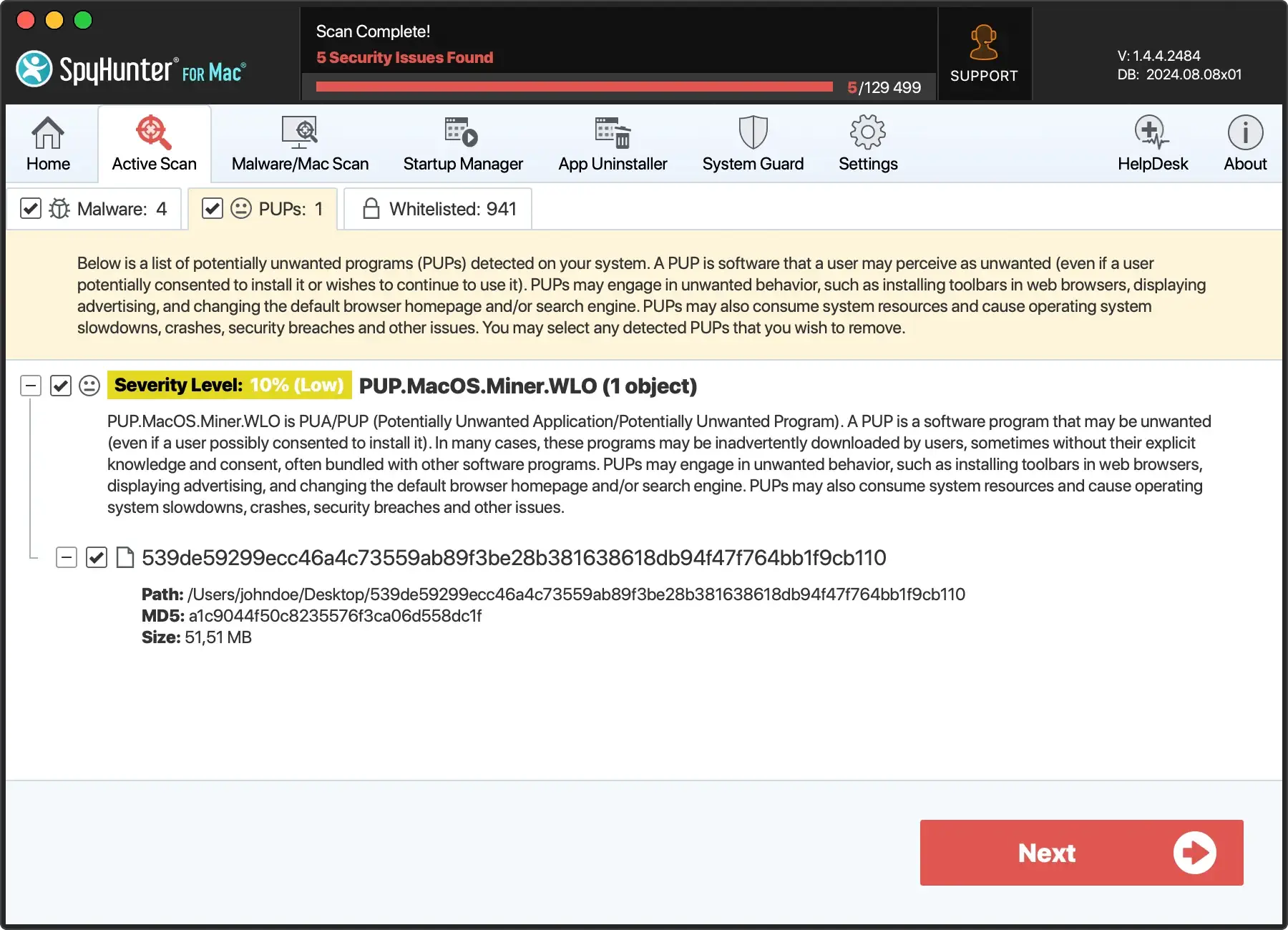
- Software mit Bedacht herunterladen: Laden Sie Apps und Software nur aus seriösen Quellen wie dem offiziellen Mac App Store oder direkt von den Websites vertrauenswürdiger Entwickler herunter. Vermeiden Sie Downloader von Drittanbietern oder obskure Websites, die Software oft mit unerwünschten Anwendungen bündeln.
- Vorsicht bei der Installation: Wählen Sie bei der Softwareinstallation benutzerdefinierte oder erweiterte Einstellungen. So können Sie zusätzliche mitgelieferte Software, die möglicherweise in der Hauptanwendung enthalten ist, deaktivieren. Lesen Sie die Installationsschritte immer sorgfältig durch, um nicht versehentlich der Installation unerwünschter Programme zuzustimmen.
- Regelmäßige Updates: Halten Sie Ihr Betriebssystem, Ihre Browser und alle installierte Software auf dem neuesten Stand. Updates enthalten häufig Sicherheitspatches, die vor neuen Bedrohungen und Schwachstellen schützen.

Wenn Sie diese Tipps befolgen, können Sie das Risiko einer Adware-Infektion verringern und dafür sorgen, dass Ihr Mac effizient und sicher läuft.
Abschluss
Durch das erfolgreiche Entfernen von Wharf.app von Ihrem Mac steigern Sie die Leistung Ihres Geräts und erhöhen Ihre Online-Sicherheit erheblich.
Um zukünftigen Infektionen vorzubeugen, sollten Sie darauf achten, was Sie herunterladen, und Ihre Software regelmäßig aktualisieren.
Durch die Integration robuster Antivirentools wie SpyHunter werden die Abwehrkräfte Ihres Macs weiter gestärkt und er vor Adware und anderer Malware geschützt.
Übernehmen Sie diese Sicherheitspraktiken, um Ihre digitale Umgebung sauber, effizient und sicher zu halten!
