Brave ブラウザを Mac からアンインストールする方法 (完全ガイド)
始める前に
Web の世界を探る際には、適切な保護ツールキットを装備することが不可欠です。SpyHunter は、コンピューターの安全性を強化するように設計されています。
今すぐオンライン保護を強化する方法をご紹介します。 Mac用SpyHunterをここからダウンロードしてください! デジタル脅威からデバイスを保護し、安全なブラウジング環境の快適さと安全性をお楽しみください。

Mac から Brave をアンインストールする理由は、より互換性の高いブラウジング エクスペリエンスを求めたり、パフォーマンスの問題に対処したりするなど、さまざまな理由が考えられます。
この記事では、ユーザーが Brave を削除することを選択する理由を探り、Brave がテクノロジーの選択とどのように一致するか、または遭遇した特定の問題を解決する方法について洞察を提供します。
Mac から Brave を削除するのがいかに簡単かをご覧ください。さあ始めましょう!
MacでBraveブラウザをアンインストールする理由
多くの Mac ユーザーは、さまざまな理由で Brave Browser をアンインストールすることを選択します。多くの場合、自分のニーズにより適したブラウジング体験を求めたり、遭遇した問題を解決したりします。
Mac から Brave を削除する一般的な動機は次のとおりです。
- 互換性の問題:一部のユーザーでは、Mac 上で Brave ブラウザと他のソフトウェアの間で競合が発生し、クラッシュやその他の望ましくない動作が発生する可能性があります。
- パフォーマンスに関する懸念: Brave はスピードと効率性で定評がありますが、一部のユーザーは頻繁に速度低下に遭遇し、期待されるユーザー エクスペリエンスが損なわれます。
- 期待が満たされない: Brave の使用体験が、マーケティングやユーザーレビューで設定された期待に応えられない場合があります。これにより、ユーザーは別のブラウザに切り替えます。
- トラブルシューティングのための再インストール: Brave をアンインストールしてから再インストールすることは、ブラウザの機能上の問題を解決するために一部の人が採用する戦略です。
- セキュリティとプライバシーに関する懸念: Brave はプライバシーとセキュリティの機能を売りにしていますが、潜在的な安全上のリスクや、一部の批評家によってブラウザが安全でないと評価されていることについて懸念を抱いているユーザーもいます。

これらの理由を理解することで、特にシステム パフォーマンスを最適化したりプライバシー保護を強化したりしたい場合に、Brave をアンインストールすることがニーズに合っているかどうかを判断するのに役立ちます。
Braveブラウザを手動でアンインストールする
Brave ブラウザを手動でアンインストールするには、アプリとそれに関連するすべてのファイルをシステムから削除する手順が必要です。
これにより、Mac のパフォーマンスが維持され、スペースが解放されます。実行すべき重要な手順は次のとおりです。
ステップ1: Braveアプリを終了する
アンインストール プロセスを開始する前に、Brave が実行されていないことを確認してください。
Dock で Brave アイコンを探します。アイコンの下のドットは、現在実行中であることを示します。Brave アイコンを右クリックし、コンテキスト メニューからQuitを選択します。
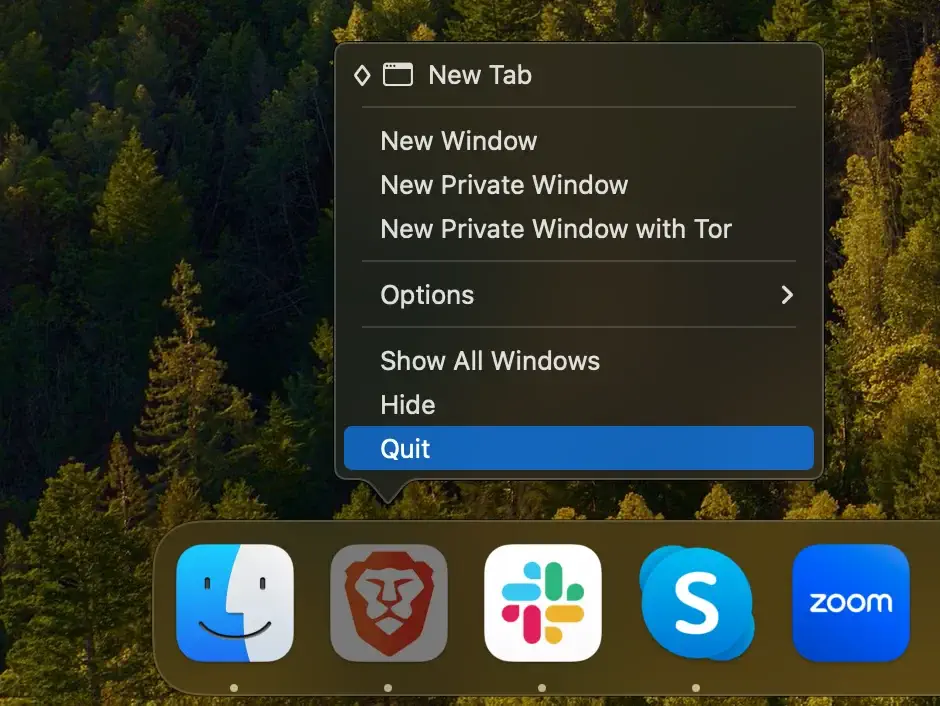
Brave が終了しない場合、または完全にシャットダウンしたことを確認するには、強制終了します。 Activity Monitorアプリを開き、Brave ブラウザに関連するプロセスを探します。
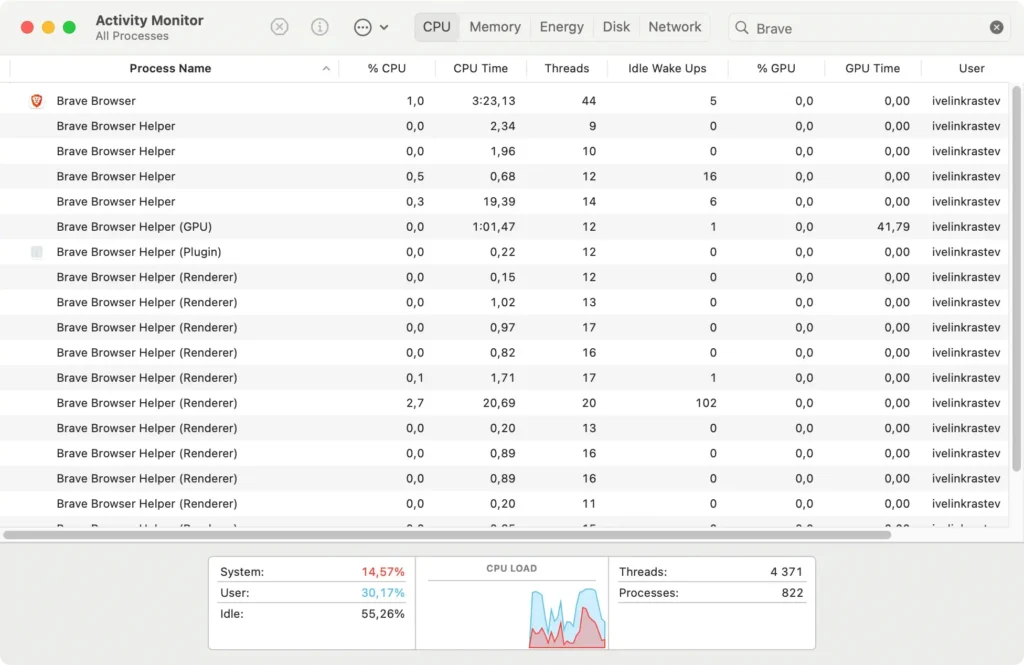
それらを選択し、ウィンドウの左上隅にある[X]をクリックし、プロンプトが表示されたらForce Quitをクリックして確認します。
ステップ2: Braveブラウザアプリケーションを削除する
Brave が閉じていることを確認したら、アプリケーションを削除できます。
- Finder を開く:開始するには Finder アイコンをクリックします。
- アプリケーション フォルダに移動します:Finderウィンドウで
Applications見つけて開きます。 - Brave を見つけて削除する:アプリケーションをスクロールして Brave ブラウザを見つけます。Brave アイコンをゴミ箱にドラッグするか、アイコンを右クリック (Ctrl キーを押しながらクリック) して、ドロップダウン メニューから
Move to Trashを選択します。 - ゴミ箱を空にする: Dock のゴミ箱アイコンを右クリックし、
Empty Trashを選択して、Brave をマシンから完全にアンインストールします。
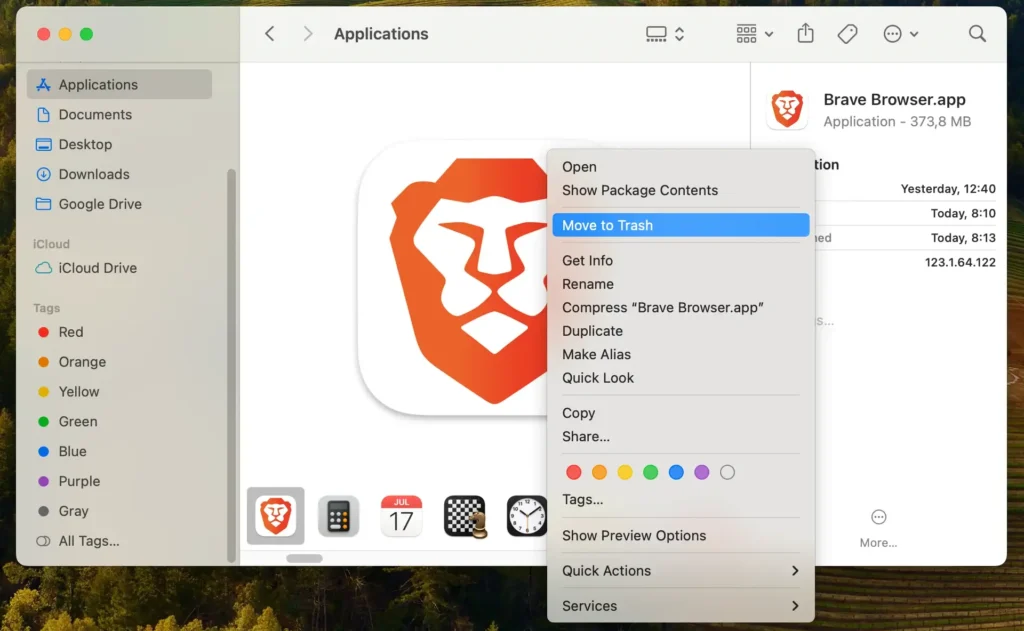
ステップ3: Braveのファイルとフォルダを削除する
Brave 関連のデータがすべて削除されていることを確認するには:
- Finderがアクティブな状態で、画面上部の
Goメニューをクリックし、Go to Folderを選択します。 - 次のパスを 1 つずつ入力します:
~/Library/Preferences/com.brave.Browser.plist~/Library/Saved Application State/com.brave.Browser.savedState/~/Library/Logs/BraveSoftware/~/Library/Application Support/BraveSoftware/~/Library/Caches/BraveSoftware/
- Brave のファイルやフォルダをゴミ箱に移動して空にし、システムからこれらのアイテムを削除します。
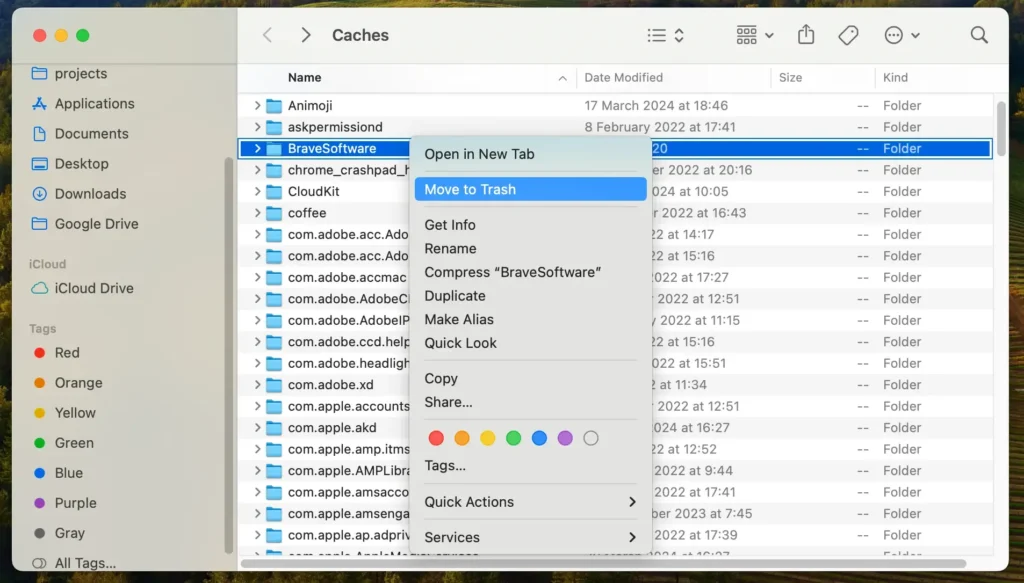
これらの手順に従うことで、Mac から Brave ブラウザとその関連ファイルがすべて効果的にアンインストールされ、スペースが解放され、システムのパフォーマンスが向上する可能性があります。
この手動の削除プロセスにより、アプリケーションの残骸がシステムに残らず、整理された効率的なマシンが維持されます。
SpyHunterを使用してBraveを完全にアンインストールする
SpyHunter のようなツールを使用すると、Mac から Brave を削除する作業が大幅に簡単になります。
SpyHunter は、Brave ブラウザ アプリケーションと残っている可能性のあるすべての残骸を検出してアンインストールし、完全なクリーンアップを保証するように設計されています。
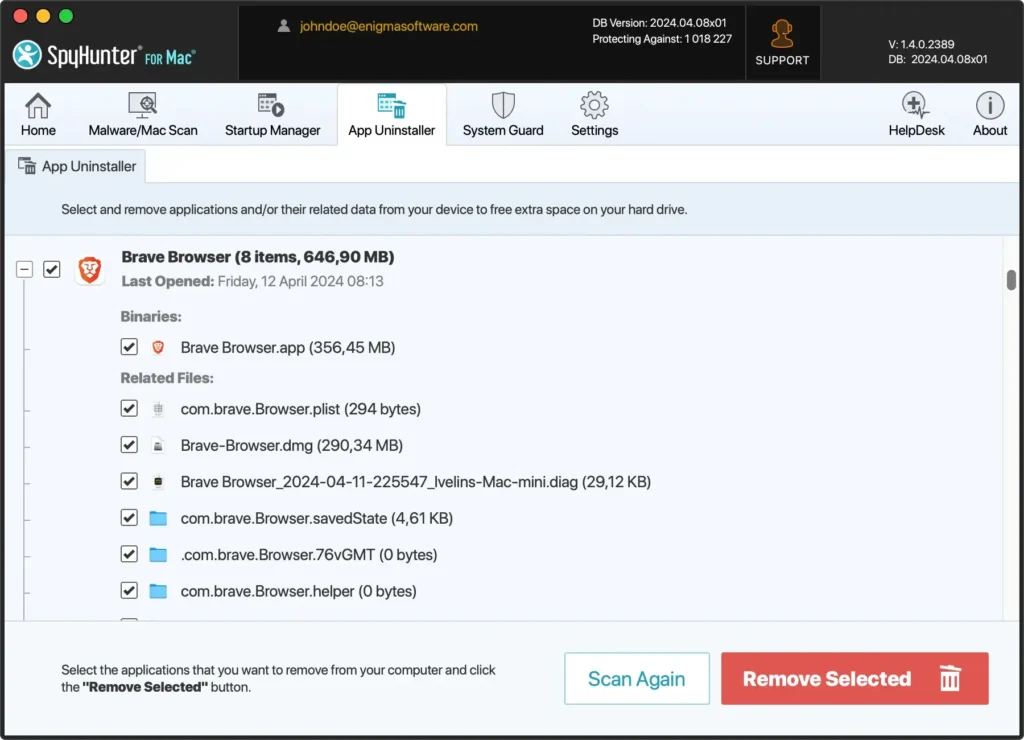
SpyHunter を使用して Brave を削除する方法は次のとおりです。
- ダウンロードし、インストールの指示に従ってください。Mac にアプリをインストールするには、管理者の資格情報を入力する必要がある場合があります。
- SpyHunter を開き、「App Uninstaller」タブをクリックして、自動アプリケーション スキャンを開始します。
- SpyHunter は、Mac コンピューターにインストールされているアプリのリストを表示します。リストから Brave を見つけて、削除対象として選択します。
- SpyHunter の指示に従って、これらのアイテムをシステムから効率的に削除してください。
- アンインストール プロセスを完了するには、Brave とその残留物の削除を完了するためにシステムを再起動する必要がある場合があります。
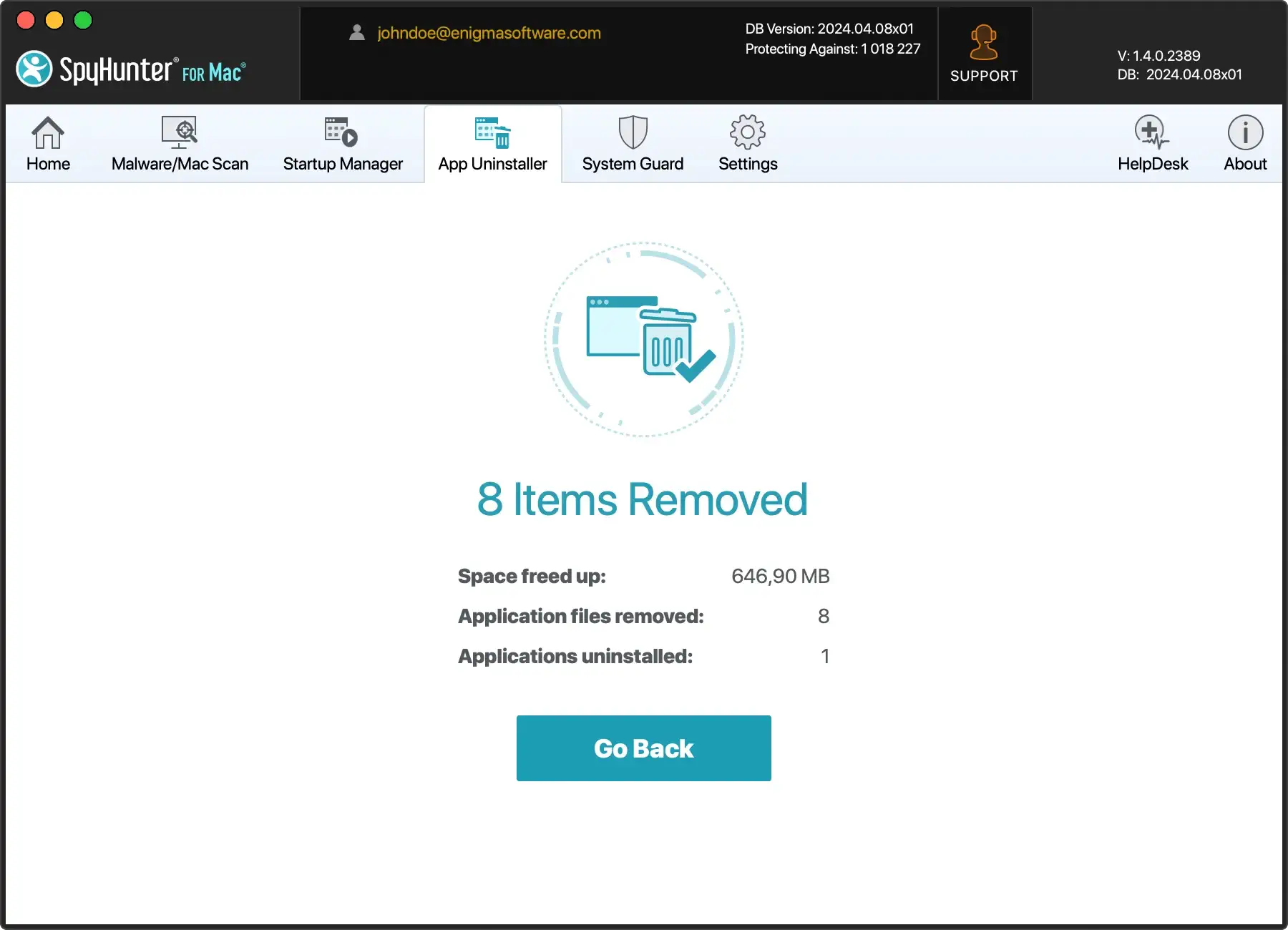
SpyHunter を使用して Mac コンピューターから Brave Browser をアンインストールすると、自動化された詳細なアプローチが提供され、徹底的なクリーニングが保証されます。
この方法は、システムが乱雑になったり危険にさらされたりするファイルが残らないようにすることで、時間を節約し、Mac のセキュリティとパフォーマンスを強化します。
ターミナルを使用してBraveをアンインストールする
より実践的で技術的なアプローチを好む人や、より速い方法を必要とする人にとって、ターミナルを使用して Brave ブラウザをアンインストールすることは効果的な解決策となります。
やり方は次のとおりです:
- 新しい
Terminalウィンドウを開く - 次のコマンドを 1 つずつ入力し、各コマンドの後に
Returnを押して実行します。
pkill -a -i "Brave Browser"
rm -rf /Applications/Brave\ Browser.app
rm -rf ~/Library/Application\ Support/BraveSoftware/
rm -rf ~/Library/Saved\ Application\ State/com.brave.Browser.savedState/
rm -f ~/Library/Preferences/com.brave.Browser.plist
rm -rf ~/Library/Caches/BraveSoftware/
rm -rf ~/Library/Logs/BraveSoftware/- 各コマンドを実行すると、Braveブラウザとそれに関連するすべてのデータがMacから削除されます。アプリケーションフォルダと指定されたディレクトリをチェックすることで確認できます。
MacにBraveを再インストールする
以前に発生した問題を解決した後、Brave を再インストールすることにした場合は、次の手順に従って最新バージョンをインストールしてください。
- Brave の公式 Web サイトにアクセスし、macOS に適した最新のブラウザ バージョンをダウンロードします。
- ダウンロードが完了したら、
Downloadsフォルダーでパッケージ ファイルを見つけて開きます。 - 指示に従って、Apple デバイスに Brave をインストールします。
- アプリケーション フォルダに移動し、Brave ブラウザをダブルクリックして開きます。
- 画面の指示に従って、ニーズに合わせて Brave を設定します。初期設定時または後で、ブックマークなどのデータをインポートしたり、拡張機能を設定したり、プライバシー設定を調整したりできます。
Braveブラウザの代替
Brave ブラウザをアンインストールした後で他のオプションを検討している場合は、Mac ユーザーに適した人気のブラウザをいくつか紹介します。
Safari: macOS と深く統合された Safari は Mac 向けに最適化されており、高速なパフォーマンスとエネルギー効率を実現します。データ トラッカーをブロックする Intelligent Tracking Prevention などの強力なプライバシー機能で知られています。
Google Chrome:スピードと豊富な拡張機能ライブラリで有名な Google Chrome は、Google サービスとのシームレスな統合により、多くの人に愛用されています。
Firefox: Firefox は、ユーザーのプライバシーとカスタマイズを重視した多用途で安全なブラウザです。強力なプライバシー ツールと柔軟なユーザー インターフェイスを備えた Firefox を使用すると、ブラウジング エクスペリエンスをより適切に管理できます。
これらのブラウザはそれぞれ独自の機能と利点を備えているため、自分のブラウジング習慣に最適なものを選択できます。
最終的な考え
おめでとうございます。Mac から Brave が完全にアンインストールされました。
Apple コンピュータから Brave ブラウザをアンインストールすると、システム リソースが解放され、ニーズに適した代替ブラウザのためのスペースが確保されます。
SpyHunter などのツールを使用すると、Brave と関連するエンティティを効率的に削除し、コンピューターの健全性を維持することができます。
Mac 上のソフトウェアの管理は、単にアンインストールするだけではありません。継続的なシステム効率とセキュリティを確保することが目的です。
今後アプリをアンインストールする方法を学ぶのに役立つように、Mac アプリケーションのアンインストールに関する詳細なガイドでは、効果的なアプリケーション管理に関する広範な洞察と実用的なヒントが提供されています。
