Comment Réparer Le Code D’erreur Mac 43 (Guide Complet)
Avant de plonger
Avant de commencer, assurons-nous que vous restez en sécurité en ligne. Nous avons créé SpyHunter parce que votre sécurité est importante pour nous.
Protégez votre ordinateur aujourd'hui — Téléchargez SpyHunter ici ! Consultez nos meilleurs conseils ci-dessous pour assurer la sécurité de votre ordinateur.

Avez-vous déjà essayé de supprimer ou de déplacer des fichiers sur votre Mac et avez-vous été arrêté par un mystérieux code d’erreur 43 ?
Cette fenêtre contextuelle frustrante peut interrompre des tâches simples de gestion de fichiers, vous laissant incertain de ce qui s’est passé ou de la manière de résoudre le problème.
Qu’il s’agisse de fichiers disparaissant de votre vue ou de fichiers verrouillés inaccessibles en raison de problèmes d’autorisations, comprendre le code d’erreur 43 est la première étape pour éliminer cet obstacle numérique.
Dans ce guide, nous allons décomposer ce qui déclenche cette erreur, explorer des solutions simples et fournir des conseils sur la façon d’éviter de futurs problèmes de gestion de fichiers sur votre Mac.
Qu’est-ce que le code d’erreur Mac 43 exactement ?
Le code d’erreur 43 sur un Mac est une notification qui se produit en raison de problèmes de gestion de fichiers sur votre appareil.
Ce message d’erreur apparaît généralement lorsque vous essayez de déplacer, de supprimer ou d’effectuer des opérations sur des fichiers que macOS ne peut pas trouver soit parce qu’ils n’existent pas, soit parce qu’ils ne sont pas accessibles pour le moment.
Ce problème interrompt souvent les opérations de fichiers en cours, ce qui complique les tâches de gestion de fichiers de base.
Ce code spécifique est lié à des problèmes dans le Finder de macOS, où le système a du mal à localiser les fichiers nécessaires au traitement des commandes utilisateur. Ainsi, le code d’erreur 43 sert d’indicateur que vos processus sont interrompus en raison d’éléments manquants ou inaccessibles.
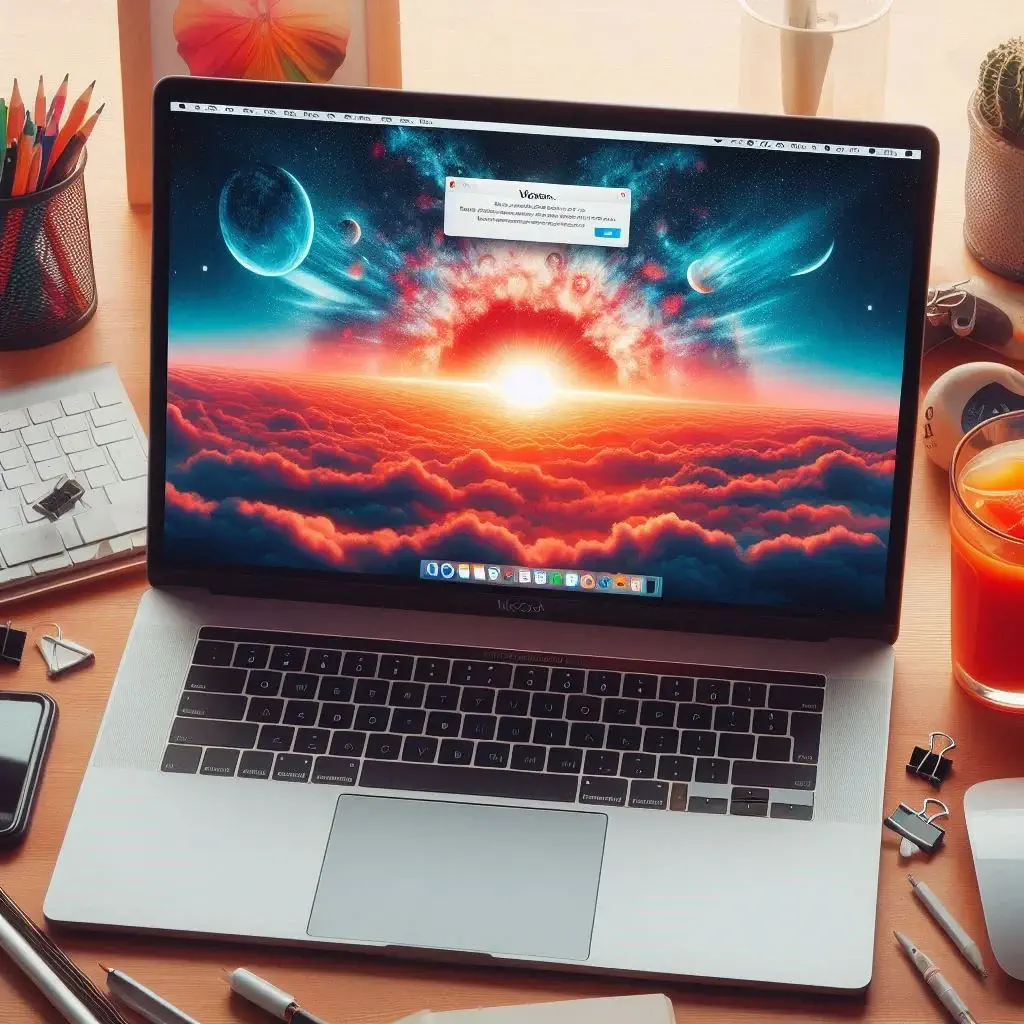
Il est essentiel de comprendre cette erreur pour résoudre le problème et faire fonctionner à nouveau votre Mac sans problème. Si vous souhaitez en savoir plus sur les codes d’erreur Mac, consultez notre guide complet qui fournit des informations sur cette erreur et d’autres erreurs associées.
La panne technique du code d’erreur 43
Techniquement, le code d’erreur 43 est déclenché par macOS soit lorsque des opérations de fichiers sont demandées sur des fichiers qui n’existent pas, soit lorsque l’accès à ceux-ci est refusé brusquement.
Cela peut se produire si le fichier ciblé a été déplacé, supprimé ou renommé en dehors du Finder de macOS, ce qui entraîne des liens obsolètes dans le système. De plus, des autorisations d’accès restreintes sur des fichiers ou des répertoires peuvent également provoquer cette erreur.
Une autre couche contribuant à ce problème pourrait être la corruption du système de fichiers ou des erreurs lors du processus de création de fichiers (comme une interruption du transfert ou du téléchargement de fichiers).
Des processus incomplets ou ayant échoué peuvent entraîner des liens rompus ou des entrées de fichiers manquantes qui perturbent le système lorsqu’il est appelé à agir, aboutissant au redoutable code d’erreur 43.
Pourquoi le code d’erreur 43 apparaît sur votre Mac
Les déclencheurs courants incluent la déconnexion d’une clé USB avant de l’éjecter correctement, la tentative de modification de fichiers actuellement utilisés ou la rencontre de fichiers contenant des caractères spéciaux que macOS ne peut pas traiter.
Reconnaître ces déclencheurs courants peut aider à diagnostiquer et à résoudre efficacement le problème.
Paramètres d’autorisation et leur impact
Les paramètres d’autorisation dans macOS jouent un rôle essentiel dans le maintien de la sécurité et de l’intégrité des données. Cependant, ils peuvent également être une source courante de frustration conduisant au code d’erreur 43.
Si vous ne disposez pas des autorisations nécessaires pour accéder à un fichier ou le modifier, macOS vous empêchera d’effectuer l’opération, ce qui peut entraîner cette erreur. Le fait de vous assurer que vous disposez des autorisations de lecture, d’écriture ou d’exécution appropriées peut souvent résoudre ces problèmes.
La vérification du panneau Get Info sur votre fichier ou dossier affichera l’état actuel des autorisations et autorisera les ajustements, à condition que vous disposiez de droits administratifs.
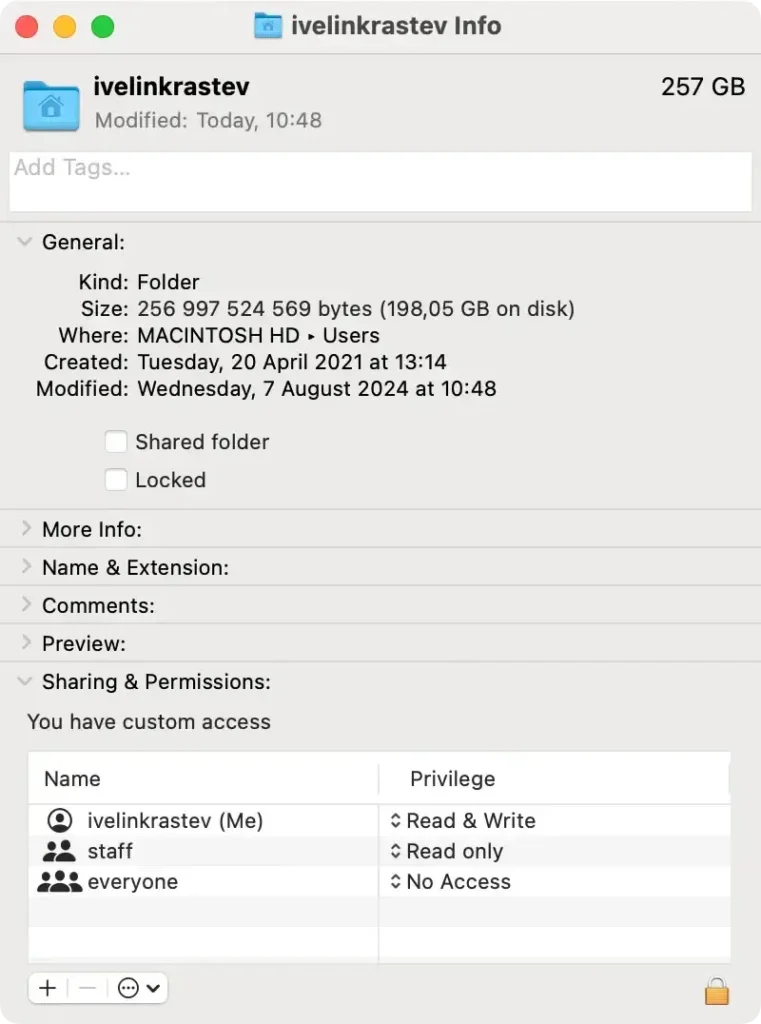
Le rôle des fichiers et des disques corrompus
Les fichiers ou disques corrompus sont une autre cause importante du code d’erreur 43 sur Mac. La corruption des données peut survenir en raison d’arrêts inattendus, de pannes matérielles ou de conflits logiciels, entraînant des fichiers inaccessibles ou inutilisables.
Si le système ne peut pas lire ou reconnaître correctement le fichier, il arrêtera le processus et générera éventuellement le code d’erreur 43. L’exécution de l’Utilitaire de disque est une étape recommandée, car elle peut aider à diagnostiquer et à réparer les problèmes de disque courants.
Pour les fichiers corrompus, leur suppression et leur restauration à partir d’une sauvegarde, si disponible, peut être une solution pratique à ce problème.
Comment résoudre le code d’erreur 43
Voici quelques méthodes efficaces pour résoudre cette erreur et garantir le bon fonctionnement de votre système.
Méthode 1 : Utilisez l’Utilitaire de disque pour réparer votre disque
L’une des causes courantes du code d’erreur inattendu 43 est un lecteur corrompu. Vous pouvez essayer de résoudre ce problème en utilisant la fonction Premiers secours de l’utilitaire de disque, qui recherche et répare les erreurs du système de fichiers. Pour utiliser cet utilitaire :
- Redémarrez votre Mac et appuyez simultanément sur
Command + Rpendant le démarrage pour accéder au mode de récupération. - Sélectionnez
Disk Utilitydans le dossier utilitaire et lancez-le. - Dans
Disk Utility, choisissez votre lecteur dans la barre latérale et cliquez sur le boutonFirst Aid. - Confirmez pour démarrer le processus de diagnostic et de réparation.
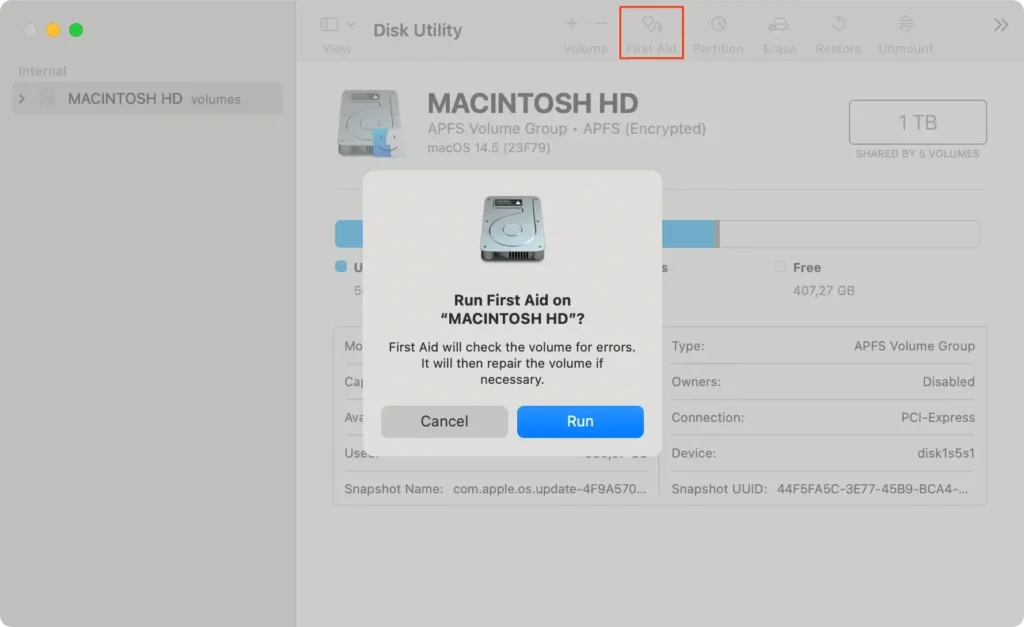
Si l’Utilitaire de disque détecte des problèmes, il tentera une réparation automatique, ce qui devrait résoudre le code d’erreur 43, vous permettant de déplacer ou de supprimer des fichiers sans autres interruptions.
Méthode 2 : Réinitialisation de la PRAM ou de la NVRAM
Si vous rencontrez des problèmes persistants tels que le code d’erreur 43, la réinitialisation de la mémoire RAM des paramètres (PRAM) ou de la mémoire RAM non volatile (NVRAM) de votre Mac peut vous aider. Ces mémoires contiennent des paramètres système et peuvent parfois causer des problèmes lorsqu’elles sont corrompues. Pour réinitialiser la PRAM/NVRAM :
- Arrêtez votre Mac depuis le menu Apple.
- Appuyez sur le bouton d’alimentation, puis appuyez immédiatement et maintenez les touches
Option + Command + P + R - Maintenez ces touches enfoncées pendant environ 20 secondes, pendant lesquelles votre Mac peut sembler redémarrer.
- Relâchez les touches et laissez votre Mac démarrer normalement.
La réinitialisation de la PRAM/NVRAM peut résoudre divers problèmes, notamment des problèmes de gestion de fichiers pouvant être à l’origine du code d’erreur 43.
Méthode 3 : Assurez-vous qu’aucun fichier n’est utilisé ou verrouillé
Parfois, les fichiers impliqués dans le code d’erreur 43 sont utilisés par d’autres applications ou sont verrouillés. Pour vérifier et fermer les applications utilisant le fichier :
- Ouvrez le Terminal depuis
Applications > Utilities. - Tapez
lsof, ajoutez un espace, puis faites glisser et déposez le fichier problématique dans la fenêtre Terminal pour remplir automatiquement son chemin et appuyez surReturn. - Le terminal répertorie toutes les applications utilisant le fichier. Fermez ces applications normalement ou forcez-les à utiliser
Activity Monitor.
S’assurer qu’aucune application n’utilise le fichier peut ouvrir la voie à sa suppression ou à son déplacement sans déclencher le code d’erreur 43.
Méthode 4 : Supprimer les fichiers tenaces en toute sécurité
Si la suppression standard ne fonctionne pas en raison du code d’erreur 43, essayer des méthodes alternatives peut vous aider.
Le mode sans échec peut vous aider à supprimer les fichiers les plus tenaces, car il ne charge que les processus système essentiels. Pour supprimer des fichiers en mode sans échec :
- Éteignez votre Mac et attendez dix secondes.
- Redémarrez votre Mac et maintenez immédiatement la touche
Shiftjusqu’à ce que la fenêtre de connexion apparaisse. - Connectez-vous et essayez de déplacer ou de supprimer le fichier.
- Redémarrez votre Mac normalement pour quitter le mode sans échec.
L’utilisation du mode sans échec simplifie les processus système et peut contourner certains types de problèmes d’accès aux fichiers qui provoquent le code d’erreur 43. La suppression de fichiers dans ce mode peut être beaucoup plus fluide, car moins d’applications et de services sont en cours d’exécution.
Utilisez SpyHunter pour améliorer la santé de votre Mac
Lorsque vous rencontrez le code d’erreur persistant 43 sur votre Mac, les correctifs standard ne suffisent parfois pas.
Il peut être nécessaire d’examiner en profondeur les configurations de votre système ou d’utiliser un logiciel plus spécialisé. L’une de ces solutions est SpyHunter, un logiciel de cybersécurité robuste qui peut aider à résoudre les problèmes de logiciels malveillants sous-jacents.
Une analyse simple pourrait révéler des problèmes cachés contribuant au code d’erreur 43.
Pour utiliser SpyHunter sur votre Mac :
- Téléchargez l'application gratuitement et terminez le processus d’installation.
- Exécutez une analyse du système pour détecter tout logiciel malveillant ou menace de sécurité.
- Parcourez la liste des résultats pour détecter tout logiciel malveillant détecté.

- Suivez les étapes de résolution fournies par SpyHunter pour corriger les problèmes identifiés.

Si le problème persiste même après avoir utilisé des solutions logicielles, il peut être conseillé de consulter un technicien professionnel pour explorer les problèmes liés au matériel ou d’autres conflits logiciels profondément enracinés.
Comment éviter le code d’erreur 43 sur votre Mac à l’avenir
Pour éviter de rencontrer à nouveau le code d’erreur 43 sur votre Mac, adoptez une approche préventive plutôt que réactive. Cela permet non seulement d’améliorer la longévité de votre appareil, mais également de garantir son bon fonctionnement. Voici quelques stratégies :
- Terminer les opérations sur les fichiers : Assurez-vous toujours que tout processus de transfert ou de suppression de fichiers est complètement terminé avant de l’interrompre. Les annulations brusques peuvent corrompre les fichiers et entraîner des erreurs.
- Mises à jour régulières : Maintenez votre macOS et toutes les applications installées à jour. Les logiciels obsolètes peuvent être la porte d’entrée vers des problèmes potentiels.
- Analyses du système : Analysez régulièrement le stockage de votre Mac avec un logiciel antivirus fiable pour détecter et supprimer les logiciels malveillants susceptibles de corrompre les fichiers système. SpyHunter pour Mac est une option robuste pour maintenir la santé et la sécurité du système.
En adoptant ces pratiques, vous pouvez réduire considérablement la probabilité de rencontrer le code d’erreur 43 et d’autres erreurs Mac.
Conseils de maintenance réguliers pour les utilisateurs de Mac
Entretenir votre Mac en effectuant régulièrement des contrôles et des optimisations peut éviter de nombreux codes d’erreur courants, notamment le code d’erreur 43. Voici comment assurer le bon fonctionnement de votre machine :
- Utilitaire de disque : Utilisez l’utilitaire de disque intégré pour vérifier et réparer les autorisations du disque et résoudre les problèmes potentiels du système de fichiers.
- Installation propre : Envisagez parfois une installation propre de macOS pour éliminer les fichiers résiduels qui pourraient obstruer le système.
- Sauvegardes externes : Sauvegardez régulièrement vos données sur un disque externe ou un stockage cloud. Cela permet non seulement de protéger vos fichiers, mais également de faciliter la récupération des données, en vous fournissant un point de restauration récent.
- Batterie et alimentation : Protégez votre Mac contre les surtensions et les interruptions de courant en utilisant un système d’alimentation sans interruption (UPS), en particulier si vous subissez des pannes de courant fréquentes.
L’intégration de ces routines de maintenance simples contribuera à garantir que les performances de votre Mac sont optimisées et protégées contre divers problèmes logiciels.