Sådan Rettes Mac-Fejlkode 43 (Fuld Vejledning)
Inden vi dykker ind
Før vi dykker ind, lad os sørge for, at du er sikker online. Vi har skabt SpyHunter, fordi din sikkerhed betyder noget for os.
Beskyt din computer i dag — download SpyHunter lige her! Se vores bedste tips nedenfor for at holde din computer sikker.

Har du nogensinde prøvet at slette eller flytte filer på din Mac kun for at blive stoppet af en mystisk fejlkode 43?
Denne frustrerende pop-up kan afbryde simple filhåndteringsopgaver, så du er usikker på, hvad der gik galt, eller hvordan du løser det.
Uanset om det er filer, der forsvinder ude af syne, eller utilgængelige låste filer på grund af tilladelsesproblemer, er forståelsen af fejlkoden 43 det første skridt i at rydde op i denne digitale forhindring.
I denne vejledning vil vi opdele, hvad der udløser denne fejl, udforske ligetil rettelser og give tips til, hvordan du undgår fremtidige filhåndteringsproblemer på din Mac.
Hvad er Mac Error Code 43 helt præcist?
Fejlkode 43 på en Mac er en meddelelse, der opstår på grund af problemer med filhåndtering på din enhed.
Denne fejlmeddelelse vises ofte, når du forsøger at flytte, slette eller udføre handlinger på filer, som macOS ikke kan finde, enten fordi de ikke eksisterer, eller fordi de ikke er tilgængelige i øjeblikket.
Dette problem standser ofte igangværende filoperationer, hvilket komplicerer grundlæggende filhåndteringsopgaver.
Denne specifikke kode er relateret til problemer i macOS Finder, hvor systemet kæmper for at finde nødvendige filer til behandling af brugerkommandoer. Fejlkode 43 fungerer således som en indikator for, at dine processer er afbrudt på grund af manglende eller uopnåelige genstande.
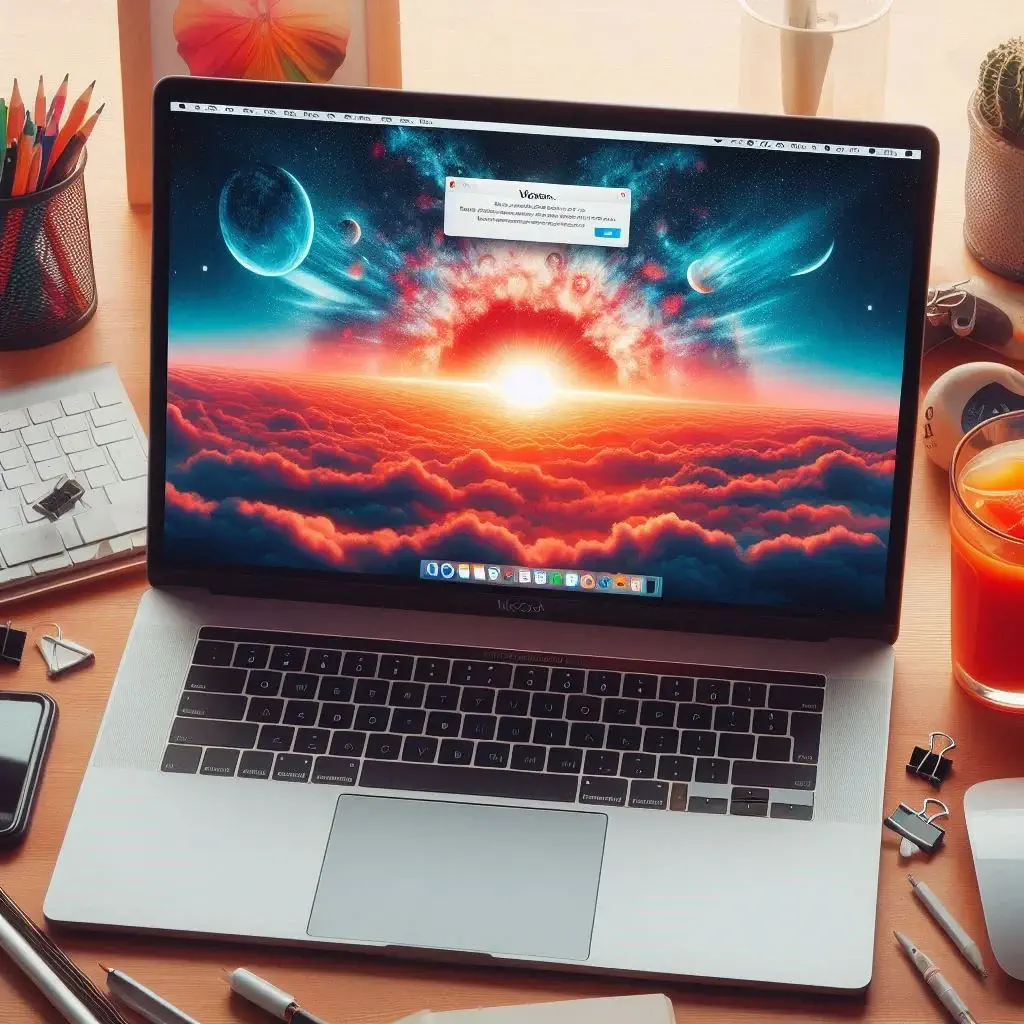
At forstå denne fejl er afgørende for at løse hikken og få din Mac til at køre glat igen. Hvis du vil lære mere om Mac-fejlkoder, kan du tjekke vores omfattende guide, der giver information om denne og andre relaterede fejl.
Den tekniske nedbrydning af fejlkode 43
Teknisk set udløses fejlkode 43 af macOS, enten når der anmodes om filhandlinger på filer, der ikke eksisterer, eller når adgang til dem pludselig nægtes.
Dette kan forekomme, hvis den målrettede fil er blevet flyttet, fjernet eller omdøbt uden for macOS Finder, hvilket fører til forældede links i systemet. Derudover kan begrænsede adgangstilladelser til filer eller mapper også forårsage denne fejl.
Et andet lag, der bidrager til dette problem, kan være korruption i filsystemet eller fejl under filoprettelsesprocessen (såsom afbrydelse i filoverførsel eller download).
Ufuldstændige eller mislykkede processer kan føre til ødelagte links eller manglende filposter, der forvirrer systemet, når det kaldes op til handling, hvilket kulminerer i den frygtede fejlkode 43.
Hvorfor vises fejlkode 43 på din Mac
Almindelige triggere inkluderer at frakoble et USB-drev, før det skubbes ud korrekt, forsøg på at ændre filer, der er i brug i øjeblikket, eller støde på filer med specialtegn, som macOS ikke kan behandle.
At genkende disse almindelige udløsere kan hjælpe med at diagnosticere og løse problemet effektivt.
Tilladelsesindstillinger og deres indvirkning
Tilladelsesindstillinger i macOS spiller en afgørende rolle i at opretholde sikkerheden og integriteten af dataene. De kan dog også være en almindelig kilde til frustration, der fører til fejlkode 43.
Hvis du mangler de nødvendige tilladelser til at få adgang til eller ændre en fil, vil macOS forhindre dig i at udføre handlingen, hvilket kan resultere i denne fejl. At sikre, at du har de relevante læse-, skrive- eller udførelsestilladelser, kan ofte løse disse problemer.
Hvis du markerer panelet Get Info på din fil eller mappe, vises den aktuelle tilladelsesstatus og tillade justeringer, forudsat at du har administrative rettigheder.
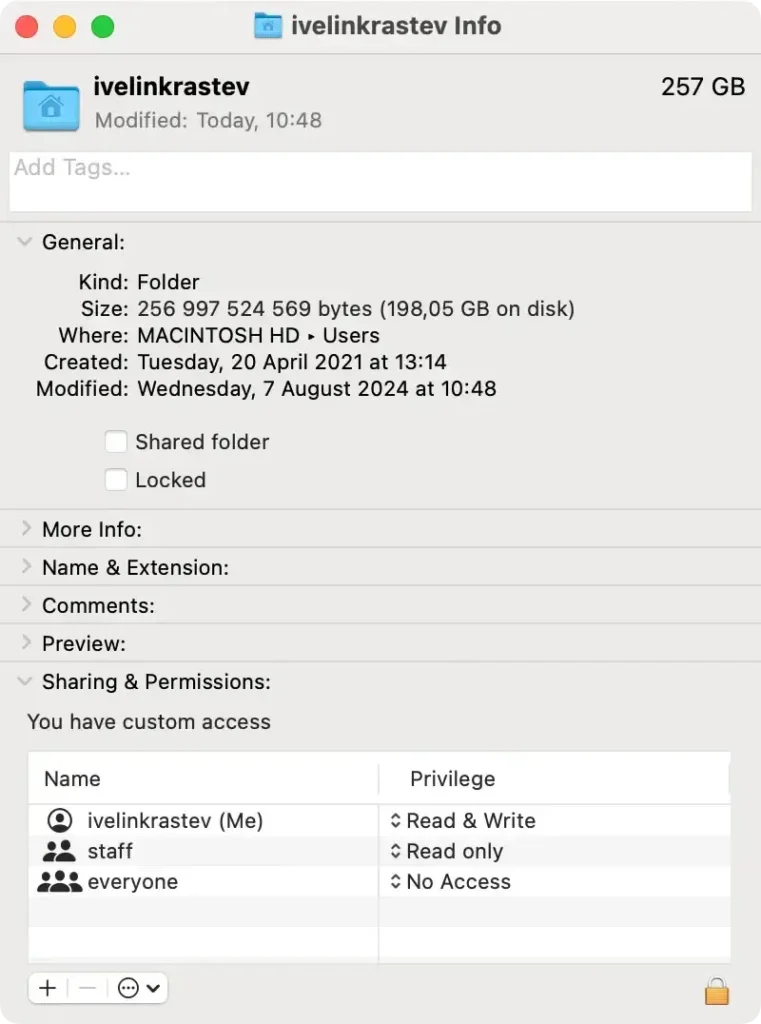
Rollen af korrupte filer og diske
Korrupte filer eller diske er en anden væsentlig årsag til fejlkode 43 på Mac. Datakorruption kan opstå på grund af uventede nedlukninger, hardwarefejl eller softwarekonflikter, hvilket fører til utilgængelige eller ubrugelige filer.
Hvis systemet ikke kan læse eller genkende filen korrekt, vil det stoppe processen og muligvis generere fejlkode 43. Kørsel af Diskværktøj er et anbefalet trin, da det kan hjælpe med at diagnosticere og reparere almindelige diskproblemer.
For beskadigede filer kan sletning og gendannelse af dem fra en sikkerhedskopi, hvis den er tilgængelig, være en praktisk løsning på dette problem.
Sådan løser du fejlkode 43
Her er et par effektive metoder til at løse denne fejl og sikre, at dit system fungerer problemfrit.
Metode 1: Brug Diskværktøj til at reparere din disk
En almindelig årsag til den uventede fejlkode 43 er et beskadiget drev. Du kan prøve at løse dette problem ved at bruge Diskværktøjets førstehjælpsfunktion, som kontrollerer og reparerer filsystemfejl. Sådan bruger du dette værktøj:
- Genstart din Mac og tryk samtidig på
Command + Runder opstart for at gå ind i gendannelsestilstand. - Vælg
Disk Utilityfra hjælpemappen, og start det. - I
Disk Utilityskal du vælge dit drev fra sidebjælken og klikke på knappenFirst Aid. - Bekræft for at starte diagnose- og reparationsprocessen.
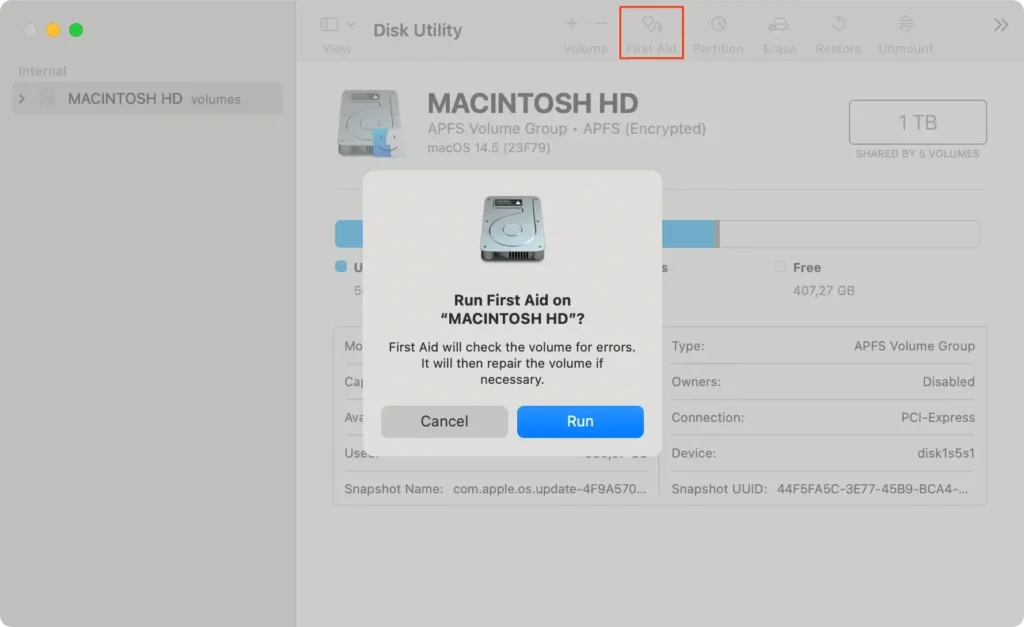
Hvis Diskværktøj finder problemer, vil det forsøge en automatisk reparation, som skulle løse fejlkode 43, så du kan flytte eller slette filer uden yderligere afbrydelser.
Metode 2: Nulstilling af PRAM eller NVRAM
Hvis du oplever vedvarende problemer såsom fejlkode 43, kan det hjælpe at nulstille din Macs Parameter RAM (PRAM) eller Non-Volatile RAM (NVRAM). Disse hukommelseslagre indeholder systemindstillinger og kan nogle gange forårsage problemer, når de er beskadiget. For at nulstille PRAM/NVRAM:
- Sluk din Mac fra Apple-menuen.
- Tryk på tænd/sluk-knappen, og tryk derefter straks på og hold tasterne
Option + Command + P + Rnede. - Hold disse taster nede i cirka 20 sekunder, hvorunder din Mac kan se ud til at genstarte.
- Slip tasterne og lad din Mac starte normalt.
Nulstilling af PRAM/NVRAM kan løse en række problemer, herunder problemer med filhåndtering, der kan forårsage fejlkode 43.
Metode 3: Sørg for, at ingen fil er i brug eller låst
Nogle gange bliver filer involveret i fejlkode 43 brugt af andre programmer eller låst. Sådan kontrollerer og lukker du programmer ved hjælp af filen:
- Åbn Terminal fra
Applications > Utilities. - Skriv
lsof, tilføj et mellemrum, og træk og slip derefter den problematiske fil i terminalvinduet for automatisk at udfylde dens sti og tryk påReturn. - Terminal viser alle programmer, der bruger filen. Luk disse programmer normalt, eller tving dem gennem
Activity Monitor.
At sikre, at ingen applikationer bruger filen, kan rydde vejen til at slette eller flytte den uden at udløse fejlkode 43.
Metode 4: Sletning af genstridige filer sikkert
Hvis standardsletning ikke virker på grund af fejlkode 43, kan det hjælpe at prøve alternative metoder.
Fejlsikret tilstand kan hjælpe med at slette genstridige filer, da den kun indlæser væsentlige systemprocesser. Sådan sletter du filer i fejlsikret tilstand:
- Sluk din Mac og vent ti sekunder.
- Genstart din Mac, og tryk straks på
Shifttasten og hold den nede, indtil login-vinduet vises. - Log ind og forsøg at flytte eller slette filen.
- Genstart din Mac normalt for at afslutte fejlsikret tilstand.
Brug af fejlsikret tilstand forenkler systemprocesserne og kan omgå nogle typer filadgangsproblemer, der forårsager fejlkode 43. Sletning af filer i denne tilstand kan være meget nemmere, da færre programmer og tjenester kører.
Brug SpyHunter til at forbedre din Macs sundhed
Når du støder på vedvarende fejlkode 43 på din Mac, er standardrettelser nogle gange ikke nok.
Det kan være nødvendigt at dykke dybere ned i dit systems konfigurationer eller bruge mere specialiseret software. En sådan løsning er SpyHunter, en robust cybersikkerhedssoftware, der kan hjælpe med at løse underliggende malware-problemer.
En simpel scanning kan afsløre skjulte problemer, der bidrager til fejlkode 43.
Sådan bruger du SpyHunter på din Mac:
- Download appen gratis og afslut installationsprocessen.
- Kør en systemscanning for at opdage malware eller sikkerhedstrusler.
- Scan listen over resultater for eventuel opdaget malware.

- Følg løsningstrinene fra SpyHunter for at rette op på identificerede problemer.

Hvis problemet fortsætter, selv efter brug af softwareløsninger, kan det være tilrådeligt at konsultere en professionel tekniker for at undersøge hardware-relaterede problemer eller andre dybtliggende softwarekonflikter.
Sådan forhindrer du fejlkode 43 på din Mac i fremtiden
For at undgå at se fejlkode 43 på din Mac igen, skal du bruge en forebyggende tilgang frem for en reaktiv. Dette forlænger ikke kun din enheds levetid, men sikrer også en jævn drift. Her er nogle strategier:
- Fuldfør filhandlinger: Sørg altid for, at enhver filoverførsels- eller sletningsproces er fuldstændig afsluttet, før den afbrydes. Pludselige annulleringer kan ødelægge filer, hvilket fører til fejl.
- Regelmæssige opdateringer: Hold din macOS og alle installerede programmer opdateret. Forældet software kan være en gateway til potentielle problemer.
- Systemscanninger: Scan regelmæssigt din Macs lagerplads med pålidelig antivirussoftware for at opdage og fjerne malware, der kan ødelægge systemfiler. SpyHunter til Mac er en robust mulighed for at opretholde systemets sundhed og sikkerhed.
Ved at omfavne denne praksis kan du reducere sandsynligheden for at støde på fejlkode 43 og andre Mac-fejl markant.
Regelmæssige vedligeholdelsestips til Mac-brugere
Vedligeholdelse af din Mac gennem regelmæssige check-ups og optimeringer kan forhindre mange almindelige fejlkoder, herunder fejlkode 43. Sådan holder du din maskine kørende:
- Diskværktøj: Brug det indbyggede Diskværktøj til at verificere og reparere disktilladelser og løse potentielle filsystemproblemer.
- Ren installation: Overvej af og til en ren installation af macOS for at rydde resterende filer, der kan tilstoppe systemet.
- Eksterne sikkerhedskopier: Sikkerhedskopier regelmæssigt dine data til et eksternt drev eller skylager. Dette beskytter ikke kun dine filer, men hjælper også med datagendannelse og giver dig et nyligt gendannelsespunkt.
- Batteri og strøm: Beskyt din Mac mod strømstød og afbrydelser ved at bruge en UPS (Uninterruptible Power Supply), især hvis du oplever hyppige strømafbrydelser.
At integrere disse enkle vedligeholdelsesrutiner vil hjælpe med at sikre, at din Macs ydeevne er optimeret og beskyttet mod forskellige softwareproblemer.