Beheben Sie Den Mac-Fehlercode 43 (Vollständige Anleitung)
Bevor wir eintauchen
Bevor wir loslegen, stellen wir sicher, dass Sie online sicher sind. Wir haben SpyHunter entwickelt, weil uns Ihre Sicherheit wichtig ist.
Schützen Sie Ihren Computer noch heute — Laden Sie SpyHunter hier herunter! Sehen Sie sich unten unsere Top-Tipps an, um die Sicherheit Ihres Computers zu gewährleisten.

Haben Sie schon einmal versucht, Dateien auf Ihrem Mac zu löschen oder zu verschieben, und wurden durch einen mysteriösen Fehlercode 43 gestoppt?
Dieses frustrierende Popup kann einfache Dateiverwaltungsaufgaben unterbrechen und Sie im Unklaren darüber lassen, was schiefgelaufen ist oder wie Sie das Problem beheben können.
Egal, ob Dateien aus Ihrem Blickfeld verschwinden oder auf gesperrte Dateien aufgrund von Berechtigungsproblemen nicht zugegriffen werden kann: Das Verständnis des Fehlercodes 43 ist der erste Schritt zur Beseitigung dieser digitalen Hürde.
In diesem Handbuch analysieren wir die Ursachen dieses Fehlers, zeigen einfache Lösungsmöglichkeiten auf und geben Tipps, wie Sie künftige Probleme bei der Dateiverwaltung auf Ihrem Mac vermeiden können.
Was genau ist der Mac-Fehlercode 43?
Der Fehlercode 43 auf einem Mac ist eine Benachrichtigung, die aufgrund von Problemen mit der Dateiverwaltung auf Ihrem Gerät auftritt.
Diese Fehlermeldung wird häufig angezeigt, wenn Sie versuchen, Dateien zu verschieben, zu löschen oder Vorgänge an ihnen auszuführen, die macOS nicht finden kann, weil sie entweder nicht existieren oder weil auf sie momentan nicht zugegriffen werden kann.
Dieses Problem führt häufig zu einer Unterbrechung laufender Dateivorgänge und erschwert grundlegende Dateiverwaltungsaufgaben.
Dieser spezielle Code bezieht sich auf Probleme im macOS Finder, bei denen das System Schwierigkeiten hat, die für die Verarbeitung von Benutzerbefehlen erforderlichen Dateien zu finden. Daher dient Fehlercode 43 als Indikator dafür, dass Ihre Prozesse aufgrund fehlender oder nicht erreichbarer Elemente unterbrochen werden.
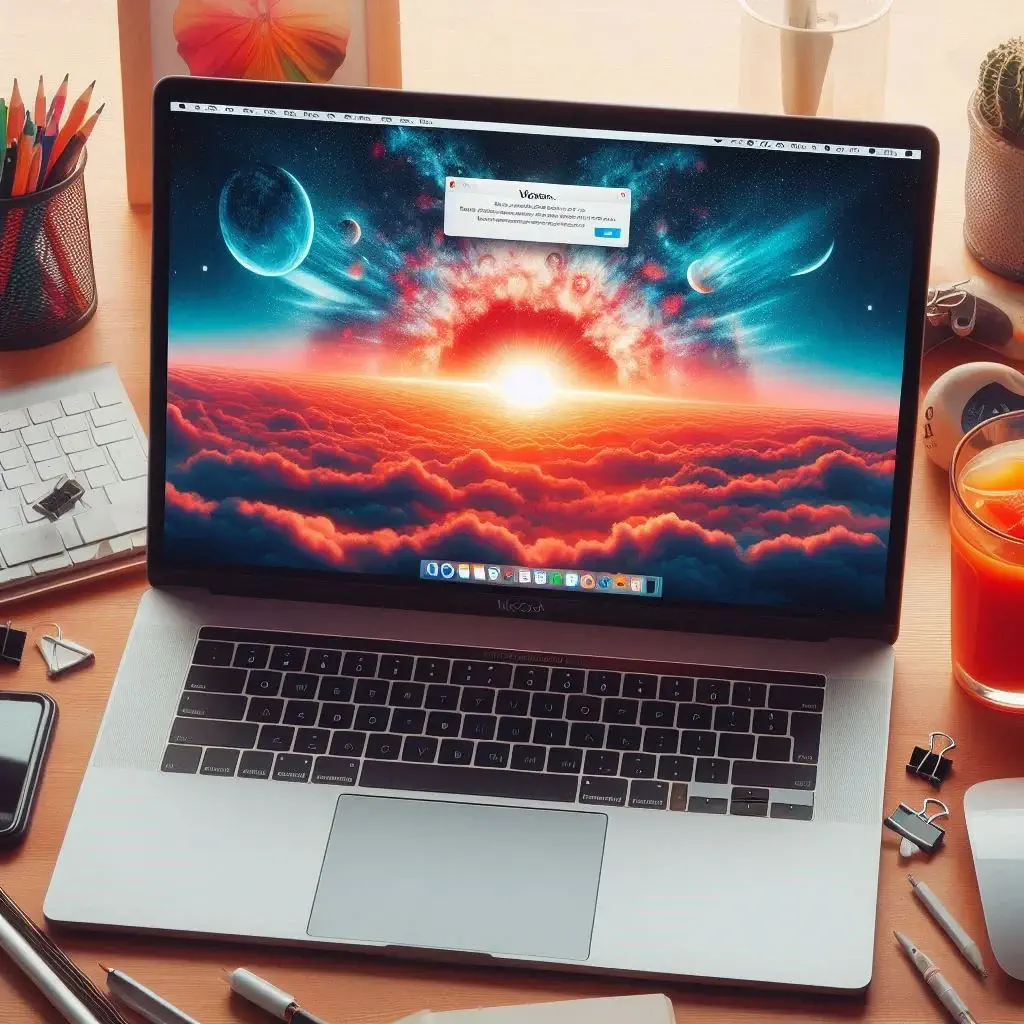
Das Verständnis dieses Fehlers ist entscheidend, um das Problem zu beheben und Ihren Mac wieder reibungslos laufen zu lassen. Wenn Sie mehr über Mac-Fehlercodes erfahren möchten, lesen Sie unseren ausführlichen Leitfaden, der Informationen zu diesem und anderen verwandten Fehlern enthält.
Die technische Aufschlüsselung des Fehlercodes 43
Technisch gesehen wird der Fehlercode 43 von macOS ausgelöst, wenn entweder Dateivorgänge für nicht vorhandene Dateien angefordert werden oder wenn der Zugriff auf diese Dateien abrupt verweigert wird.
Dies kann auftreten, wenn die Zieldatei außerhalb des macOS Finder verschoben, entfernt oder umbenannt wurde, was zu veralteten Links im System führt. Darüber hinaus können eingeschränkte Zugriffsberechtigungen für Dateien oder Verzeichnisse ebenfalls zu diesem Fehler führen.
Eine weitere Ursache für dieses Problem können Beschädigungen des Dateisystems oder Fehler beim Erstellen der Datei sein (z. B. eine Unterbrechung der Dateiübertragung oder des Downloads).
Unvollständige oder fehlgeschlagene Prozesse können zu defekten Links oder fehlenden Dateieinträgen führen, die das System bei Aktionsaufrufen verwirren und im gefürchteten Fehlercode 43 gipfeln.
Warum der Fehlercode 43 auf Ihrem Mac angezeigt wird
Häufige Auslöser sind das Trennen eines USB-Laufwerks vor dem ordnungsgemäßen Auswerfen, der Versuch, aktuell verwendete Dateien zu ändern oder das Auffinden von Dateien mit Sonderzeichen, die macOS nicht verarbeiten kann.
Das Erkennen dieser häufigen Auslöser kann bei der effizienten Diagnose und Behebung des Problems hilfreich sein.
Berechtigungseinstellungen und ihre Auswirkungen
Berechtigungseinstellungen in macOS spielen eine wichtige Rolle bei der Aufrechterhaltung der Sicherheit und Integrität der Daten. Sie können jedoch auch eine häufige Quelle der Frustration sein, die zum Fehlercode 43 führt.
Wenn Sie nicht über die erforderlichen Berechtigungen verfügen, um auf eine Datei zuzugreifen oder sie zu ändern, verhindert macOS, dass Sie den Vorgang ausführen, was zu diesem Fehler führen kann. Diese Probleme lassen sich häufig beheben, indem Sie sicherstellen, dass Sie über die entsprechenden Lese-, Schreib- oder Ausführungsberechtigungen verfügen.
Wenn Sie das Fenster Get Info zu Ihrer Datei oder Ihrem Ordner überprüfen, wird der aktuelle Berechtigungsstatus angezeigt und Anpassungen sind möglich, sofern Sie über Administratorrechte verfügen.
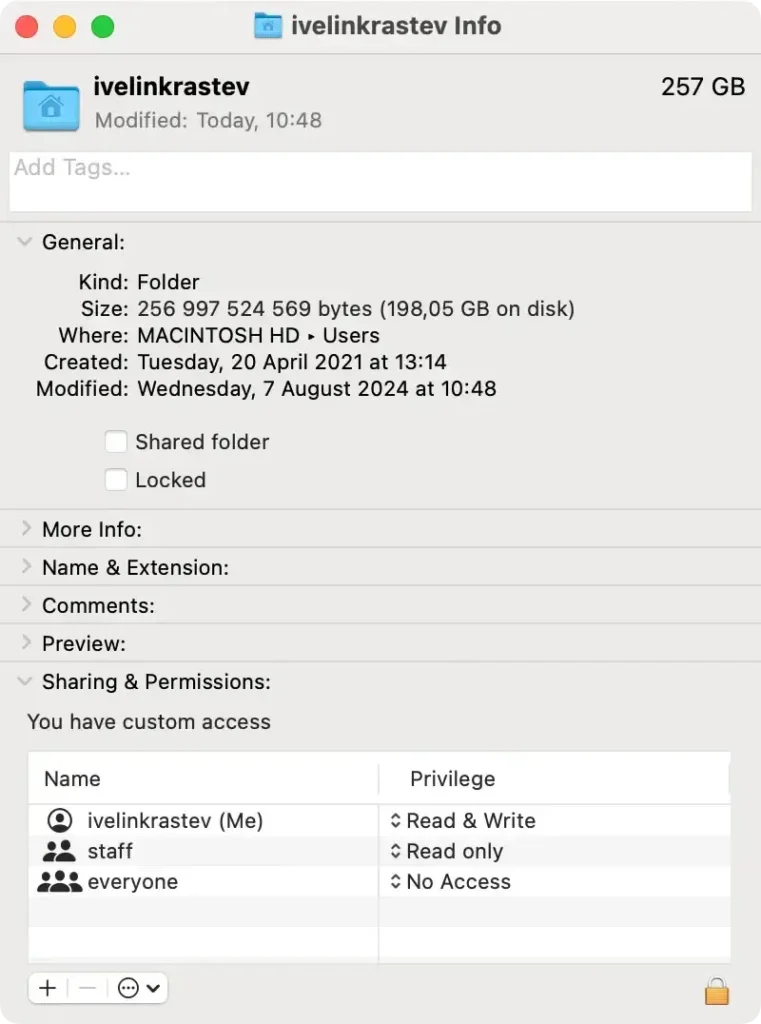
Die Rolle beschädigter Dateien und Datenträger
Beschädigte Dateien oder Datenträger sind eine weitere wichtige Ursache für den Fehlercode 43 auf dem Mac. Datenbeschädigungen können durch unerwartetes Herunterfahren, Hardwarefehler oder Softwarekonflikte auftreten und dazu führen, dass auf Dateien nicht zugegriffen werden kann oder sie nicht mehr verwendet werden können.
Wenn das System die Datei nicht richtig lesen oder erkennen kann, wird der Vorgang abgebrochen und möglicherweise der Fehlercode 43 generiert. Es wird empfohlen, das Festplatten-Dienstprogramm auszuführen, da dies bei der Diagnose und Behebung häufiger Festplattenprobleme hilfreich sein kann.
Bei beschädigten Dateien kann das Löschen und Wiederherstellen aus einer Sicherungskopie (sofern verfügbar) eine praktische Lösung für dieses Problem sein.
So beheben Sie den Fehlercode 43
Hier sind einige wirksame Methoden, um diesen Fehler zu beheben und sicherzustellen, dass Ihr System reibungslos funktioniert.
Methode 1: Verwenden Sie das Festplatten-Dienstprogramm, um Ihre Festplatte zu reparieren
Eine häufige Ursache für den unerwarteten Fehlercode 43 ist ein beschädigtes Laufwerk. Sie können versuchen, dieses Problem zu beheben, indem Sie die Erste-Hilfe-Funktion des Festplatten-Dienstprogramms verwenden, die nach Dateisystemfehlern sucht und diese behebt. So verwenden Sie dieses Dienstprogramm:
- Starten Sie Ihren Mac neu und drücken Sie während des Hochfahrens gleichzeitig
Command + Rum in den Wiederherstellungsmodus zu wechseln. - Wählen Sie
Disk Utilityaus dem Dienstprogrammordner und starten Sie es. - Wählen Sie im
Disk UtilityIhr Laufwerk in der Seitenleiste aus und klicken Sie auf die SchaltflächeFirst Aid. - Bestätigen Sie, um den Diagnose- und Reparaturvorgang zu starten.
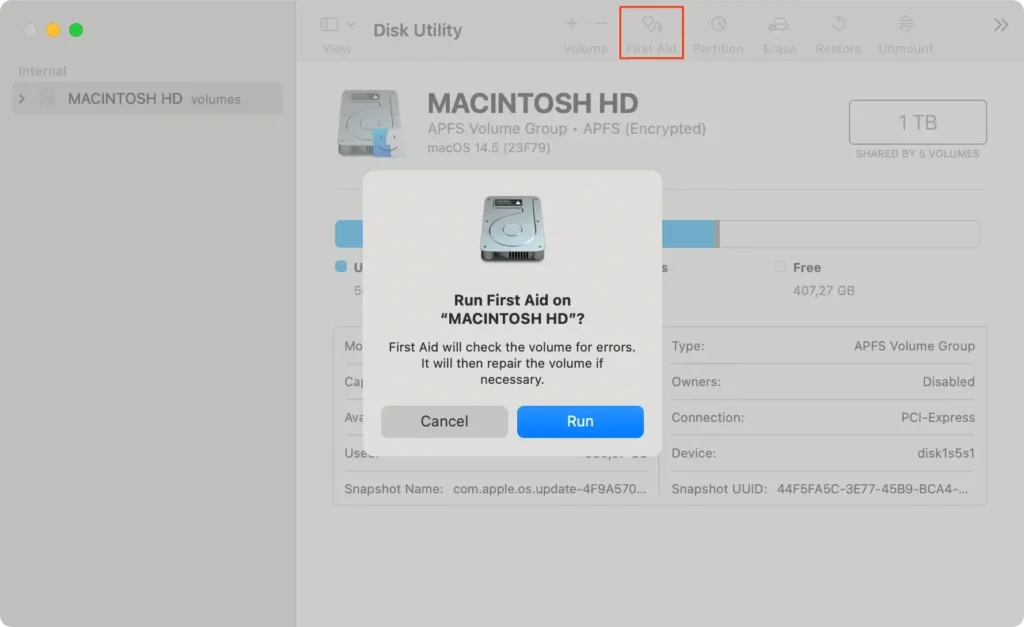
Wenn das Festplatten-Dienstprogramm Probleme findet, versucht es eine automatische Reparatur. Dadurch sollte der Fehlercode 43 behoben werden, sodass Sie Dateien ohne weitere Unterbrechungen verschieben oder löschen können.
Methode 2: Zurücksetzen von PRAM oder NVRAM
Wenn Sie anhaltende Probleme wie den Fehlercode 43 haben, kann das Zurücksetzen des Parameter-RAM (PRAM) oder des nichtflüchtigen RAM (NVRAM) Ihres Macs hilfreich sein. Diese Speicher enthalten Systemeinstellungen und können manchmal Probleme verursachen, wenn sie beschädigt sind. So setzen Sie PRAM/NVRAM zurück:
- Fahren Sie Ihren Mac über das Apple-Menü herunter.
- Drücken Sie den Einschaltknopf und halten Sie dann sofort die Tasten
Option + Command + P + Rgedrückt. - Halten Sie diese Tasten etwa 20 Sekunden lang gedrückt. Während dieser Zeit scheint es, als würde Ihr Mac neu gestartet.
- Lassen Sie die Tasten los und warten Sie, bis Ihr Mac normal hochfährt.
Durch das Zurücksetzen des PRAM/NVRAM können verschiedene Probleme behoben werden, darunter auch Probleme mit der Dateiverwaltung, die möglicherweise den Fehlercode 43 verursachen.
Methode 3: Stellen Sie sicher, dass keine Datei verwendet oder gesperrt ist
Manchmal werden die vom Fehlercode 43 betroffenen Dateien von anderen Anwendungen verwendet oder sind gesperrt. So überprüfen und schließen Sie alle Anwendungen, die die Datei verwenden:
- Öffnen Sie Terminal über
Applications > Utilities. - Geben Sie
lsofein, fügen Sie ein Leerzeichen hinzu, ziehen Sie dann die problematische Datei per Drag & Drop in das Terminalfenster, um ihren Pfad automatisch auszufüllen, und drücken SieReturn. - Terminal listet alle Anwendungen auf, die die Datei verwenden. Schließen Sie diese Anwendungen wie gewohnt oder erzwingen Sie sie über
Activity Monitor.
Wenn Sie sicherstellen, dass keine Anwendungen die Datei verwenden, können Sie sie erfolgreich löschen oder verschieben, ohne dass der Fehlercode 43 ausgelöst wird.
Methode 4: Hartnäckige Dateien sicher löschen
Wenn das standardmäßige Löschen aufgrund des Fehlercodes 43 nicht funktioniert, kann das Ausprobieren alternativer Methoden hilfreich sein.
Der abgesicherte Modus kann beim Löschen hartnäckiger Dateien hilfreich sein, da er nur die wichtigsten Systemprozesse lädt. So löschen Sie Dateien im abgesicherten Modus:
- Fahren Sie Ihren Mac herunter und warten Sie zehn Sekunden.
- Starten Sie Ihren Mac neu und halten Sie sofort die
Shiftgedrückt, bis das Anmeldefenster erscheint. - Melden Sie sich an und versuchen Sie, die Datei zu verschieben oder zu löschen.
- Starten Sie Ihren Mac normal neu, um den abgesicherten Modus zu verlassen.
Die Verwendung des abgesicherten Modus vereinfacht die Systemprozesse und kann einige Arten von Dateizugriffsproblemen umgehen, die den Fehlercode 43 verursachen. Das Löschen von Dateien kann in diesem Modus viel reibungsloser erfolgen, da weniger Anwendungen und Dienste ausgeführt werden.
Verwenden Sie SpyHunter, um die Gesundheit Ihres Macs zu verbessern
Wenn auf Ihrem Mac dauerhaft der Fehlercode 43 auftritt, reichen Standardlösungen manchmal nicht aus.
Möglicherweise müssen Sie sich eingehender mit den Konfigurationen Ihres Systems befassen oder speziellere Software verwenden. Eine solche Lösung ist SpyHunter, eine robuste Cybersicherheitssoftware, die bei der Behebung zugrunde liegender Malware-Probleme helfen kann.
Ein einfacher Scan könnte versteckte Probleme aufdecken, die zum Fehlercode 43 beitragen.
So verwenden Sie SpyHunter auf Ihrem Mac:
- Laden Sie die App kostenlos herunter und schließen Sie den Installationsvorgang ab.
- Führen Sie einen Systemscan durch, um Malware oder Sicherheitsbedrohungen zu erkennen.
- Durchsuchen Sie die Ergebnisliste nach entdeckter Malware.

- Befolgen Sie die von SpyHunter bereitgestellten Lösungsschritte, um identifizierte Probleme zu beheben.

Wenn das Problem auch nach dem Einsatz von Softwarelösungen weiterhin besteht, ist es möglicherweise ratsam, einen professionellen Techniker zu konsultieren, um hardwarebezogene Probleme oder andere tief verwurzelte Softwarekonflikte zu untersuchen.
So verhindern Sie in Zukunft den Fehlercode 43 auf Ihrem Mac
Um zu vermeiden, dass der Fehlercode 43 auf Ihrem Mac erneut auftritt, sollten Sie einen präventiven statt eines reaktiven Ansatzes wählen. Dies erhöht nicht nur die Lebensdauer Ihres Geräts, sondern gewährleistet auch einen reibungslosen Betrieb. Hier sind einige Strategien:
- Dateivorgänge abschließen: Stellen Sie immer sicher, dass ein Dateiübertragungs- oder Löschvorgang vollständig abgeschlossen ist, bevor Sie ihn abbrechen. Abrupte Abbrüche können Dateien beschädigen und zu Fehlern führen.
- Regelmäßige Updates: Halten Sie Ihr macOS und alle installierten Anwendungen auf dem neuesten Stand. Veraltete Software kann zu potenziellen Problemen führen.
- Systemscans: Scannen Sie den Speicher Ihres Macs regelmäßig mit zuverlässiger Antivirensoftware, um Malware zu erkennen und zu entfernen, die Systemdateien beschädigen könnte. SpyHunter für Mac ist eine zuverlässige Option zur Aufrechterhaltung der Systemintegrität und -sicherheit.
Durch die Umsetzung dieser Vorgehensweisen können Sie die Wahrscheinlichkeit des Auftretens des Fehlercodes 43 und anderer Mac-Fehler erheblich verringern.
Regelmäßige Wartungstipps für Mac-Benutzer
Durch regelmäßige Überprüfungen und Optimierungen Ihres Macs können Sie viele häufige Fehlercodes vermeiden, darunter auch Fehlercode 43. So halten Sie Ihren Computer am Laufen:
- Festplatten-Dienstprogramm: Nutzen Sie das integrierte Festplatten-Dienstprogramm, um Festplattenberechtigungen zu überprüfen und zu reparieren und potenzielle Probleme mit dem Dateisystem zu beheben.
- Neuinstallation: Erwägen Sie gelegentlich eine Neuinstallation von macOS, um Restdateien zu löschen, die das System verstopfen könnten.
- Externe Backups: Sichern Sie Ihre Daten regelmäßig auf einem externen Laufwerk oder in einem Cloud-Speicher. Dies schützt nicht nur Ihre Dateien, sondern erleichtert auch die Datenwiederherstellung und bietet Ihnen einen aktuellen Wiederherstellungspunkt.
- Akku und Stromversorgung: Schützen Sie Ihren Mac mithilfe einer unterbrechungsfreien Stromversorgung (USV) vor Spannungsspitzen und -unterbrechungen, insbesondere bei häufigen Stromausfällen.
Durch die Integration dieser einfachen Wartungsroutinen stellen Sie sicher, dass die Leistung Ihres Mac optimiert und vor verschiedenen Softwareproblemen geschützt ist.