Fehlercode -36 Auf Dem Mac Beheben [2025-Handbuch]
Bevor wir eintauchen
Bevor wir loslegen, stellen wir sicher, dass Sie online sicher sind. Wir haben SpyHunter entwickelt, weil uns Ihre Sicherheit wichtig ist.
Schützen Sie Ihren Computer noch heute — Laden Sie SpyHunter hier herunter! Sehen Sie sich unten unsere Top-Tipps an, um die Sicherheit Ihres Computers zu gewährleisten.

Haben Sie schon einmal versucht, Dateien auf Ihrem Mac zu verschieben oder zu kopieren und plötzlich wurde Ihnen die Meldung „Der Finder kann den Vorgang nicht abschließen“ angezeigt?
Sie sind mit dem berüchtigten Mac-Fehlercode -36 konfrontiert, einem frustrierenden Fehler, der auftreten kann, unabhängig davon, ob Sie mit Dateien auf einem lokalen oder externen Laufwerk arbeiten.
Aber was verursacht diesen Fehler und, noch wichtiger, wie können Sie ihn beheben? Ob es sich um eine beschädigte.DS_Store-Datei, einen Fehler in macOS oder ein Problem mit einem externen Laufwerk handelt, das Verständnis der Ursachen dieses Fehlers ist der Schlüssel zur Lösung.
In diesem Artikel werden praktische Schritte zur Fehlerbehebung beschrieben und Sie erhalten alles, was Sie brauchen, um wieder auf Kurs zu kommen, ohne die Nerven zu verlieren – oder Ihre Dateien zu verlieren.
Was genau ist der Mac-Fehlercode -36?
Der Mac-Fehlercode -36 ist ein häufiges Problem, das Dateivorgänge stören kann. Er wird häufig durch Probleme mit Dateipfaden oder inkompatiblen Dateinamen verursacht. Wenn Sie mehr über Mac-Fehlercodes erfahren möchten, lesen Sie unseren umfassenden Leitfaden, der eine breite Palette von Fehlern und deren Lösungen abdeckt.
Wenn Sie versuchen, Dateien mit der Finder-Anwendung – einem wichtigen Dateiverwaltungstool unter macOS – zu kopieren oder zu verschieben, kann dieser Fehler auftreten. Er wird von der Meldung „Der Finder kann den Vorgang nicht abschließen, da einige Daten in ‚Dateiname‘ nicht gelesen oder geschrieben werden können. (Fehlercode -36).“ begleitet.
Dies weist darauf hin, dass beim Zugriff auf die von Ihnen bearbeitete Datei oder bei der Verarbeitung im Finder ein Problem aufgetreten ist und es bei der Datenübertragung zu einem Problem gekommen ist.
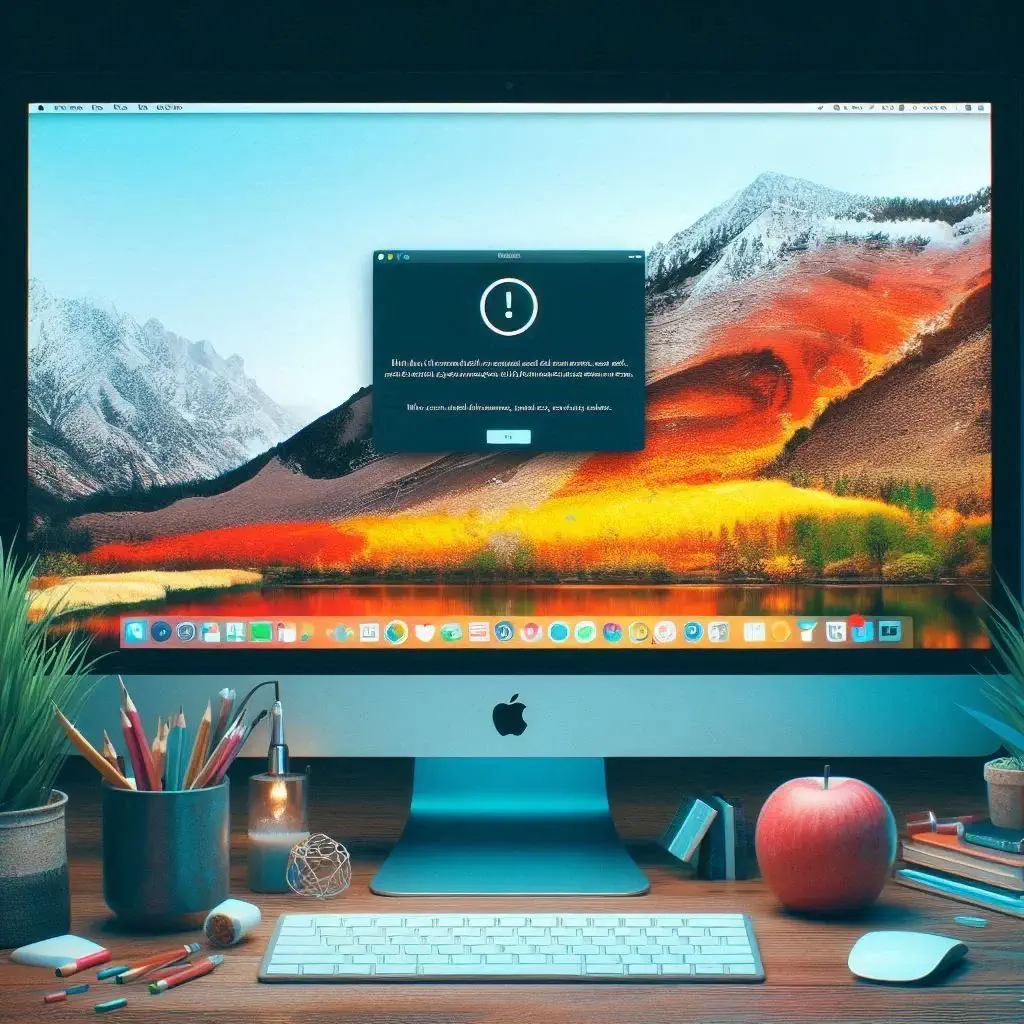
Es ist wichtig zu beachten, dass dieser Fehler nicht nach Gerätetyp oder Datenquelle diskriminiert. Unabhängig davon, ob Sie mit Dateien auf einem lokalen Laufwerk, einer externen Festplatte oder einem USB-Stick arbeiten, kann dieser Fehler auftreten.
Was verursacht den Fehlercode -36 auf dem Mac?
Der Fehlercode -36 auf dem Mac kann mehrere Ursachen haben, hauptsächlich handelt es sich jedoch um Probleme mit der Datei- und Systemintegrität.
Eine häufige Ursache ist die Beschädigung von.DS_Store-Dateien. Diese versteckten Dateien, die von macOS automatisch in jedem Ordner erstellt werden, speichern benutzerdefinierte Einstellungen wie Anzeigeoptionen und Symbolpositionen.
Wenn sie beschädigt werden, kann Ihr System die Daten möglicherweise nicht richtig lesen oder schreiben, was zu einem Fehlercode -36 führt.
Zu den weiteren möglichen Ursachen zählen Softwarefehler in Ihrem macOS, Probleme mit Dateiberechtigungen oder Hardwareprobleme, wie beispielsweise ein defektes oder nicht richtig angeschlossenes externes Laufwerk.
Diese Faktoren können dazu führen, dass der Finder Ihres Macs keine normalen Dateivorgänge ausführt, was zu diesem Fehler führt. Wenn Sie diese Grundursachen verstehen, können Sie die richtigen Methoden zur Fehlerbehebung anwenden, um das Problem effizient zu lösen.
Schritte zum Beheben des Mac-Fehlercodes -36
Das Auftreten des Fehlercodes -36 auf Ihrem Mac kann frustrierend sein, da dieser Fehler die Dateiübertragung stoppt, insbesondere beim Verschieben von Dateien zwischen einem Mac und einem externen Laufwerk oder sogar beim Herunterladen aus dem Internet.
Um dieses Problem zu beheben, werden mehrere Schritte empfohlen. Indem Sie diese Schritte systematisch befolgen, können Sie das Problem beheben und möglicherweise die Grundursache des Fehlercodes -36 auf Ihrem Mac beheben.
Verwenden Sie den Befehl dot_clean im Terminal
Der Befehl dot_clean ist ein nützlicher Terminalbefehl auf dem Mac, der.DS_Store-Dateien und die entsprechenden Datendateien in einem Ordner oder sogar einer ganzen Festplatte zusammenführt.
Das Ausführen dieses Befehls hilft beim Beheben von Problemen wie dem Fehlercode -36, der häufig aufgrund von Konflikten zwischen diesen versteckten Systemdateien und den Dateiverwaltungsprozessen auftritt.
Durch das Zusammenführen dieser Dateien kann das System Dateivorgänge reibungsloser verarbeiten und die Wahrscheinlichkeit von Fehlern bei Übertragungen oder Änderungen verringern.
Um zu versuchen, das Problem mithilfe der Terminalanwendung zu beheben, gehen Sie wie folgt vor:
- Öffnen Sie
Terminalaus IhremUtilitiesOrdner. - Geben Sie den Befehl
dot_cleanin dasTerminalein und drücken SieReturn. - Ziehen Sie den Dateipfad der problematischen Dateien, die den Fehlercode -36 verursachen, per Drag & Drop in das
Terminalund drücken Sie dann erneutReturn.
Terminalbefehle gelten normalerweise als fortgeschrittenere Technik, in diesem Fall ist der Vorgang jedoch sehr einfach.
Verwenden Sie das Festplatten-Dienstprogramm zur Lösung des Fehlercodes -36
Das Festplatten-Dienstprogramm, ein in macOS integriertes Tool, spielt eine entscheidende Rolle bei der Lösung des Fehlercodes -36, indem es Festplattenfehler überprüft und repariert.
Bei Verwendung durchsucht es das Laufwerk nach Inkonsistenzen und Fehlern, die die mit diesem Fehlercode verbundenen Lese- oder Schreibfehler verursachen könnten.
Dies ist insbesondere dann wirksam, wenn der Fehler auf eine Beschädigung der Festplatte oder eine falsche Formatierung zurückzuführen ist, und stellt somit einen wichtigen Schritt bei der Fehlerbehebung dar.
Um zu versuchen, den Fehler -36 auf dem Mac mit dem Festplatten-Dienstprogramm zu beheben, gehen Sie wie folgt vor:
- Starten Sie die App
Disk Utilityaus IhremUtilitiesOrdner. - Klicken Sie im Menü auf der linken Seite auf das Laufwerk, das Sie verwendet haben, als der Fehler auftrat.
- Klicken Sie im Hauptmenü der App
Disk Utilityauf die SchaltflächeFirst Aidund folgen Sie den Anweisungen, um das ausgewählte Laufwerk zu reparieren.
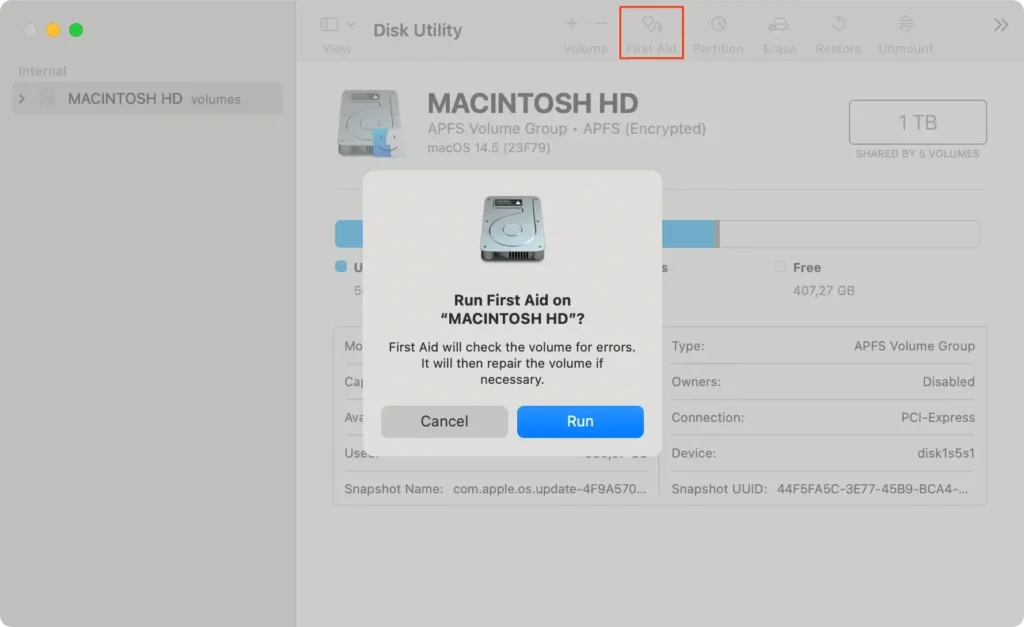
Überprüfen der Dateiberechtigungen auf dem Mac
Durch die Überprüfung der Dateiberechtigungen auf einem Mac wird sichergestellt, dass autorisierte Benutzer und Anwendungen auf Dateien und Verzeichnisse zugreifen können. Dies ist für einen reibungslosen Betrieb unerlässlich.
Falsche Berechtigungen können zu Problemen wie dem Fehlercode -36 führen, da das System die ordnungsgemäße Ausführung bestimmter Vorgänge verhindert.
Durch die Überprüfung und Korrektur von Berechtigungen können Benutzer eine reibungslose Dateiverwaltung ohne unnötige Unterbrechungen sicherstellen.
- Navigieren Sie zu dem Laufwerk und Ordner, die Sie verwendet haben, als der Fehlercode -36 auftrat.
- Wählen Sie die Datei oder den Ordner aus und klicken Sie im
FinderMenü oben im Fenster aufFile > Get Info. - Klicken Sie auf
Sharing & Permissions. - Stellen Sie sicher, dass die entsprechende Dateiberechtigung festgelegt ist, damit Sie Ihren Dateivorgang abschließen können.
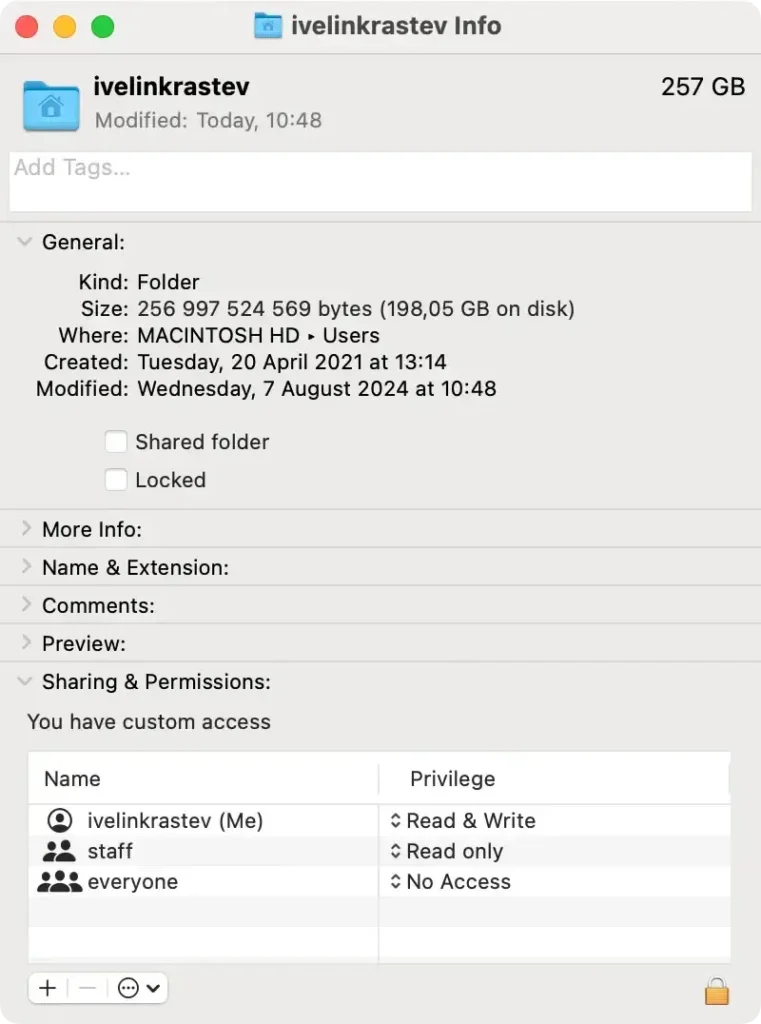
Löschen von.DS_Store-Dateien
Wenn der Fehlercode -36 weiterhin besteht, besteht eine effektive Methode darin,.DS_Store-Dateien zu löschen, da diese beschädigt werden können.
So geht’s:
- Öffnen Sie
Terminalaus dem OrdnerUtilities. - Geben Sie den folgenden Befehl ein:
sudo find / -name ".DS_Store" -depth -exec rm {} \und drücken Sie anschließendReturn. - Geben Sie Ihr Administratorkennwort ein, wenn Sie zum Starten des Löschvorgangs aufgefordert werden.
- Sobald der Vorgang abgeschlossen ist, starten Sie Ihren Mac neu, um die Änderungen zu übernehmen.
Dieser Vorgang entfernt die möglicherweise beschädigten Dateien und behebt wahrscheinlich den Fehler, wenn sie die Ursache waren.
Aktualisieren Sie macOS, um den Fehlercode -36 zu beheben
Die Aktualisierung von macOS ist eine weitere praktikable Lösung zur Behebung des Fehlercodes -36.
Neue Updates enthalten häufig Fehlerbehebungen und Verbesserungen, die die Gesamtfunktionalität und Kompatibilität des Systems mit externen Speichergeräten verbessern.
Indem Sie sicherstellen, dass Ihr Betriebssystem auf dem neuesten Stand ist, können Sie potenziell alle Probleme aufgrund von Systemfehlern oder veralteten Funktionen beseitigen, die das Problem verursachen könnten.
Verwenden Sie SpyHunter, um die Gesundheit Ihres Systems zu schützen
Durch die Verwendung einer zuverlässigen Anti-Malware-Lösung können Sie das potenzielle Risiko von Problemen ähnlich dem Finder-Fehlercode -36 minimieren.
SpyHunter ist eine voll funktionsfähige Anti-Malware-Anwendung, die sowohl Echtzeitschutz als auch einen umfassenden Systemscanner bietet. Eine zusätzliche Schutzebene auf Ihrem System kann das Risiko von Systemfehlern durch Malware erheblich senken.
Sie können laden Sie SpyHunter hier herunter und den Anweisungen auf Ihrem Bildschirm folgen, um die Installation abzuschließen.
Starten Sie SpyHunter nach der Installation und führen Sie über das Hauptmenü der App einen vollständigen Systemscan durch. Sobald der Scan abgeschlossen ist, wird eine Liste aller Malware angezeigt, die sich möglicherweise auf Ihrem System versteckt.

Verwenden Sie die Benutzeroberfläche der Anwendung, um gefundene Bedrohungen auszuwählen und zu entfernen und eine automatische Bereinigung durchzuführen.

Wann sollten Sie professionelle Hilfe für Ihren Mac in Betracht ziehen?
Die Entscheidung, professionelle Hilfe für Ihren Mac in Anspruch zu nehmen, sollte erst fallen, wenn grundlegende Maßnahmen zur Fehlerbehebung fehlschlagen.
Wenn Sie Standardschritte wie die Verwendung der Ersten Hilfe im Festplatten-Dienstprogramm, die Aktualisierung Ihres macOS oder das Scannen auf Malware durchgeführt haben und immer noch derselbe Fehler auftritt, ist das Eingreifen eines Experten ratsam.
Zu den spezifischen Szenarien, die dies rechtfertigen, gehören anhaltende Systemabstürze, häufige Fehlermeldungen über die Fehlermeldung -36 hinaus und die Unfähigkeit, auf wichtige Daten zuzugreifen.
Professioneller Support bietet normalerweise erweiterte Diagnosetools und Fachwissen zu macOS, was bei Problemen, die auf tiefer liegende Software- oder Hardwareprobleme zurückzuführen sind, von entscheidender Bedeutung sein kann.
Wenn wertvolle Daten gefährdet sind oder Sie feststellen, dass die Leistung Ihres Systems unvorhersehbar nachlässt, sind dies klare Anzeichen dafür, dass professionelle Hilfe erforderlich sein könnte. Denken Sie daran, dass ein rechtzeitiges Eingreifen eines Experten schwerwiegendere Schäden an Ihrem Mac und Datenverlust verhindern kann.