Como Corrigir O Código De Erro -36 No Mac [Guia 2025]
Antes de mergulharmos
Antes de mergulharmos, vamos garantir que você fique seguro online. Criamos o SpyHunter porque sua segurança é importante para nós.
Proteja seu computador hoje — baixe o SpyHunter aqui mesmo! Confira abaixo nossas principais dicas para manter seu computador seguro e protegido.

Já tentou mover ou copiar arquivos no seu Mac e de repente recebeu a mensagem “O Finder não pode concluir a operação”?
Você está enfrentando o famoso código de erro -36 do Mac, um erro frustrante que pode aparecer tanto se você estiver lidando com arquivos em uma unidade local quanto externa.
Mas o que causa esse erro e, mais importante, como você pode corrigi-lo? Seja um arquivo.DS_Store corrompido, uma falha no macOS ou um problema de unidade externa, entender as raízes desse erro é essencial para resolvê-lo.
Este artigo aborda etapas práticas de solução de problemas, fornecendo tudo o que você precisa para voltar aos trilhos sem perder a calma — ou seus arquivos.
O que exatamente é o código de erro -36 do Mac?
O código de erro Mac -36 é um problema comum que pode interromper as operações de arquivo. Geralmente é causado por problemas com caminhos de arquivo ou nomes de arquivo incompatíveis. Se quiser saber mais sobre códigos de erro Mac, confira nosso guia abrangente, que abrange uma ampla gama de erros e suas soluções.
Quando você tenta copiar arquivos ou movê-los usando o aplicativo Finder — uma ferramenta essencial de gerenciamento de arquivos no macOS — esse erro pode aparecer. Ele é acompanhado por uma mensagem dizendo: “O Finder não pode concluir a operação porque alguns dados em ‘FileName’ não podem ser lidos ou gravados. (Código de erro -36).”
Isso indica que o Finder encontrou um problema ao acessar ou processar o arquivo que você estava manipulando e teve um problema com a transferência de dados.
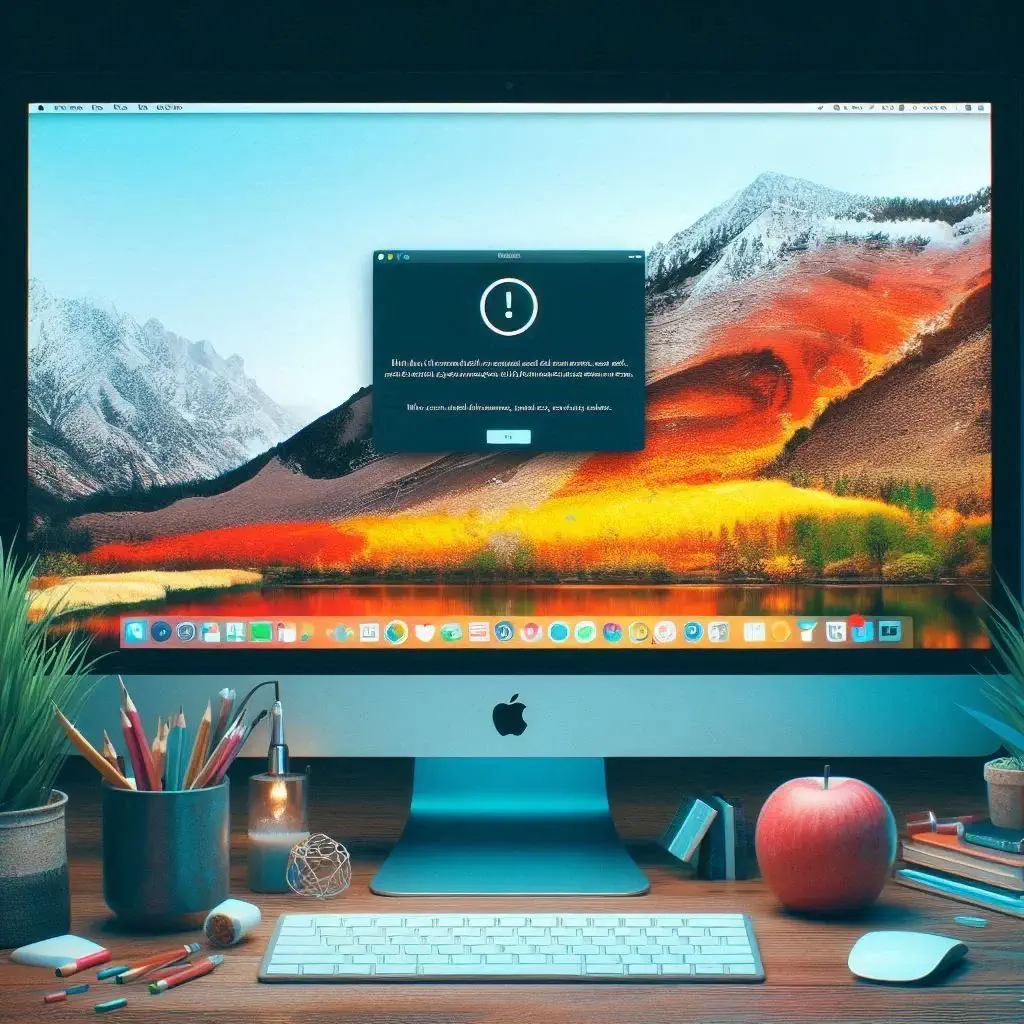
É crucial observar que esse erro não discrimina por tipo de dispositivo ou fonte de dados. Não importa se você está trabalhando com arquivos em uma unidade local, um disco rígido externo ou um pendrive, esse erro pode ocorrer.
O que causa o código de erro -36 no Mac
O código de erro -36 no Mac pode ter várias origens, principalmente problemas de integridade de arquivos e sistemas.
Uma causa prevalente é a corrupção de arquivos.DS_Store. Esses arquivos ocultos, criados automaticamente pelo macOS dentro de cada pasta, armazenam configurações personalizadas, como opções de visualização e posições de ícones.
Se eles forem corrompidos, o sistema poderá não conseguir ler ou gravar os dados corretamente, gerando o código de erro -36.
Outras causas potenciais incluem falhas de software no seu macOS, problemas com permissões de arquivo ou problemas de hardware, como uma unidade externa com falha ou conectada incorretamente.
Esses fatores podem impedir que o Finder do seu Mac execute operações normais de arquivo, levando a esse erro. Ao entender essas causas raiz, você pode aplicar os métodos de solução de problemas corretos para resolver o problema de forma eficiente.
Etapas para resolver o código de erro -36 do Mac
Encontrar o código de erro -36 no seu Mac pode ser frustrante, pois esse erro interrompe as transferências de arquivos, principalmente ao mover arquivos entre um Mac e uma unidade externa ou até mesmo ao fazer download da Internet.
Para resolver esse problema, várias etapas são recomendadas. Ao seguir essas etapas sistematicamente, você pode solucionar problemas e potencialmente corrigir a causa raiz do código de erro -36 no seu Mac.
Use o comando dot_clean no Terminal
O comando dot_clean é um comando útil do Terminal no Mac que mescla arquivos.DS_Store e seus arquivos de dados correspondentes dentro de uma pasta ou até mesmo de um disco inteiro.
Executar este comando ajuda a resolver problemas como o código de erro -36, que geralmente surge devido a conflitos entre esses arquivos ocultos do sistema e os processos de gerenciamento de arquivos.
Ao mesclar esses arquivos, o sistema pode lidar com operações de arquivo com mais facilidade, reduzindo a probabilidade de erros durante transferências ou modificações.
Para tentar corrigir o problema usando o aplicativo Terminal, faça o seguinte:
- Abra
Terminalna pastaUtilities. - Digite o comando
dot_cleanna janelaTerminale pressioneReturn. - Arraste e solte o caminho do arquivo problemático que está causando o código de erro -36 na janela
Terminale pressioneReturnnovamente.
Os comandos de terminal geralmente são considerados uma técnica mais avançada, mas neste caso, o processo é muito simples.
Use o Utilitário de Disco para resolver o código de erro -36
O Utilitário de Disco, uma ferramenta integrada no macOS, desempenha um papel crucial na resolução do código de erro -36, verificando e reparando erros de disco.
Quando usado, ele verifica a unidade em busca de inconsistências e erros que podem estar causando falhas de leitura ou gravação associadas a esse código de erro.
É particularmente eficaz em casos em que a corrupção do disco ou a formatação inadequada levam ao erro, tornando-se uma etapa vital no processo de solução de problemas.
Para tentar resolver o erro -36 no Mac usando o Utilitário de Disco, faça o seguinte:
- Inicie o aplicativo
Disk Utilityna pastaUtilities. - No menu do lado esquerdo, clique na unidade que você estava usando quando o erro ocorreu.
- Clique no botão
First Aidno menu principal do aplicativoDisk Utilitye siga as instruções para reparar a unidade selecionada.
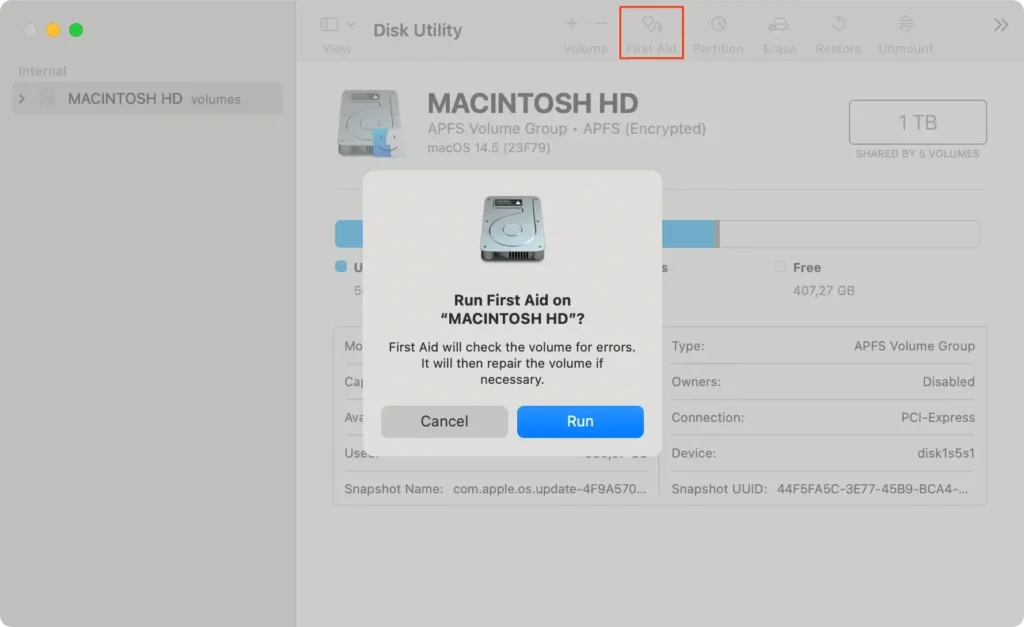
Verificar permissões de arquivo no Mac
Verificar permissões de arquivo em um Mac garante que arquivos e diretórios sejam acessíveis a usuários e aplicativos autorizados, o que é essencial para operações tranquilas.
Permissões incorretas podem levar a problemas como o código de erro -36, pois o sistema impede que certas operações sejam executadas corretamente.
Ao verificar e retificar permissões, os usuários podem garantir um gerenciamento de arquivos tranquilo, sem interrupções desnecessárias.
- Navegue até a unidade e a pasta que você estava usando quando o código de erro -36 apareceu.
- Selecione o arquivo ou pasta e clique em
File > Get Infono menuFinderna parte superior da janela. - Clique em
Sharing & Permissions. - Certifique-se de que a permissão de arquivo apropriada esteja definida para permitir que você conclua sua operação de arquivo.
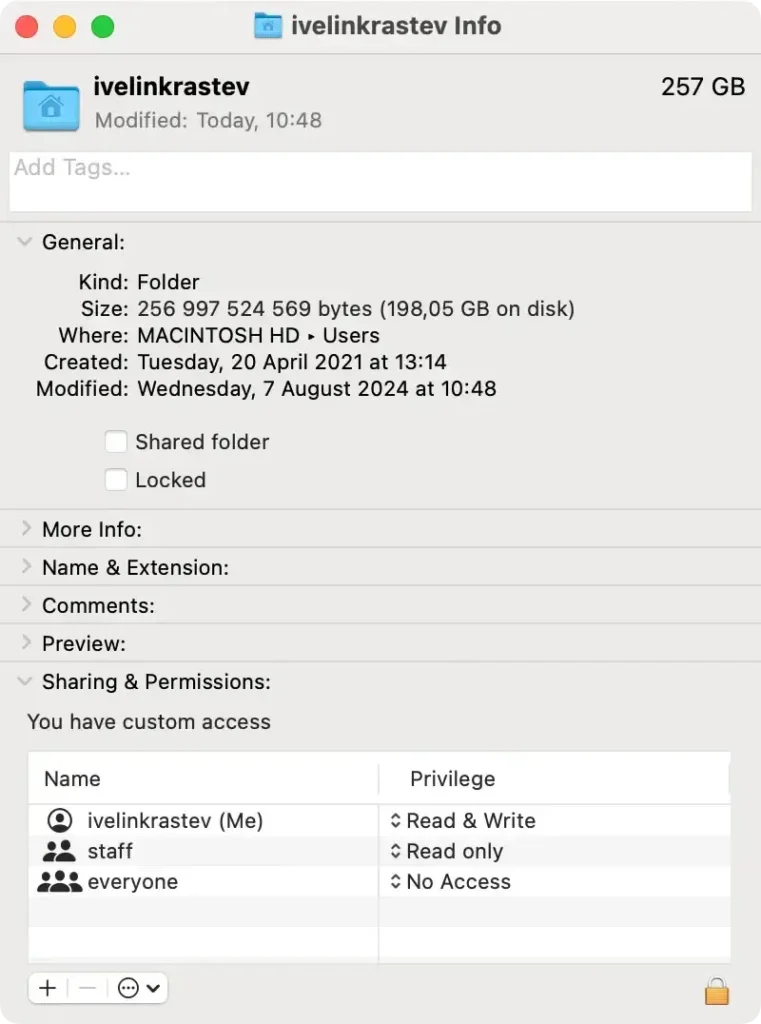
Excluindo arquivos.DS_Store
Se o código de erro -36 persistir, um método eficaz é excluir os arquivos.DS_Store, que podem ser corrompidos.
Veja como:
- Abra
Terminalna pastaUtilities. - Digite o seguinte comando:
sudo find / -name ".DS_Store" -depth -exec rm {} \e pressioneReturn. - Digite sua senha de administrador quando solicitado para iniciar a exclusão.
- Quando o processo estiver concluído, reinicie o Mac para aplicar as alterações.
Este processo remove os arquivos potencialmente corrompidos, provavelmente resolvendo o erro, caso eles tenham sido a causa.
Atualize o macOS para resolver o código de erro -36
Atualizar o macOS é outra solução viável para resolver o código de erro -36.
Novas atualizações geralmente trazem correções de bugs e melhorias que melhoram a funcionalidade geral e a compatibilidade do sistema com dispositivos de armazenamento externos.
Ao garantir que seu sistema operacional esteja atualizado, você potencialmente elimina quaisquer problemas decorrentes de bugs do sistema ou recursos desatualizados que podem estar causando o problema.
Use o SpyHunter para proteger a saúde do seu sistema
Usar uma solução antimalware confiável é uma ótima maneira de minimizar o risco potencial de problemas semelhantes ao código de erro -36 do Finder.
SpyHunter é um aplicativo antimalware completo que fornece proteção em tempo real e um scanner profundo do sistema. Ter uma camada extra de proteção no seu sistema pode reduzir significativamente o risco de encontrar erros de sistema causados por malware.
Você pode baixe o SpyHunter aqui e seguir as instruções na tela para concluir a instalação.
Após a instalação, inicie o SpyHunter e execute uma verificação completa do sistema a partir do menu principal do aplicativo. Após a verificação ser concluída, você verá uma lista de todos os malwares que podem estar potencialmente escondidos no seu sistema.

Use a interface do aplicativo para selecionar e remover quaisquer ameaças encontradas e executar uma limpeza automatizada.

Quando você deve considerar ajuda profissional para seu Mac?
A decisão de procurar ajuda profissional para o seu Mac deve ocorrer após as medidas básicas de solução de problemas falharem.
Se você seguiu etapas padrão, como usar o Primeiros Socorros no Utilitário de Disco, atualizar seu macOS ou verificar se há malware, e continua recebendo o mesmo erro, é aconselhável a intervenção de um especialista.
Cenários específicos que justificam isso incluem falhas persistentes do sistema, mensagens de erro frequentes além da mensagem de erro -36 e incapacidade de acessar dados importantes.
O suporte profissional geralmente oferece ferramentas de diagnóstico avançadas e conhecimento em macOS, o que pode ser crucial para problemas decorrentes de problemas mais profundos de software ou hardware.
Se dados valiosos estiverem em risco, ou você notar que o desempenho do seu sistema está se degradando de forma imprevisível, esses são indicadores claros de que ajuda profissional pode ser necessária. Lembre-se, a intervenção oportuna de um especialista pode evitar danos mais graves ao seu Mac e perda de dados.