How To Fix Mac Error Code 43 (Full Guide)
Before we dive in
Before we dive in, let's make sure you stay safe online. We created SpyHunter because your security matters to us.
Protect your computer today — download SpyHunter right here! Check out our top tips below to keep your computer safe and secure.

Ever tried deleting or moving files on your Mac only to be stopped by a mysterious Error Code 43?
This frustrating pop-up can interrupt simple file management tasks, leaving you unsure of what went wrong or how to fix it.
Whether it’s files vanishing from your sight, or inaccessible locked files because of permissions issues, understanding the Error Code 43 is the first step in clearing up this digital hurdle.
In this guide, we’ll break down what triggers this error, explore straightforward fixes, and provide tips on how to avoid future file management snags on your Mac.
What exactly is Mac Error Code 43?
Error Code 43 on a Mac is a notification that occurs due to issues with file management on your device.
This error message commonly appears when you are trying to move, delete, or perform operations on files that macOS cannot find either because they do not exist or because they are not accessible at the moment.
This issue often halts ongoing file operations, complicating basic file management tasks.
This specific code is related to problems within the macOS Finder, where the system struggles to locate necessary files for processing user commands. Thus, Error Code 43 serves as an indicator that your processes are interrupted owing to missing or unreachable items.
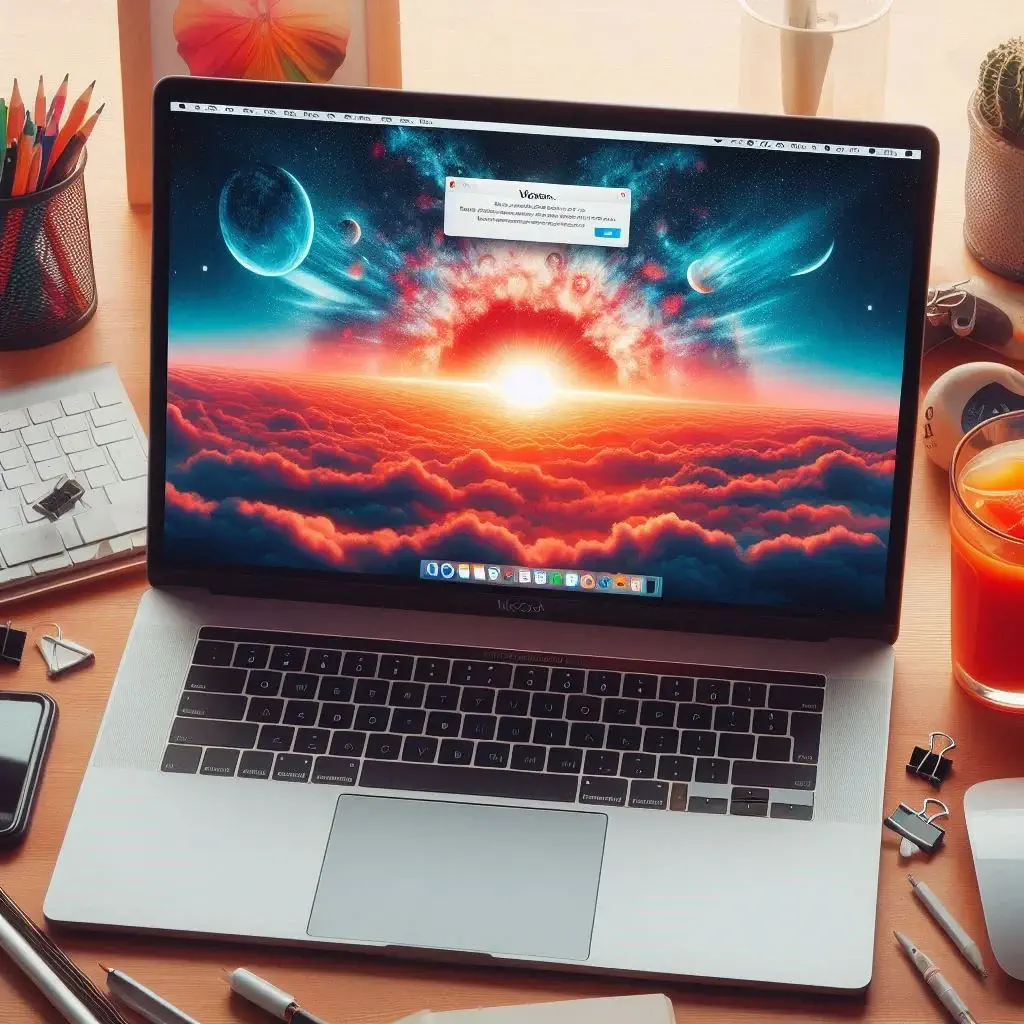
Understanding this error is crucial for resolving the hiccup and getting your Mac running smoothly again. If you want to learn more about Mac error codes, check our extensive guide that provides information on this and other related errors.
The technical breakdown of Error Code 43
Technically, Error Code 43 is triggered by macOS either when file operations are requested on files that do not exist, or when access to them is denied abruptly.
This can occur if the targeted file has been moved, removed, or renamed outside of macOS Finder, leading to outdated links in the system. Additionally, restricted access permissions on files or directories may also prompt this error.
Another layer contributing to this issue could be corruption within the file system or errors during the file-creation process (such as interruption in file transfer or download).
Incomplete or failed processes can lead to broken links or missing file entries that confuse the system when called up for action, culminating in the dreaded Error Code 43.
Why Error Code 43 appears on your Mac
Common triggers include disconnecting a USB drive before ejecting it properly, attempting to modify files that are currently in use, or encountering files with special characters that macOS cannot process.
Recognizing these common triggers can help in efficiently diagnosing and addressing the issue.
Permission settings and their impact
Permission settings in macOS play a vital role in maintaining the security and integrity of the data. However, they can also be a common source of frustration leading to Error Code 43.
If you lack the necessary permissions to access or modify a file, macOS will prevent you from performing the operation, which might result in this error. Ensuring that you have the appropriate read, write, or execute permissions can often resolve these issues.
Checking the Get Info panel on your file or folder will display the current permissions status and allow adjustments, provided you have administrative rights.
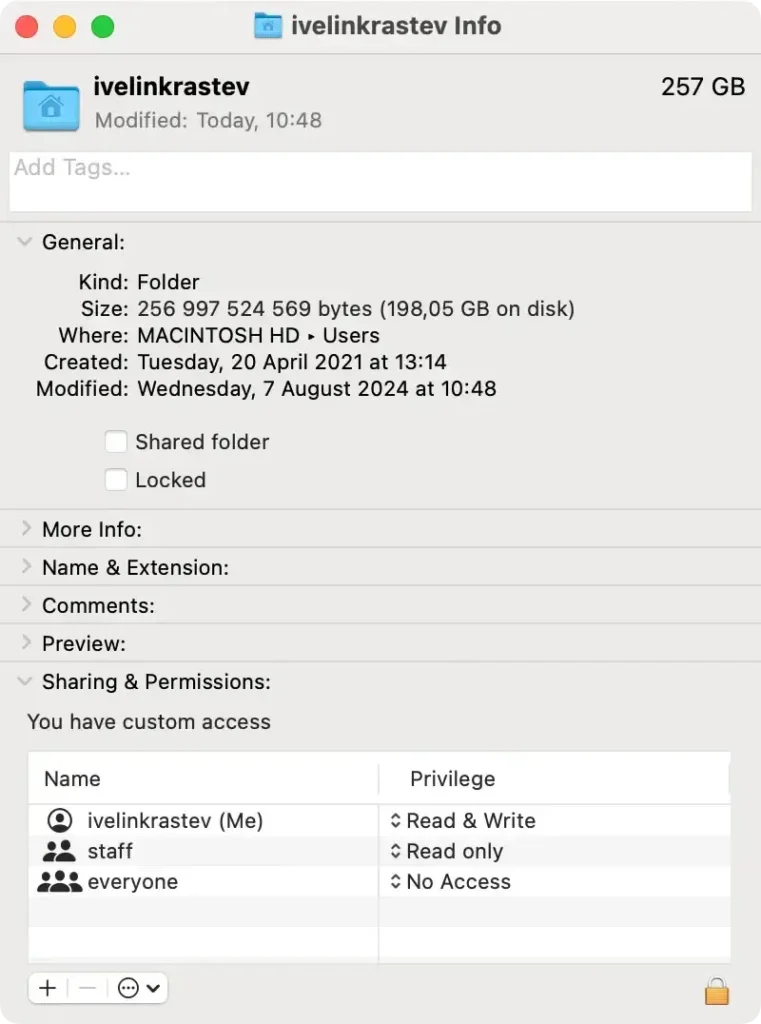
The role of corrupt files and disks
Corrupt files or disks are another significant cause of Error Code 43 on Mac. Data corruption can occur due to unexpected shutdowns, hardware failures, or software conflicts, leading to inaccessible or unusable files.
If the system cannot read or recognize the file correctly, it will stop the process and possibly generate Error Code 43. Running Disk Utility is a recommended step, as it can help diagnose and repair common disk issues.
For corrupted files, deleting and restoring them from a backup, if available, can be a practical solution to this problem.
How to resolve Error Code 43
Here are a few effective methods to resolve this error and ensure your system functions smoothly.
Method 1: Use Disk Utility to repair your disk
One common cause for the unexpected Error Code 43 is a corrupted drive. You can try to address this issue by using the Disk Utility’s First Aid feature, which checks for and repairs file system errors. To use this utility:
- Restart your Mac and simultaneously press
Command + Rduring boot-up to enter Recovery Mode. - Select
Disk Utilityfrom the utility folder and launch it. - In
Disk Utility, choose your drive from the sidebar and click on theFirst Aidbutton. - Confirm to start the diagnostic and repair process.
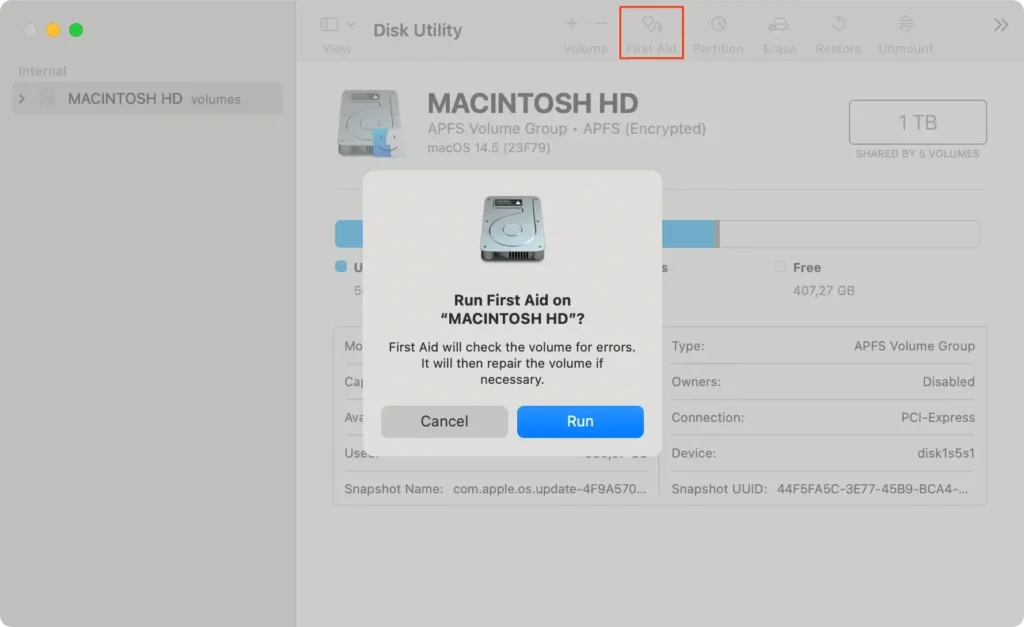
If Disk Utility finds issues, it will attempt an automatic repair, which should resolve Error Code 43, allowing you to move or delete files without further interruptions.
Method 2: Resetting PRAM or NVRAM
If you’re experiencing persistent issues such as Error Code 43, resetting your Mac’s Parameter RAM (PRAM) or Non-Volatile RAM (NVRAM) might help. These memory stores contain system settings and can sometimes cause issues when corrupted. To reset PRAM/NVRAM:
- Shut down your Mac from the Apple menu.
- Press the power button and then immediately press and hold the
Option + Command + P + Rkeys. - Hold these keys for about 20 seconds during which your Mac may appear to restart.
- Release the keys and allow your Mac to boot normally.
Resetting the PRAM/NVRAM can fix a variety of issues, including trouble with file management that may be causing Error Code 43.
Method 3: Ensure no file is in use or locked
Sometimes, files involved in Error Code 43 are being used by other applications or are locked. To check and close any applications using the file:
- Open Terminal from
Applications > Utilities. - Type
lsof, add a space, then drag and drop the problematic file into the Terminal window to auto-fill its path and pressReturn. - Terminal will list any applications using the file. Close these applications normally, or force them through
Activity Monitor.
Ensuring that no applications are using the file can clear the way to successfully deleting or moving it without triggering Error Code 43.
Method 4: Deleting stubborn files safely
If standard deletion isn’t working due to Error Code 43, trying alternative methods may help.
Safe Mode can assist in deleting stubborn files as it loads only essential system processes. To delete files in Safe Mode:
- Shut down your Mac and wait ten seconds.
- Restart your Mac and immediately press and hold the
Shiftkey until the login window appears. - Log in and attempt to move or delete the file.
- Restart your Mac normally to exit Safe Mode.
Using Safe Mode simplifies the system processes and can bypass some types of file access issues that cause Error Code 43. Deleting files in this mode can be much smoother, as fewer applications and services are running.
Use SpyHunter to improve your Mac’s health
When encountering persistent Error Code 43 on your Mac, sometimes standard fixes aren’t enough.
Delving deeper into your system’s configurations or using more specialized software might be necessary. One such solution is SpyHunter, a robust cybersecurity software that can help address underlying malware issues.
A simple scan could reveal hidden problems contributing to Error Code 43.
To use SpyHunter on your Mac:
- Download the app for free and finish the installation process.
- Run a system scan to detect any malware or security threats.
- Scan the list of results for any discovered malware.

- Follow the resolution steps provided by SpyHunter to rectify identified issues.

If the problem persists even after using software solutions, consulting a professional technician might be advisable to explore hardware-related issues or other deep-seated software conflicts.
How to prevent Error Code 43 on your Mac in the future
To avoid facing Error Code 43 on your Mac again, adopt a preventive approach rather than a reactive one. This not only enhances the longevity of your device but also ensures smooth operation. Here are some strategies:
- Complete file operations: Always ensure that any file transfer or deletion process is completely finished before interrupting it. Abrupt cancellations can corrupt files, leading to errors.
- Regular updates: Keep your macOS and all installed applications up to date. Outdated software can be a gateway to potential issues.
- System scans: Regularly scan your Mac’s storage with reliable antivirus software to detect and remove malware that may corrupt system files. SpyHunter for Mac is a robust option for maintaining system health and security.
By embracing these practices, you can significantly reduce the likelihood of encountering Error Code 43 and other Mac errors.
Regular maintenance tips for Mac users
Maintaining your Mac through regular check-ups and optimizations can prevent many common error codes, including Error Code 43. Here’s how to keep your machine running smoothly:
- Disk Utility: Utilize the built-in Disk Utility to verify and repair disk permissions and resolve potential file system issues.
- Clean installation: Occasionally, consider a clean installation of macOS to clear residual files that might clog the system.
- External backups: Regularly back up your data to an external drive or cloud storage. This not only protects your files but also aids in data recovery, providing you with a recent restore point.
- Battery and power: Protect your Mac from power surges and interruptions by using an Uninterruptible Power Supply (UPS), especially if you experience frequent power outages.
Integrating these straightforward maintenance routines will help ensure that your Mac’s performance is optimized and safeguarded against various software issues.