Hoe Mac Error Code 43 Te Repareren (Volledige Gids)
Voordat we erin duiken
Voordat we erin duiken, laten we ervoor zorgen dat u online veilig blijft. We hebben SpyHunter gemaakt omdat uw veiligheid belangrijk voor ons is.
Bescherm uw computer vandaag nog — Download SpyHunter hier! Bekijk hieronder onze beste tips om uw computer veilig en beveiligd te houden.

Heb je ooit geprobeerd bestanden op je Mac te verwijderen of te verplaatsen, maar kreeg je opeens een mysterieuze foutcode 43?
Deze frustrerende pop-up kan eenvoudige taken voor bestandsbeheer verstoren, waardoor u niet meer weet wat er mis is gegaan of hoe u het probleem kunt oplossen.
Of het nu gaat om bestanden die uit het zicht verdwijnen of om bestanden die ontoegankelijk zijn vanwege problemen met machtigingen, het begrijpen van foutcode 43 is de eerste stap in het overwinnen van dit digitale obstakel.
In deze handleiding leggen we uit wat deze fout veroorzaakt, bespreken we eenvoudige oplossingen en geven we tips om toekomstige problemen met bestandsbeheer op uw Mac te voorkomen.
Wat is Mac-foutcode 43 precies?
Foutcode 43 op een Mac is een melding die optreedt vanwege problemen met bestandsbeheer op uw apparaat.
Deze foutmelding verschijnt vaak wanneer u bestanden probeert te verplaatsen, verwijderen of er bewerkingen op wilt uitvoeren die macOS niet kan vinden, omdat ze niet bestaan of omdat ze op dat moment niet toegankelijk zijn.
Dit probleem zorgt er vaak voor dat lopende bestandsbewerkingen worden stopgezet, waardoor basistaken voor bestandsbeheer ingewikkelder worden.
Deze specifieke code is gerelateerd aan problemen binnen de macOS Finder, waar het systeem moeite heeft om de benodigde bestanden te vinden voor het verwerken van gebruikersopdrachten. Foutcode 43 dient dus als een indicator dat uw processen worden onderbroken vanwege ontbrekende of onbereikbare items.
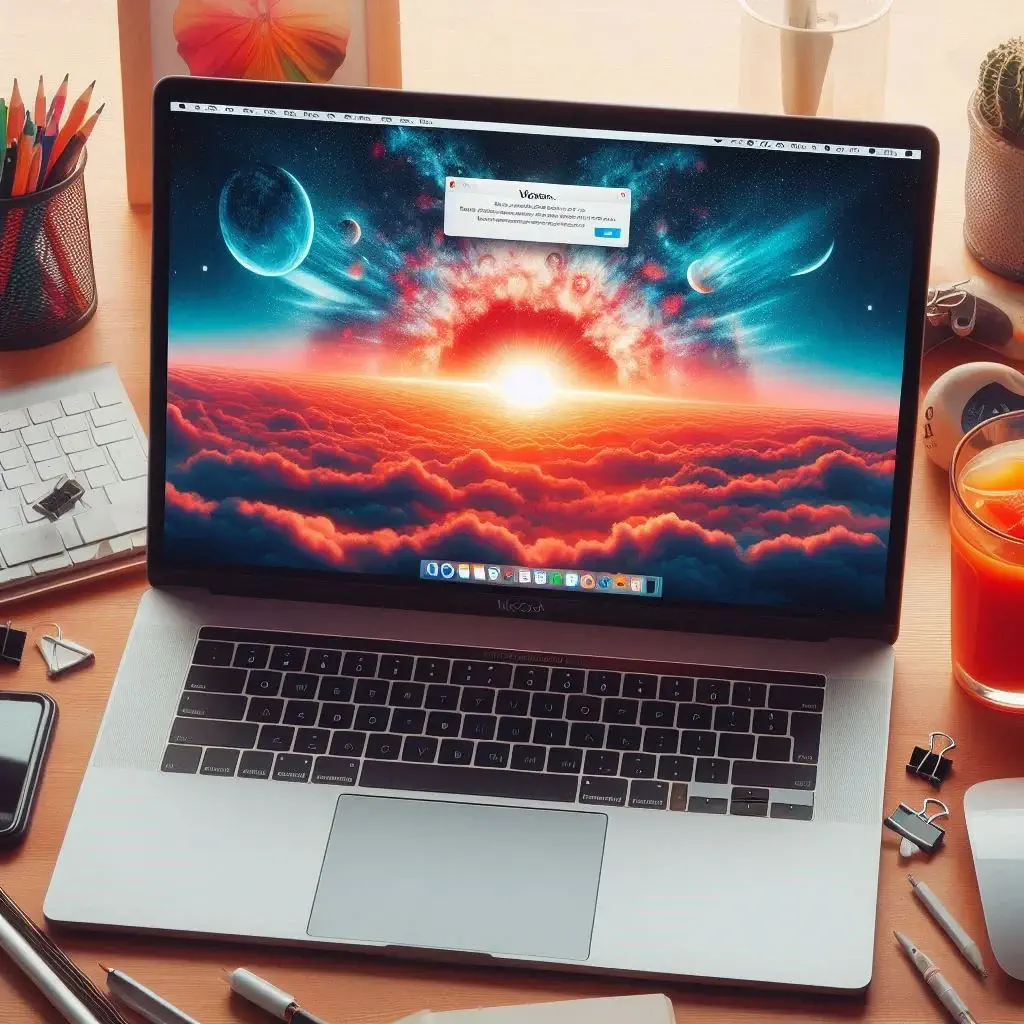
Het begrijpen van deze fout is cruciaal om de hik op te lossen en uw Mac weer soepel te laten werken. Als u meer wilt weten over Mac-foutcodes, bekijk dan onze uitgebreide gids die informatie biedt over deze en andere gerelateerde fouten.
De technische storing van foutcode 43
Technisch gezien wordt foutcode 43 door macOS geactiveerd wanneer bestandsbewerkingen worden aangevraagd voor bestanden die niet bestaan, of wanneer de toegang tot een bestand abrupt wordt geweigerd.
Dit kan gebeuren als het doelbestand is verplaatst, verwijderd of hernoemd buiten macOS Finder, wat leidt tot verouderde links in het systeem. Daarnaast kunnen beperkte toegangsrechten voor bestanden of mappen ook deze fout veroorzaken.
Een andere factor die aan dit probleem kan bijdragen, is corruptie in het bestandssysteem of fouten tijdens het aanmaken van het bestand (zoals onderbrekingen bij het overdragen of downloaden van bestanden).
Onvolledige of mislukte processen kunnen leiden tot verbroken koppelingen of ontbrekende bestandsitems. Hierdoor raakt het systeem in de war wanneer er actie wordt ondernomen, wat kan leiden tot de gevreesde foutcode 43.
Waarom foutcode 43 op uw Mac verschijnt
Veelvoorkomende oorzaken zijn onder andere het loskoppelen van een USB-stick voordat deze op de juiste manier is uitgeworpen, pogingen om bestanden te wijzigen die op dat moment in gebruik zijn of het tegenkomen van bestanden met speciale tekens die macOS niet kan verwerken.
Als u deze veelvoorkomende triggers herkent, kunt u het probleem efficiënter diagnosticeren en aanpakken.
Machtigingsinstellingen en hun impact
Permissie-instellingen in macOS spelen een cruciale rol bij het handhaven van de beveiliging en integriteit van de gegevens. Ze kunnen echter ook een veelvoorkomende bron van frustratie zijn die leidt tot foutcode 43.
Als u niet over de benodigde machtigingen beschikt om een bestand te openen of te wijzigen, voorkomt macOS dat u de bewerking uitvoert, wat kan resulteren in deze fout. Door ervoor te zorgen dat u de juiste lees-, schrijf- of uitvoeringsmachtigingen hebt, kunt u deze problemen vaak oplossen.
Wanneer u het paneel Get Info in uw bestand of map bekijkt, wordt de huidige machtigingsstatus weergegeven en kunt u aanpassingen doorvoeren, mits u over beheerdersrechten beschikt.
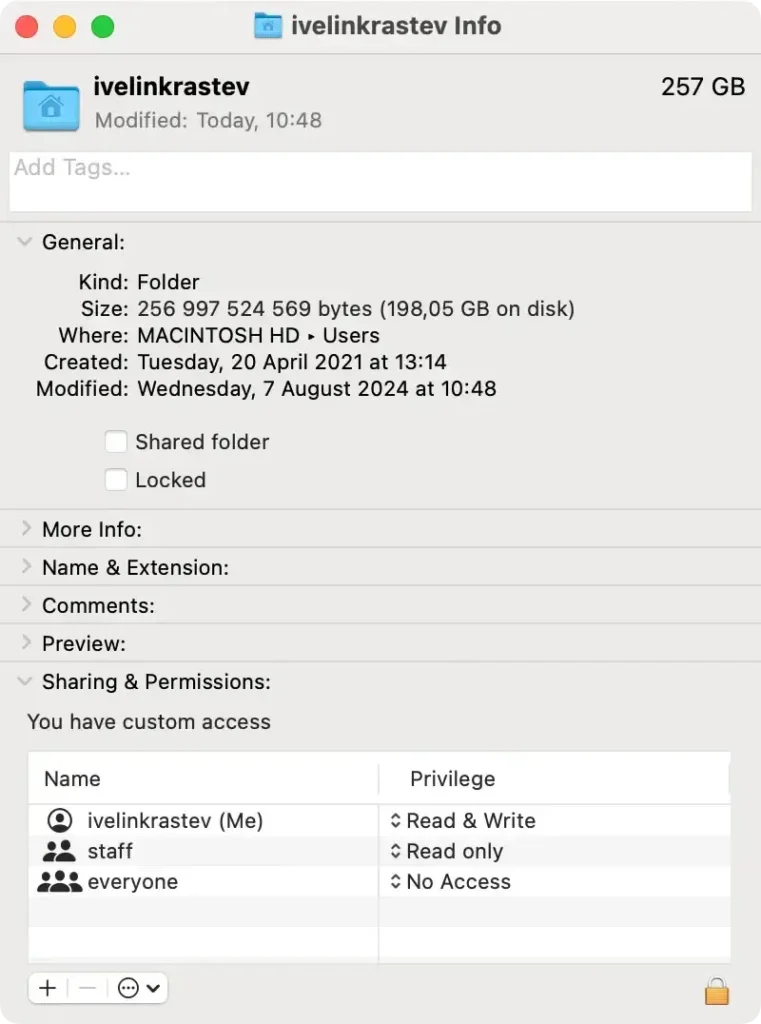
De rol van corrupte bestanden en schijven
Corrupte bestanden of schijven zijn een andere belangrijke oorzaak van foutcode 43 op Mac. Gegevenscorruptie kan optreden door onverwachte afsluitingen, hardwarestoringen of softwareconflicten, wat leidt tot ontoegankelijke of onbruikbare bestanden.
Als het systeem het bestand niet correct kan lezen of herkennen, stopt het het proces en genereert het mogelijk foutcode 43. Het uitvoeren van Schijfhulpprogramma is een aanbevolen stap, omdat dit kan helpen bij het diagnosticeren en repareren van veelvoorkomende schijfproblemen.
Bij beschadigde bestanden kan het verwijderen en herstellen van een back-up (indien beschikbaar) een praktische oplossing zijn.
Hoe foutcode 43 op te lossen
Hier zijn een paar effectieve methoden om deze fout op te lossen en ervoor te zorgen dat uw systeem soepel functioneert.
Methode 1: Gebruik Schijfhulpprogramma om uw schijf te herstellen
Een veelvoorkomende oorzaak voor de onverwachte foutcode 43 is een beschadigde schijf. U kunt proberen dit probleem op te lossen door de Schijfhulpprogramma’s Eerste Hulp-functie te gebruiken, die controleert op fouten in het bestandssysteem en deze herstelt. Om dit hulpprogramma te gebruiken:
- Start uw Mac opnieuw op en druk tijdens het opstarten tegelijkertijd op
Command + Rom de herstelmodus te openen. - Selecteer
Disk Utilityin de map Hulpprogramma’s en start het programma. - Selecteer in
Disk Utilityuw schijf in de zijbalk en klik op de knopFirst Aid. - Bevestig om het diagnose- en reparatieproces te starten.
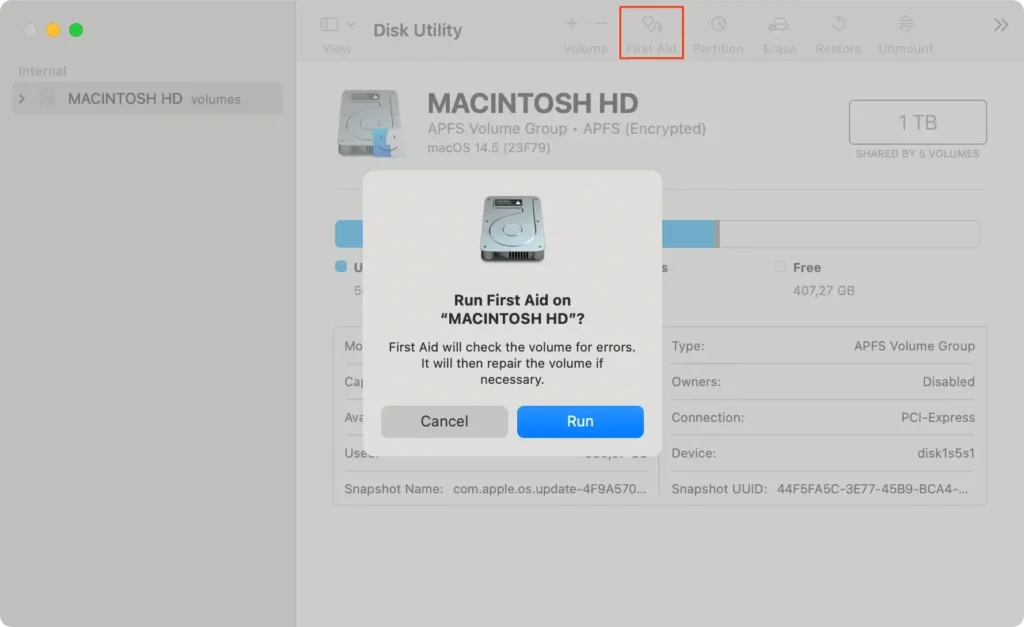
Als Schijfhulpprogramma problemen vindt, wordt automatisch een reparatie uitgevoerd. Hiermee zou foutcode 43 moeten zijn opgelost, zodat u zonder verdere onderbrekingen bestanden kunt verplaatsen of verwijderen.
Methode 2: PRAM of NVRAM resetten
Als u aanhoudende problemen ondervindt, zoals foutcode 43, kan het resetten van het Parameter RAM (PRAM) of Non-Volatile RAM (NVRAM) van uw Mac helpen. Deze geheugenopslag bevat systeeminstellingen en kan soms problemen veroorzaken als deze beschadigd is. Om PRAM/NVRAM te resetten:
- Sluit uw Mac af via het Apple-menu.
- Druk op de aan/uit-knop en houd vervolgens meteen de toetsen
Option + Command + P + Ringedrukt. - Houd deze toetsen ongeveer 20 seconden ingedrukt. Het kan lijken alsof uw Mac opnieuw opstart.
- Laat de toetsen los en laat uw Mac normaal opstarten.
Door het PRAM/NVRAM te resetten, kunt u diverse problemen oplossen, waaronder problemen met bestandsbeheer die foutcode 43 kunnen veroorzaken.
Methode 3: Zorg ervoor dat er geen bestand in gebruik of vergrendeld is
Soms worden bestanden die betrokken zijn bij Foutcode 43 gebruikt door andere applicaties of zijn ze vergrendeld. Om applicaties die het bestand gebruiken te controleren en te sluiten:
- Open Terminal via
Applications > Utilities. - Typ
lsof, voeg een spatie toe en sleep het problematische bestand naar het Terminal-venster om het pad automatisch in te vullen. Druk vervolgens opReturn. - Terminal zal alle applicaties weergeven die het bestand gebruiken. Sluit deze applicaties normaal, of forceer ze via
Activity Monitor.
Door ervoor te zorgen dat het bestand niet door een andere toepassing wordt gebruikt, kunt u het bestand verwijderen of verplaatsen zonder dat foutcode 43 wordt geactiveerd.
Methode 4: Hardnekkige bestanden veilig verwijderen
Als standaardverwijdering niet werkt vanwege foutcode 43, kunt u alternatieve methoden proberen.
Veilige modus kan helpen bij het verwijderen van hardnekkige bestanden, omdat het alleen essentiële systeemprocessen laadt. Om bestanden in de veilige modus te verwijderen:
- Schakel uw Mac uit en wacht tien seconden.
- Start uw Mac opnieuw op en houd onmiddellijk de
Shifttoets ingedrukt totdat het inlogvenster verschijnt. - Meld u aan en probeer het bestand te verplaatsen of te verwijderen.
- Start uw Mac normaal opnieuw op om de Veilige modus te verlaten.
Met de veilige modus worden de systeemprocessen vereenvoudigd en kunnen bepaalde problemen met de toegang tot bestanden die foutcode 43 veroorzaken, worden omzeild. Het verwijderen van bestanden in deze modus kan veel soepeler verlopen, omdat er minder toepassingen en services worden uitgevoerd.
Gebruik SpyHunter om de gezondheid van uw Mac te verbeteren
Wanneer u op uw Mac steeds foutcode 43 tegenkomt, zijn standaardoplossingen soms niet voldoende.
Dieper ingaan op de configuraties van uw systeem of meer gespecialiseerde software gebruiken kan nodig zijn. Een dergelijke oplossing is SpyHunter, een robuuste cybersecuritysoftware die kan helpen onderliggende malwareproblemen aan te pakken.
Een eenvoudige scan kan verborgen problemen onthullen die bijdragen aan foutcode 43.
Om SpyHunter op uw Mac te gebruiken:
- Download de app gratis en voltooi het installatieproces.
- Voer een systeemscan uit om malware of beveiligingsrisico’s te detecteren.
- Controleer de lijst met resultaten op eventueel aangetroffen malware.

- Volg de door SpyHunter aangegeven oplossingsstappen om de geïdentificeerde problemen te verhelpen.

Als het probleem blijft bestaan, zelfs nadat u softwareoplossingen hebt gebruikt, is het raadzaam om een professionele technicus te raadplegen om hardwaregerelateerde problemen of andere diepgewortelde softwareconflicten te onderzoeken.
Hoe u in de toekomst foutcode 43 op uw Mac kunt voorkomen
Om te voorkomen dat u opnieuw met foutcode 43 op uw Mac te maken krijgt, kiest u een preventieve aanpak in plaats van een reactieve. Dit verbetert niet alleen de levensduur van uw apparaat, maar zorgt ook voor een soepele werking. Hier zijn enkele strategieën:
- Voltooi bestandsbewerkingen: Zorg er altijd voor dat een bestandsoverdracht of verwijderingsproces volledig is voltooid voordat u het onderbreekt. Abrupte annuleringen kunnen bestanden beschadigen, wat tot fouten leidt.
- Regelmatige updates: Houd uw macOS en alle geïnstalleerde applicaties up-to-date. Verouderde software kan een toegangspoort zijn tot potentiële problemen.
- Systeemscans: Scan regelmatig de opslag van uw Mac met betrouwbare antivirussoftware om malware te detecteren en verwijderen die systeembestanden kan beschadigen. SpyHunter voor Mac is een robuuste optie voor het behouden van de gezondheid en beveiliging van het systeem.
Door deze gewoonten toe te passen, kunt u de kans op foutcode 43 en andere Mac-fouten aanzienlijk verkleinen.
Regelmatige onderhoudstips voor Mac-gebruikers
Door uw Mac regelmatig te controleren en optimaliseren, kunt u veelvoorkomende foutcodes voorkomen, waaronder foutcode 43. Zo zorgt u ervoor dat uw machine soepel blijft werken:
- Schijfhulpprogramma: Gebruik het ingebouwde Schijfhulpprogramma om schijfmachtigingen te controleren en te herstellen en mogelijke problemen met het bestandssysteem op te lossen.
- Schone installatie: Overweeg af en toe een schone installatie van macOS om resterende bestanden te verwijderen die het systeem kunnen verstoppen.
- Externe back-ups: Maak regelmatig een back-up van uw gegevens naar een externe schijf of cloudopslag. Dit beschermt niet alleen uw bestanden, maar helpt ook bij gegevensherstel, door u een recent herstelpunt te bieden.
- Batterij en voeding: Bescherm uw Mac tegen stroompieken en stroomonderbrekingen door een onderbrekingsvrije voeding (UPS) te gebruiken, vooral als u vaak te maken krijgt met stroomuitval.
Door deze eenvoudige onderhoudsroutines te integreren, zorgt u ervoor dat de prestaties van uw Mac optimaal zijn en dat deze beschermd is tegen verschillende softwareproblemen.